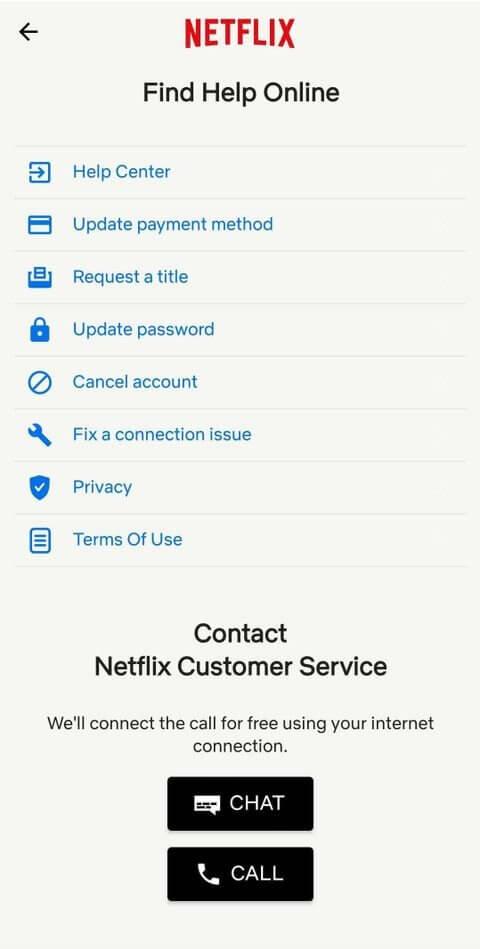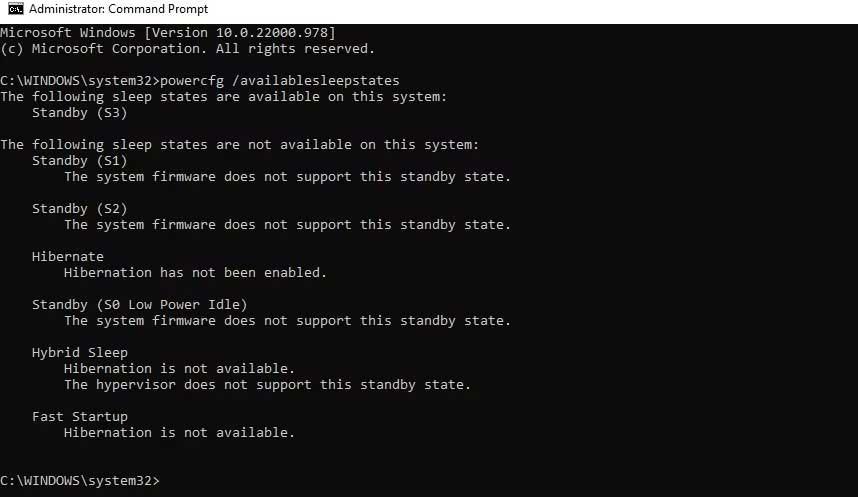Windows 11 kan håndtere mange forskellige strømtilstande. Sådan kontrollerer du den understøttede strømstatus på en brugbar Windows 11-computer.
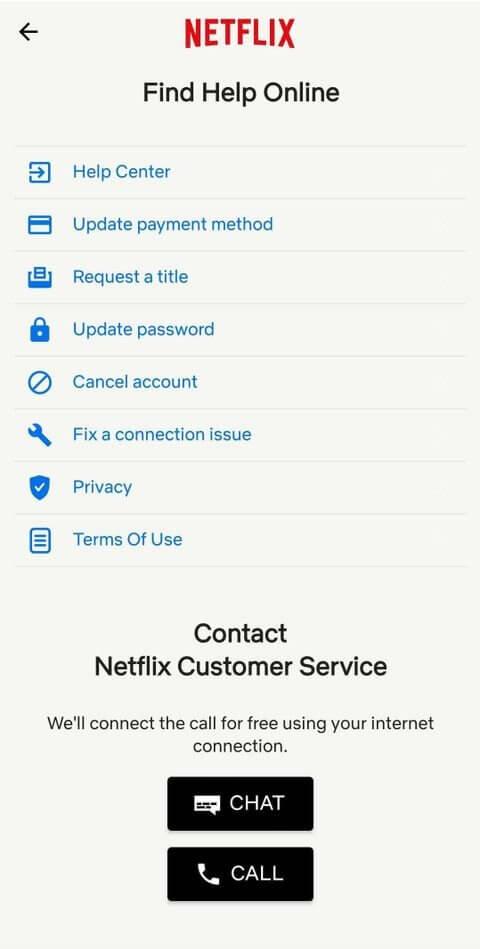
De fleste pc-brugere kender de almindelige strømtilstande såsom On, Off, Sleep og Hibernate. Computere kan dog håndtere strøm på mange måder. At forstå disse strømtilstande kan hjælpe dig med at forstå, hvordan din pc fungerer, og give dig nogle mere nyttige måder at bruge din computer på.
Det er dog ikke alle strømtilstande, der er tilgængelige på computeren. Du skal kontrollere den tilgængelige strømstatus baseret på hardwaren.
Sådan tjekker du tilgængelig strømstatus i Windows 11
Du kan finde de tilgængelige strømstatusser på din computer ved hjælp af kommandoprompt.
- Klik på Startmenu, skriv cmd , peg på Kommandoprompt og vælg Kør som administrator .
- Indtast følgende kommando og tryk på Enter :
powercfg /availablesleepstates
Du vil se to lister over strømstatusser. Den ene er listen over understøttede magttilstande, den anden er de ikke-understøttede magttilstande.
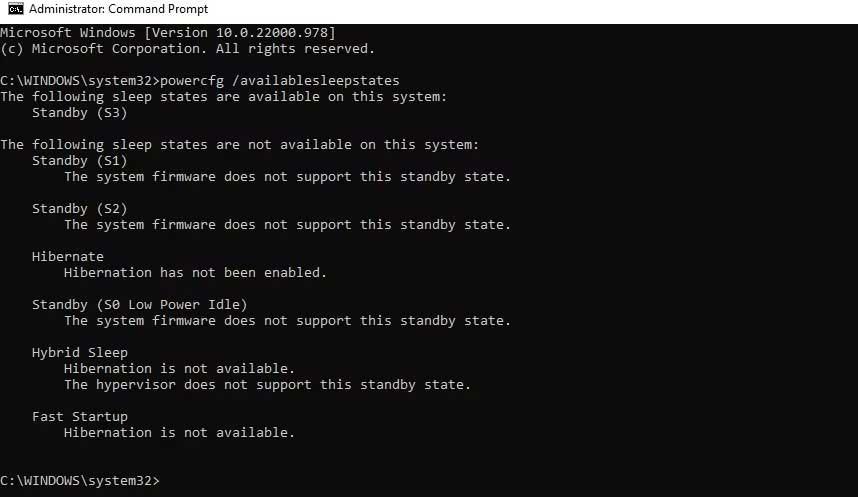
Alle Windows 11 strømtilstande
S0: Arbejdstilstand
S0 repræsenterer arbejdsstatus. Dette er computerens tilstand, når du kan bruge den.
S0 Low-Power tomgang: Dvale (moderne standby)
Modern Standby er en opgradering til S3-kildemodellen. Det giver dig mulighed for at tænde enheder hurtigere end S3, hvilket giver en problemfri oplevelse, når du bruger en moderne enhed. Denne tilstand understøttes typisk på System on Chip (SoC). Der er dog stadig undtagelser. Hvis din computer understøtter S0 lavt strømforbrug i inaktiv tilstand, understøtter den ikke S1, S2 eller S3 tilstand.
S1, S2, S3: Strømtilstand i dvale
"Sleep"-tilstanden er, hvor en eller flere komponenter på computeren er slukket eller går i lavenergitilstand.
Dvaletilstand S1 stopper CPU'en, resten af disse komponenter slukkes eller fortsætter med at køre i lavenergitilstand, og RAM bevarer strømmen.
Dvaletilstanden S2 holder op med at levere strøm til CPU'en, andre komponenter slukkes eller fortsætter med at køre i lavenergitilstand, og RAM bevarer strømmen.
S3 er en standby-tilstand, hvor CPU'en ikke har nogen strøm, men RAM bevarer strømmen og opdaterer den med en lav hastighed. Andre hardwarekomponenter såsom harddiske og blæsere stopper midlertidigt med at fungere.
Din enhed understøtter muligvis også "Hybrid dvaletilstand". Her kan du gemme denne session. Hvis computeren mister strøm, mens den er i dvaletilstand, kan du fortsætte, hvad du lige slap.
S4: Dvale
Denne tilstand er forskellig fra dvale, fordi dvaletilstand gemmer indholdet af RAM og operativsystemtilstand på harddisken og slukker for strømmen til alle tilsluttede enheder. Når du tænder for din computer igen, kan du starte arbejdet direkte fra det sted, hvor du slap, før du gik i dvale.
S5: Blødt slukket strømtilstand
S5 er "blødt slukket"-tilstand. Kun komponenter som tænd/sluk-knappen har en strøm af strøm. Ingen andre komponenter trækker strøm i denne tilstand, og computeren udfører ikke nogen beregningsopgaver.
G3: Mekanisk slukket
Shutdown-tilstand er også den tilstand, hvor computeren er helt slukket som i S5. Strømforsyningen fjernes dog helt via en mekanisk afbryder. Ingen strøm til nogen hardwarekomponenter, inklusive tænd/sluk-knappen. Denne tilstand er normalt kun nødvendig, når du vil skille computeren ad. Bemærk, at realtidsuret stadig kan fortsætte med at køre med et lille batteri.
Ovenfor er de ting, du skal vide om strømstatus på din computer . Håber artiklen er nyttig for dig.