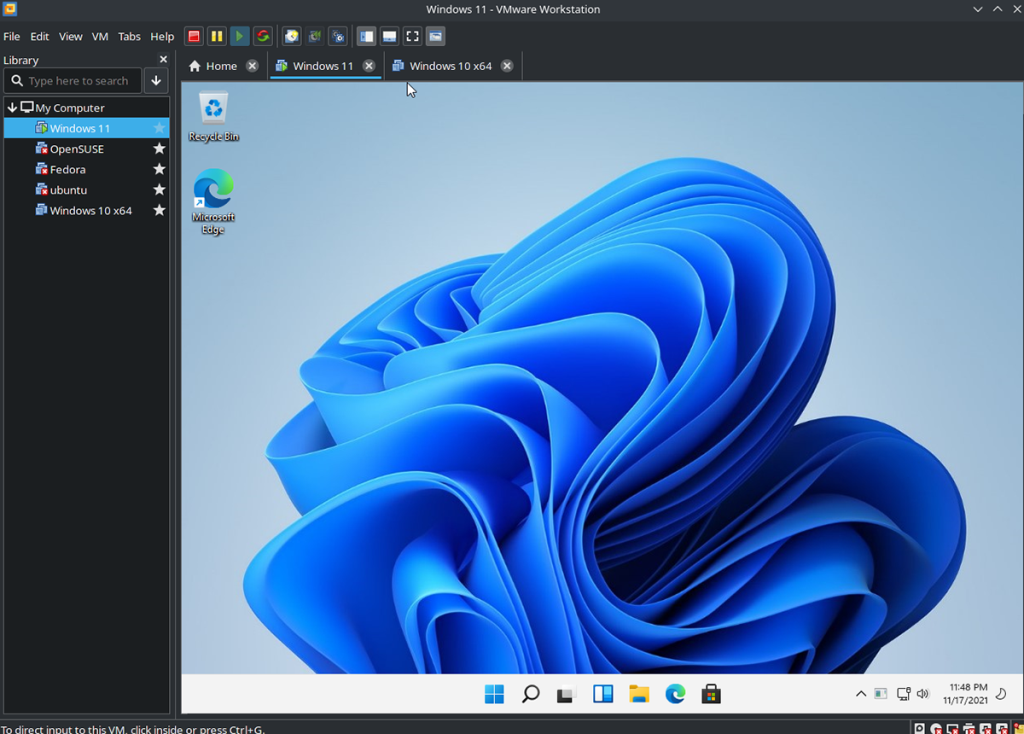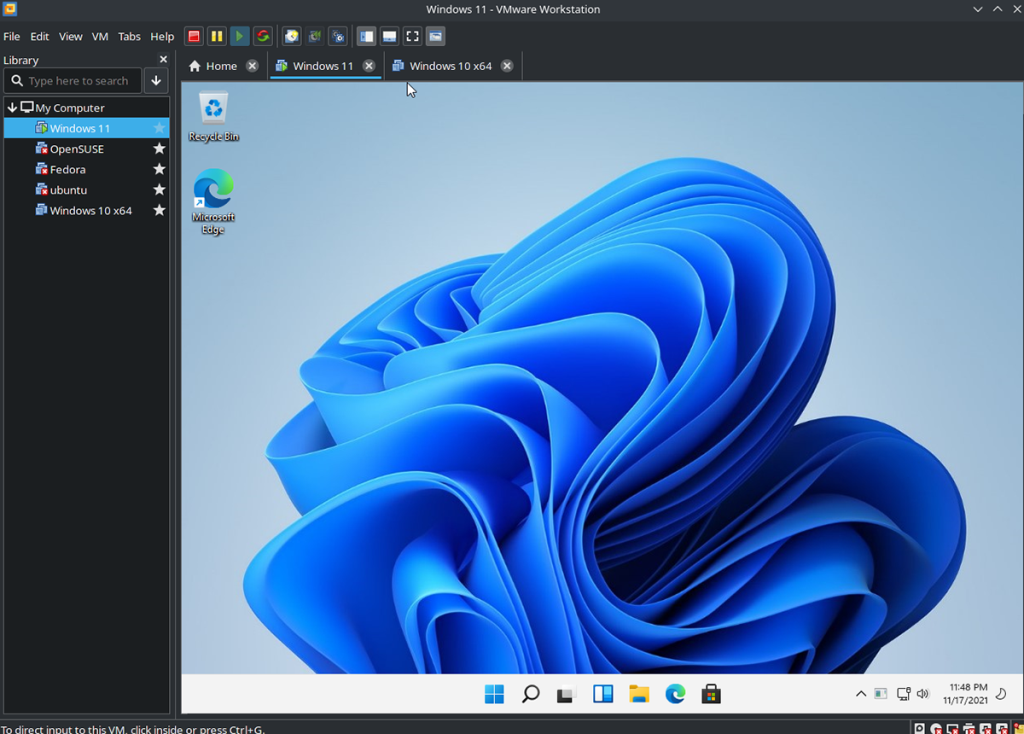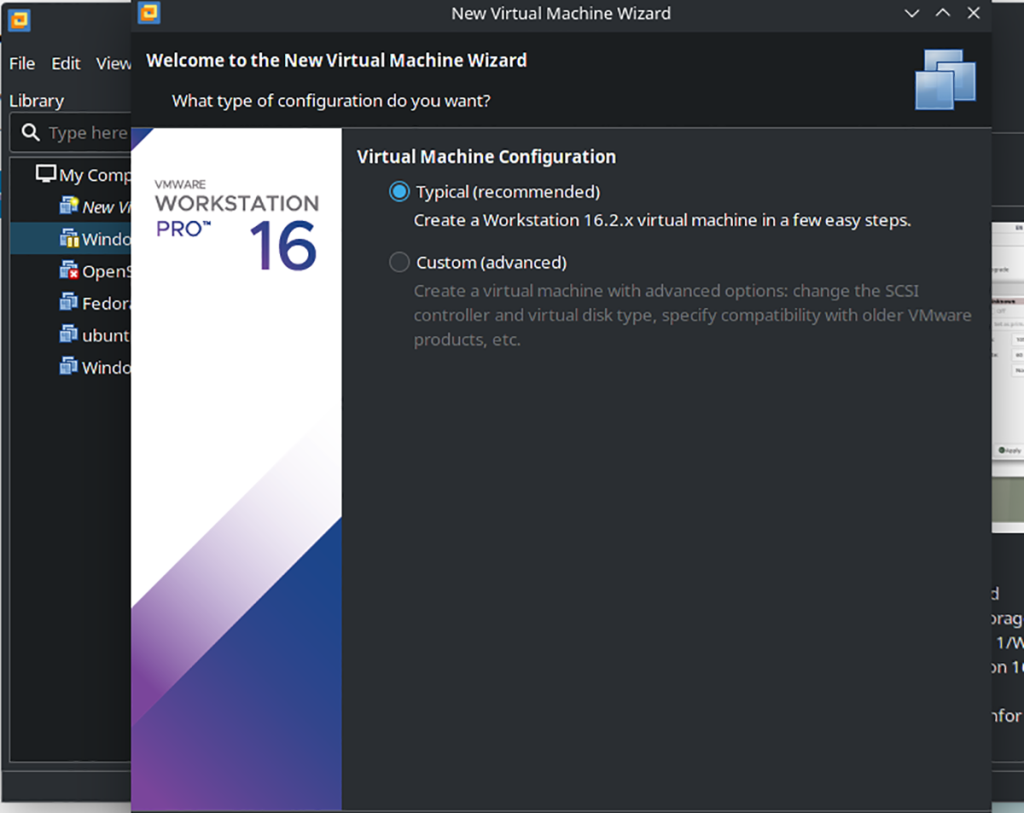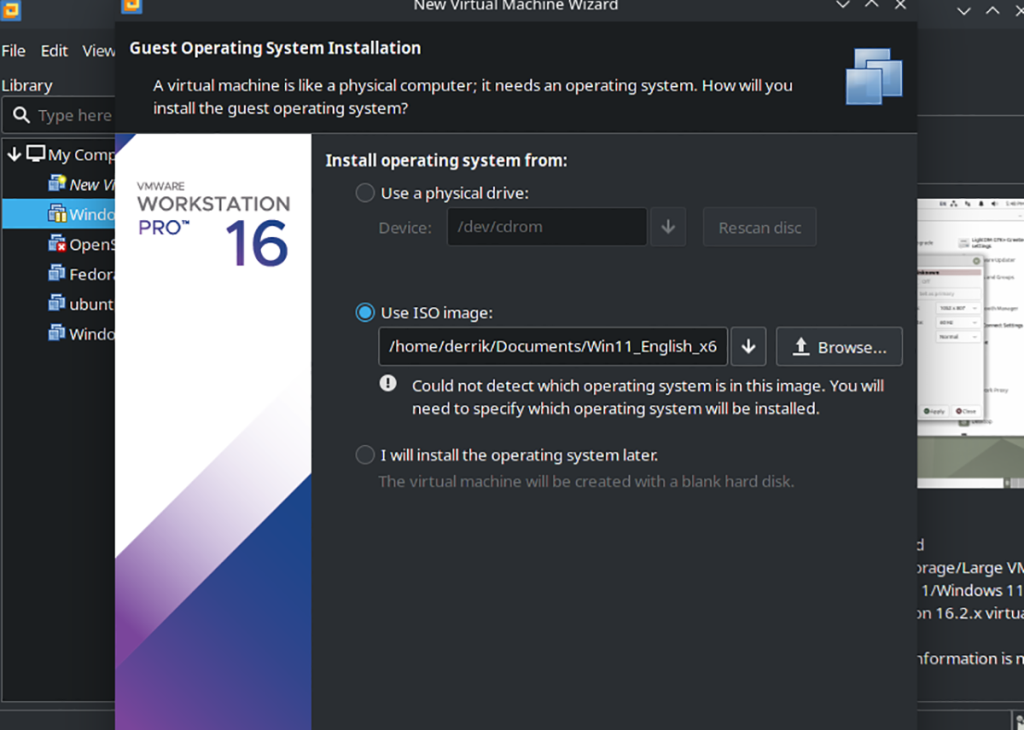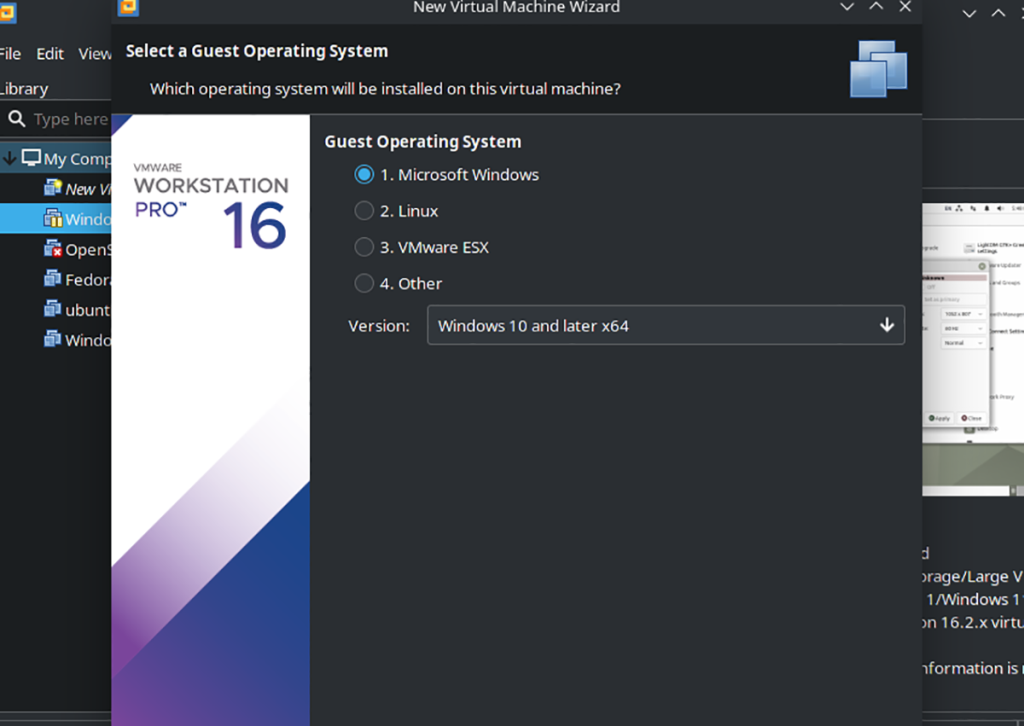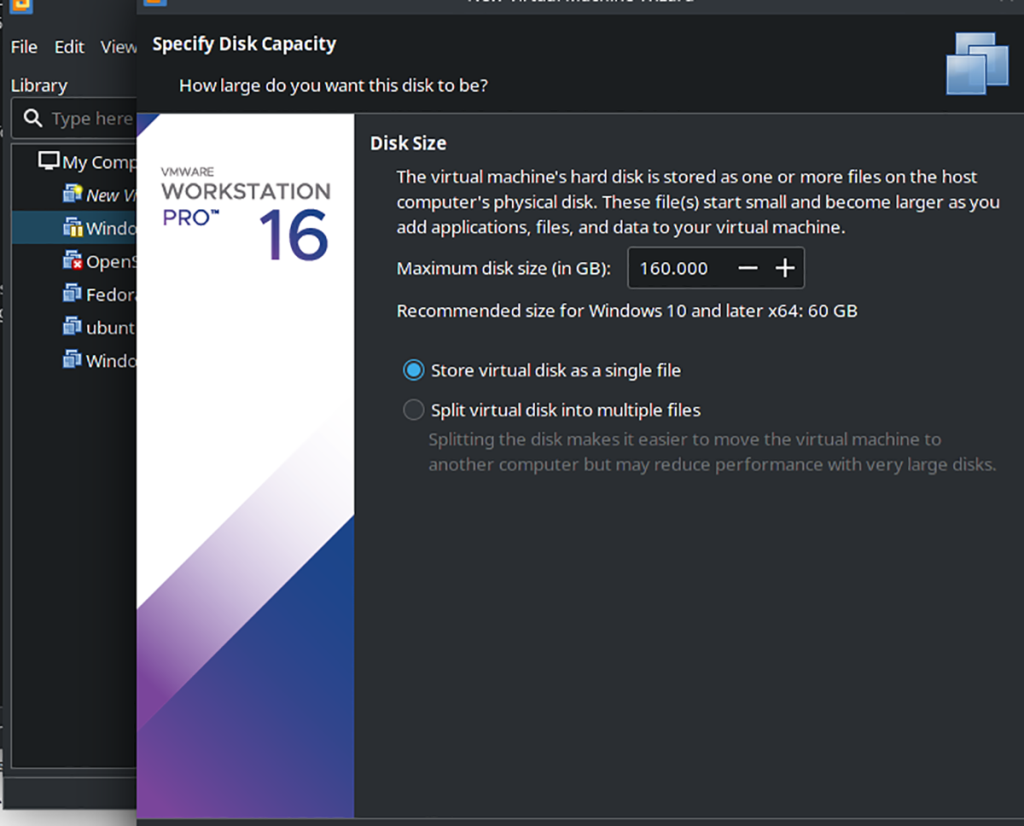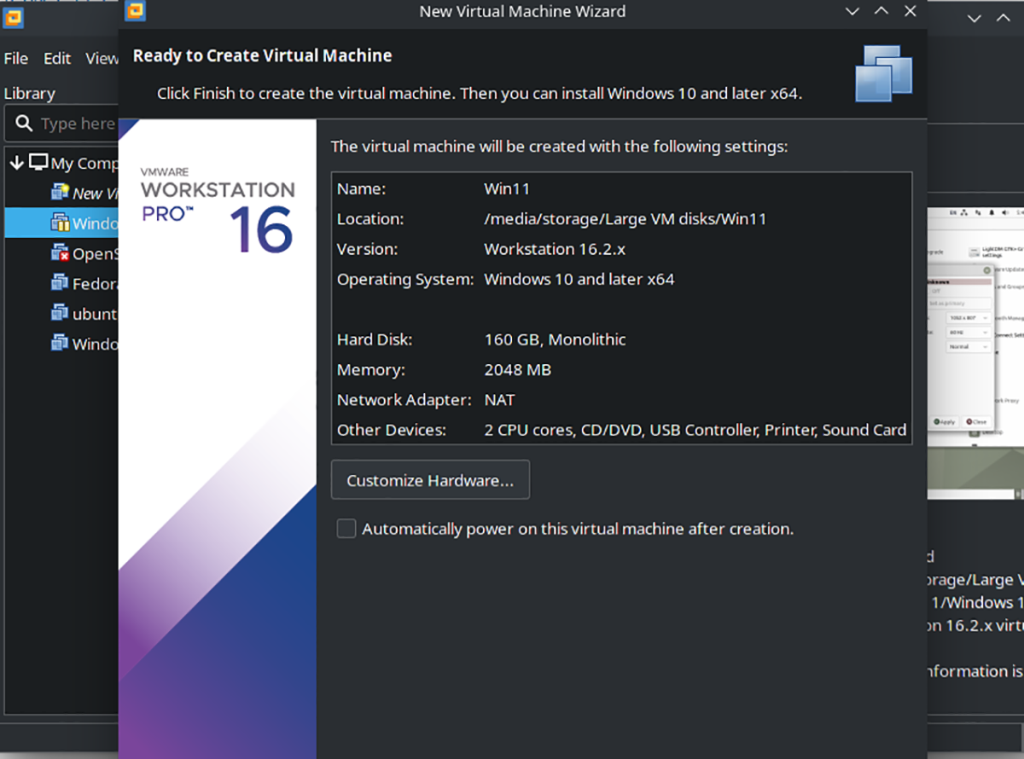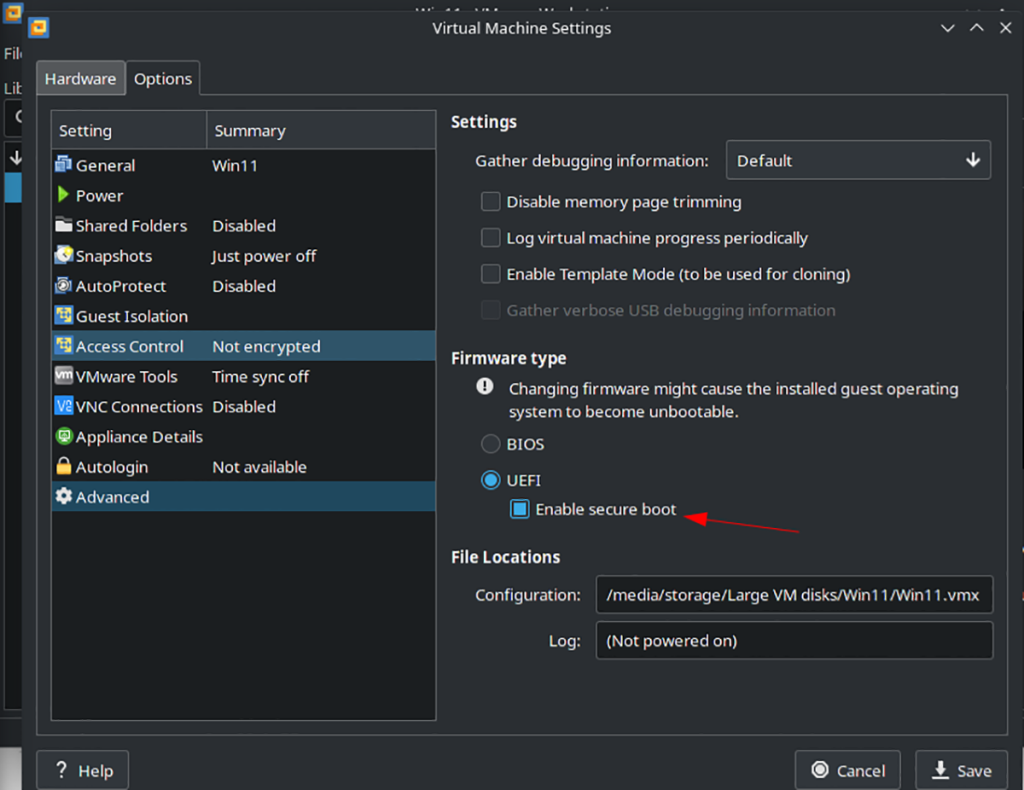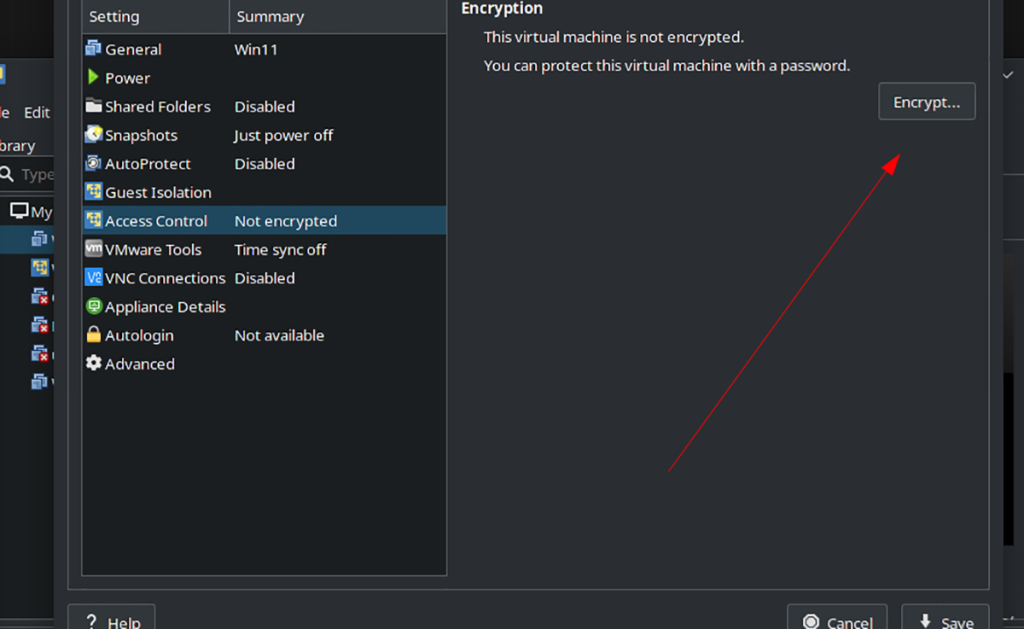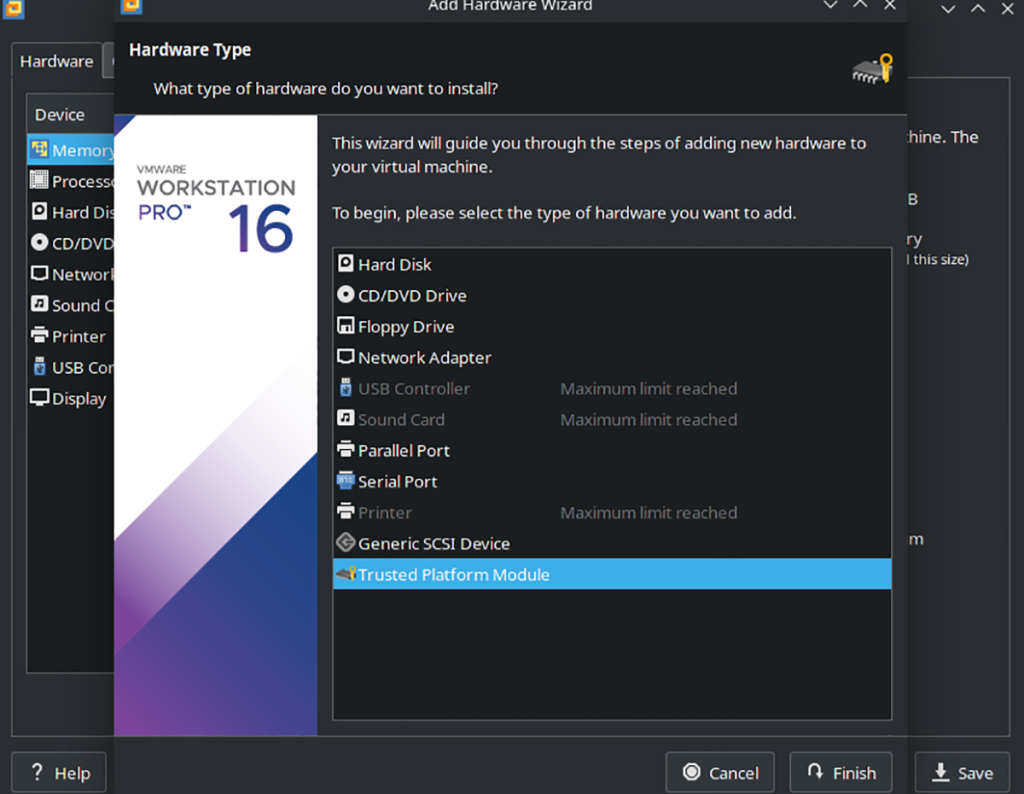VMWare Workstation er et ærefrygtindgydende værktøj til at køre virtuelle maskiner på Linux. Hvis du har lyst til at prøve den nyeste Windows 11 på din Linux-computer med den, vil denne guide vise dig nu.
Bemærk: VMWare Workstation er ikke gratis software. Du kan bruge en evalueringskopi af softwaren i 30 dage. Men hvis du kan lide appen, skal du købe en licens fra den officielle hjemmeside.
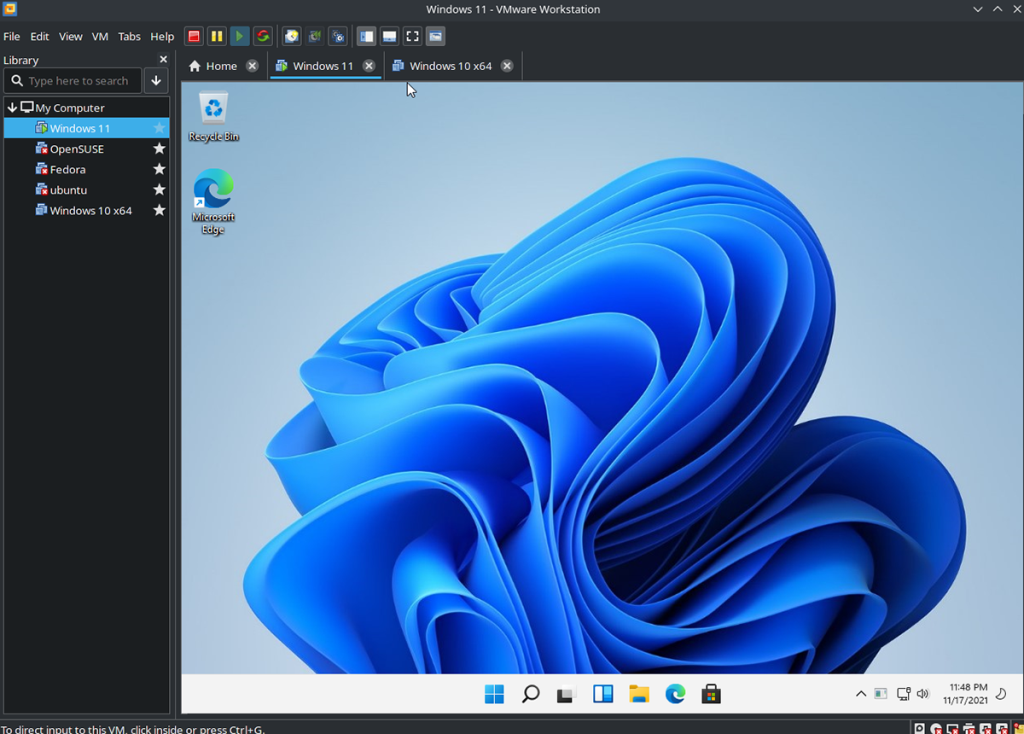
Installer VMWare Workstation på Linux
For at bruge Windows 11 på din Linux-pc i VMWare Workstation, skal du installere appen på din computer. For at installere den seneste version af VMWare skal du starte med at åbne et terminalvindue på Linux-skrivebordet.
Du kan åbne et terminalvindue på skrivebordet ved at trykke på Ctrl + Alt + T på tastaturet. Eller søg efter "Terminal" i appmenuen og start den på den måde. Derefter, med terminalen åben, følg installationsinstruktionerne nedenfor for at få VMWare til at fungere.
Generisk Linux
Hvis du bruger Ubuntu, Debian , OpenSUSE, Fedora eller et hvilket som helst andet Linux-operativsystem, vil du være i stand til at installere VMWare Workstation ved hjælp af den downloadede binære fil. For at få fingrene i det binære, skal du bruge følgende wget downloader-kommando.
wget https://download3.vmware.com/software/wkst/file/VMware-Workstation-Full-16.2.1-18811642.x86_64.bundle
Når du har downloadet filen, skal du bruge kommandoen sh til at udføre bundle-filen som et shell-script i din terminal. Kørs denne fil som et shell-script, starter installationsprogrammet.
sudo sh VMware-Workstation-Full-16.2.1-18811642.x86_64.bundle
Ved opstart af VMWare-installationsprogrammet vil appen blive installeret på din computer. Herfra skal du starte følgende systemd-tjenester.
sudo systemctl enable --now vmware-networks.service sudo systemctl enable --now vmware-usbarbitrator.service
Når du har startet disse to tjenester, skal du åbne VMWare Workstation gennem appmenuen. Indtast derefter din licensnøgle. Eller vælg den gratis prøveversion, hvis du ikke ejer en kopi.
Arch Linux
Hvis du bruger Arch Linux , vil den selvstændige VMWare-bundtfil ikke fungere. Grunden til, at det ikke virker, er, at Archs scriptplacering er forskellig fra, hvad VMWare forventer. Den bedste måde at få det til at fungere på er med AUR.
For at installere VMWare Workstation på Arch Linux skal du indtaste kommandoerne nedenfor i rækkefølge.
sudo pacman -S git base-devel git klon https://aur.archlinux.org/trizen.git cd trizen/ makepkg -sri trizen -S vmware-workstation sudo systemctl enable --nu vmware-networks.service sudo systemctl enable - -nu vmware-usbarbitrator.service
Downloader Windows 11
Med VMWare Workstation-appen sat op, er det tid til at downloade den seneste version af Windows 11. Heldigvis er Windows 11 gratis at downloade fra Microsoft. Gør følgende for at få fingrene i det.
Gå først over til Windows 11 ISO-siden . Når du er der, skal du rulle ned til afsnittet "Download Windows 11 Disk Image (ISO)" og klikke på menuen "Vælg download". Vælg derefter Windows 11.
Efter at have valgt "Windows 11", klik på download-knappen. Vælg derefter dit produktsprog og vælg knappen "Download" igen for at starte Windows 11 ISO-downloaden .
Opsætning af Windows 11 i VMware
Opsætning af Windows 11 i VMWare er lidt anderledes end VirtualBox på Linux. Du behøver ikke at lave nogen registreringshack, og du vil endda være i stand til at drage fordel af Microsofts påkrævede TPM-funktion samt sikker opstart.
For at konfigurere VM'en skal du starte VMWare Workstation på Linux-skrivebordet. Følg derefter trin-for-trin instruktionerne nedenfor.
Trin 1: I VMware Workstation skal du finde menuen "Filer" og klikke på den. Vælg derefter knappen "Ny virtuel maskine" med musen for at oprette en ny VM.
Trin 2: Efter at have klikket på knappen "Ny virtuel maskine", vises et pop op-vindue. Vælg "Typisk" i dette pop op-vindue. Klik derefter på knappen "Næste" for at fortsætte.
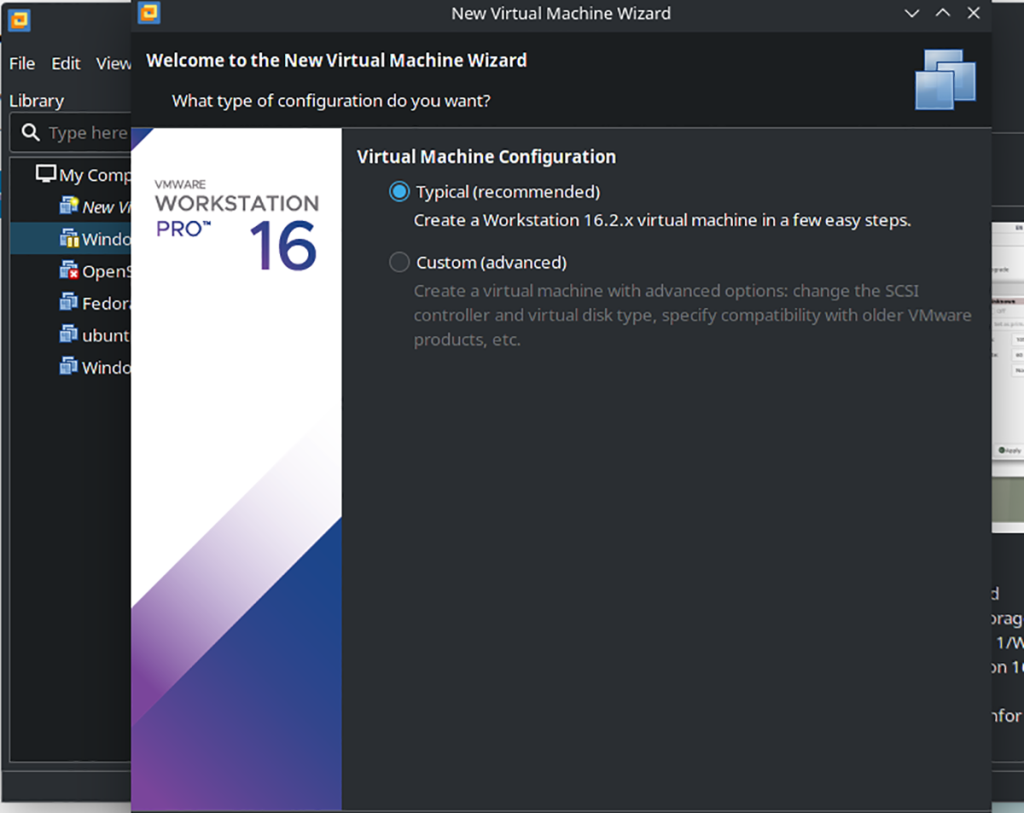
Trin 3: Find indstillingen "Brug ISO-billede", og klik på knappen "Gennemse". Søg derefter efter den downloadede Windows 11 ISO-fil fra tidligere. Klik på knappen "Næste" for at fortsætte, når du er færdig.
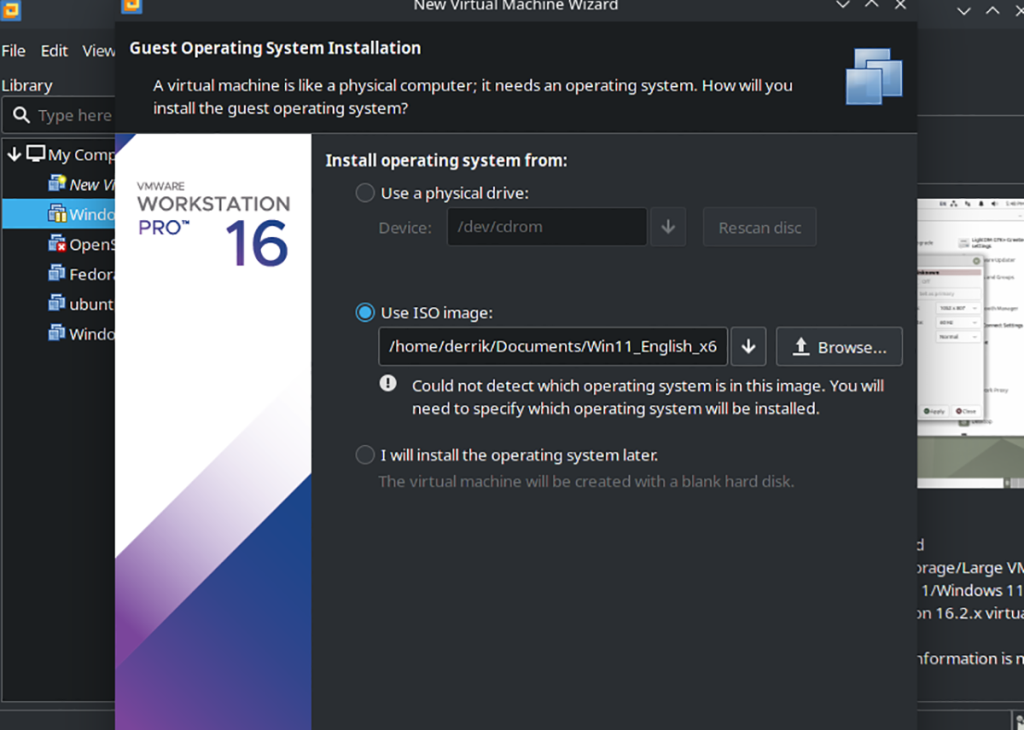
Trin 4: Efter at have valgt Windows 11 ISO, vil VMware bede dig om at angive, hvilken slags operativsystem det er. Vælg "Windows 10 og nyere x64" fra rullemenuen. Klik derefter på knappen "Næste" for at fortsætte.
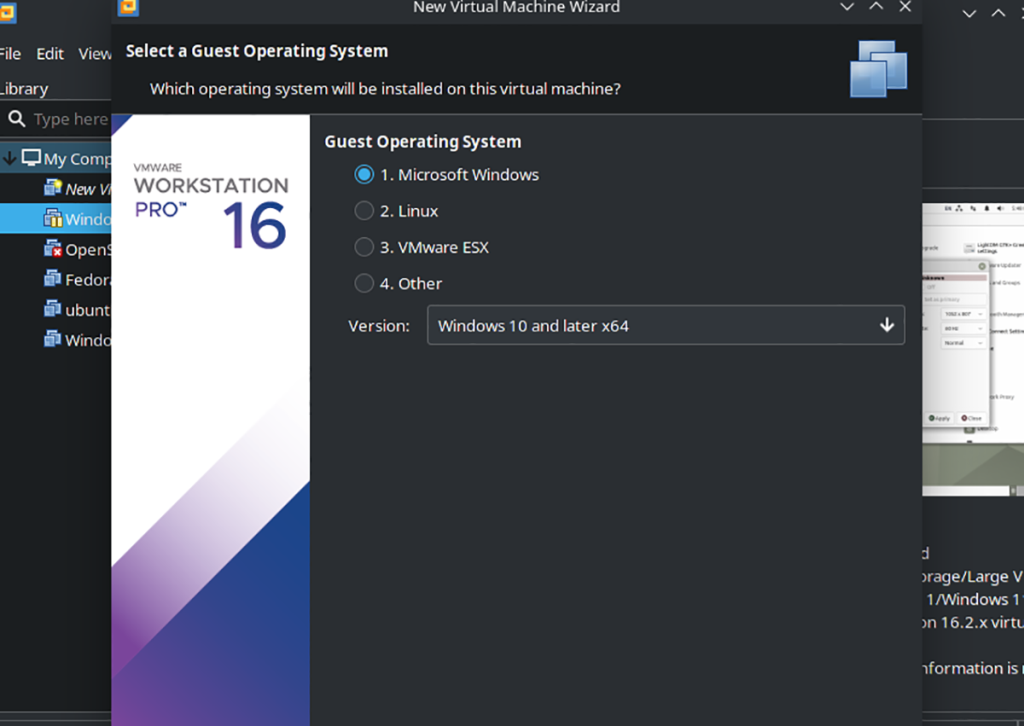
Trin 5: Du skal nu vælge VM'ens navn. Indtast "Windows 11" i feltet "Navn". Derefter, under placering, gennemse, hvor du gerne vil gemme Windows 11 VMware-filerne. Eller lad det stå tomt for standardplaceringen.
Trin 6: Du skal angive en virtuel diskstørrelse. Indtast den ønskede størrelse i "Maksimal diskstørrelse (i GB). For de bedste resultater skal du lave et drev på mindst 160 GB. Når du har indstillet størrelsen, skal du vælge "Gem virtuel disk som en enkelt fil." Klik derefter på "Næste".
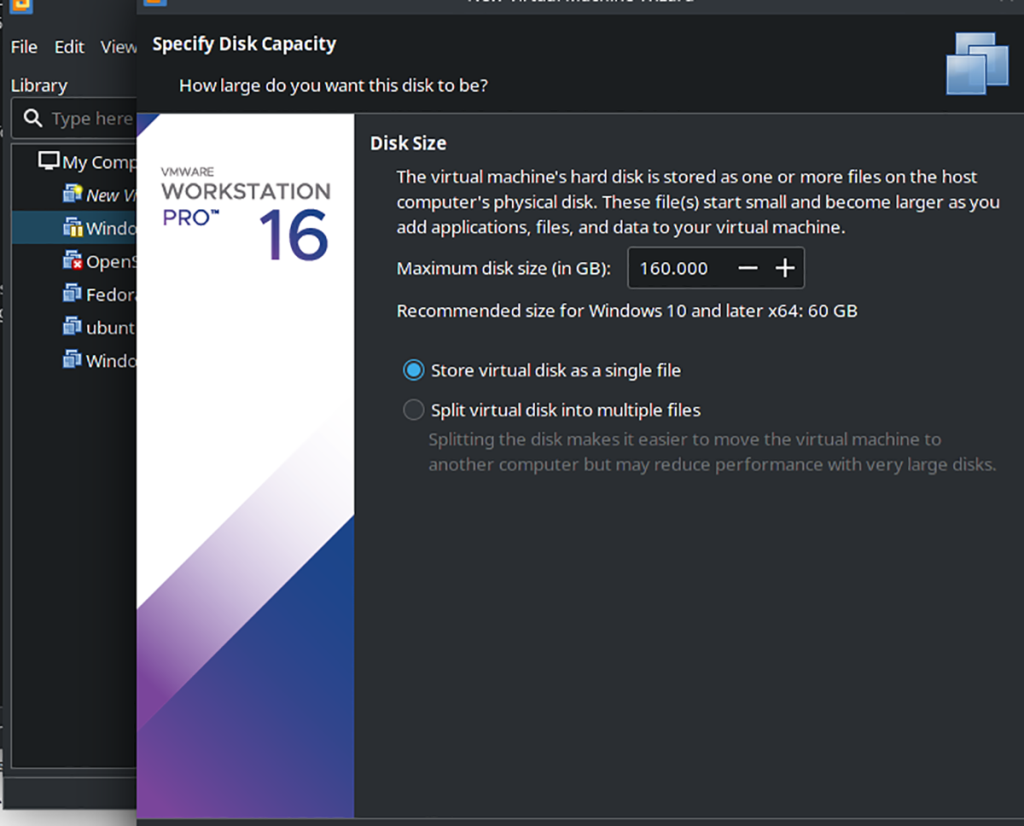
Trin 7: På den sidste side vil du se "Klar til at oprette virtuel maskine", efterfulgt af en oversigt. Fjern markeringen i "Tænd automatisk denne virtuelle maskine efter oprettelse", da opsætningen ikke er færdig endnu.
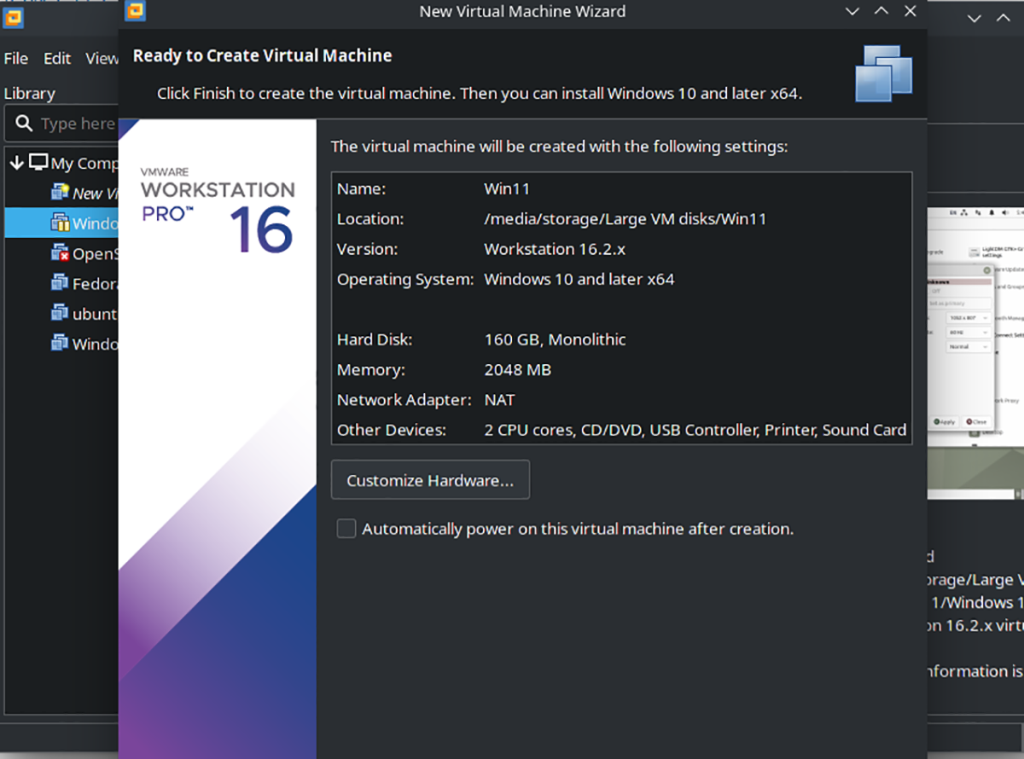
Trin 8: Når din VM er oprettet, skal du gå tilbage til VMWare Workstation og højreklikke på den virtuelle maskine. Vælg indstillingen "Indstillinger" for at få adgang til indstillingerne for den virtuelle maskine. Klik derefter på fanen "Indstillinger", og vælg "Avanceret".
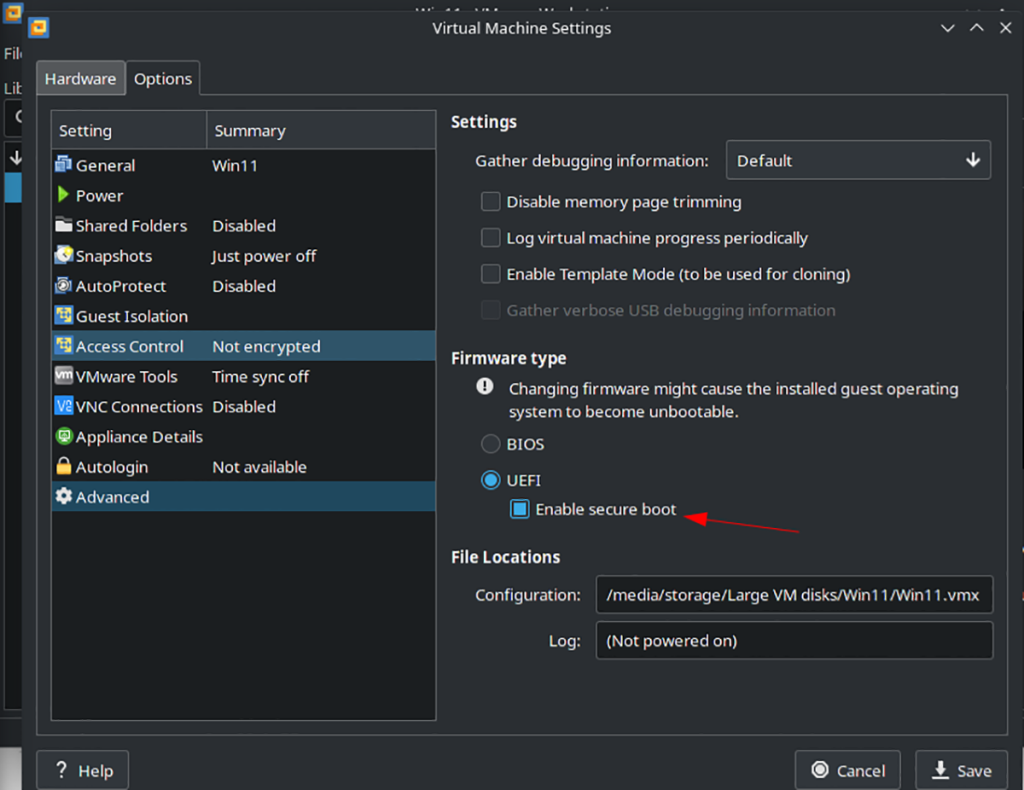
Trin 9: I det avancerede område med indstillinger skal du vælge "Aktiver sikker opstart." Denne mulighed er kritisk, da Windows 11 kræver, at denne funktion kører korrekt.
Trin 10: Find indstillingerne for "Adgangskontrol" på valglisten, og vælg den med musen. Klik derefter på knappen "Krypter" for at kryptere din virtuelle disk. Din Windows 11 VM skal være krypteret for at bruge det virtuelle TPM-modul.
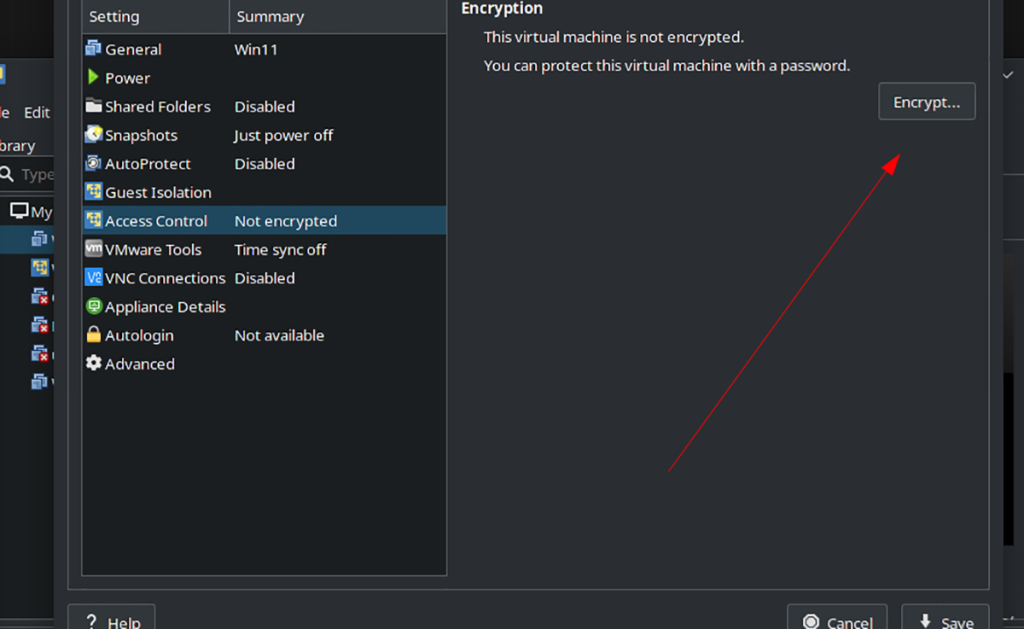
Trin 11: Når du har krypteret din VM, skal du finde fanen "Hardware" i Windows 11 VM-indstillingerne og klikke på den. Vælg derefter knappen "Tilføj" for at tilføje ny hardware og vælg muligheden "Trusted Platform Module" for at tilføje TPM til din VM.
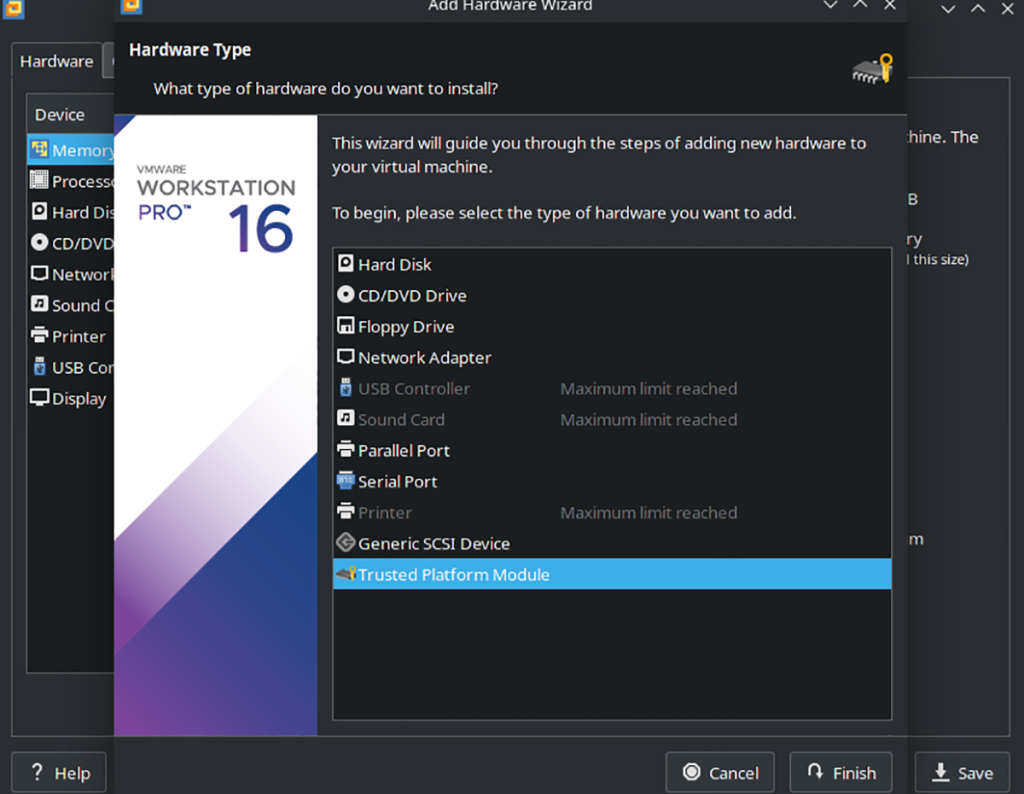
Når du er færdig, skal du klikke på "Gem" for at gemme dine indstillinger.
Trin 12: Når du har gemt dine redigeringer på den virtuelle maskine, skal du vælge den og tænde den. Herfra kan du gennemgå installationsprocessen som normalt for Windows 11. God fornøjelse!