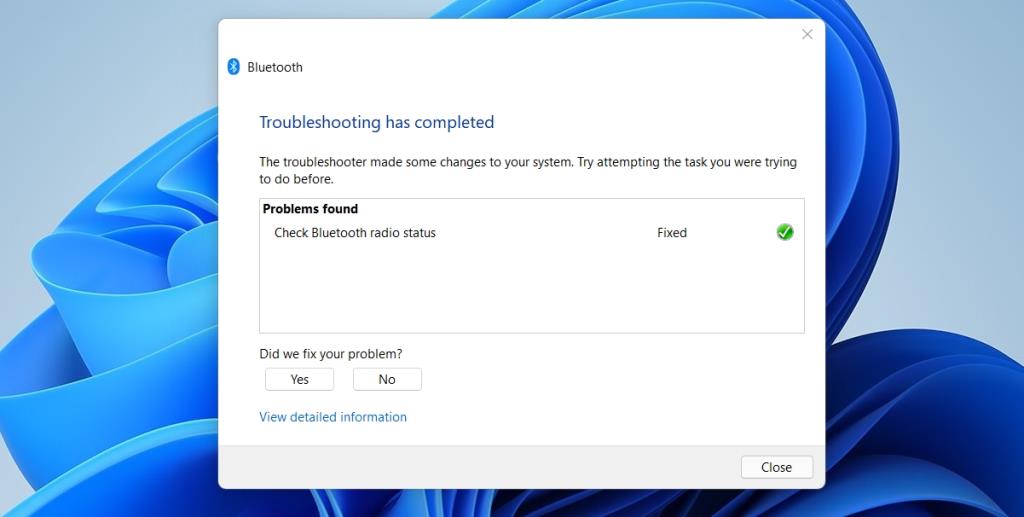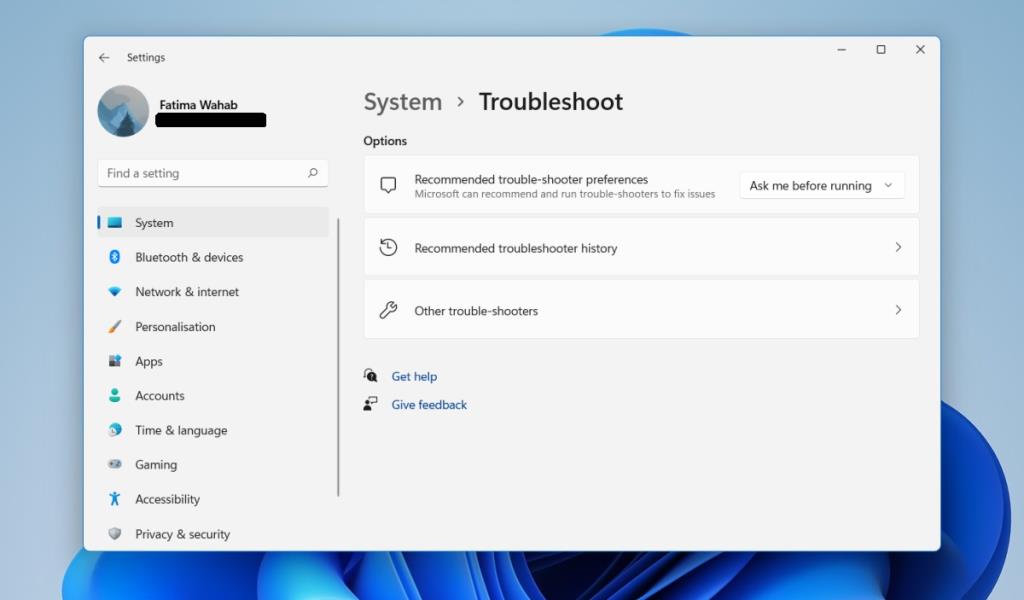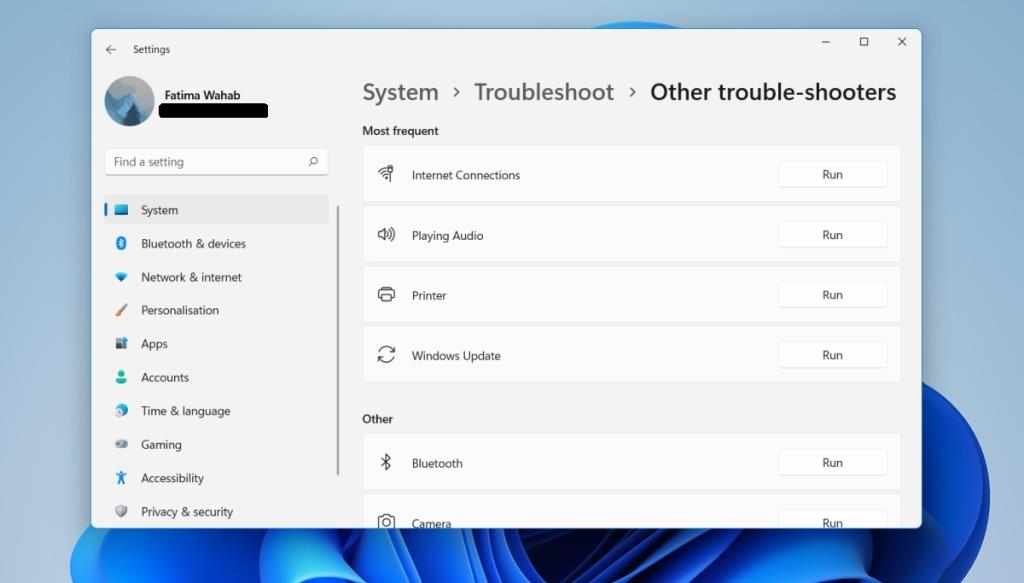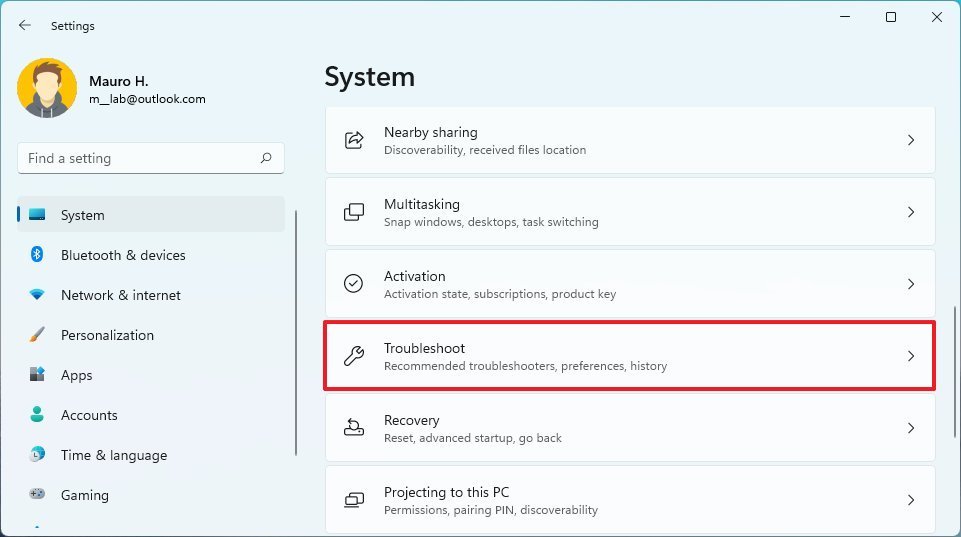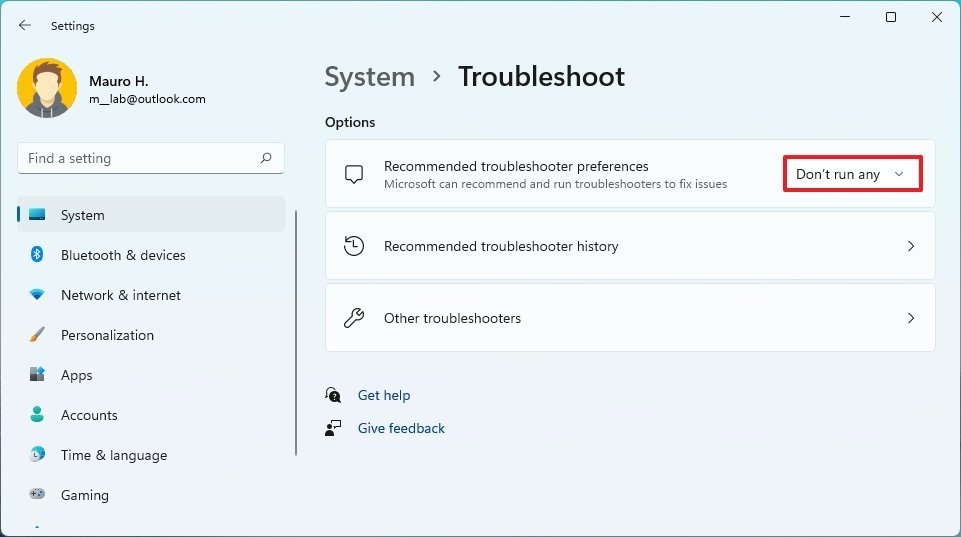Windows 11 har redesignet appen Indstillinger. Det har ikke kun et andet design, men måden indstillingerne er grupperet på er også blevet ændret. Hvis du opgraderer til Windows 11, skal du ikke kun vænne dig til det nye design af indstillingerne, men du skal også genlære, hvor nogle vigtige indstillinger er. Sjovt.
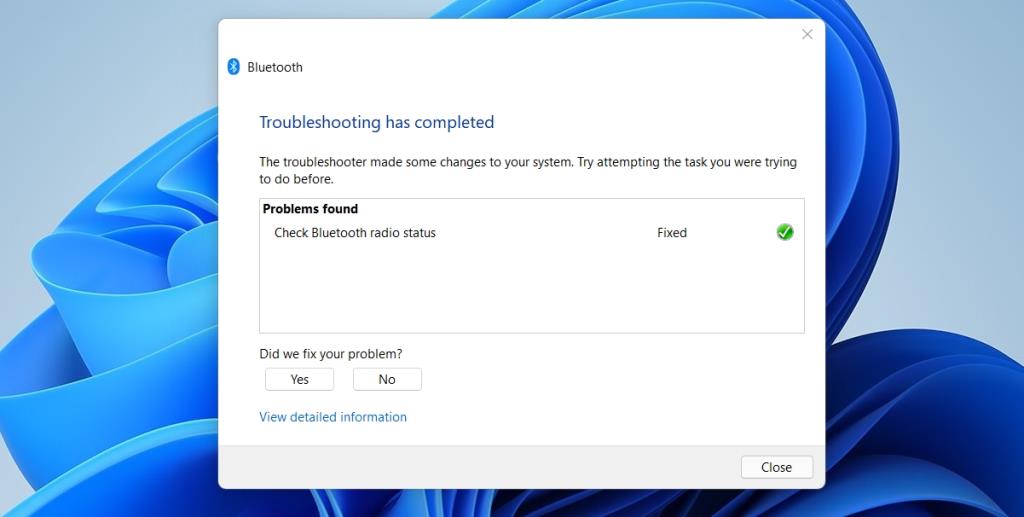
Fejlfinding i Windows 11
Windows 10 har dedikerede fejlfindingsapps til forskellige komponenter, og Windows 11 har dem også. Det eneste problem er, at fejlfinderne er flyttet, fordi appen Indstillinger er blevet omdesignet og omstruktureret. Det er op til brugerne at beslutte, om deres nye placering er bedre end at sætte den under Opdatering og sikkerhed, men det vigtige er, at de stadig er der.
Kør fejlfinding i Windows 11
Følg disse trin for at køre en af de mange fejlfinding i Windows 11.
- Tryk på Win+I-tastaturgenvejen for at åbne appen Indstillinger.
- Gå til System.
- Rul hele vejen ned og vælg Fejlfinding.
- Klik på Andre fejlfindere.
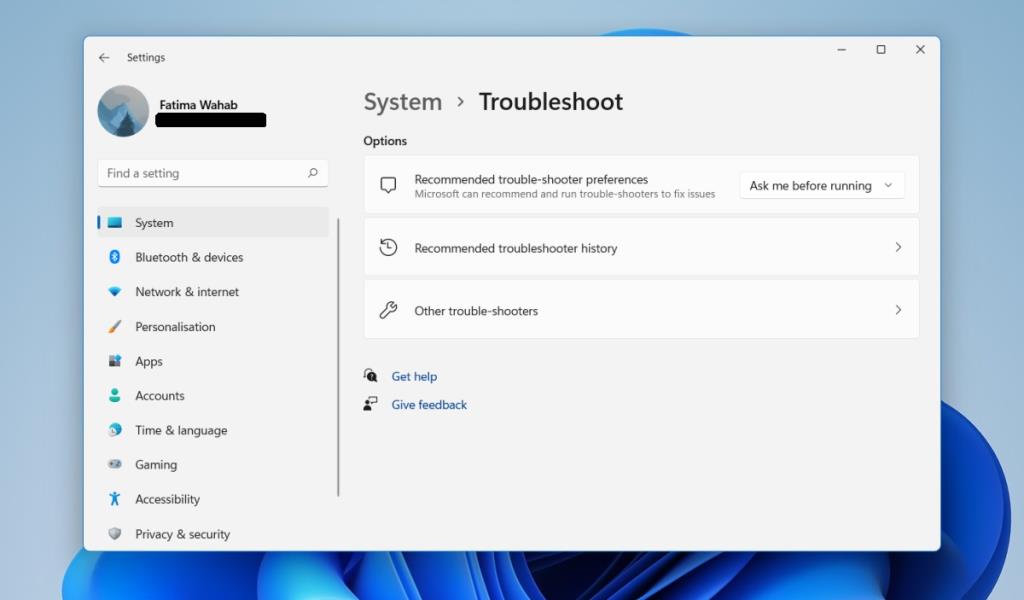
- Vælg den fejlfinding, du vil køre, og den kører med det samme.
- Du kan derefter anvende eller springe de rettelser, den anbefaler, over.
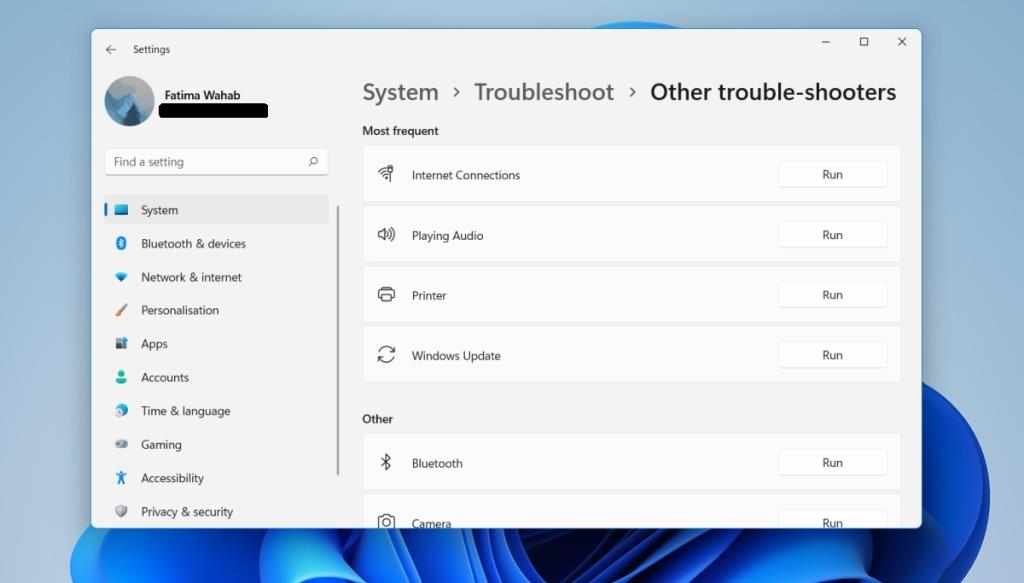
Det nye layout har reduceret antallet af klik, det tager at køre fejlfindingen. På Windows 10 skal du vælge fejlfinding og derefter klikke på en Kør-knap. Det er lidt overflødigt, og det er rettet. Du vil stadig se alle de samme fejlfindingsprogrammer, som du gjorde i Windows 10. Indtil videre ser det ikke ud til, at der er tilføjet nye fejlfindere.
Du kan søge efter og køre fejlfindingsprogrammer fra Windows-søgning. Det er hurtigere. Hvis du er mere komfortabel med Windows Search, eller du rutinemæssigt bruger det til at åbne apps, kan det passe dig at åbne fejlfindingsprogrammer fra det.
Konklusion
Windows 11 er for det meste en kosmetisk ændring, og nogle af dens ændringer giver ikke ligefrem mening. Nye funktioner er blevet tilføjet til operativsystemet, men de vil sandsynligvis ikke blive brugt af den gennemsnitlige Windows-bruger (f.eks. kører Android-apps fra Amazon App Store på Windows 11). Det første, den gennemsnitlige Windows-bruger vil se i Windows 11, er den nye brugergrænseflade, og de skal snart lære, hvor alt er. Kontrolpanelet er stadig til stede, og det har ikke ændret sig. Det har ikke engang fået et mørkt tema. Det har stadig størstedelen af alle Windows-indstillinger, og det vil sandsynligvis forblive sådan i et stykke tid. Hvis du ikke kan lide at grave gennem den nye app Indstillinger, kan du prøve at bruge Kontrolpanel i stedet.
Sådan deaktiveres fejlfinding på Windows 11
For at forhindre systemet i at køre automatiske rettelser skal du bruge trinene:
Åbn Indstillinger.
Klik på System.
Klik på Fejlfindingssiden i højre side.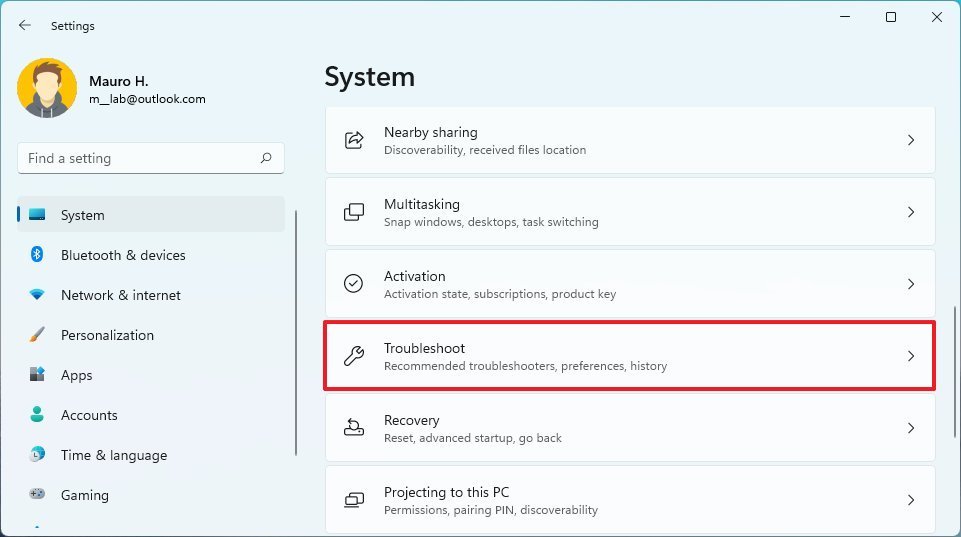
Vælg Kør ikke nogen indstillingen ved at bruge "Anbefalet fejlfindingspræference" indstilling.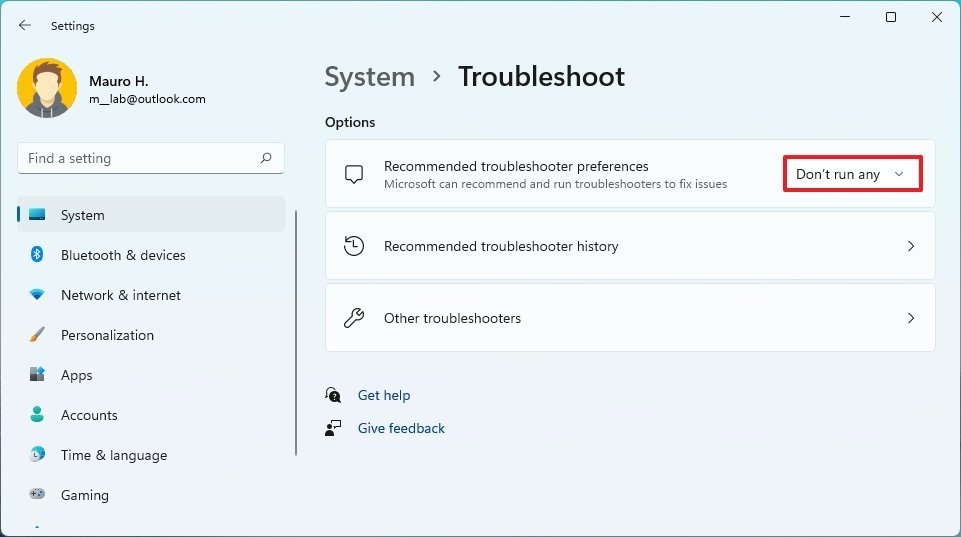
Når du har fuldført trinnene, vil Windows 11 ikke længere forsøge at løse problemer automatisk.