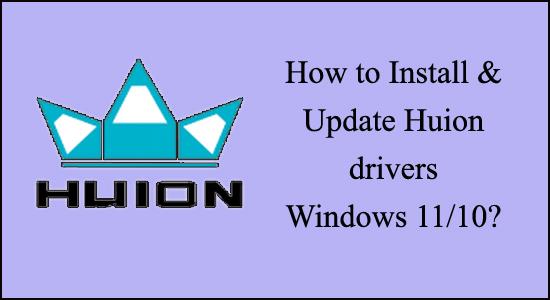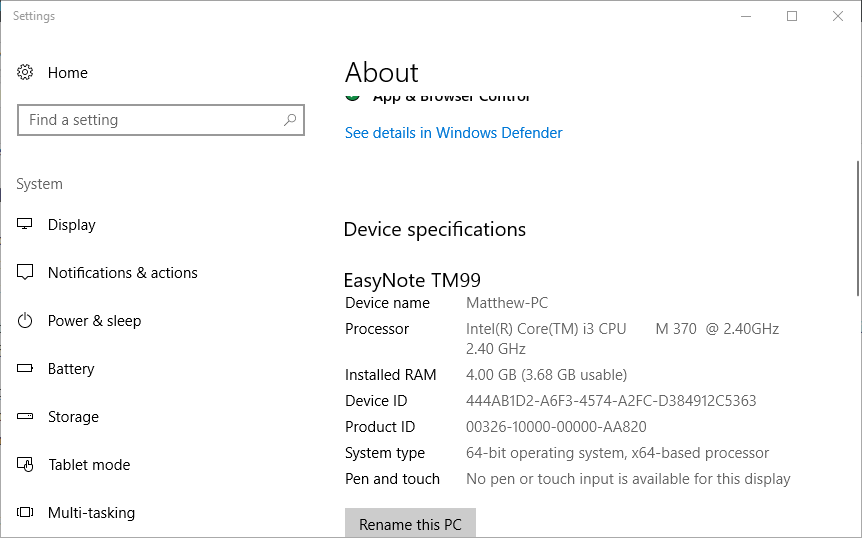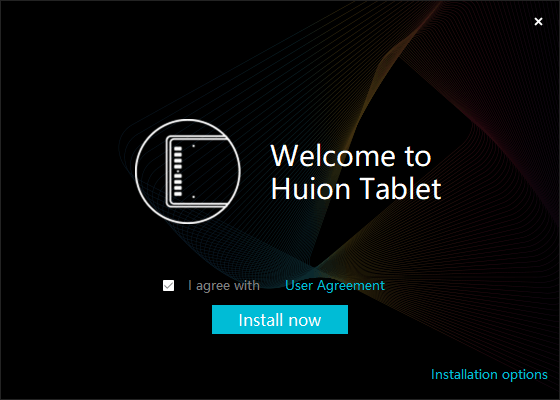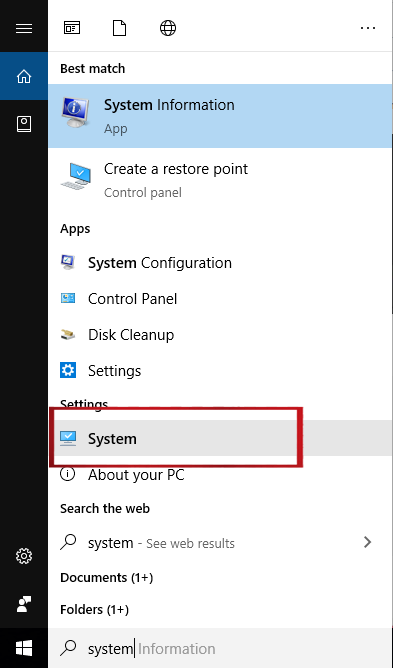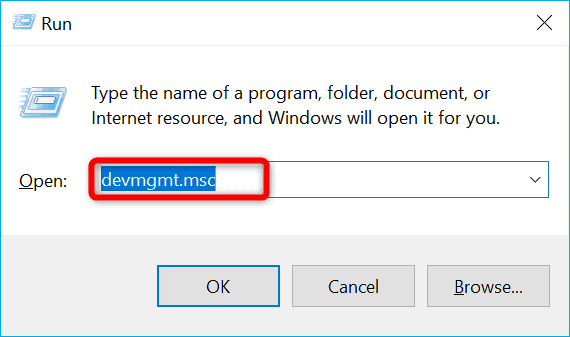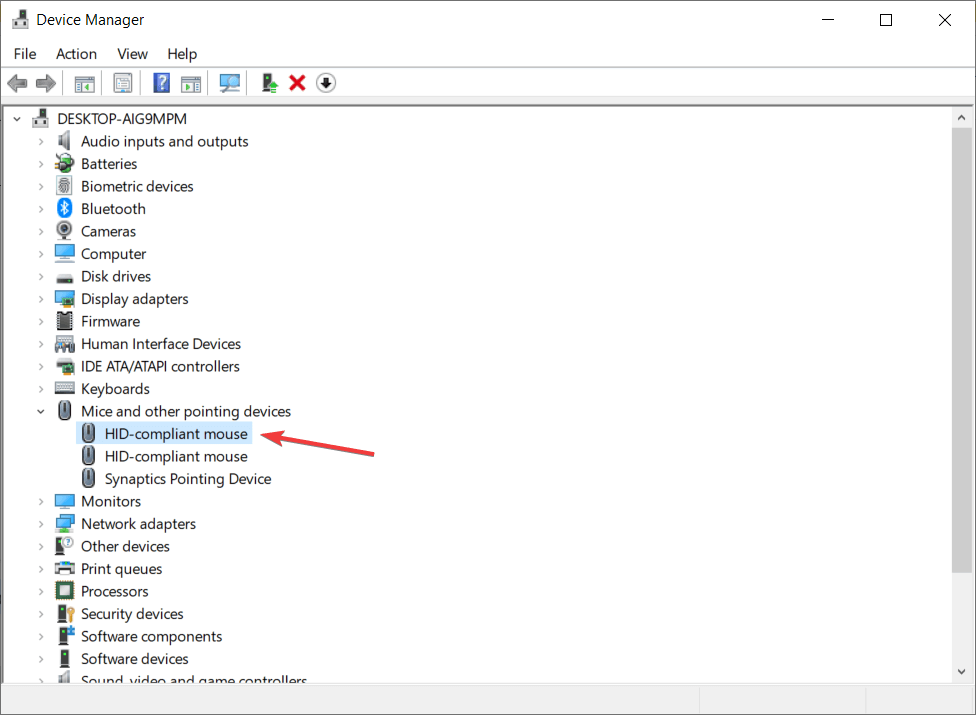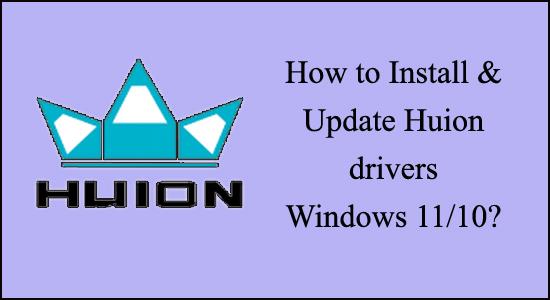
Huion er meget populær for sit enorme udvalg af grafiske tablets, kuglepenne, computere og skærme. Men mange brugere rapporterede problemer relateret til Huion-tabletten, pen og skærm.
Nå, de fleste af fejlene og problemerne udløses på grund af inkompatible eller forældede drivere. Så i dag i denne artikel vil jeg vise dig, hvordan du downloader og installerer Huion-driverne på Windows 10 og Windows 11, da dette vil løse forskellige Huion-enhedsproblemer.
Men før du starter med trinene, er der et par trin, du skal tage dig af:
Forholdsregler før installation af Huion-drivere i Windows 11/10
Der er et par ting, du skal huske på, før du installerer eller opdaterer Huion-drivere , de er som følger:
- Hvis din Windows allerede har en driver til grafiktablet installeret, skal du sørge for, at den er blevet afinstalleret, før du installerer den nye; ellers vil der opstå problemer.
- Genstart din computer efter at have slettet den eksisterende driver.
- Før du installerer den nye driver, skal du sørge for, at din antivirus- og tegnesoftware er slået fra på din computer; ellers vil du ikke være i stand til at installere det. Hvis der ikke er forbindelse mellem din grafiske input-enhed og computeren, før du installerer driveren, kan du opleve system-id-forsinkelse eller et fejlproblem.
- Når du installerer driveren, skal du lade standardstiindstillingen være uændret. Klik på Installer for at fortsætte sikkert
Når du har gennemført ovenstående trin, er det tid til at installere Huion-drivere på din computer.
Sådan downloader og installerer du Huion-driver i Windows 11/10?
For at downloade driveren til dine Huion-enheder som en grafisk tablet eller Huion pen-tablet-skærm, skal du gå til Huions officielle hjemmeside og se efter den seneste Huion-tablet-driver. Sådan kan du gøre det:
- Gå til Huions officielle webside .
- Klik på Driver øverst på siden.
- For at downloade driveren til din Huion-enhed skal du flytte markøren til dens model og derefter klikke på Windows-logoet ved siden af " Driver".
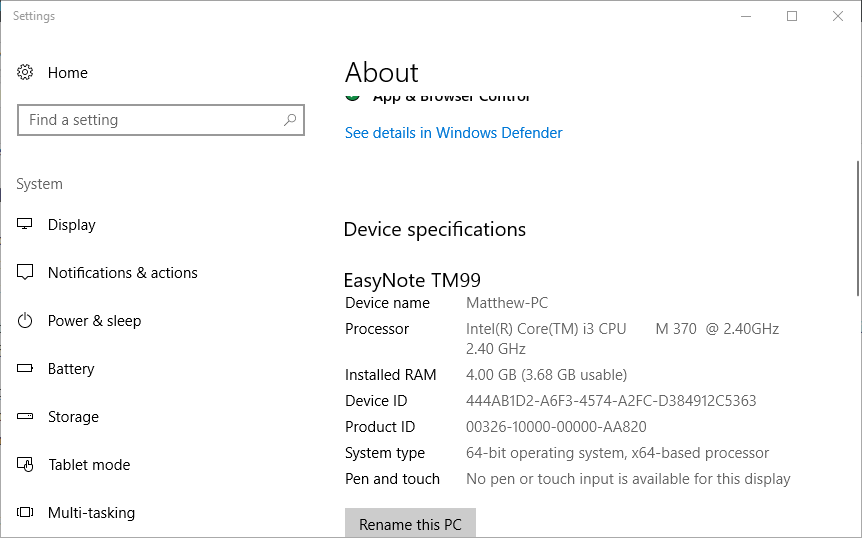
- Udpak den.zip-fil, du lige har downloadet. Dobbeltklik derefter på .exe-filen for at installere driveren på din pc ved at følge instruktionerne på skærmen.
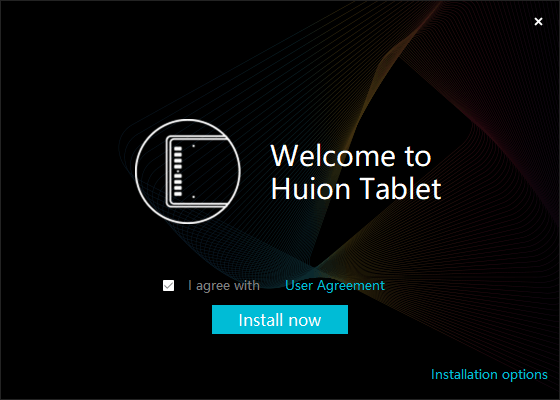
Efterhånden som driverne er installeret, prøv at starte applikationen og find ud af, om du ser Enheden tilsluttet, det betyder, at driveren er downloadet og installeret med succes.
Nu skal du konfigurere Huion-tabletten
Hvordan konfigurerer man Huion-tabletten?
Følg nedenstående trin for at gøre det:
- Slut den ene ende af tabletten til stikkontakten og den anden ende til den relevante HDMI/USB-port.
- Du får lov til at bruge din tegnetablet på dette tidspunkt.
- Hvis du har mange skærme, skal du trykke på Win + I for at åbne menuen Indstillinger og vælge System > Skærm.
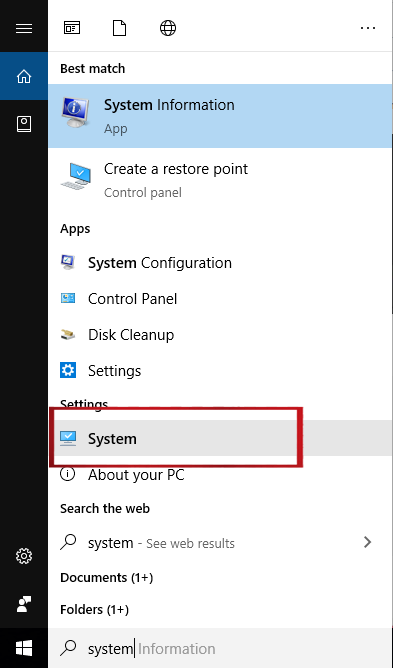
- Nu hvor du har mange skærme, kan du blot arrangere dem i den rækkefølge, du ønsker. Hver skærm vil have et nummer, der angiver dens position.
- Rul derefter ned til Flere skærme , og vælg Udvid skrivebordet til visning fra rullemenuen.
Sådan får du din Huion-tablet klar til brug.
Som nævnt ovenfor er Huion-enhedsrelaterede problemer mange gange, da Enhed d er tilsluttet, Huion-tablet forbinder ikke, Huion Pen virker ikke. osv. få rettelser blot ved at opdatere driverne. Så her kan du finde ud af, hvordan du nemt opdaterer Huion-drivere på Windows 11 og 10.
Sådan opdateres Huion-drivere til den nyeste version?
At holde dine drivere opdateret er en smart idé, fordi de kan begynde at opføre sig mærkeligt, hvis de ikke er det. Der er måder at opdatere Huion-driverne på :
#1 – Opdater Huion-drivere manuelt
- Gå til Huion-webstedet , og vælg Download fra rullemenuen.
- Se derefter efter Windows-ikonet på din Huion-tablet og klik på det.
- Tillad, at filen kan downloades, før du åbner den.
- Dobbeltklik derefter på programfilen.
- Sørg endelig for at følge guidens installationsvejledning.
#2 – Opdater ved hjælp af Enhedshåndtering
Alternativt kan du følge nedenstående trin for at opdatere Huion-driveren manuelt via Enhedshåndtering:
- I samme øjeblik skal du trykke på Windows + R -tasten.
- Skriv devmgmt.msc i Kør-vinduet og tryk på Enter.
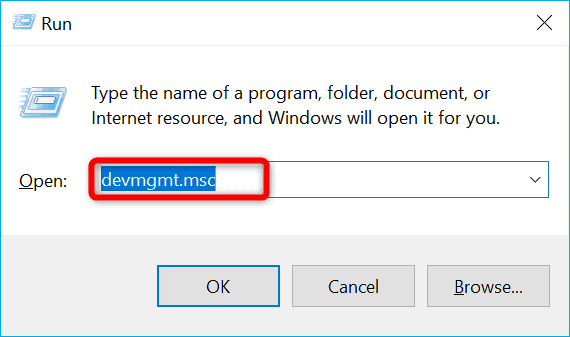
- Tillad Windows at håndtere alt arbejdet for dig, hvis du ikke vil. Følg instruktionerne for at opdatere Huion-drivere via Enhedshåndtering .
- Find og udvid indstillingen Mus og andre pegeredskaber i vinduet Enhedshåndtering .
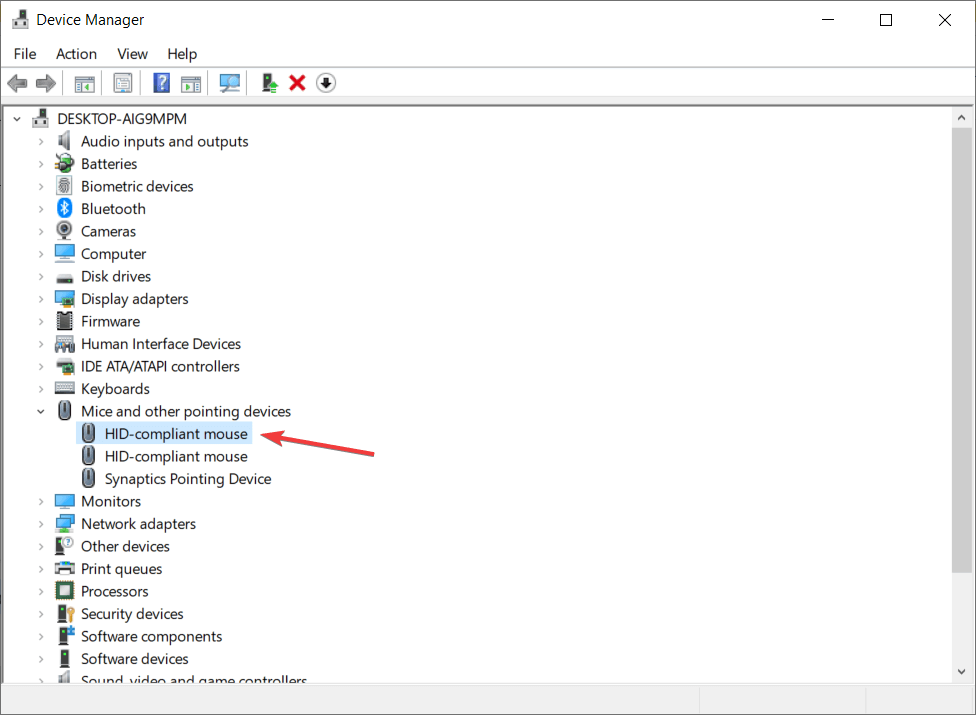
- og højreklik på den forældede driver og vælg Opdater driver fra listen på Huion-tabletten.
- Vælg derefter Søg automatisk efter opdateret driversoftware .
- Tillad processen at fuldføre, før du genstarter din enhed.
#3 – Opdater drivere automatisk
Du kan opdatere driverne automatisk ved hjælp af det professionelle anbefalede Driver Updater Tool. Dette er et avanceret værktøj, der bare ved at scanne én gang opdager og løser forskellige problemer og fejl relateret til driverne.
Med dette kan du også installere de nyeste drivere samt opdatere de eksisterende enhedsdrivere.
Få Driver Updater Tool til at opdatere driveren automatisk
Hvis din Huion-enhed ikke fungerer, er det muligt, at tablettens drivere ikke er opdaterede; i sådanne tilfælde bør du forsøge at opdatere dine Huion-drivere for at reparere ethvert problem eller i fremtiden.
Konklusion
Så det handler om, hvordan du nemt downloader, installerer og opdaterer Huion-driveren for at løse forskellige problemer og fejl relateret til Huion-enheder.
Læs artiklen grundigt og følg de angivne trin omhyggeligt.
Glem ikke at like og dele denne artikel med dine venner.
Held og lykke..!