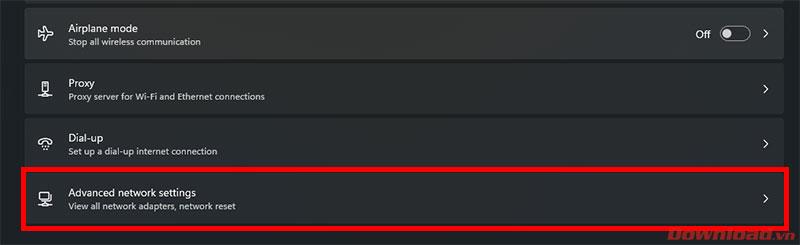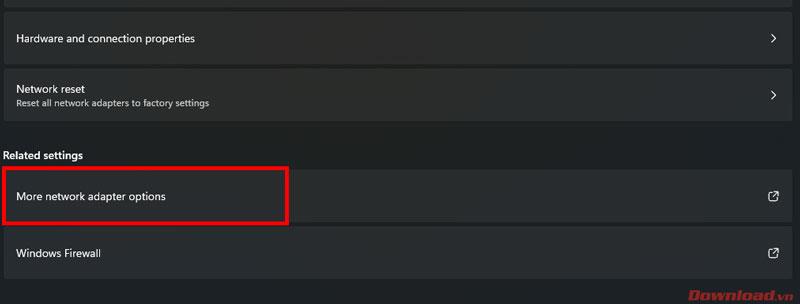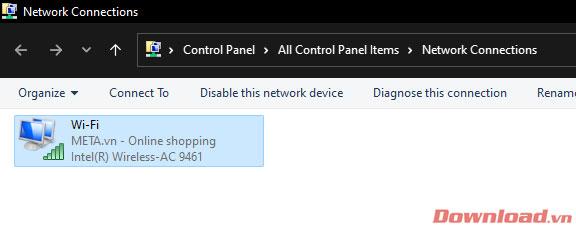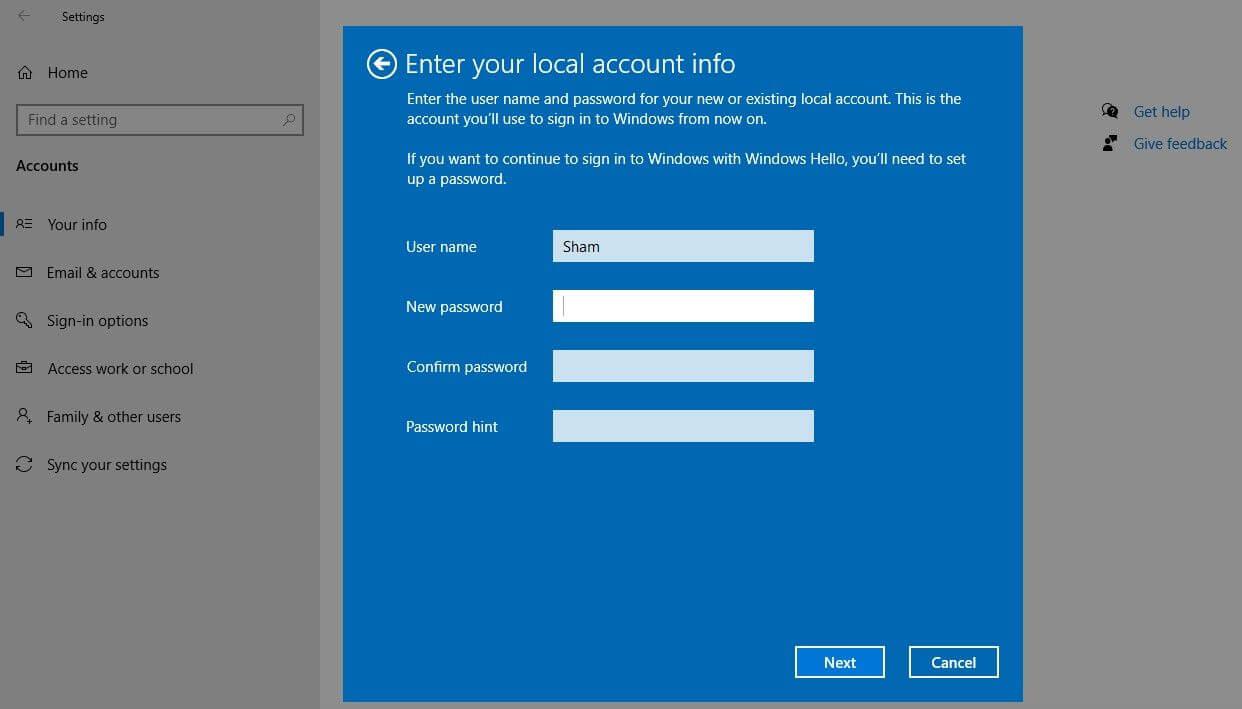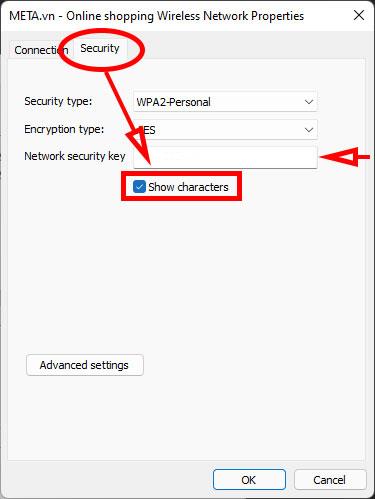I Windows 11 vil det være lidt sværere at gennemgå wifi-adgangskoder end i Windows 10. Lad os lære, hvordan du gennemgår wifi-adgangskoder på Windows 11 i artiklen nedenfor.

Sådan gennemgår du wifi-adgangskode på Windows 11
Gå først til Indstillinger ved at højreklikke på Start-knappen -> Indstillinger eller trykke på tastaturgenvejen Windows + I. I menuen til venstre skal du vælge Netværk og internet og derefter vælge Avancerede netværksindstillinger på højre skærm.
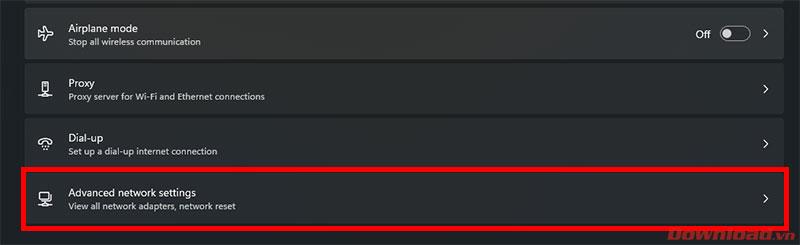
Klik på Flere netværkskortindstillinger i menuen, der vises .
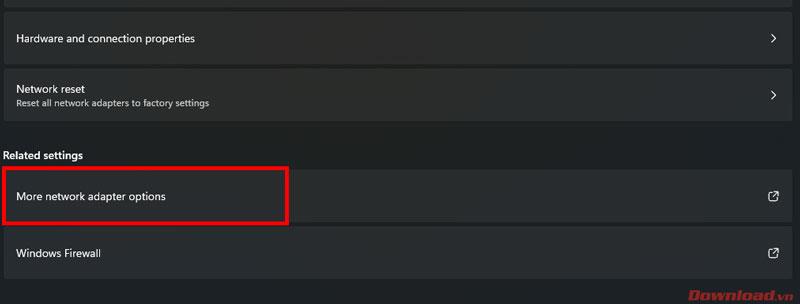
I vinduet Netværksforbindelser , der vises, skal du dobbeltklikke på det wifi-netværk, du ønsker at se adgangskoden.
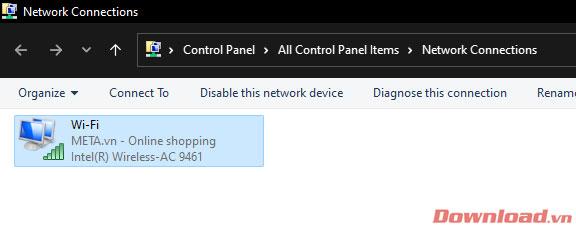
Den velkendte Wi-fi-statusdialogboks i ældre Windows-versioner vises. Vi klikker på knappen Trådløse egenskaber .
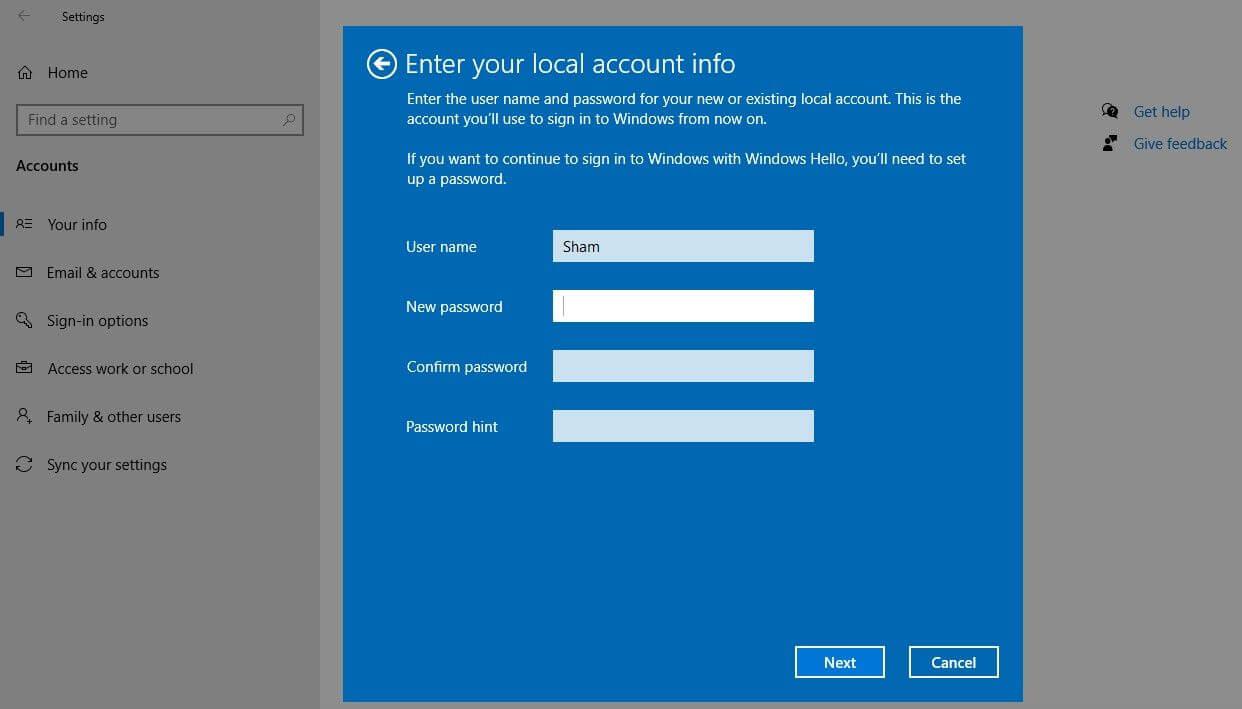
I dialogboksen, der vises, skal du klikke på fanen Sikkerhed og derefter markere feltet Vis tegn for at vise adgangskoden i stedet for sorte prikker. Wifi-adgangskoden vises i netværkssikkerhedsnøglelinjen.
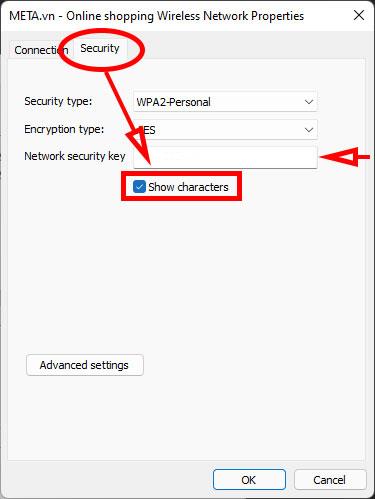
Så med blot et par enkle trin kan du se wifi-adgangskoden på Windows 11. Selvom det er lidt mere kompliceret end Windows 10, er det stadig meget nemt at gøre.
Ønsker dig succes!