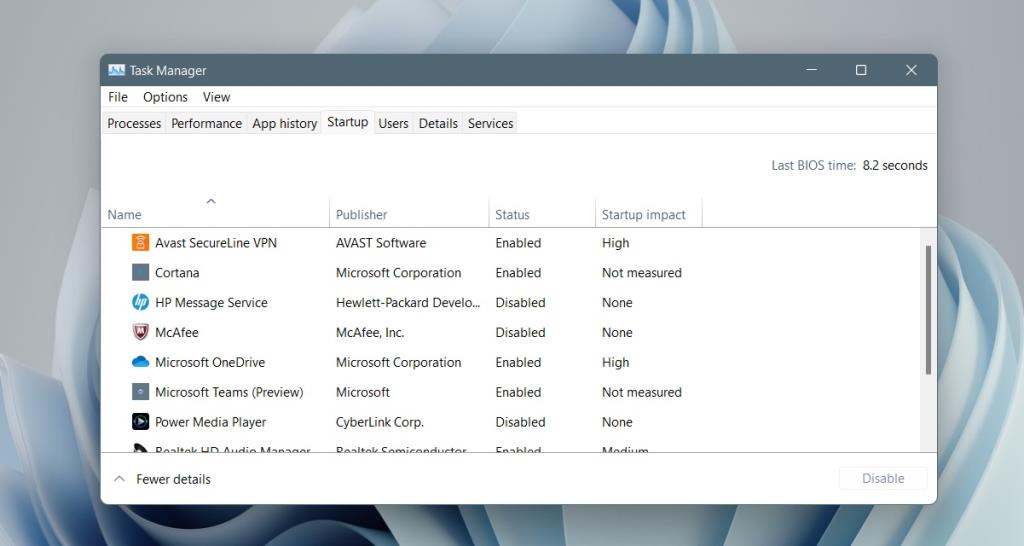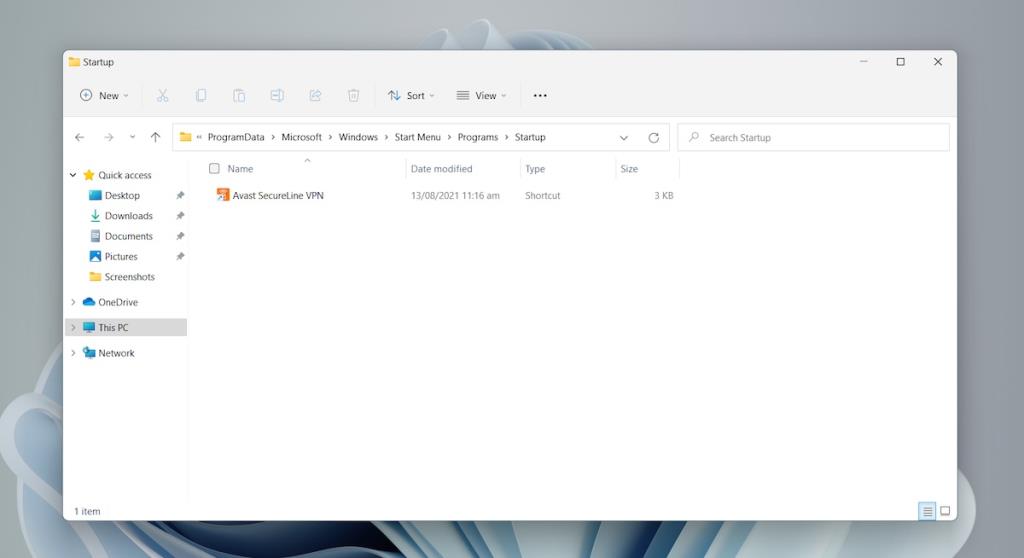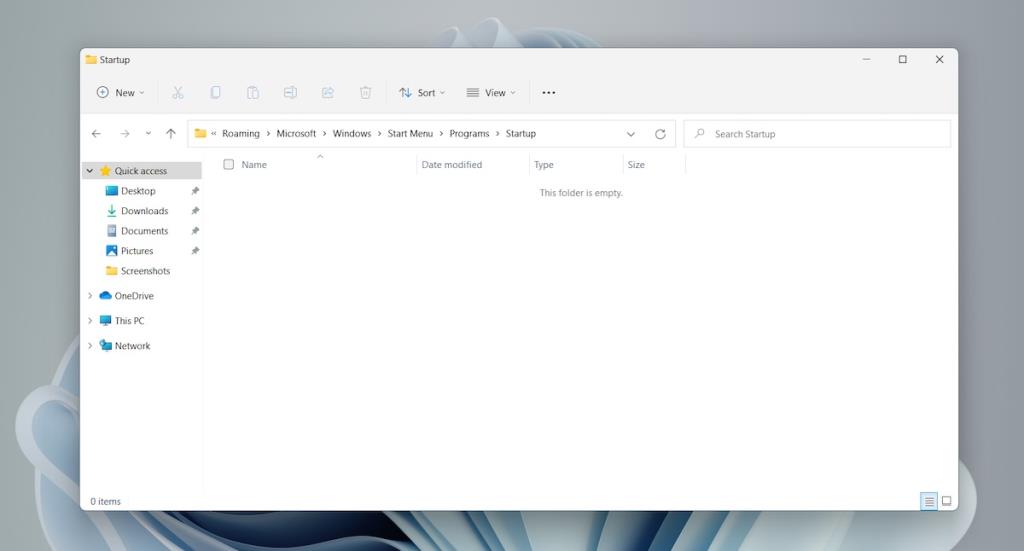Windows 11 har en ny brugergrænseflade, en ny startmenu og forskellige andre ændringer i design. Det fungerer stadig som Windows 10 på mange måder. Windows 11 har stadig en startmenu, og den giver stadig brugere mulighed for at køre apps eller åbne filer ved opstart. For at køre apps ved opstart, skal de tilføjes til mappen Startup.
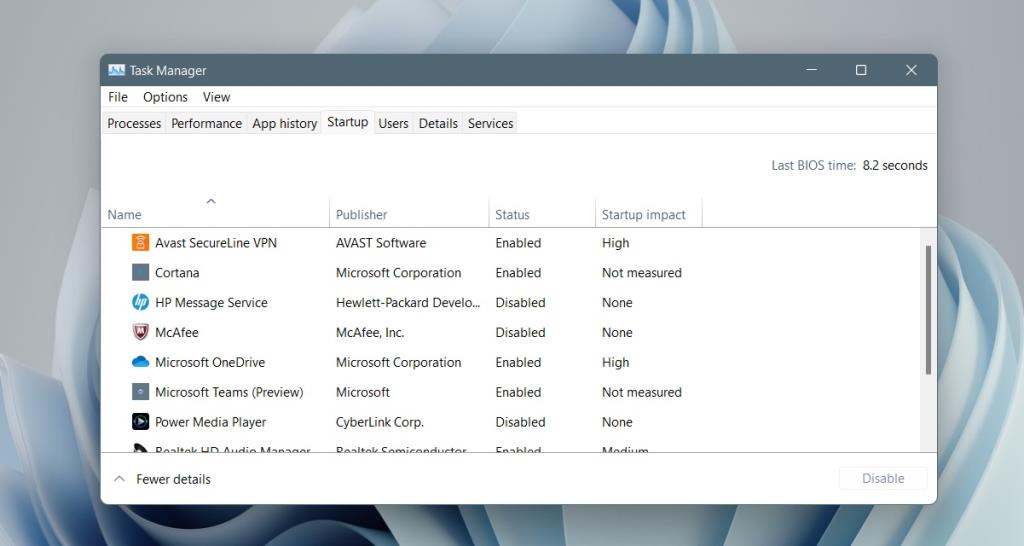
Windows 11 Startup-mappeplacering
Windows 11 har to startmapper. Den har en offentlig eller alle brugere opstartsmappe. De elementer, der tilføjes til denne mappe, åbnes for alle brugere, der er konfigureret på systemet. den anden opstartsmappe er specifik for en bruger. Hver bruger, der er konfigureret på et Windows 11-system, vil have deres egen opstartsmappe, og de elementer, der føjes til den, åbnes kun ved opstart for den bruger.
Placering af Windows 11-startmappe - Alle brugere
Windows 11-startmappen for alle brugere er placeret på adressen nedenfor.
C>ProgramData>Microsoft>Windows>Startmenu>Programmer>Opstart
ProgramData-mappen er en skjult mappe, så sørg for, at du har aktiveret visning af skjulte filer på Windows 11, før du leder efter den.
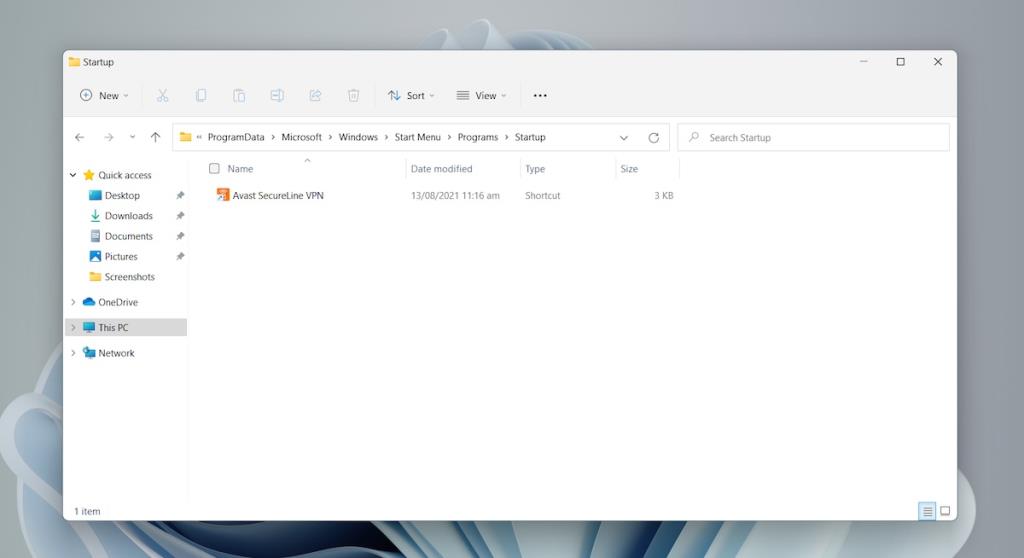
Windows 11-startmappeplacering - Brugermappe
Følg disse trin for at få adgang til Windows 11-startmappen for den aktuelle bruger.
- Tryk på Win+R-tastaturgenvejen for at åbne kørselsboksen.
- I kørselsfeltet skal du indtaste
%AppData% og trykke på Enter-tasten.
- Gå til i den mappe, der åbnes
Microsoft>Windows>Start Menu>Programs>Startup.
Eller du kan bruge denne sti, men erstatte brugernavn med dit brugernavn.
C:\Brugere\Brugernavn\AppData\Roaming\Microsoft\Windows\Startmenu\Programmer\Startup
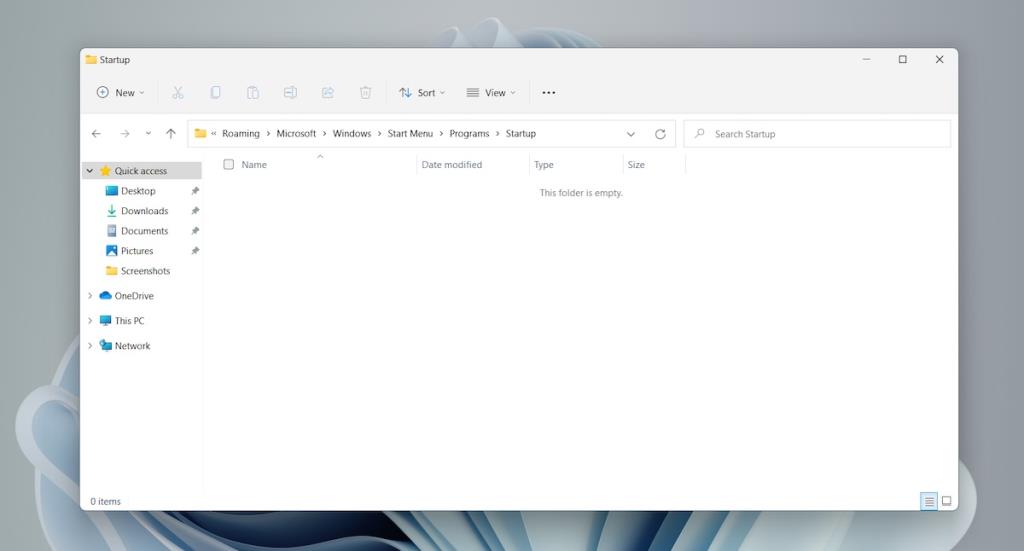
Føj app til Windows 11 Startup-mappe
Det er nemt at tilføje en app, et script eller en fil til Startup-mappen, når du har åbnet mappen. Brug kun denne metode, hvis appen ikke har en indbygget mulighed for at køre ved opstart.
- Opret en genvej til appens EXE.
- Åbn mappen Startup.
- Indsæt genvejen til appen i denne mappe.
- Næste gang du starter systemet op, åbner appen automatisk.
Håndtering af opstartsartikler
Det er nemt at tilføje apps og filer til mappen Startup, og det er praktisk at få dine vigtige apps åbne automatisk. Når det er sagt, bør du altid prøve at holde antallet af elementer i startmappen lille. For mange elementer vil forsinke, hvor lang tid det tager for dit system at starte. Windows 11 prioriterer ikke emnerne efter startpåvirkning. Du kan ende med at vente flere minutter, før dit system er færdig med at starte op.
Konklusion
Windows 11 ser anderledes ud end Windows 10, men ændringerne indtil videre ser ud til at være kosmetiske. Nogle indstillinger er flyttet, og nogle er blevet fjernet, men du vil opdage, at operativsystemet stadig fungerer mere eller mindre det samme som Windows 10.
Brug af kommandoboksen Kør (for en bestemt bruger)

1. Åbn Kør-kommandoboksen via Start-menuen. Du kan også bruge Windows-tasten + r til at åbne den.

2. Indtast nedenstående adresse i Kør kommandofeltets Åbn-felt. Sørg for at erstatte [brugernavn] med navnet på din foretrukne bruger.
C:\Users\[brugernavn]\AppData\Roaming\Microsoft\Windows\Start Menu\Programs\Startup

3. Klik på Ok, eller tryk på Enter. Hvis din adresse er korrekt, bør din File Explorer åbne med din StartUp-mappe vist.
Brug af Kør kommandoboksen (for alle brugere)

1. Åbn Kør-kommandoboksen via Start-menuen. Du kan også bruge Windows-tasten + r til at åbne den.

2. Indtast nedenstående adresse i Kør kommandofeltets Åbn-felt.
C:\ProgramData\Microsoft\Windows\Start Menu\Programs\StartUp

3. Klik på Ok, eller tryk på Enter. Hvis din adresse er korrekt, skal StartUp-mappen for alle brugere åbnes i din File Explorer.