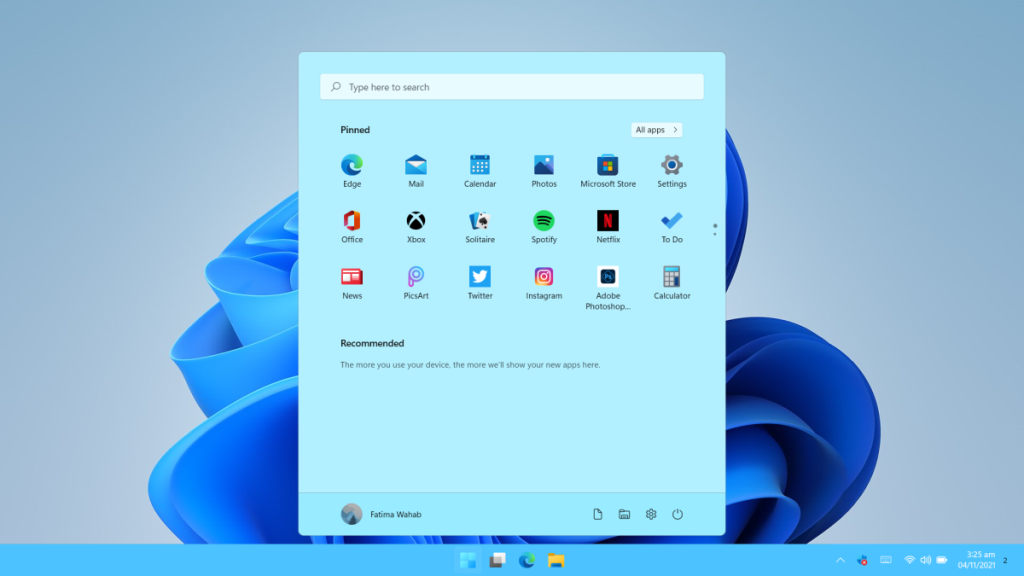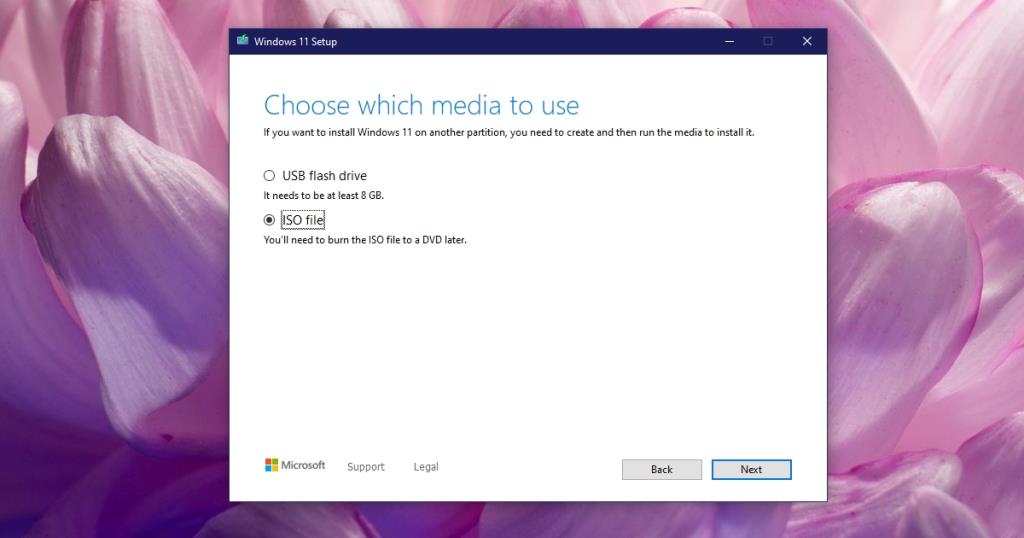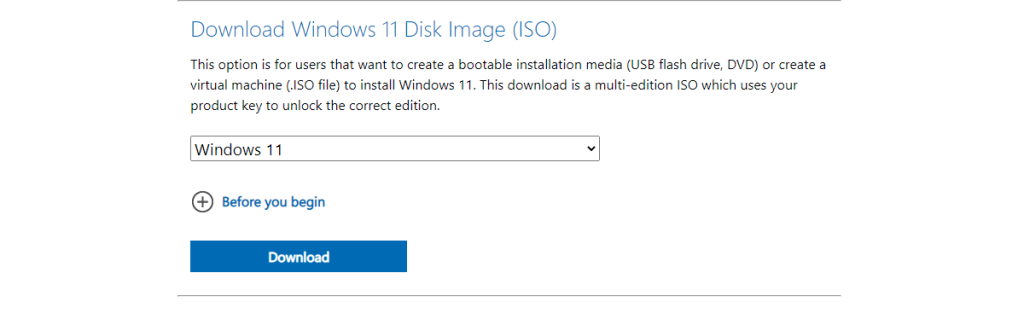Der er to måder at installere Windows 11 på ; du kan installere det via Windows Update, eller du kan oprette installationsmedier. Ingen af metoderne er svære. Med Windows Update skal du vente på, at Windows 11 bliver rullet ud til dit system. Hvis dit system ikke har en hvidlistet CPU, tillader Windows Update dig ikke at installere den. Du kan oprette installationsmedier med Media Creation-værktøjet.
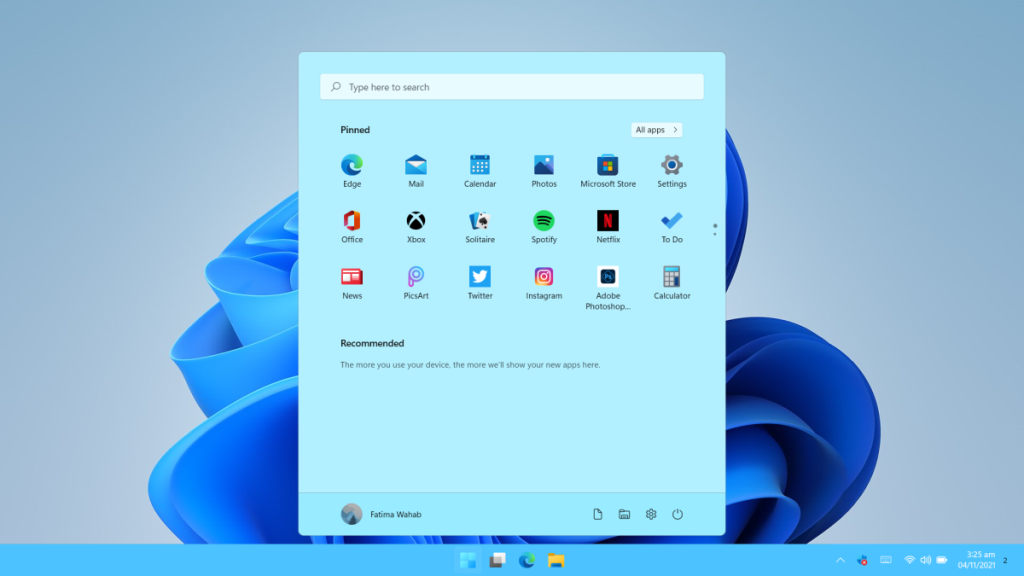
Hent Windows 11 ISO
Windows 11-medieoprettelsesværktøjet vil downloade og brænde Windows 11 ISO-filen til en USB for dig. Desværre, efter at ISO er blevet brændt, fjernes ISO-filen fra dit system. Du kan ikke kopiere eller sikkerhedskopiere det nogen steder. Hvis du gerne vil have Windows 11 ISO-filen, skal du ændre, hvordan du bruger medieoprettelsesværktøjet. Alternativt kan du downloade ISO direkte fra Microsoft.
Download Windows 11 ISO – Medieoprettelsesværktøj
Følg disse trin for at downloade Windows 11 ISO-filen ved hjælp af Media Creation-værktøjet.
- Download Windows 11 Media Creation-værktøjet fra Microsofts websted.
- Kør værktøjet til oprettelse af medier.
- Accepter brugerlicensaftalen.
- Vælg den Windows-udgave, du vil downloade.
- Vælg det sprog, du vil bruge Windows 11 på.
- Når du får muligheden for at downloade ISO-filen eller brænde den til en USB, skal du vælge indstillingen Gem ISO-fil.
- Vælg, hvor du vil gemme ISO-filen.
- Klik på Næste, og overførslen starter.
- Når download er fuldført, vil du finde Windows 11 ISO-filen, hvor du gemte den.
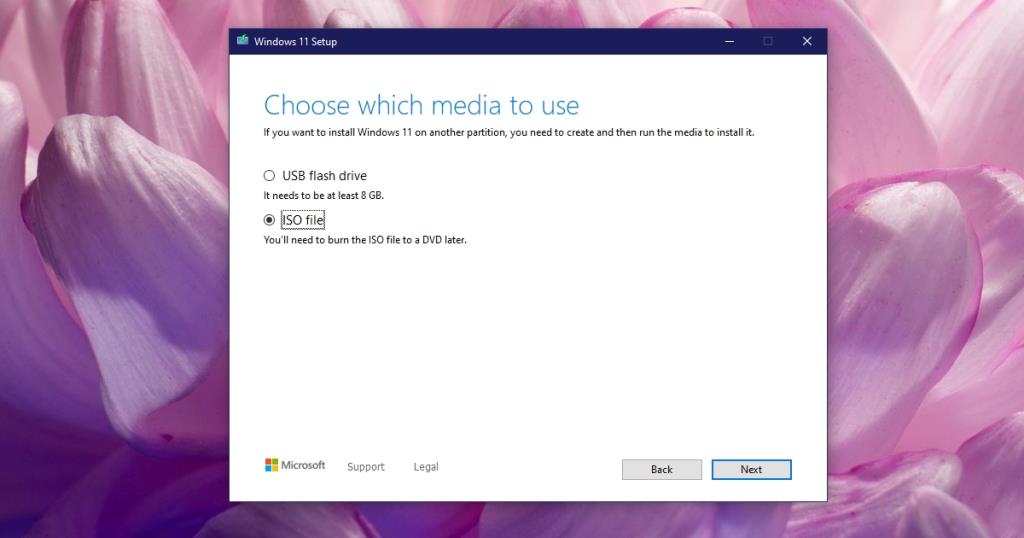
Download Windows 11 ISO – Direkte download
For at downloade Windows 11 ISO direkte fra Microsoft;
- Besøg Windows 11-downloadsiden.
- Rul ned til afsnittet Download Windows 11 Disk Image (ISO).
- Vælg Windows 11 fra rullemenuen.
- Vælg et sprog.
- Klik på knappen Download.
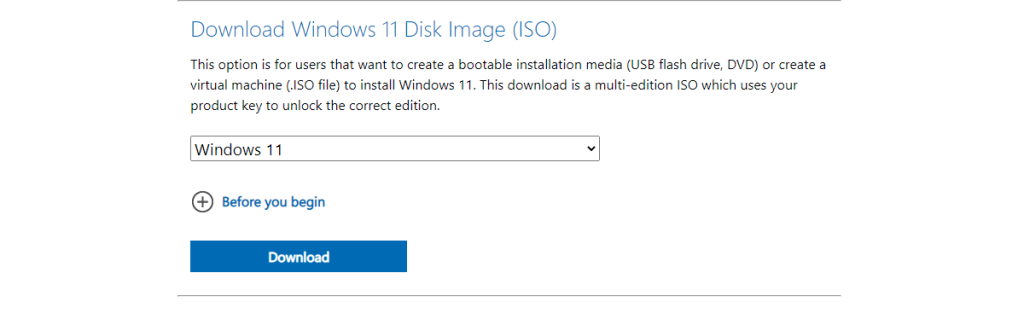
Brænd Windows 11 ISO til USB
Når du har ISO-filen, er du fri til at kopiere eller sikkerhedskopiere den, hvor du vil. Når du bruger det til at installere Windows 11, skal du først brænde det til et USB-drev. Medieoprettelsesværktøjet vil ikke være til nogen nytte her. Den brænder ikke ISO, når du har downloadet den, medmindre du vælger indstillingen Brænd til USB, før du begynder at downloade.
For at brænde Windows 11 ISO-filen til en USB, skal du bruge et tredjepartsværktøj. Til Windows 11 anbefaler vi at bruge Rufus. ISO-filen er 4,5 GB stor. Sørg for, at du har mindst et 8 GB USB-drev. USB-drevet skal være på NTFS-filsystemet, og du skal vælge GPT-partitionsstilen i Rufus. Brændingsprocessen tager lidt tid, nogle gange op til tredive minutter, så vær tålmodig.
Konklusion
Windows 11 ISO giver dig mulighed for at installere operativsystemet, men du vil stadig blive bedt om at indtaste en licensnøgle. Hvis dit system kom med Windows 10 installeret, og du opgraderer til Windows 11, vil det nye operativsystem læse licensnøglen fra dit bundkort. Du bør også forbinde din Windows 10-licens til en Microsoft-konto. Det giver dig mulighed for at bekræfte, at du har en ægte Windows-kopi langt nemmere.