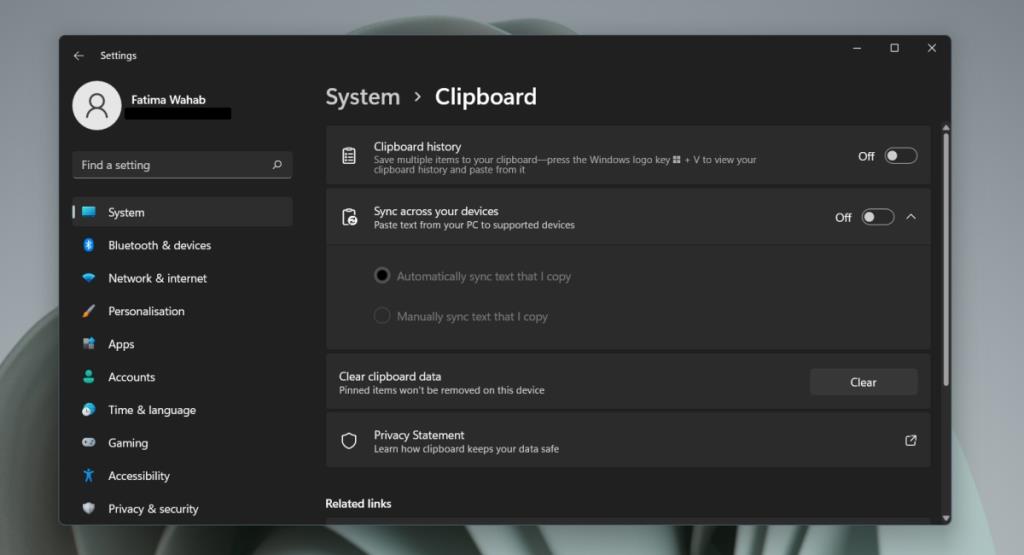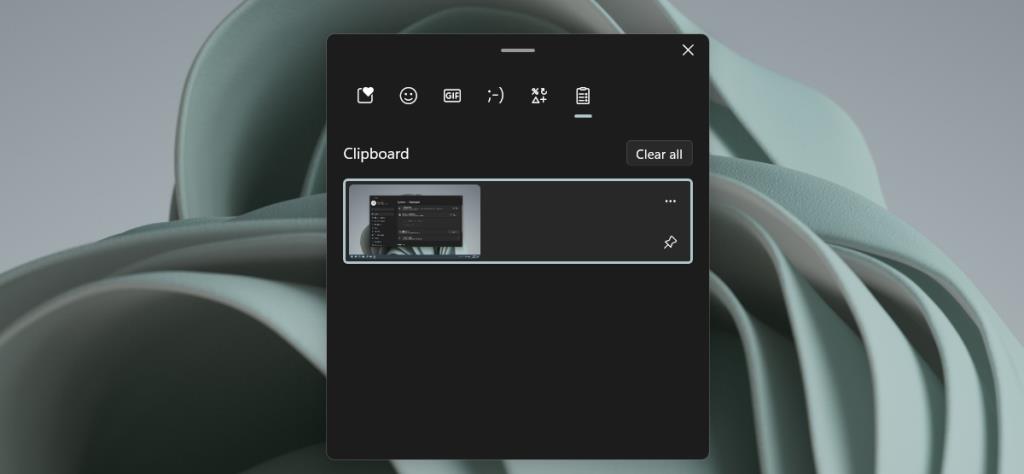Windows 11 leveres med en udklipsholder. Det kan holde en lang historie over de elementer, du har kopieret til dit udklipsholder (tekst, billede, filer). Historien kan synkroniseres mellem alle dine Windows-enheder (Windows 10 og Windows 11).
Udklipsholderhistorik på Windows 11
Som standard kan du kopiere ét element til udklipsholderen. Dette gælder for alle enheder, der har en copy/paste-funktion. Udklipsholdermanageren på Windows 11 er en anden funktion, der skal aktiveres. Det vil fungere med standardudklipsholderen. Den eneste forskel er, at du vil være i stand til at se en historik over de elementer, du har kopieret, kopiere dem igen med et enkelt klik og indsætte dem.
Aktiver udklipsholderhistorik på Windows 11
Følg disse trin for at aktivere udklipsholderhistorik på Windows 11.
- Åbn appen Indstillinger med Win+I-tastaturgenvejen.
- Gå til fanen System fra kolonnen til venstre.
- Vælg Udklipsholder i ruden til højre.
- Slå kontakten Udklipsholderhistorik til.
- Du kan nu begynde at kopiere elementer, og de vil blive gemt.
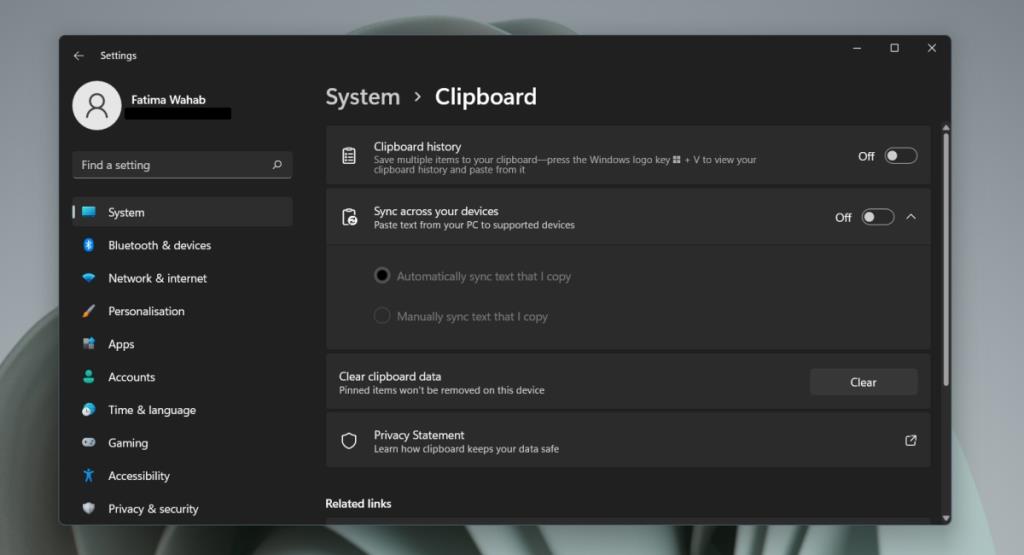
Se udklipsholderhistorik på Windows 11
Du kan genkalde flere elementer fra din udklipsholderhistorik, når du aktiverer den. For at genkalde listen over elementer, du har kopieret, skal du trykke på Win+V-tastaturgenvejen. Udklipsholderhistorikken åbnes.
Du kan klikke på knappenålsikonet på et element, og det vil blive fastgjort til toppen. Gør dette til alt, hvad du har brug for at indsætte ofte. Du kan indsætte elementer med den sædvanlige Ctrl+V-tastaturgenvej.
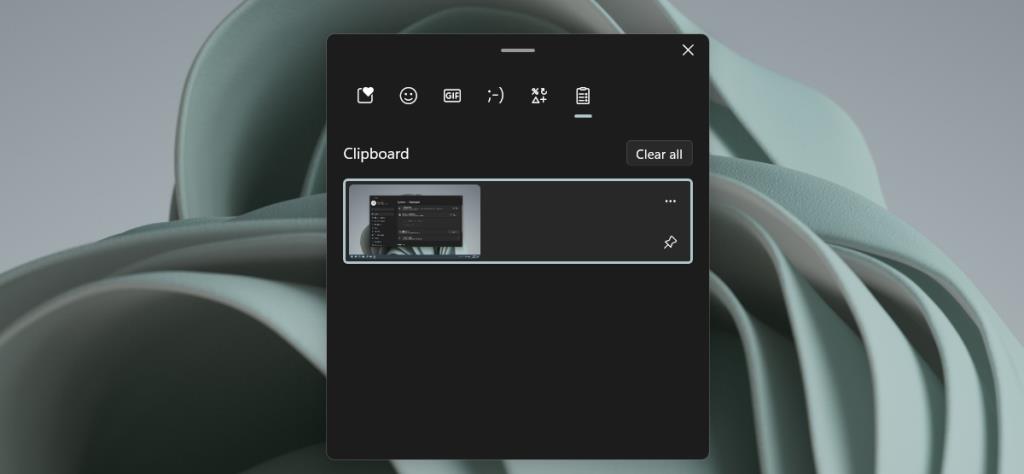
Du kan fjerne/slette et element fra historikken ved at klikke på knappen Flere muligheder øverst til højre på et element og klikke på sletteikonet.
Bemærk
Vi bør advare dig om de ting, du kopierer til dit udklipsholder, når du har aktiveret udklipsholderhistorikken. Normalt, hvis du skulle kopiere følsomme oplysninger, f.eks. et kreditkortnummer, til udklipsholderen, kunne du fjerne dem ved at kopiere noget andet eller ved at rydde udklipsholderen. Med udklipsholderhistorik er dette ikke nok. Du bliver nødt til manuelt at gå ind i udklipsholderens historievindue og fjerne elementet, og du bliver nødt til at være omhyggelig med det.
Konklusion
Hvis du vælger at synkronisere din udklipsholderhistorik på tværs af enheder, skal du forbinde en Microsoft-konto til dit system og til det system, du vil synkronisere historikken til. Denne funktion er valgfri, så hvis du bruger en lokal konto, og du ikke ønsker at synkronisere udklipsholderhistorikken, kan du springe over at tilføje Microsoft-kontoen.