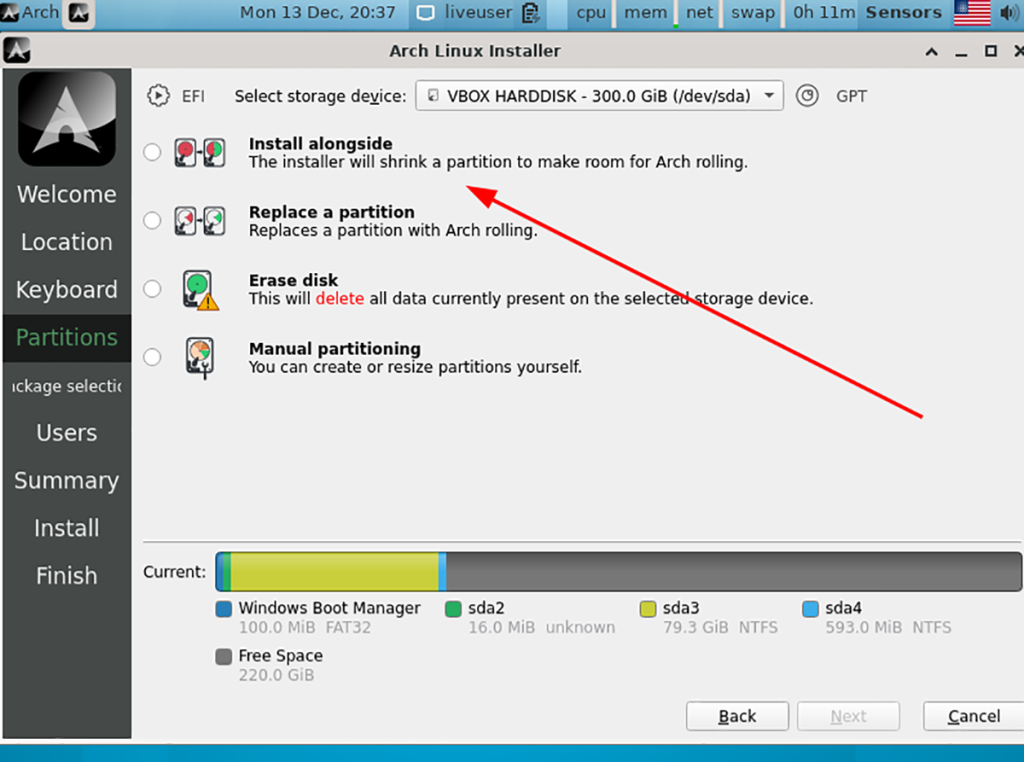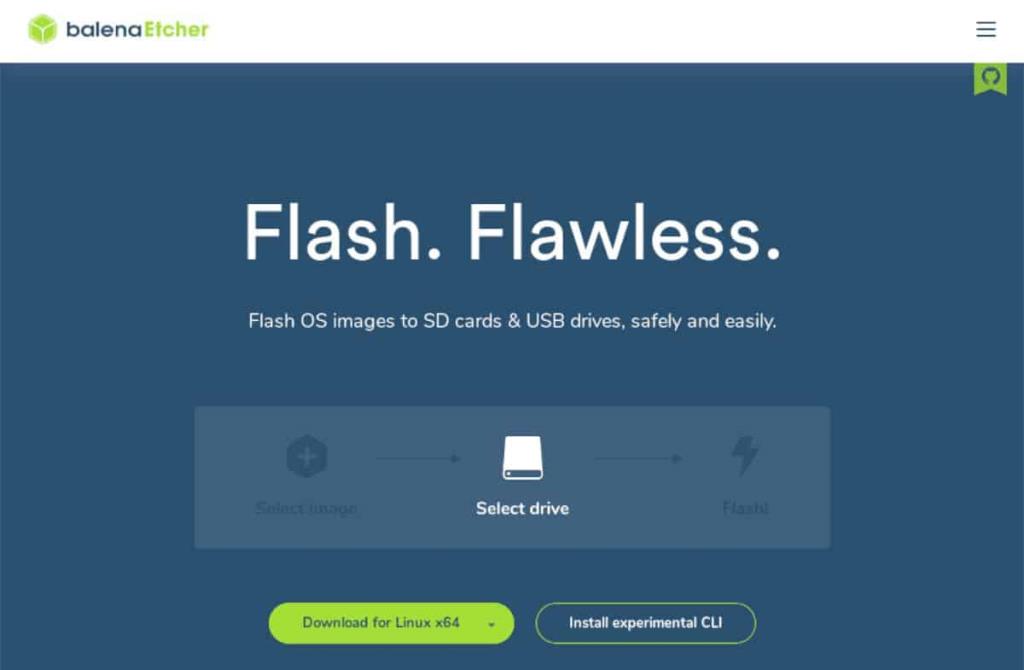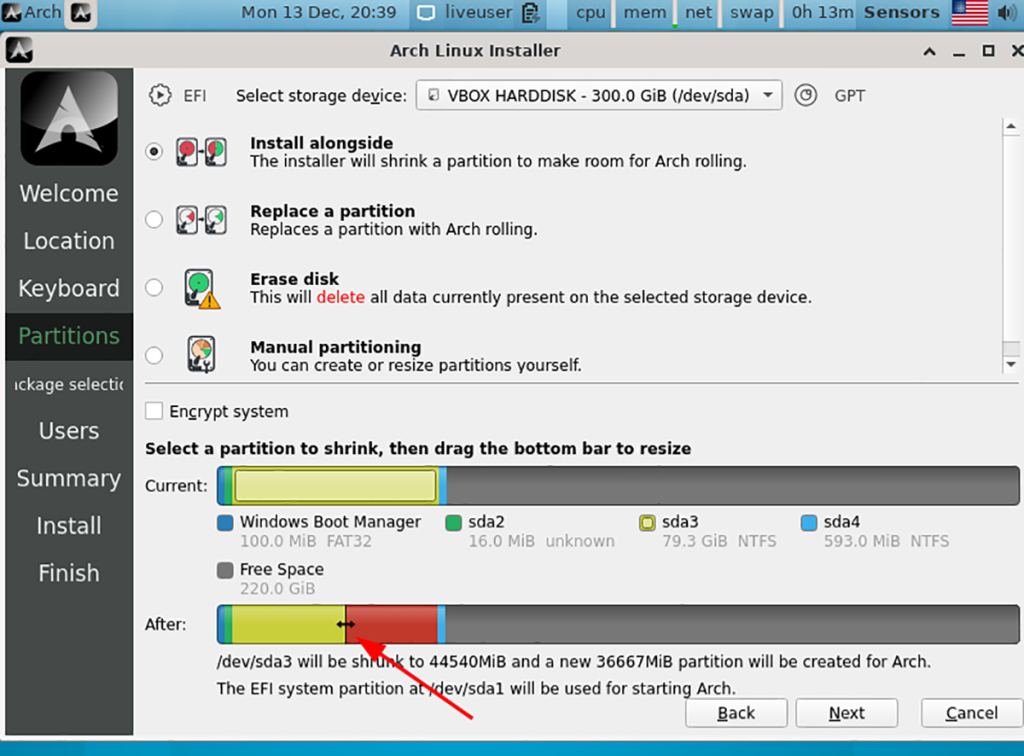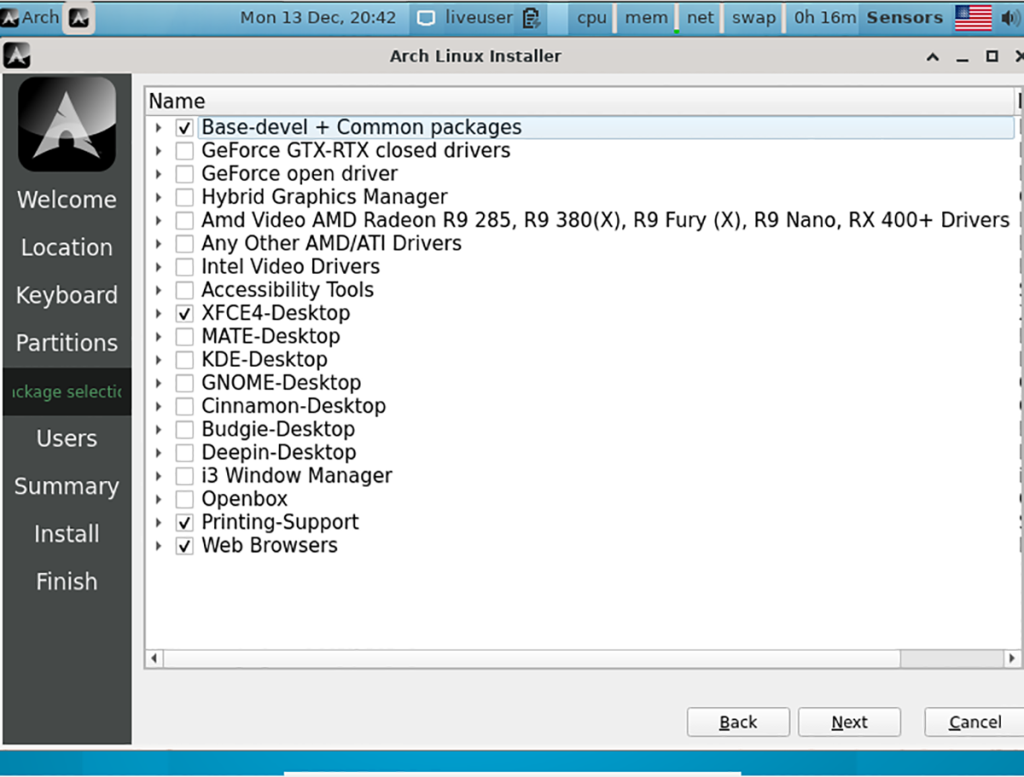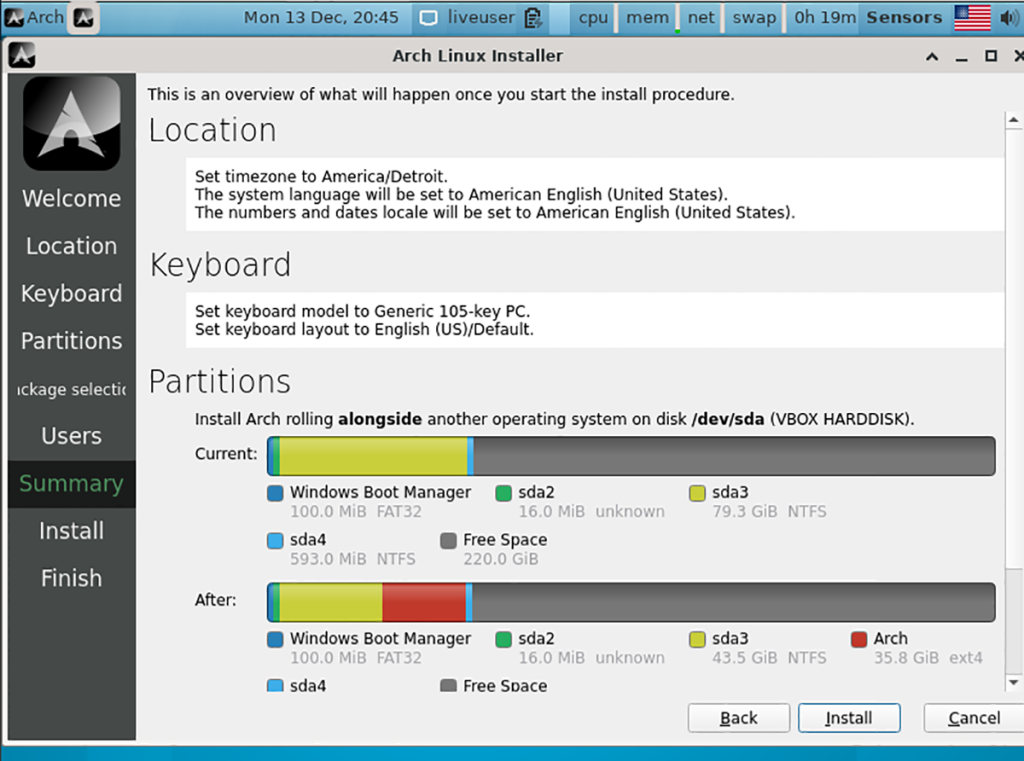Har du Windows 11 installeret på din pc, men ønsker du også at dual-boote Arch Linux ? Denne vejledning viser dig, hvordan du kan køre Arch Linux sammen med Windows 11.
Denne vejledning antager, at du allerede har installeret Windows 11 på din computers harddisk. Overvej at installere Windows 11 på én harddisk og dedikere en anden harddisk til Arch Linux for at få de bedste resultater.
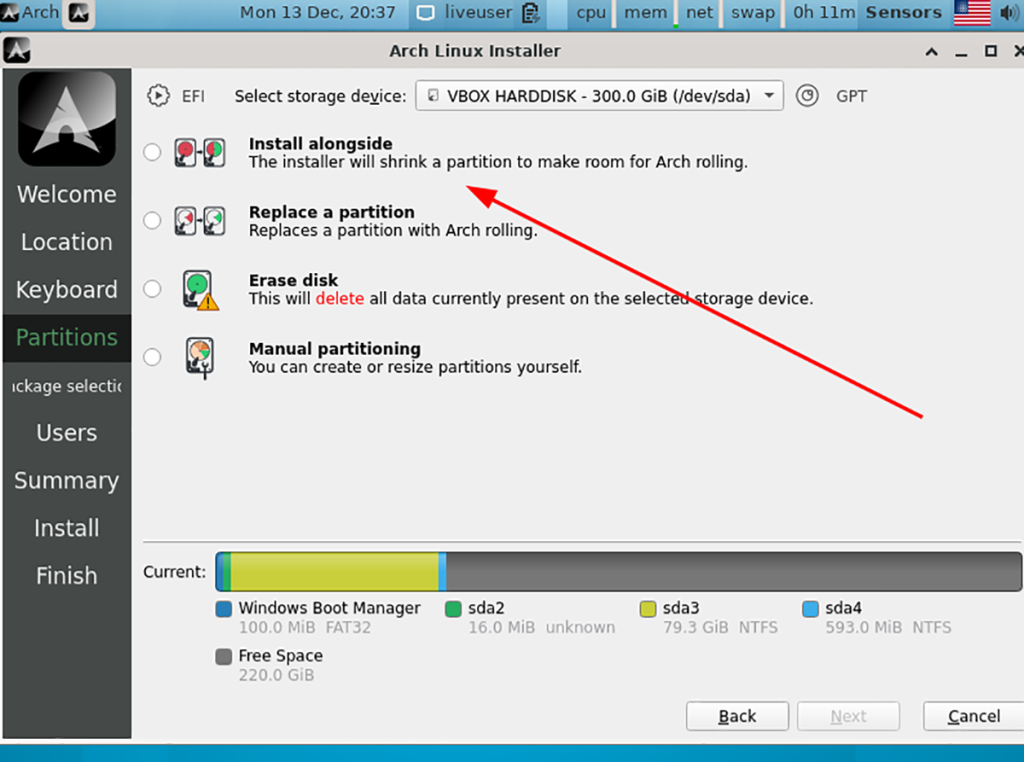
Inden vi begynder
I denne vejledning vil vi bruge Calam Arch Linux-installationsprogrammet til at dual-boote Arch Linux med Windows 11. Calam Arch Linux-installationsprogrammet bruger en brugervenlig GUI til at opsætte vanilla Arch Linux.
Vi bruger Calam Arch Linux i modsætning til det traditionelle Arch Linux-installationsprogram, fordi det konfigurerer partitionering og UEFI automatisk. Men hvis du foretrækker at opsætte Arch Linux manuelt, så følg venligst vores guide til installation af Arch Linux .
Downloader Calam Arch Linux installationsprogram og Etcher
Calam Arch Linux-installationsprogrammet distribueres via en ISO-fil. For at få fingrene i det, gå over til projektets SourceForge-side . Når du er på siden, skal du finde "Calam-Arch-Installer-2021-12.iso" og downloade den.
Bemærk: Hvis der er en nyere udgivelse af Calam Arch ISO-filen, skal du downloade den version i stedet for den, der er angivet i denne vejledning.
Efter at have downloadet Calam Arch Linux ISO-filen til din computer, skal du downloade den seneste udgivelse af Etcher til computeren. Gå over til det officielle Etcher-websted for at få den nyeste Etcher-app.
Når du er på webstedet, download den seneste udgivelse af Etcher til din computer, installer den og start den op.
Oprettelse af Calam Arch Linux USB
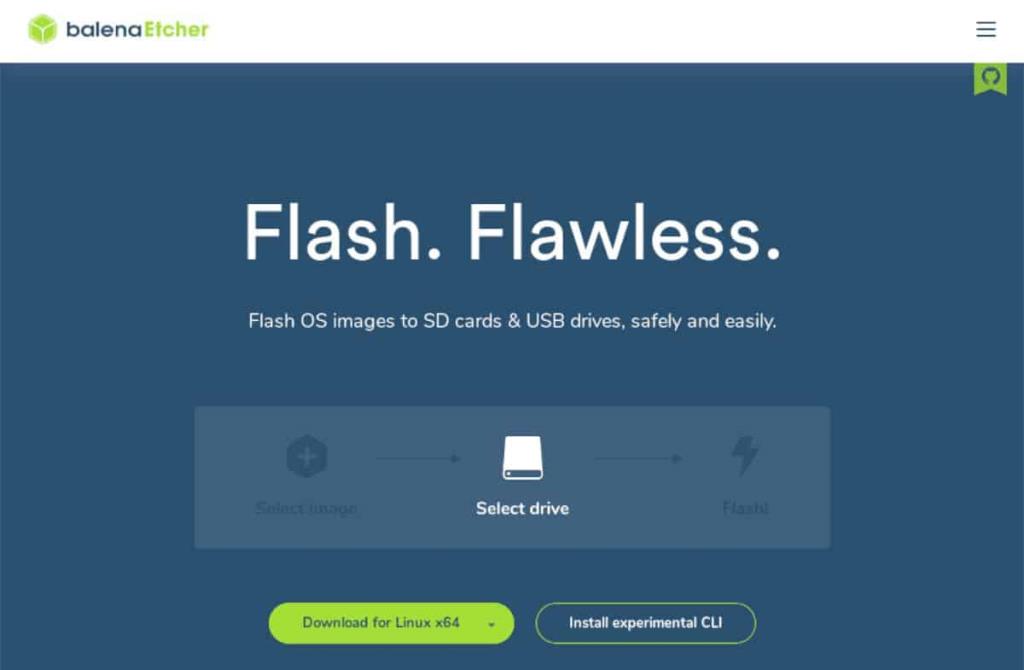
For at oprette Calam Linux USB, følg trin-for-trin instruktionerne nedenfor.
Trin 1: Find knappen "Flash fra fil" inde i Etcher-applikationen, og klik på den med musen. Når du har valgt denne knap, vises et pop op-vindue. Brug dette pop op-vindue til at gennemse Calam Arch Linux ISO-filen og klik på den for at tilføje den til appen.
Trin 2: Når du har tilføjet Calam Arch Linux ISO til Etcher, skal du tilslutte et USB-flashdrev til din computer. Find derefter knappen "Vælg mål". Når du klikker på "Vælg mål", skal du vælge dit USB-flashdrev i menuen.
Trin 3: Find "Flash!" knappen og klik på den for at starte USB-oprettelsesprocessen. Husk, at denne proces vil tage tid at fuldføre. Når oprettelsesprocessen er færdig, skal du lukke Etcher.
Trin 4: Efter at have lukket Etcher-applikationen, genstart din computer. Log derefter ind i din pc's BIOS. Kig gennem BIOS'en og konfigurer den til at starte fra USB, så du kan få adgang til Calam Arch Linux-installationsprogrammet.
Installation af Arch Linux sammen med Windows 11
For at installere Arch Linux sammen med Windows 11 skal du starte med at starte USB-installationsprogrammet fra BIOS . Når det er startet, skulle du se et skrivebord med blå tapet. Find derefter det sorte Arch Linux-logo og klik på det for at starte installationsprogrammet på skrivebordet. Følg derefter trin-for-trin instruktionerne nedenfor.
Trin 1: På siden "Velkommen til Arch Linux Rolling-installationsprogrammet" skal du klikke på knappen "Næste" med musen.
Trin 2: Brug brugergrænsefladen til at vælge din tidszone. Du kan vælge din tidszone ved at vælge, hvor du bor på kortet. Klik på "Næste", når du er færdig.
Trin 3: Vælg dit tastaturlayout i installationsprogrammet. Vælg derefter knappen "Næste" for at gå til næste side.
Trin 4: Find indstillingen "Installer ved siden af" i Arch Linux Installer og klik på den med musen, hvis du installerer Arch Linux med Windows 11 på den samme harddisk.
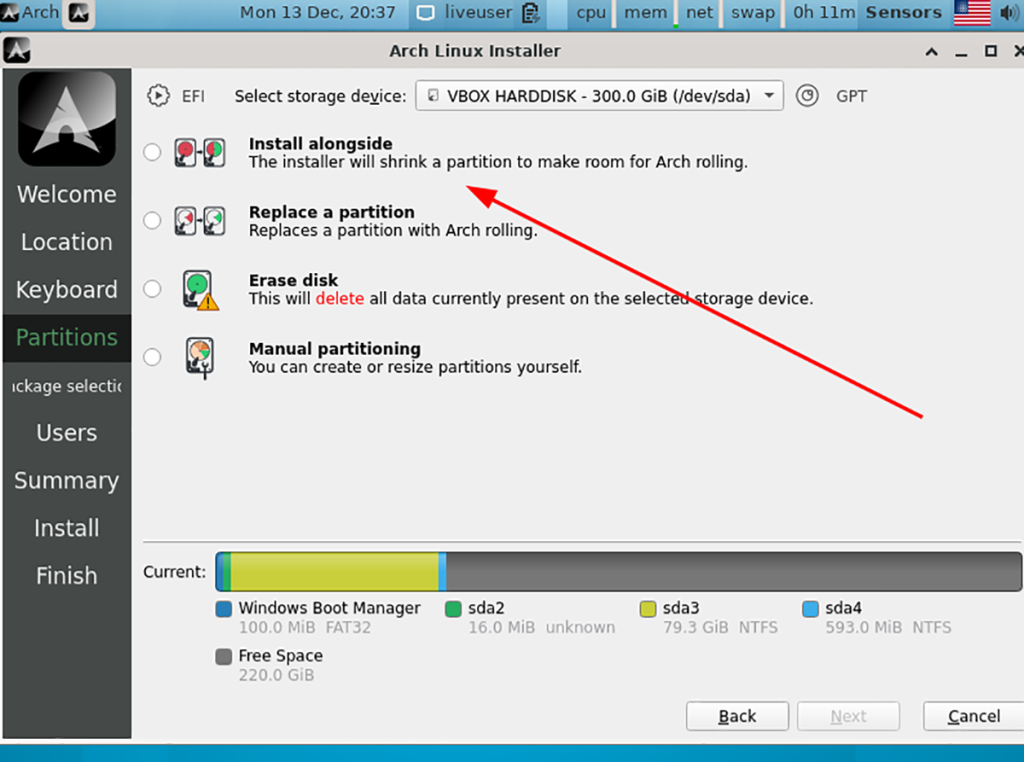
Bemærk: Hvis du har en harddisk dedikeret til Windows 11 og en harddisk dedikeret til Arch Linux, skal du vælge "Vælg lagerenhed", vælge Arch-drevet og i stedet vælge "Slet disk".
Trin 5: Når du har valgt "Installer ved siden af", skal du bruge brugergrænsefladen i "Efter"-området for at gøre din Arch Linux-partition større eller mindre. Når du er færdig, skal du klikke på "Næste".
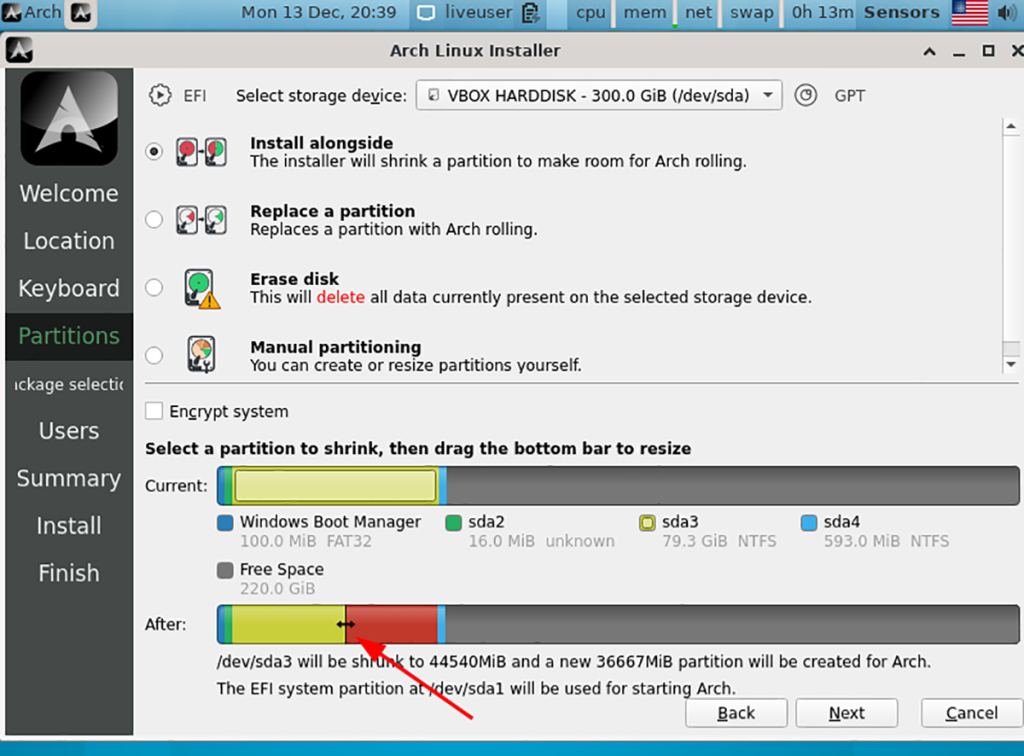
Trin 6: På siden efter "Installer ved siden af" vil du være på skærmen til valg af pakke. Vælg dit skrivebordsmiljø, drivere, udskrivningssupport, foretrukne webbrowser og alt andet, du har brug for.
Når du har foretaget dine pakkevalg, skal du klikke på knappen "Næste" for at gå til næste side i installationsprogrammet.
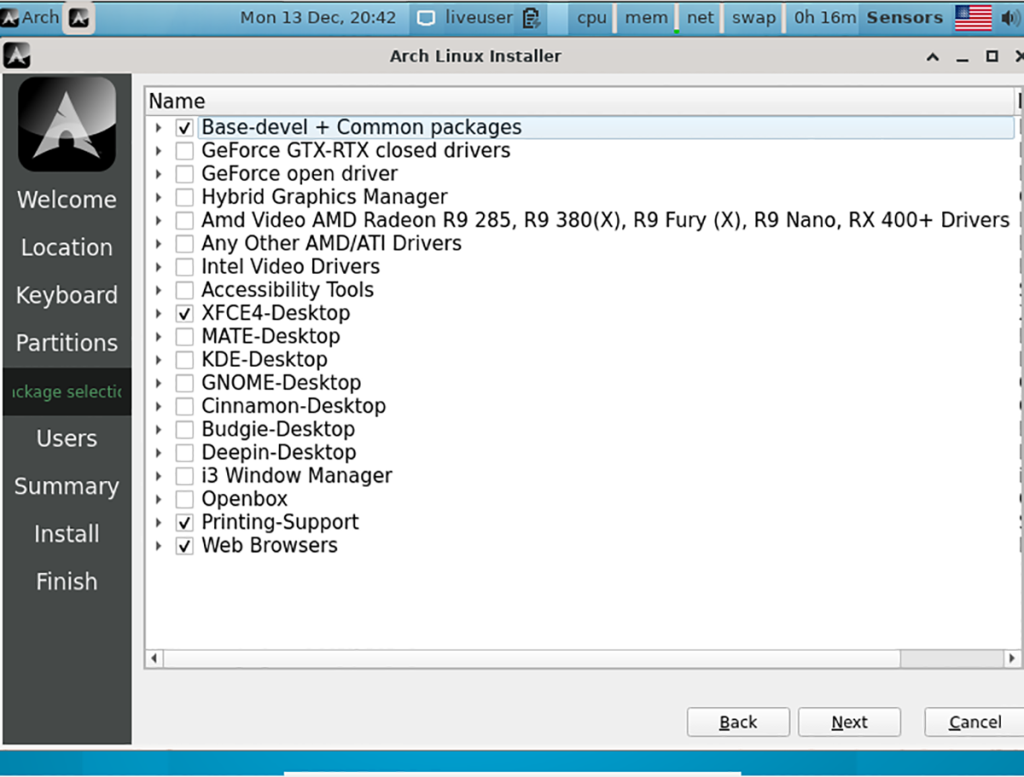
Trin 7: Indtast dit fulde navn, login-brugernavn, computernavn, adgangskode osv. Når du er færdig med at indtaste alle oplysninger, skal du klikke på knappen "Næste" for at fortsætte.
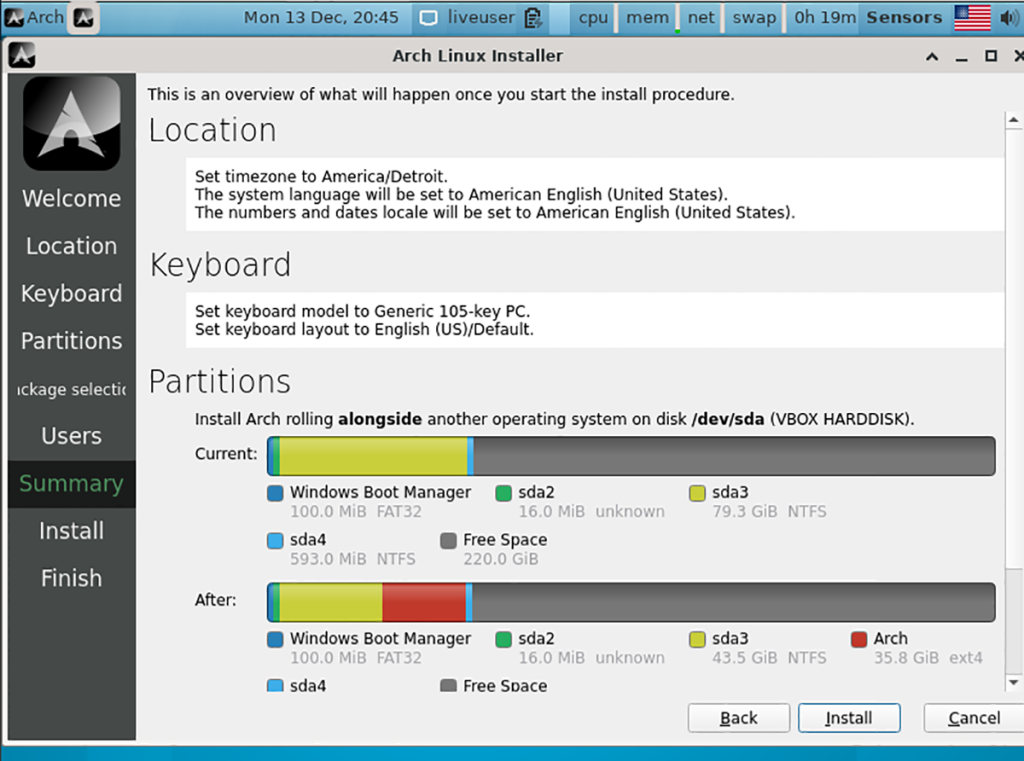
På næste side kan du se en oversigt over installationen. Find derefter knappen "Installer" for at starte installationsprocessen.
Trin 8: Når installationen er færdig, genstart dit Arch Linux-system ved at vælge det i GRUB-startmenuen. Start et terminalvindue på skrivebordet, når du har indlæst Arch Linux.
Inde i terminalvinduet skal du åbne tekstfilen /etc/default/grubi Nano-teksteditoren.
Bemærk: Hvis du ikke har Nano installeret, skal du installere det med sudo pacman -S nano .
sudo nano -w /etc/default/grub
Trin 9: Opret en ny, tom linje i /etc/default/grubfilen og tilføj følgende kode.
GRUB_DISABLE_OS_PROBER=false
Trin 10: Gem redigeringerne til filen i Nano ved at trykke på Ctrl + O knapperne på tastaturet. Luk derefter teksteditoren ved at trykke på Ctrl + X .
Trin 11: Brug pacman- kommandoen til at installere OS Prober-pakken. Hvis du bruger UEFI, skal du også installere EFI Boot Manager.
sudo pacman -S efibootmgr os-prober
Trin 12: Brug kommandoen nedenfor til at genskabe din Grub-konfiguration. Dette vil automatisk tilføje Windows 11 til din Grub-startmenu, så du kan vælge enten Windows 11 eller Arch Linux.
sudo grub-mkconfig -o /boot/grub/grub.cfg