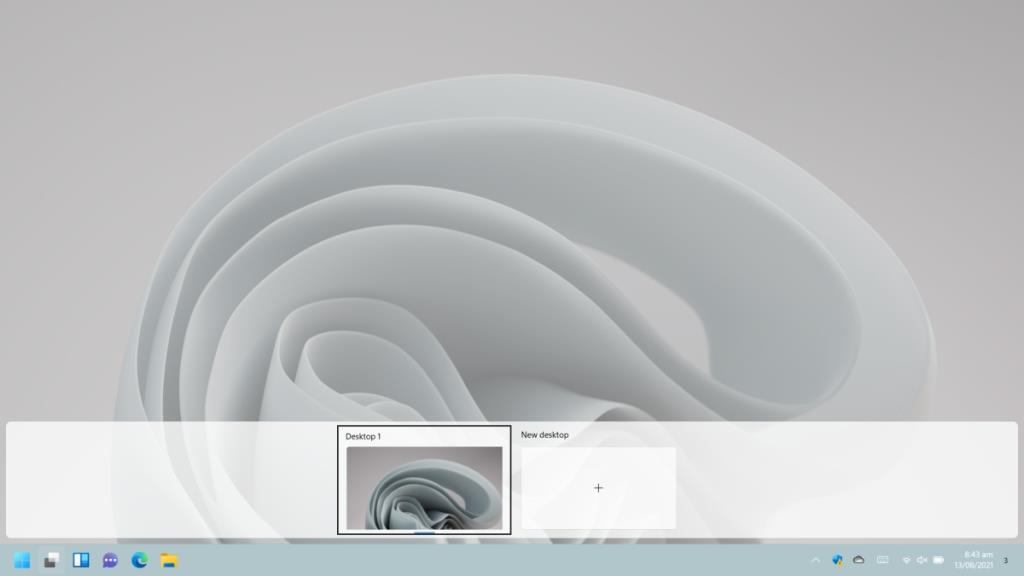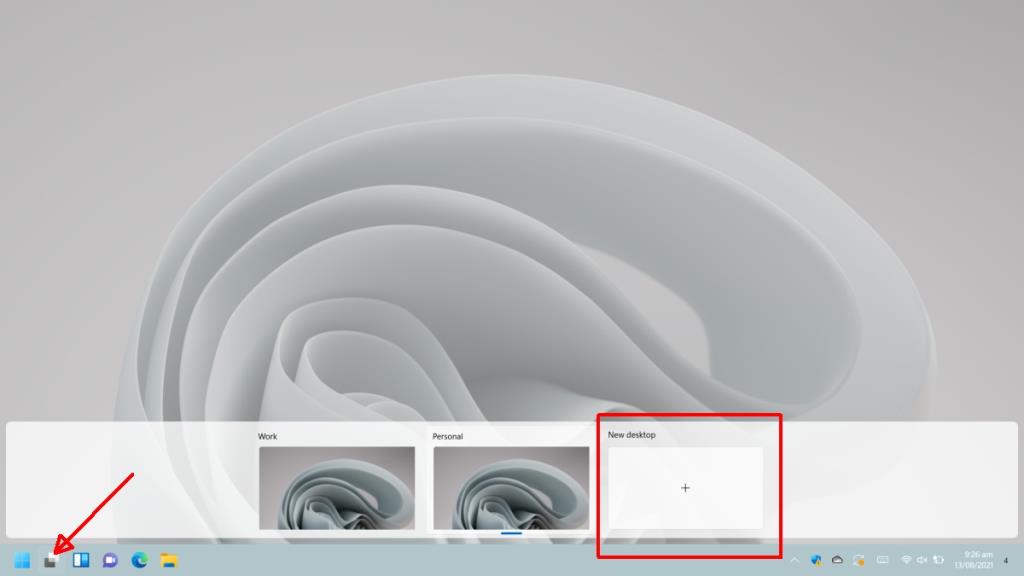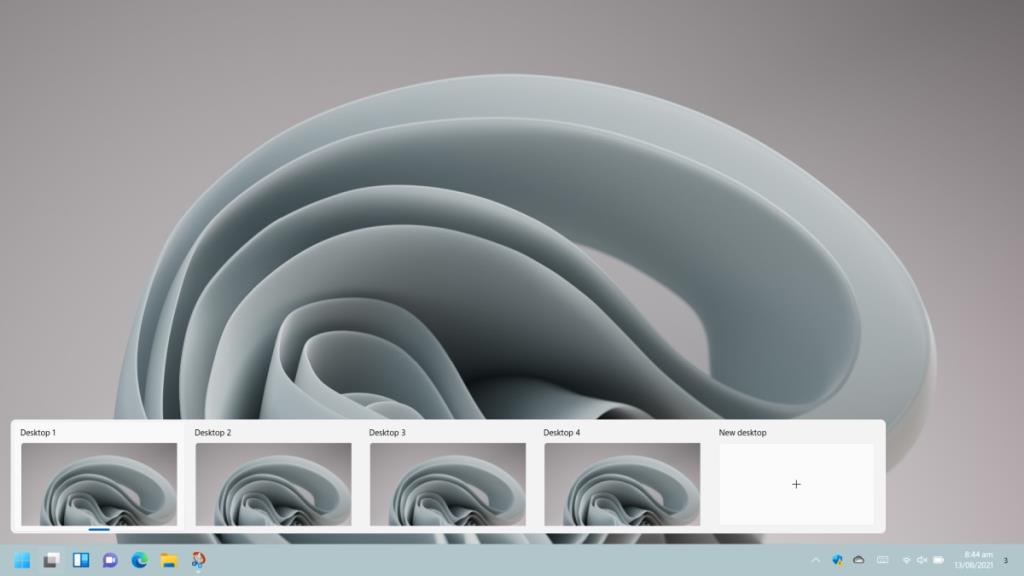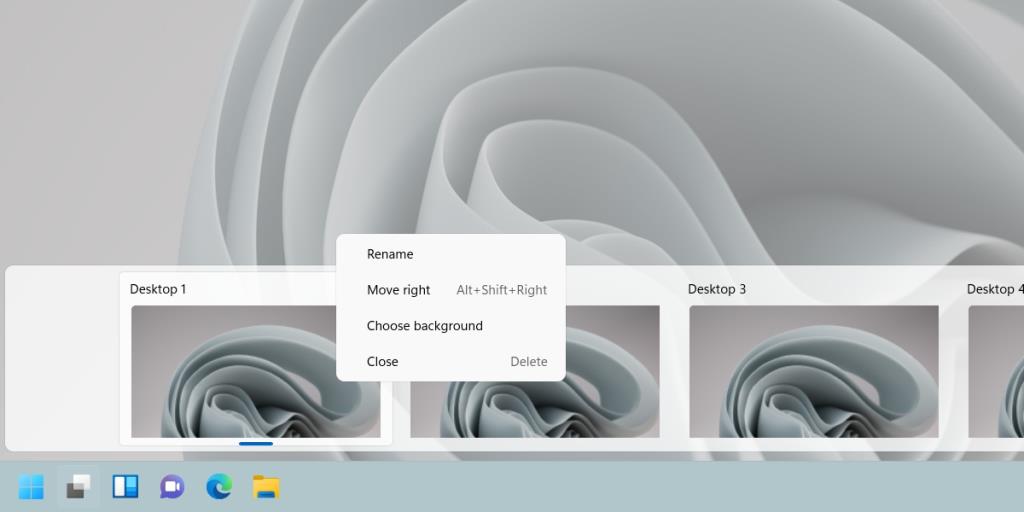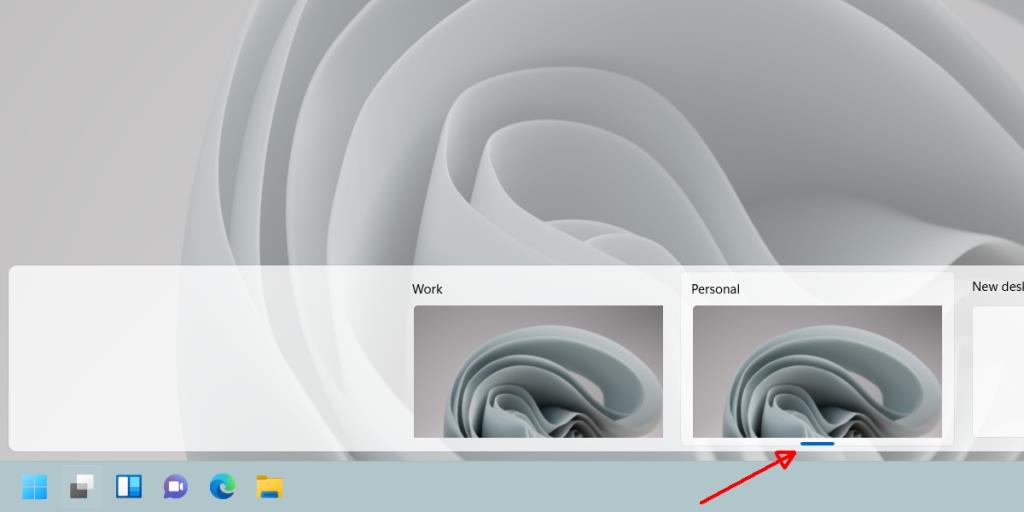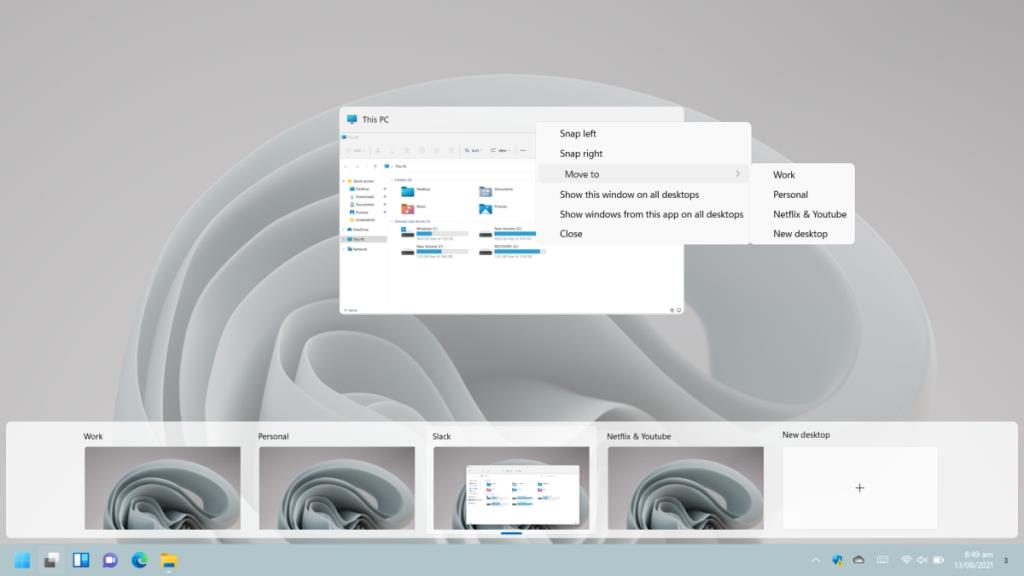Windows 10 var den første Windows-version , der havde virtuelle skriveborde . Det var muligvis det sidste store desktop-operativsystem, der fik virtuelle desktops. Heldigvis eksisterer funktionen stadig i Windows 11, og den ser ud til at være blevet forbedret betydeligt.
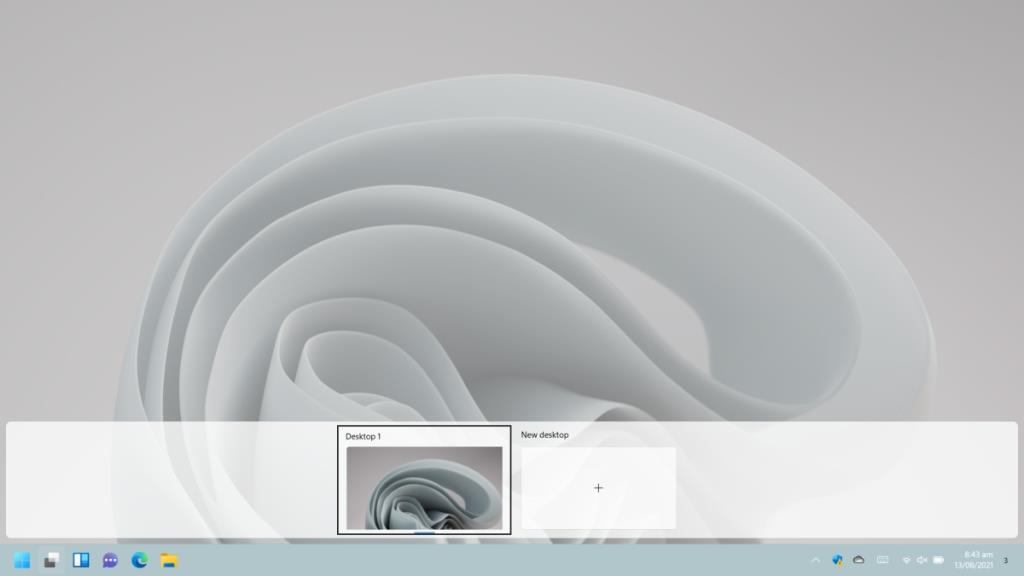
Virtuelle skriveborde Windows 11
Virtuelle skriveborde i Windows 11 fungerer lidt bedre, end de gjorde i Windows 10. De er nemmere at få vist og skifte imellem.
1. Tilføj/fjern virtuelle skriveborde
For at tilføje eller fjerne virtuelle skriveborde på Windows 11;
- Klik på multitasking-knappen på proceslinjen.
- Klik på plusknappen for at tilføje et nyt virtuelt skrivebord.
- Hold musen over et virtuelt skrivebord , og klik på lukkeknappen øverst til højre for at fjerne det.
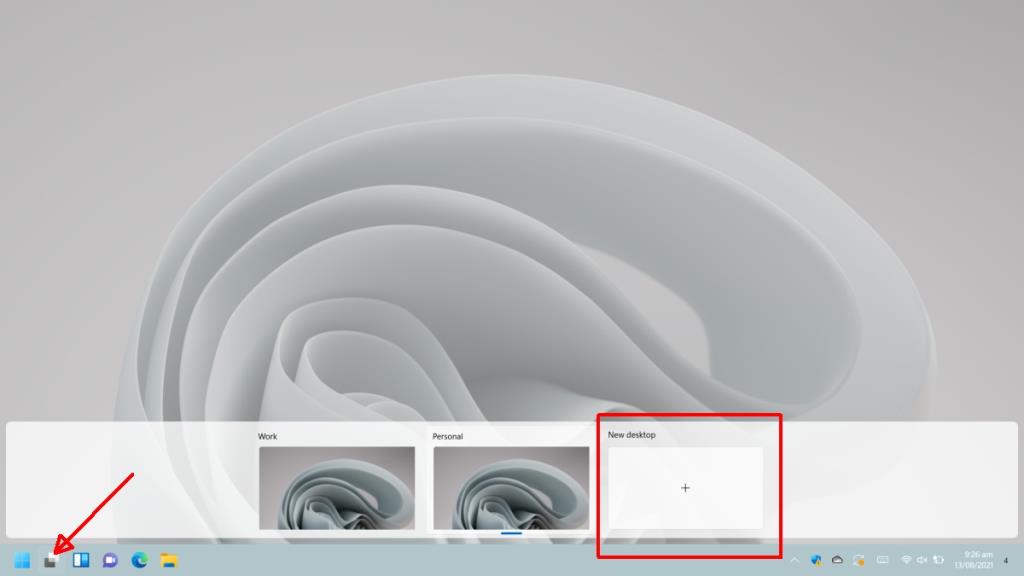
2. Se et eksempel på virtuelle skriveborde
Du kan forhåndsvise virtuelle skriveborde ved at holde musemarkøren over multitasking-knappen på proceslinjen. På samme måde som at holde musen over en apps ikon viser forhåndsvisninger af de åbne vinduer, vil det at holde musen over multitasking-knappen vise en forhåndsvisning af de virtuelle skriveborde.
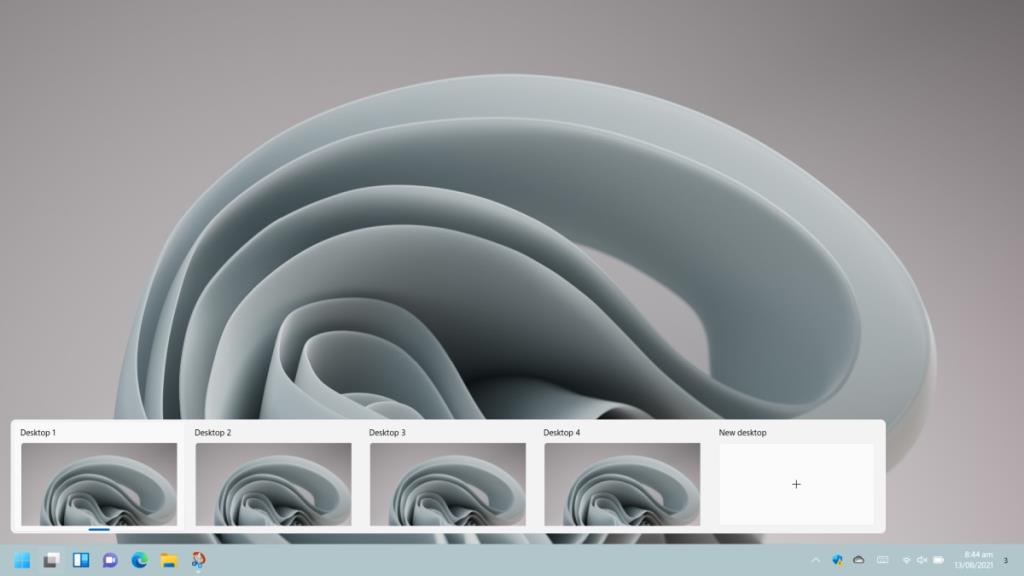
3. Omdøb virtuelle skriveborde
Nye virtuelle skriveborde er oprettet generiske navne såsom Desktop 1 og Desktop 2 osv., men brugere kan omdøbe dem.
- Klik på multitasking-knappen på proceslinjen.
- Højreklik på det virtuelle skrivebord , som du vil omdøbe.
- Vælg Omdøb i menuen .
- Indtast et nyt navn til skrivebordet
- Det virtuelle skrivebord omdøbes.
- Gentag for andre desktops.
- Navnet vises i forhåndsvisningen såvel som i multitasking-visningen.
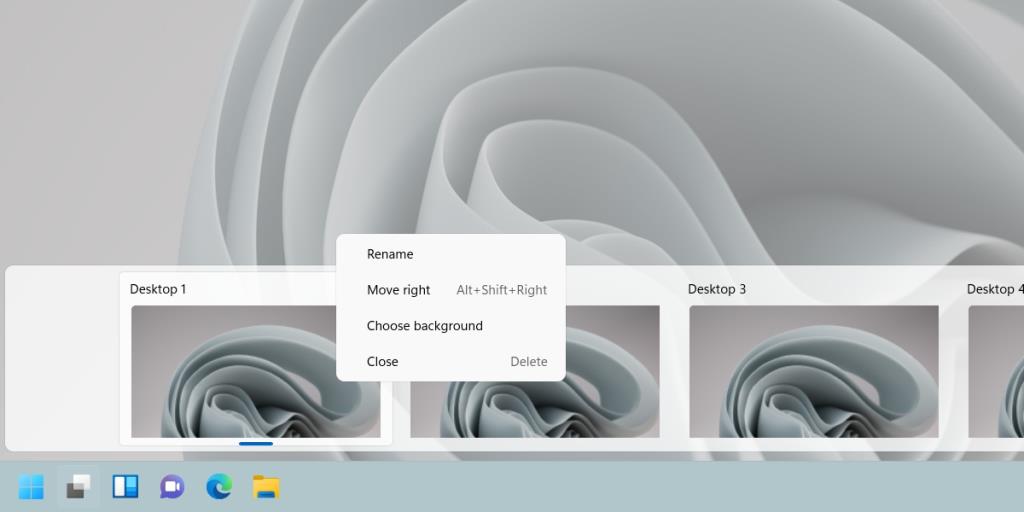
4. Identificer det aktuelle virtuelle skrivebord
Hvis du vil vide, hvilket virtuelt skrivebord du er på i øjeblikket;
- Hold musemarkøren over multitasking-knappen.
- I forhåndsvisningen af det virtuelle skrivebord skal du se efter en blå indikator under et virtuelt skrivebord.
- Det virtuelle skrivebord med den blå indikator er det aktuelle skrivebord.
- Klik på multitasking-knappen.
- I panelet virtuelle skriveborde skal du se efter den blå indikator.
- Skrivebordet med den blå indikator er det aktuelle virtuelle skrivebord.
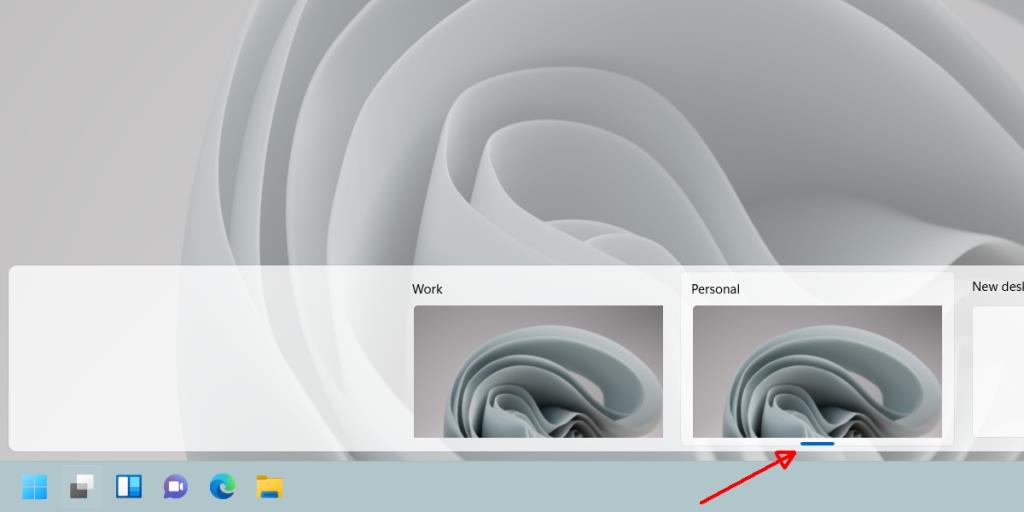
5. Flyt vinduet til virtuelt skrivebord
Det er nemt at flytte vinduer mellem virtuelle skriveborde.
- Klik på multitasking-knappen på proceslinjen.
- Når du er i multitasking-visningen, skal du højreklikke på det vindue, du vil flytte til et virtuelt skrivebord.
- Vælg Flyt til, og vælg et skrivebord at flytte vinduet til.
- For vinduer på et andet virtuelt skrivebord skal du flytte til det virtuelle skrivebord og derefter følge trin 1-3.
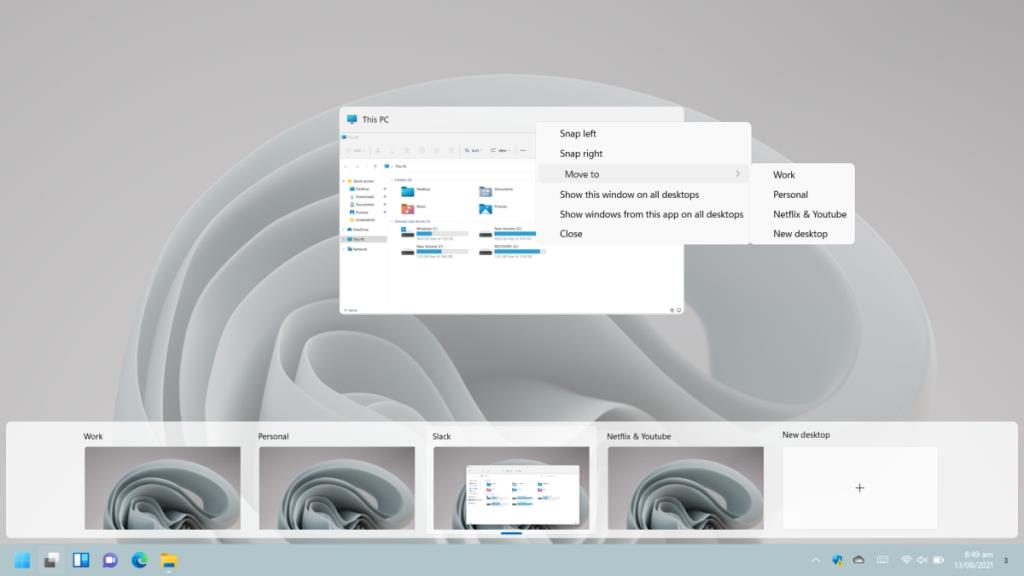
Konklusion
Virtuelle skriveborde på Windows 11 ser ud til at være hurtigere. At skifte mellem dem og sende vinduer fra et skrivebord til et andet er en meget jævnere oplevelse, hvilket siger meget, da Windows 11 stadig er i beta , og Windows 10 er over fem år gammelt. Windows 11 understøtter tastaturgenveje og strygebevægelser til at skifte mellem virtuelle skriveborde, men du skal have en præcisions-touchpad eller en berøringsskærm for at bruge bevægelserne.