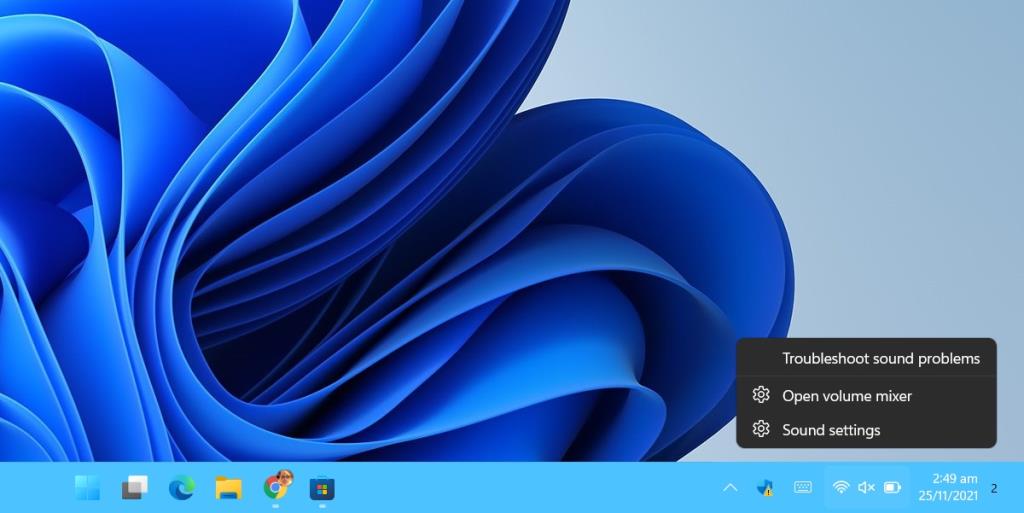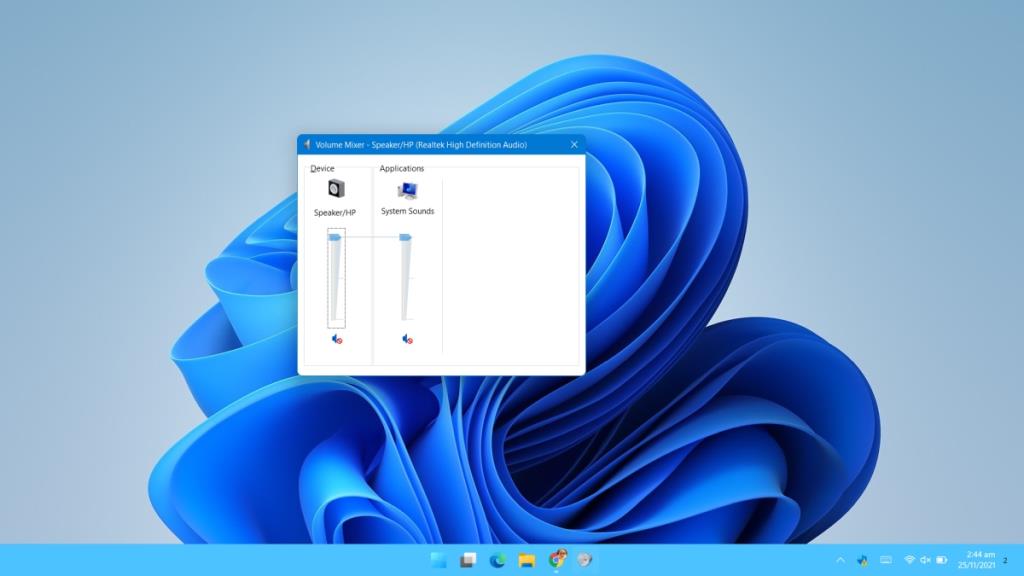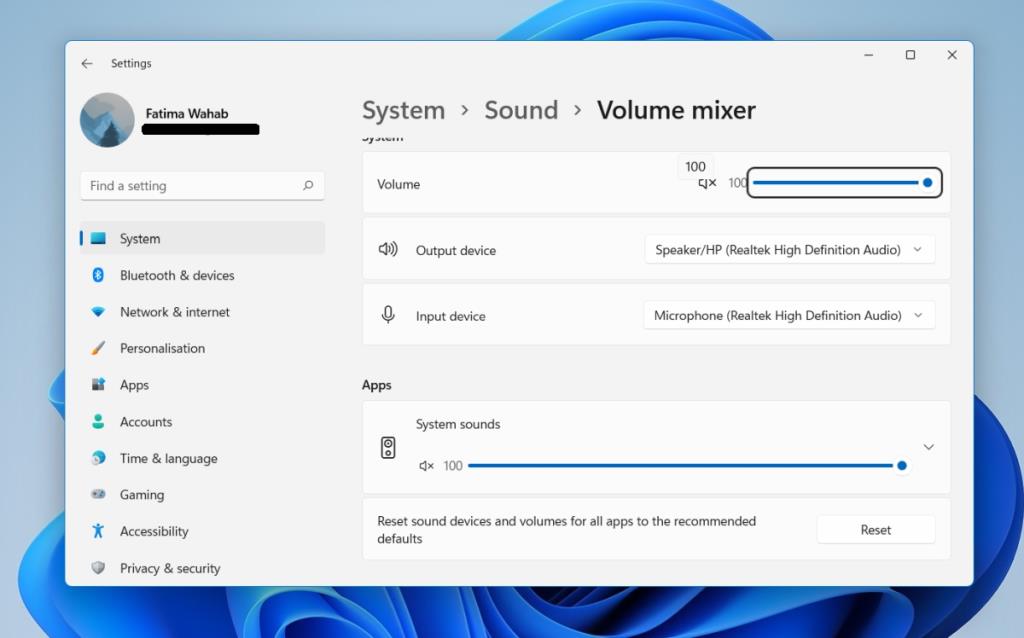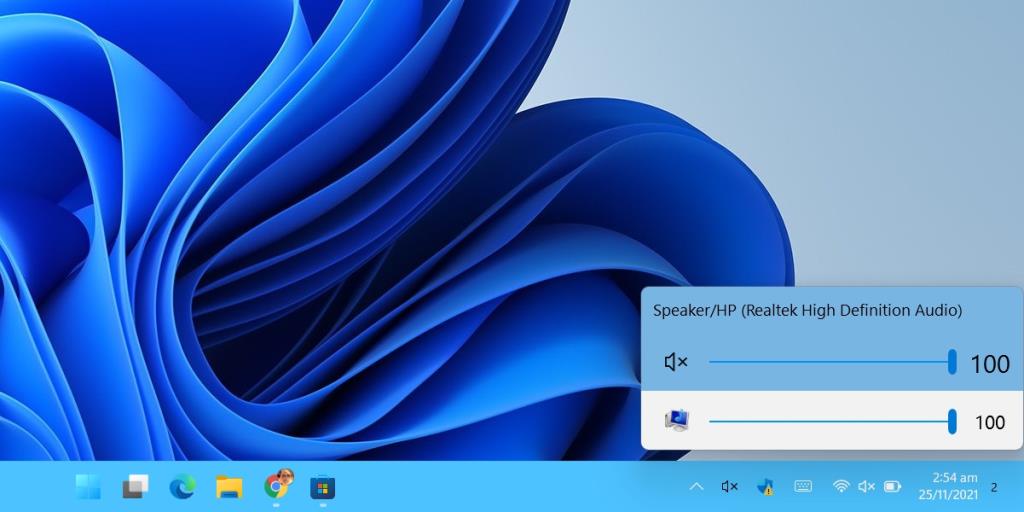Volumenmixeren er et fremragende værktøj til at styre volumen på en per-app basis. Det plejede at være let at få adgang til på ældre versioner af Windows, men fra Windows 11 er det blevet flyttet til appen Indstillinger. Den gamle volumemixer findes stadig, og du kan få adgang til den og også fastgøre den til proceslinjen for hurtig adgang, eller du kan bruge en tredjepartsapp.
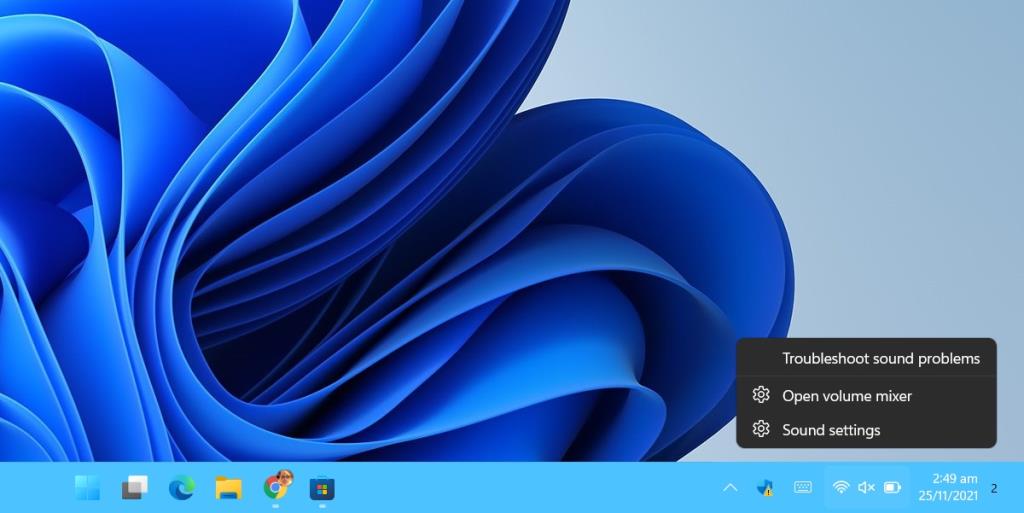
Volume mixer på Windows 11
Der er to lagervolumenmixere på Windows 11; den gamle, som brugerne nemt kunne få adgang til fra systembakken, og den i appen Indstillinger, som også kan åbnes fra systembakken.
1. Åbn Volume mixer
For at åbne volumenmixeren,
- Tryk på Win+R-tastaturgenvejen for at åbne kørselsboksen.
- Indtast SndVol.exe i kørselsfeltet og tryk på Enter-tasten.
- Volumenmixeren åbnes.
- Gå til skrivebordet for at fastgøre det til proceslinjen.
- Højreklik på et tomt område på skrivebordet, og vælg Ny > Genvej.
- Indtast SndVol.exe i placeringsfeltet og klik på Næste.
- Navngiv genvejen Volume Mixer.
- Højreklik på genvejen, og vælg Fastgør til proceslinjen.
- Du kan slette genvejen, efter at den er blevet fastgjort.
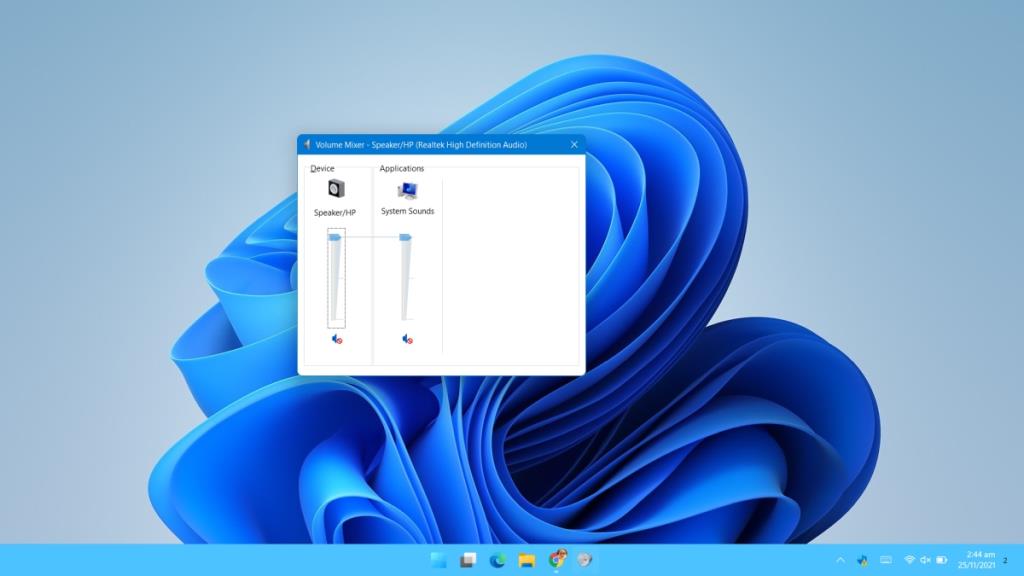
2. Åbn appen Volume Mixer – Indstillinger
Hvis du gerne vil åbne lydstyrkemixeren i appen Indstillinger, skal du følge disse trin.
- Højreklik på højttalerikonet i proceslinjen.
- Vælg Volume Mixer.
- Indstillinger-appen åbnes for lydstyrkemixerpanelet.
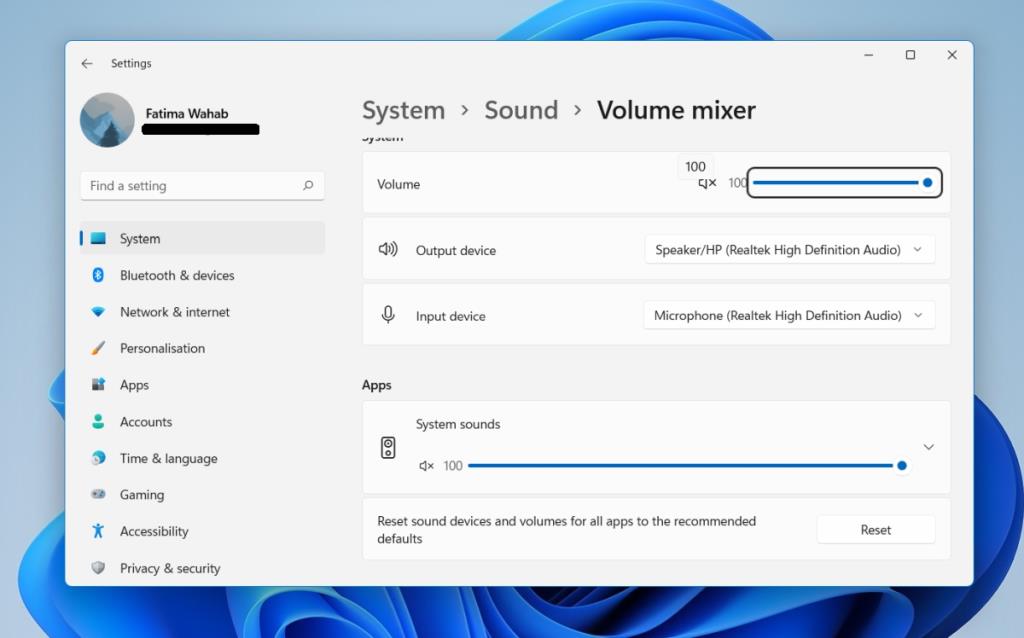
3. Øretrompet
Ear Trumpet er en gratis tredjepartsapp, der tilføjer en anstændig volumemixer til systembakken. Med denne app kan du ændre lydstyrken pr. app, og det tager kun et klik at åbne den.
- Besøg Ear Trumpet Microsoft Store-siden , og klik på Hent.
- Åbn Microsoft Store-appen, når du bliver bedt om det af browseren.
- Klik på Installer.
- Når appen er installeret, skal du åbne den.
- Appen tilføjer et højttalerikon til proceslinjen.
- Klik på ikonet for at åbne volumemixeren.
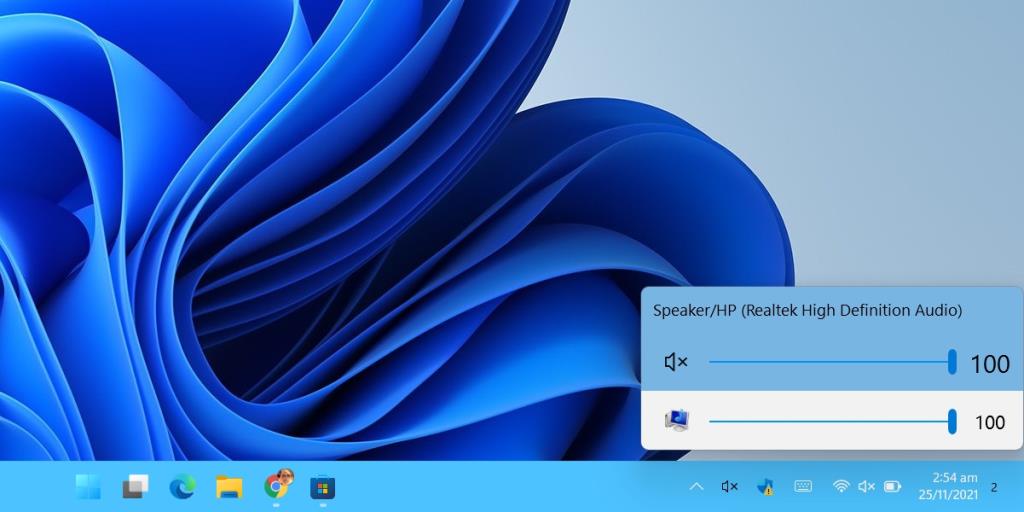
Konklusion
Af de mange ting, som Microsoft har fjernet eller gjort ubelejligt at få adgang til på Windows, er volumemixeren en af de værste forseelser. Lydstyrkemixeren er nyttig, og brugerne skal hoppe gennem bøjlerne for at få adgang til den. Mixeren, der er blevet flyttet til eller tilføjet til Indstillinger-appen, har de samme funktioner, men den er på en eller anden måde klodset at bruge sammenlignet med den mixer, Windows-brugere har haft i ældre versioner. Ear Trumpet gør en bedre volumemixer end appen Indstillinger. Lad os håbe, at Microsoft ikke skraber den eksekverbare SndVol.exe på Windows 11.