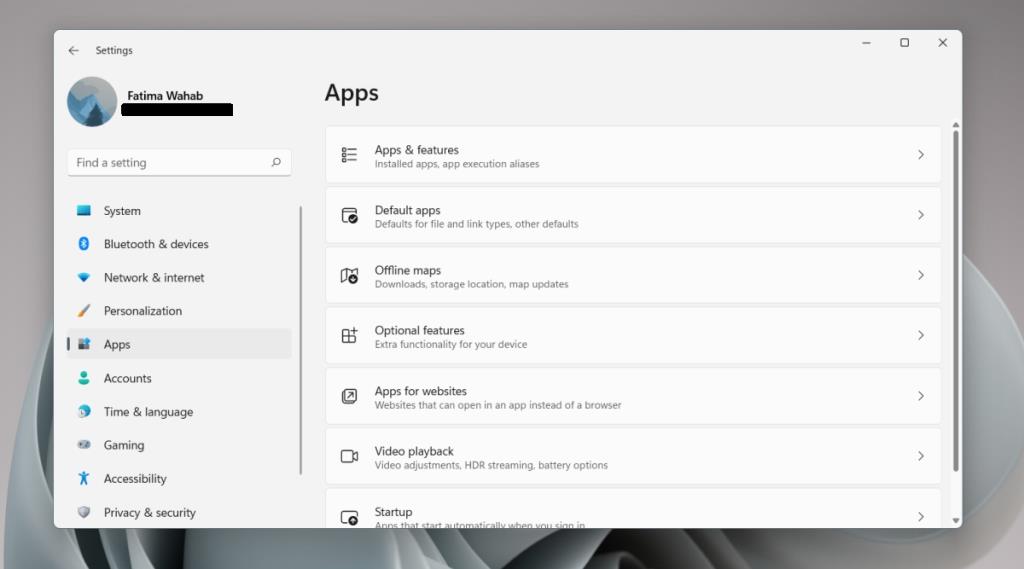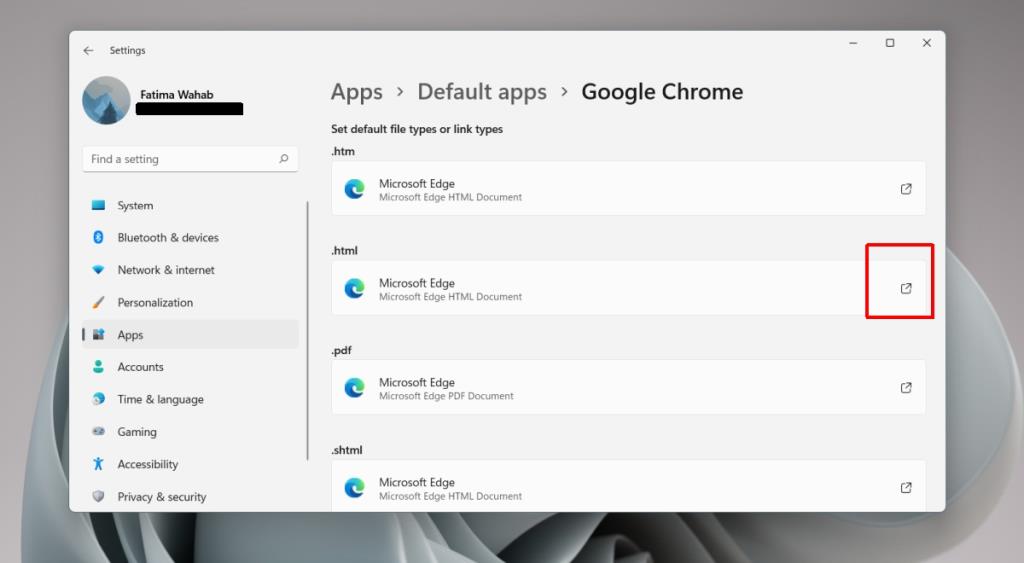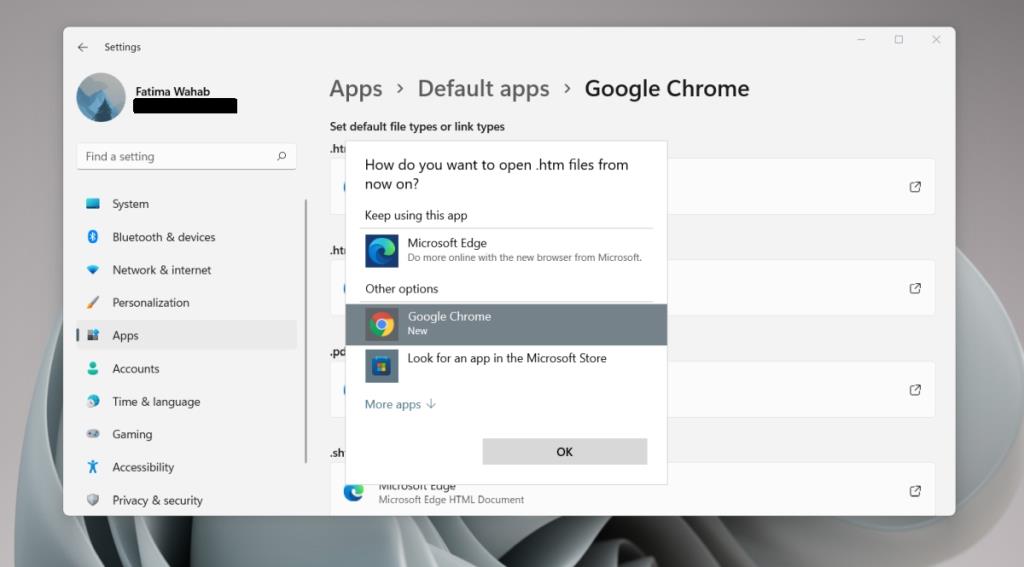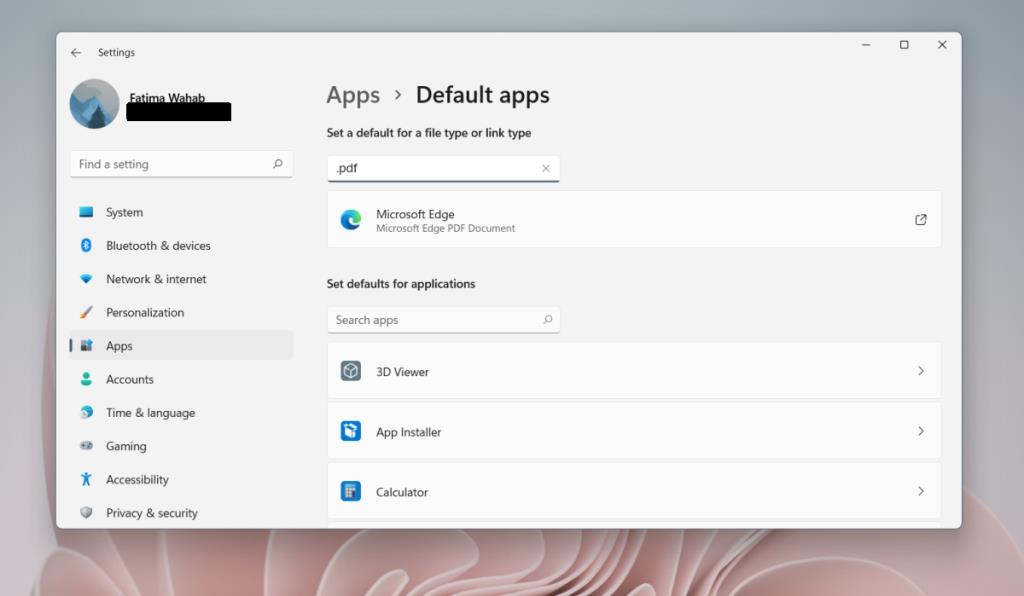Windows 11 leveres med Microsoft Edge-browseren som standardbrowser. Det er Chromium-baseret, og mange synes at mene, det er bedre end Chrome. Du kan stadig installere enhver anden browser efter eget valg på Windows 11 og indstille den som standardbrowser. Processen er lidt tidskrævende, men du behøver kun at gøre det én gang.
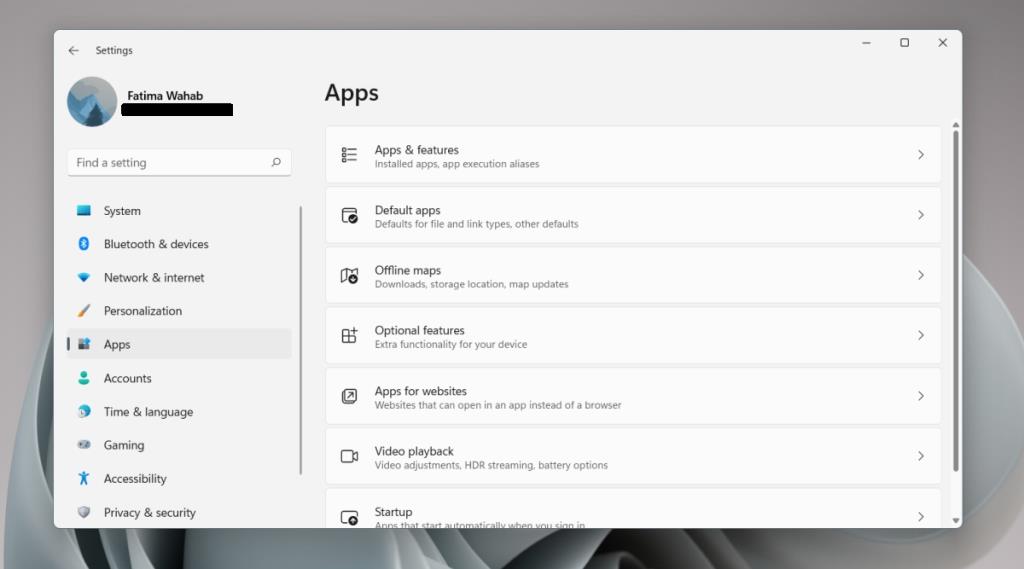
Standardbrowser på Windows 11
For at ændre standardbrowseren på Windows 11 skal du først installere appen. Vælg hvilken browser du kan lide at bruge; Google Chrome , Firefox, Opera osv.
Skift standardbrowser – Windows 11
Følg disse trin for at ændre standardbrowseren på Windows 11.
- Åbn appen Indstillinger med Win+I-tastaturgenvejen.
- Gå til Apps fra kolonnen til venstre.
- Vælg standardapps.
- Gå gennem listen over apps, og vælg den browser, du vil indstille som standardbrowser.
- Vælg hver filtype , og klik på indstillingsknappen (pileknap, der ligner et deleikon).
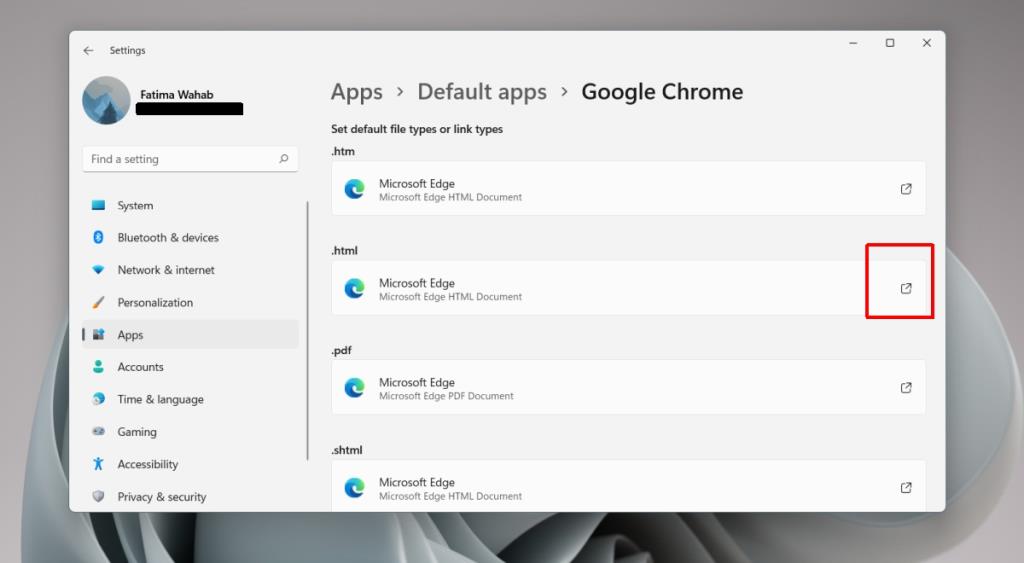
- Vælg Skift alligevel, hvis Windows 11 forsøger at få dig til at holde fast i at bruge Microsoft Edge.
- Vælg den browser, du vil bruge, fra listen.
- Gentag dette for alle filtyper, protokoller og links, som en browser håndterer.
- For ikke-allokerede filtyper skal du klikke på Vælg en standardindstilling.
- Vælg den browser, du vil bruge.
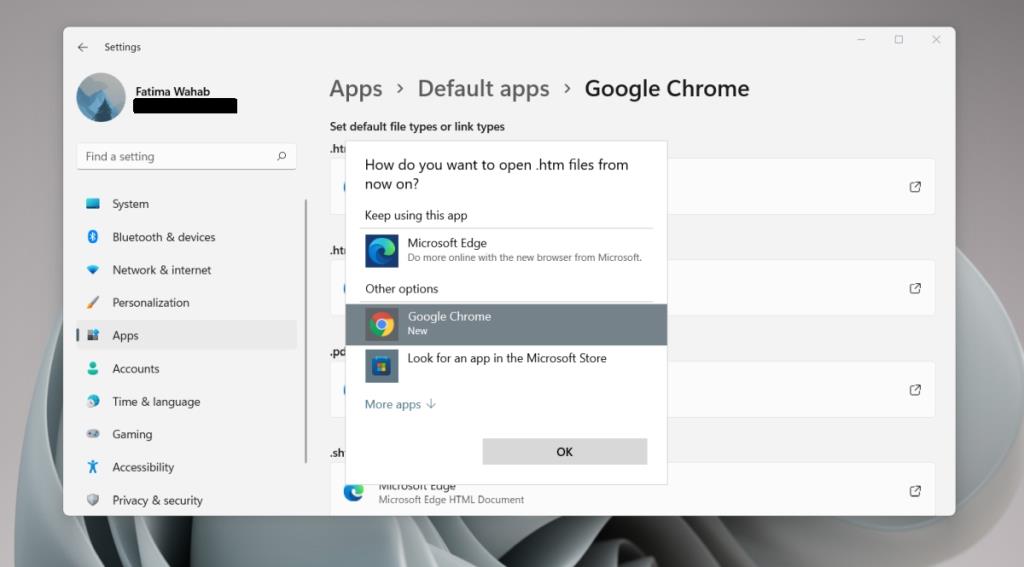
Bemærk: du behøver ikke at ændre standardbrowseren for alle filtyper. At ændre det til almindelige internet filtyper og kommandoer vil være nok, f.eks. HTM, HTML, MailTo, HTTP og HTTPS.
Du kan også ændre standardbrowseren for en bestemt filtype ved at bruge søgefunktionen i appen Indstillinger.
- Åbn appen Indstillinger med Win+I-tastaturgenvejen.
- Gå til Apps fra kolonnen til venstre.
- Vælg Standard apps.
- I søgefeltet øverst skal du indtaste en filtype som denne: .html (sørg for at indtaste punktum før filtypen).
- Vælg den browser/app , der vises i resultaterne.
- Fra pop op-vinduet skal du vælge den browser, du vil bruge i stedet for.
- Klik på OK.
Bemærk: Du kan bruge denne metode til at ændre standardappen for alle typer filer og apps.
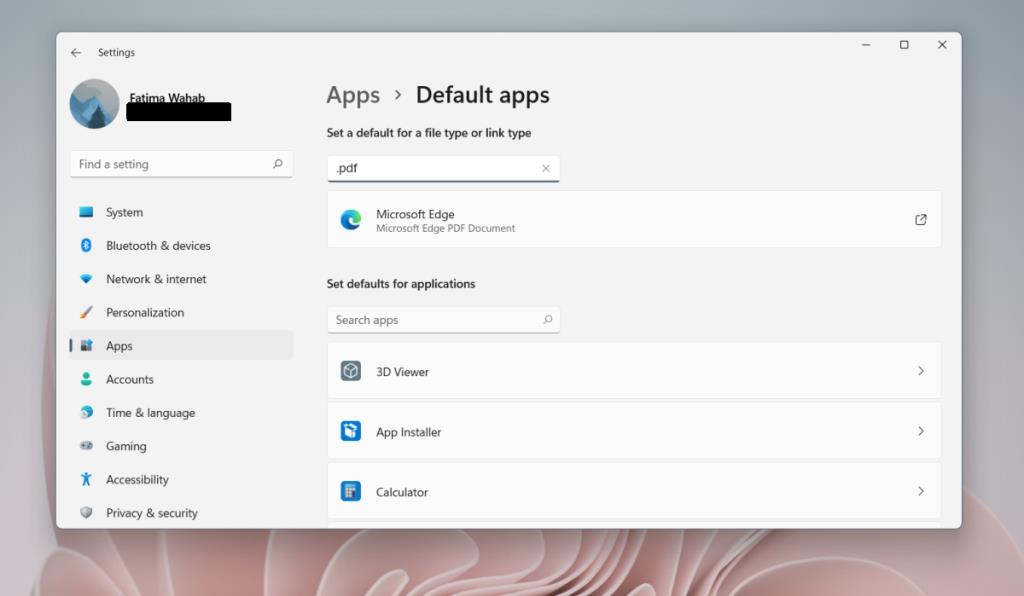
Konklusion
Windows 11 giver brugerne mere kontrol over, hvilke filer der vil blive håndteret af deres standardbrowser. Brugere kan vælge at beholde Edge som standardbrowser for visse filtyper og ændre den for andre. Processen er længere, fordi der ikke er mulighed for at ændre alt med et enkelt klik, som der var i Windows 10. Når det er sagt, gør Windows 11 det meget nemmere at finde og ændre standardappen for en bestemt filtype sammenlignet med Windows 10.