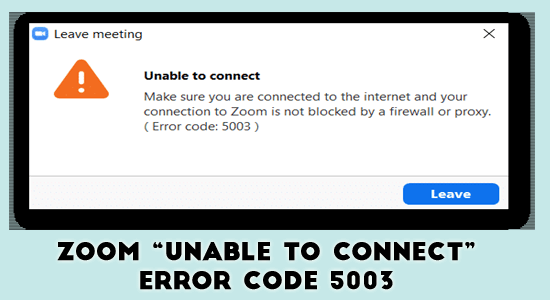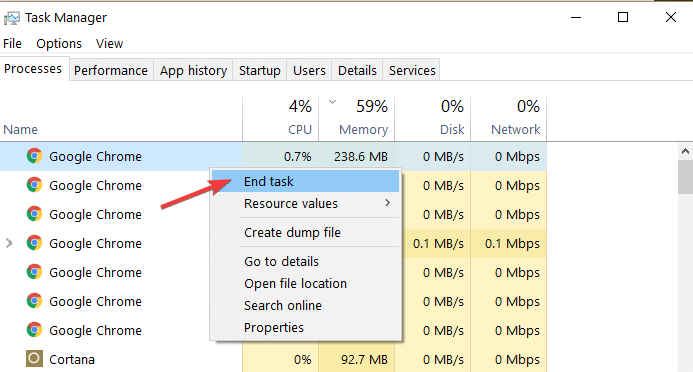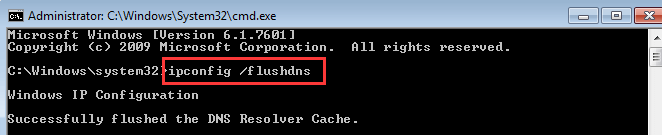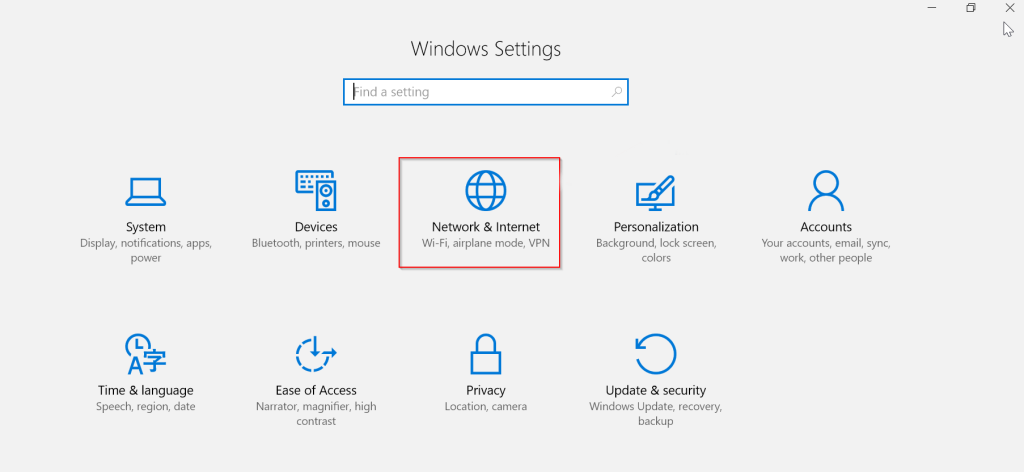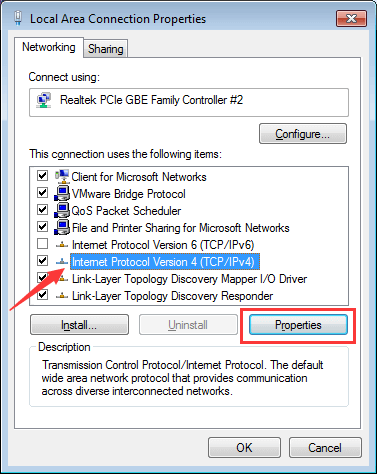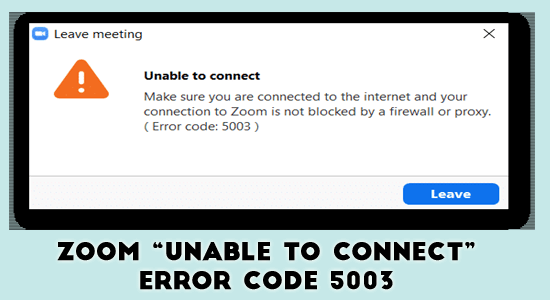
Zoom-fejlkode 5003 støder på mange zoom-brugere, og som et resultat kan brugerne ikke oprette forbindelse til zoom-klienten. Og brugerforbindelserne til mødet går tabt, mens de stadig er i stand til at bruge Zoom-webklienten eller Zoom-mobilapplikationen.
Den mest sandsynlige kilde til fejlen er forbindelsesproblemet med forbindelsen mellem brugernetværket og selve Zoom-serverne.
Så nedenfor, tag et kig på de almindelige syndere, der forårsager fejlen, og følg de mulige løsninger for at rette Zoom-fejl 5003, der ikke kan oprette forbindelse.
Hvad forårsager Zoom Error 5003?
- Firewall- eller proxy-konfigurationsproblemer: En zoomfejl 5003 er et problem, der opstår på skærmen, når en forbindelse ikke er etableret korrekt. Brugere er ikke i stand til at starte en videoforbindelse gennem Zoom-applikationen på grund af et teknisk problem, og tjenesten er blevet suspenderet. Dette er et forbindelsesproblem med Zoom-serveren, der kan være forårsaget af firewall- eller proxykonfigurationsproblemer.
- Antivirussoftware: De kan forstyrre forbindelsen til Zoom; derfor kan det være en fordel at deaktivere antivirus. Men fordi disse hændelser er udbredte og mere distinkte, er der en række mulige årsager og løsninger på problemet.
- Netværkskonfigurationer, VPN-forbindelser og proxyforbindelser: I de fleste af de fleste tilfælde er Zoom-fejlkode 5003, der ikke kan oprette forbindelse, oftest forbundet med interne serverproblemer, såsom når Zoom-onlinetjenesterne ikke fungerer effektivt, eller når serveren status udløber.
Sådan rettes fejlkode 5003 Zoom Windows 10 & 11?
Nogle simple justeringer, såsom at tjekke andre programmer og tvinge dem til at lukke tjenester, afslutte Zoom-processerne af task manager eller lede efter mistænkelige baggrundsfiler, kan være tilstrækkelige til at løse fejlene.
Dette afsnit indeholder flere fejlfindingsmuligheder for problemerne med Zoom "ikke kan oprette forbindelse"-fejlkode 5003 .
Indholdsfortegnelse
Fix 1 – Genstart af enheden
Generelt vil det være tilstrækkeligt at genstarte enheden til at løse zoomfejl 5003 . Ved at lade enheden blive opdateret, kan du muligvis løse et par netværksproblemer og etablere en mere pålidelig forbindelse til Zooms servere.
- Genstart computeren ved at vælge den fra startmenuen og klikke på tænd/sluk-knappen for at vælge genstart. Du kan også bruge alternativet Shutdown og derefter manuelt tænde for din computer, når den har været slukket i en periode.
Sørg for, at efter din enhed er blevet genstartet, kan du oprette forbindelse til mødet, uden at der vises nogen fejlmeddelelse på din skærm.
Fix 2 – Genstart Zoom-softwaren
Zoom-skrivebordsapplikationen er den eneste, der er påvirket af Zoom-fejlkoden 5003 . Når en bruger ikke er i stand til at deltage i en Zoom-konference, er den første ting, brugeren skal gøre, at lukke Zoom-applikationen fuldstændigt og derefter genåbne den for at gøre et nyt forsøg.
Brug af Task Manager Zoom kan genstartes
- Du kan få adgang til Task Manager ved at højreklikke på proceslinjen og vælge den fra kontekstmenuen.
- Klik nu på fanen Processer , som er standard. Zoom-applikationen skal lokaliseres og højreklikkes, og derefter skal muligheden for at afslutte opgaven vælges fra applikationens kontekstmenu.
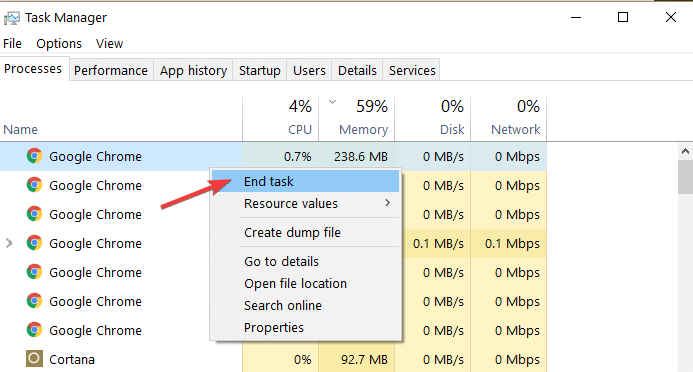
- Tjek, om du kan oprette forbindelse til dit respektive møde uden problemer ved at starte Zoom-applikationen igen.
Fix 3 – Tjek den aktuelle tilgængelighed af Zooms servere
På grund af overdreven trafik og tekniske problemer kan Zoom-serverne være utilgængelige på bestemte tidspunkter af dagen. På grund af dette lider brugere for det meste af forbindelsesproblemer, og de kan muligvis ikke deltage i deres møder i disse tider.
For at få den aktuelle status for Zoom-servere, skal du gå til status.zoom.us- websiden i en webbrowser og se på den aktuelle tilgængelighed af hver Zoom-tjeneste der. I sådanne tilfælde, hvor problemerne vises nedenfor, anbefales det, at brugeren venter, før han forsøger at oprette forbindelse til mødet igen, medmindre serverne er vendt tilbage til deres funktionelle tilstand.
Fix 4 – Deaktiver antivirussoftware i en kort periode
Der har været rapporter om antivirusprogrammer, der forårsager problemer på pc'er ved at manipulere med internetforbindelsen eller forhindre tjenester i at fungere korrekt. Ved midlertidigt at deaktivere din antivirussoftware kan du kontrollere, om meddelelsen Zoom "ikke kan oprette forbindelse"-fejlkode 5003 stadig vises af softwaren.
Bemærk: Før du følger denne metode, skal du huske, at denne løsningsmetode ikke er foreslået, fordi den er farlig for enhederne uden nogen beskyttelse på dem. Gå videre, hvis du er fuldt informeret om de involverede farer og består af en sikkerhedskopi af din enhed, hvis noget går galt med dit system.
- Vælg et tomt sted ved at klikke på det på proceslinjen med din højre museknap og vælg Task Manager fra menulinjen.
- I tilfælde, hvor opgavehåndteringen blev startet i kompakt tilstand. Det er vigtigt at bemærke, at du skal udvide detaljerne ved at vælge indstillingen " Tilstandsdetaljer ".
- Brug overskriftsmenuen øverst på skærmen, naviger til fanen Opstart for at begynde at arbejde.
- Kig listen igennem, indtil du finder antivirusprogrammet, og vælg det blot ved at klikke på det.
- For at deaktivere funktionen skal du trykke på knappen Deaktiver , som nu vises i nederste højre hjørne af skærmen. Som et resultat vil applikationen ikke længere starte, når din enhed er tændt.
- Begynd igen ved at genstarte enheden og forsøge at deltage i zoommødet.
Fix 5 – Deaktiver dit virtuelle private netværk (VPN)
I betragtning af egenskaberne ved VPN-applikationer er det muligt, at de vil forårsage problemer med netværksforbindelsen og med Zoom. Tjek, at din VPN ikke er kilden til problemet ved midlertidigt at slukke for VPN og bekræfte, om du kan oprette forbindelse til mødet denne gang.
Fix 6 – Nulstil netværksadapterindstillingerne på din computer
Det kan nogle gange være nødvendigt at udføre en fabriksnulstilling på netværksadapterindstillingerne for at løse Zooms forbindelsesproblemer og fejl.
- På dit tastatur skal du trykke på begge Windows + R- taster sammen på samme tid.
- Indtast kommandoen "cmd" på dit tastatur og tryk på Enter-knappen. Kommandoprompt-applikationen vil blive lanceret som et resultat af dette.
- Kopier og indsæt den nævnte kommando i kommandolinjen og tryk på Enter-knappen for at få den udført: ipconfig/flushdns.
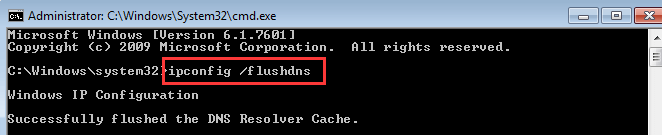
- Når den første kommando har fuldført sin udførelse, skal du flytte til den næste kommando, som skal udføres ved at indtaste en gang til: netsh Winsock reset.
- Afslut nu kommandopromptvinduet og genstart enheden for at fuldføre processen. Når du har genstartet din computer, skal du oprette forbindelse til Zoom-mødet igen.
Fix 7 – Skift DNS-serveren med en effektiv server
En simpel løsning på dette problem er at ændre den aktuelle DNS-server. Du vil være i stand til at omgå eventuelle begrænsninger og måske endda være i stand til at få en hurtigere internetforbindelse på systemet.
Følg disse instruktioner for effektivt og nemt at erstatte den nuværende DNS-server med en effektiv og offentligt tilgængelig DNS-server.
- På dit tastatur skal du trykke på både Windows- og R- knapperne på samme tid for at starte Kør-funktionen.
- Indtast ordet " kontrol " i søgefeltet på dit tastatur, og tryk på Enter- knappen. Det grundlæggende kontrolpanelprogram vil blive lanceret som et resultat af denne handling.
- Vælg indstillingen Netværk og internet i rullemenuen , og vælg derefter indstillingen Netværks- og delingscenter .
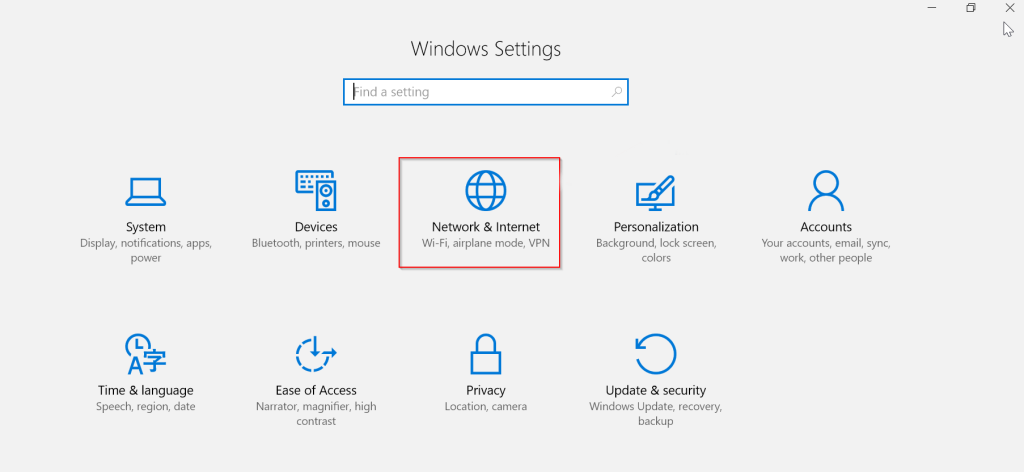
- Skift adapterindstillinger kan tilgås ved hjælp af menuen i venstre side af skærmen. Dette åbner en ny fane eller et nyt vindue i dit system.
- Vælg den forbindelse, der i øjeblikket er i brug, og vælg Egenskaber fra rullemenuen, der vises.
- Rul ned på listen og vælg Internetprotokol version 4 (TCP/IPv4), og vælg derefter indstillingen Egenskaber i rullemenuen.
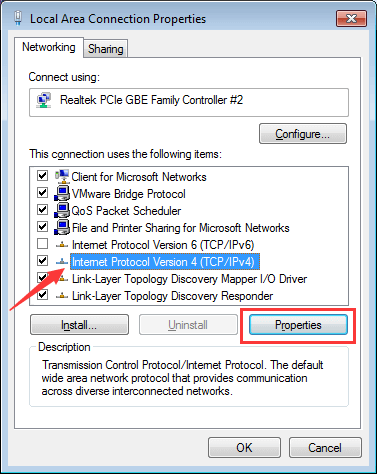
- Vælg indstillingen " Brug følgende DNS-serveradresser " fra menuen.
- Før du indtaster detaljerne for den nye DNS-server, skal du huske, at den første række skal indeholde nummeret 1.1.1.1 , og den anden række skal indeholde nummeret 1.0.0.1 . Dette vil omdirigere den aktuelle DNS til den populære 1.1.1.1 DNS-server.
- Klik på OK for at gøre dine ændringer effektive . Start Zoom og kontroller, om fejlkoden 5003 Zoom- problemet er løst efter at have foretaget de nødvendige ændringer til den aktuelle DNS-serverkonfiguration .
Nem måde at optimere din Windows-pc/laptop-ydeevne
Hvis din Windows-pc eller bærbare computer kører langsomt eller forårsager forskellige fejl og problemer, foreslås det her at scanne dit system med PC-reparationsværktøjet .
Dette er et multifunktionelt værktøj, der blot ved at scanne én gang opdage og rette forskellige computerfejl, fjerne malware, hardwarefejl, forhindre filtab og reparere beskadigede systemfiler for at fremskynde Windows PC-ydeevne.
Med dette kan du også rette andre fatale pc-fejl som BSOD-fejl, DLL-fejl, reparationsposter i registreringsdatabasen, runtime-fejl og mange andre. Du skal bare downloade og installere værktøjet, resten udføres automatisk.
Få PC Repair Tool, for at rette PC-fejl og optimere dens ydeevne
Konklusion:
Så det handler om Zoom-fejlkode 5003, jeg prøvede mit bedste for at liste alle mulige løsninger ned for at rette det nemt på Windows 11 og Windows 10.
Alle løsninger er testet og nemme at følge, så sørg for at følge dem i overensstemmelse hermed, indtil du finder den, der virker for dig.
Glem heller ikke at følge os på vores sociale mediehåndtag for at få flere interessante vejledninger og nyttige tips til at beskytte din computer mod fejl og problemer.
Held og lykke..!