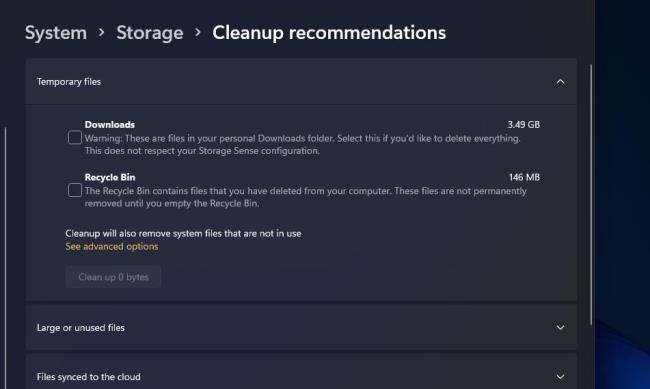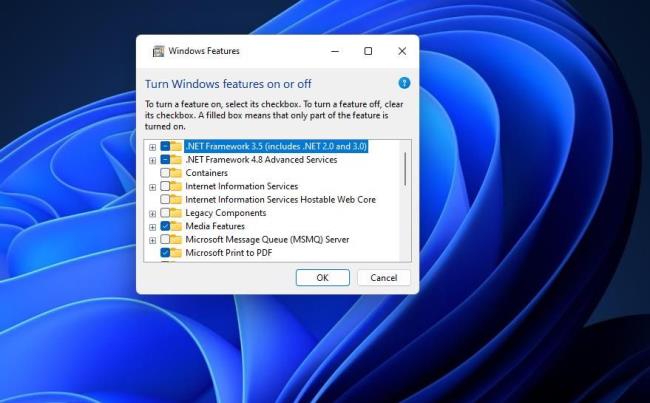![Rettet Windows 11-opdatering sidder fast på 61 % [9 BEVÆREDE MÅDER] Rettet Windows 11-opdatering sidder fast på 61 % [9 BEVÆREDE MÅDER]](https://img2.luckytemplates.com/resources1/images2/image-1206-0408151040580.png)
Faldt du over Windows 11-opdatering, der sidder fast ved 61 % fejl, mens du opgraderer dit Windows 10-system til den seneste Windows 11-version, så fortsæt med at læse artiklen for at finde ud af, hvordan du løser fejlen og nemt opgraderer til den nyeste version.
Windows 11 OS har forbedret brugeroplevelsen og tilføjet en række kraftfulde nye funktioner, og derfor opgraderer alle til Windows 11 ved hjælp af Windows Update-funktionen .
Men mange brugere rapporterede, at de begynder at se, at Windows 11-installationsprogrammet sidder fast ved 61 % fejl. Nå, grunden til, at opdateringen sætter sig fast, er, at din pc ikke opfylder hardwarekravene .
Så sørg for at tjekke systemkravet for Windows 11 samt sørg for, at TPM er aktiveret.
Ikke desto mindre, hvis dette ikke er tilfældet, kan der være en mulighed for, at opdateringen downloades i baggrunden, men procentmarkøren sidder fast på grund af årsager som langsomt internet og andre .
Nedenfor kan du lære de mulige rettelser, der virkede for mange berørte brugere for at løse fejlen og opgradere til Windows 11, Men før du går i retning af rettelserne, er det vigtigt for dig at forstå de almindelige syndere, der får opdateringen til at fejle eller stunk.
Hvad forårsager fejlen "Windows 11-opdatering fast ved 61%"?
- Langsom eller ustabil internetforbindelse
- Periferiudstyr er inkompatible
- Drivere er inkompatible (Conexant lyddrivere og Sennheiser drivere)
- Spil er inkompatible
- Nogle installerede programmer er modstridende
- Unødvendige filer
Da du nu er bekendt med de almindelige årsager, der udløser problemet, følger her rettelserne givet en efter en for at løse fejlen.
Sådan rettes "Windows 11 Installer sidder fast ved 61%"?
Bemærk venligst - De angivne rettelser virker i alle tilfælde, som f.eks. Windows 11-opdateringen sidder fast på 0%, 61%, 99% og 100%, så sørg for at prøve rettelserne givet én efter én
Indholdsfortegnelse
Løsning 1 – Tjek din internetforbindelse
Som tidligere nævnt kan langsom eller ustabil internetforbindelse eller strømafbrydelser få Windows 11-opgraderinger til at gå i stå.
Tjek, om du er forbundet via WIFI , og prøv derefter at bruge en Ethernet- eller kablet forbindelse for at få forbindelse.
På trods af dette, prøv streamingtjenester som YouTube for at kontrollere, om internettet fungerer korrekt. Desuden kan du også skifte til forskellige internetforbindelser, hvis de er tilgængelige.
Tilslut også din internetudbyder for at løse ustabile og langsomme internetproblemer . Desuden kan du også lade din computer være tilsluttet og uden opsyn i timevis, indtil installationsproceduren er fuldført.
Men hvis problemet ikke er relateret til internettet, så gå til den næste potentielle løsning.
Løsning 2 – Kør Windows Update-fejlfinding
Hvis du har problemer med Windows Update, kan du prøve at køre Windows Update fejlfinding, før du prøver andre muligheder.
- Gå til Start > Indstillinger > Opdatering og sikkerhed
- Klik nu på Fejlfinding > Windows Update > Kør fejlfinding.
![Rettet Windows 11-opdatering sidder fast på 61 % [9 BEVÆREDE MÅDER] Rettet Windows 11-opdatering sidder fast på 61 % [9 BEVÆREDE MÅDER]](https://img2.luckytemplates.com/resources1/images2/image-1828-0408173119596.png)
- Tillad værktøjet at scanne for problemer og løse problemet.
Og når scanningsprocessen er færdig, kan du prøve at downloade og installere opdateringen og se, om problemet er afsluttet.
Opdateringscachen slettes sammen med alle potentielt beskadigede filer eller fastlåste downloads, når du kører Windows Update-fejlfinding , men hvis dette mislykkedes, så prøv at rydde opdateringscachen manuelt.
Løsning 3 – Ryd Windows Update-cachen
Der er en mulighed for, at Windows-opdateringsfejl er med Windows Update-cachen, og sletning af Windows-opdateringscachen er en fantastisk måde at løse problemet på.
Følg trinene for at gøre det her:
![Rettet Windows 11-opdatering sidder fast på 61 % [9 BEVÆREDE MÅDER] Rettet Windows 11-opdatering sidder fast på 61 % [9 BEVÆREDE MÅDER]](https://img2.luckytemplates.com/resources1/images2/image-5211-0408151041426.png)
- Brug Ctrl + A til at vælge alle filer og mapper i downloadmappen, og tryk derefter på Del-tasten .
![Rettet Windows 11-opdatering sidder fast på 61 % [9 BEVÆREDE MÅDER] Rettet Windows 11-opdatering sidder fast på 61 % [9 BEVÆREDE MÅDER]](https://img2.luckytemplates.com/resources1/images2/image-9799-0408151041850.png)
- Og tjek efter opdateringer igen efter genstart af din computer.
- Gå nu til Indstillinger , og åbn Windows-opdateringer, klik på Søg efter opdateringer.
Og prøv at installere Windows 11-opgraderingen.
Løsning 4 – Afbryd forbindelsen til enheder, der ikke er kompatible med din pc
Inkompatible enheder og programmer er de primære syndere. Alle ikke-essentielle eksterne enheder skal afbrydes, hvis du får et Windows 11-installationsproblem. Hvad kan du slå fra? De er som følger:
- Bluetooth mikrofon og tastatur modtagere
- Eksterne harddiske er bærbare lagerenheder.
- Printere
- Scannere
Løsning 5 – Brug System File Checker
Windows-opdateringer kan blive forhindret af korrupte systemfiler eller problemer, så prøv at køre den indbyggede SFC-scanning for at reparere Windows-korrupte filer .
- Åbn kommandoprompten som administrator
- Indtast kommandoen sfc /scannow i kommandoprompten for at bekræfte dine systemfiler .
![Rettet Windows 11-opdatering sidder fast på 61 % [9 BEVÆREDE MÅDER] Rettet Windows 11-opdatering sidder fast på 61 % [9 BEVÆREDE MÅDER]](https://img2.luckytemplates.com/resources1/images2/image-8039-0408151042286.jpg)
- Vent på, at scannings- og reparationsproceduren er færdig
- Næste i kommandoprompten, kør DISM /Online /Cleanup-Image /RestoreHealth > tryk på Enter
![Rettet Windows 11-opdatering sidder fast på 61 % [9 BEVÆREDE MÅDER] Rettet Windows 11-opdatering sidder fast på 61 % [9 BEVÆREDE MÅDER]](https://img2.luckytemplates.com/resources1/images2/image-9076-0408151042698.jpg)
- Tillad kommandoen at scanne og udføre 100 procent af tiden.
Når scanningsprocessen er færdig, skal du genstarte dit system og prøve at installere Windows 11-opdateringen.
Løsning 6 – Afinstaller Conexant Audio Driver
Mange brugere hævdede, at fjernelse af en tilknyttet Conexant-lydenhed løste problemet med Windows 11, der sidder fast i arbejdet med opdateringer på 61 % .
Så her er det værd at prøve det. Lad os se på, hvordan det virker.
Deaktiver først den automatiske download af drivere.
- Tryk på Win + R og skriv kontrol > åbn Kontrolpanel det valgte System > Avancerede systemindstillinger
![Rettet Windows 11-opdatering sidder fast på 61 % [9 BEVÆREDE MÅDER] Rettet Windows 11-opdatering sidder fast på 61 % [9 BEVÆREDE MÅDER]](https://img2.luckytemplates.com/resources1/images2/image-7316-0408151043126.png)
- Klik på Indstillinger for enhedsinstallation på fanen Hardware.
![Rettet Windows 11-opdatering sidder fast på 61 % [9 BEVÆREDE MÅDER] Rettet Windows 11-opdatering sidder fast på 61 % [9 BEVÆREDE MÅDER]](https://img2.luckytemplates.com/resources1/images2/image-6733-0408151043557.png)
- Vælg Nej under Indstillinger for enhedsinstallation (din enhed fungerer muligvis ikke som planlagt).
![Rettet Windows 11-opdatering sidder fast på 61 % [9 BEVÆREDE MÅDER] Rettet Windows 11-opdatering sidder fast på 61 % [9 BEVÆREDE MÅDER]](https://img2.luckytemplates.com/resources1/images2/image-8036-0408173120009.png)
Nu skal du afinstallere Conexant lydenhedsdriveren via Enhedshåndtering :
- Indtast Enhedshåndtering i proceslinjens søgefelt, og vælg det i menuen (eller tryk på Win + R og skriv devmgmt.msc)
![Rettet Windows 11-opdatering sidder fast på 61 % [9 BEVÆREDE MÅDER] Rettet Windows 11-opdatering sidder fast på 61 % [9 BEVÆREDE MÅDER]](https://img2.luckytemplates.com/resources1/images2/image-5492-0408151044195.jpg)
- Dobbeltklik nu på indstillingen Lyd, video og spilcontrollere
- Højreklik på Conexant-lydenhed , og vælg Afinstaller enhed.
![Rettet Windows 11-opdatering sidder fast på 61 % [9 BEVÆREDE MÅDER] Rettet Windows 11-opdatering sidder fast på 61 % [9 BEVÆREDE MÅDER]](https://img2.luckytemplates.com/resources1/images2/image-9875-0408151045660.png)
- Klik på indstillingen Afinstaller i pop op-vinduet.
Nogle Conexant-drivere vises muligvis også i lydinput- og -output-enhederne, så sørg for at opdatere dem også
- Undgå at genstarte din computer, da dette vil geninstallere driveren.
- Så afslut Enhedshåndtering.
- Og start File Explorer og gå til placeringen – C:\Windows\SoftwareDistribution\Download .
![Rettet Windows 11-opdatering sidder fast på 61 % [9 BEVÆREDE MÅDER] Rettet Windows 11-opdatering sidder fast på 61 % [9 BEVÆREDE MÅDER]](https://img2.luckytemplates.com/resources1/images2/image-1185-0408151046542.png)
- Og Ctrl + A for at vælge hele elementer, der er tilgængelige der, og fra Home-indstillingen trykkes på Slet-ikonet
- Foretag bekræftelsen, hvis du bliver bedt om det
- Start derefter opdateringsprocessen .
Håber dette virker for dig at løse Windows 11-opdateringen, der sidder fast ved 61%-problemet.
Løsning 7 – Tjek SoftwareDistribution-mappen
Hvis du ikke er sikker på, om opdateringen stadig kører, skal du gå til C:\Windows\SoftwareDistribution og kontrollere. Alle midlertidige filer og data, der kræves til opdateringen, gemmes i mappen Softwaredistribution.
Højreklik på det hvide rum i mappen og vælg Egenskaber i menuen. Hold derefter øje med mappestørrelsen for at kontrollere, om der er tilføjet nye filer.
Hvis størrelsen forbliver den samme, skal du genstarte Windows 11 Update ved at følge disse trin:
Deaktiver Windows Update og Background Intelligent Transfer Service
- For at starte en forhøjet kommandoprompt skal du åbne Start-menuen søg , skrive cmd og derefter vælge indstillingen Kør som administrator .
- Kør netstop wuauserv og net stop bits
![Rettet Windows 11-opdatering sidder fast på 61 % [9 BEVÆREDE MÅDER] Rettet Windows 11-opdatering sidder fast på 61 % [9 BEVÆREDE MÅDER]](https://img2.luckytemplates.com/resources1/images2/image-4359-0408151047137.png)
- Kommandoprompten skulle nu være lukket.
Aktiver tjenesterne igen.
- Åbn kommandoprompten og start som administrator
- Kør kommandoerne net start wuauserv og net start bits én efter én.
- Afslut kommandoprompten
Prøv at opdatere Windows 11 igen for at se, om problemet stadig eksisterer.
Løsning 8 – Kør Windows i en ren opstartstilstand
Windows Clean-starttilstanden bruges typisk til at diagnosticere problemer, der kan opstå efter installationen af en automatisk Windows Update, software eller enhedsdrivere.
- Ved at trykke på Windows-tasten + R, få adgang til Kør- boksen.
- Skriv msconfig og tryk enter for at åbne Windows-konfigurationsværktøjet .
![Rettet Windows 11-opdatering sidder fast på 61 % [9 BEVÆREDE MÅDER] Rettet Windows 11-opdatering sidder fast på 61 % [9 BEVÆREDE MÅDER]](https://img2.luckytemplates.com/resources1/images2/image-2535-0408151048196.png)
- Gå til Selektiv opstart fra fanen Generelt , fjern markeringen i afkrydsningsfeltet indlæs startelementer , og sørg for, at indlæs systemtjenester og brug den originale opstartskonfiguration er aktiveret.
![Rettet Windows 11-opdatering sidder fast på 61 % [9 BEVÆREDE MÅDER] Rettet Windows 11-opdatering sidder fast på 61 % [9 BEVÆREDE MÅDER]](https://img2.luckytemplates.com/resources1/images2/image-7123-0408151048610.png)
- Gå derefter til fanen Tjenester og marker afkrydsningsfeltet for at skjule alle Microsoft-tjenester , og deaktiver derefter alle.
![Rettet Windows 11-opdatering sidder fast på 61 % [9 BEVÆREDE MÅDER] Rettet Windows 11-opdatering sidder fast på 61 % [9 BEVÆREDE MÅDER]](https://img2.luckytemplates.com/resources1/images2/image-916-0408151049417.png)
- Klik derefter på Anvend, derefter OK , og genstart derefter din computer .
- Tjek for opdateringer endnu en gang, og måske vil du få succes denne gang.
Tjek, om du er i stand til at downloade Windows uden at se, at Windows 11-installationsprogrammet sidder fast ved 61% fejl.
Løsning 9 – Download og installer Windows 11-opdateringen manuelt
Hvis dit problem forbliver uløst, så prøv manuelt at downloade Windows 11-opdateringen . Selvom Windows Update er den foretrukne metode til at modtage opdateringer, giver Microsoft også brugere mulighed for manuelt at downloade nye patches fra webstedet "Microsoft Update Catalog".
- Gå til webstedet Microsoft Update Catalog
- Se efter KB-nummeret på den sikkerhedsopdatering, der ikke installeres eller downloades.
- Find opdateringsfilen , gem den på din computer.
- Når den er færdig med at downloade, skal du køre den som administrator.
Håber nu, at du nemt kan opgradere til Windows 11 uden at sidde fast.
Bedste og nemme løsning til at holde pc'en fejlfri
For at løse Windows- opdateringsproblemet kan du bruge PC-reparationsværktøjet, da det er det bedst anbefalede værktøj til at rette forskellige pc-fejl eller problemer.
Dette værktøj laver en hurtig scanning af din pc og leder efter hovedårsagerne til fejlen. Når scanningsprocessen er overstået, vil den automatisk løse problemet.
Udover dette fungerer værktøjet godt til at rette flere andre pc-fejl som DLL-fejl, BSOD-fejl, spilfejl, registreringsfejl . Udover dette vil værktøjet også beskytte din pc mod forskellige typer malware/virus og fremskynde din pc for bedre ydeevne.
Få PC-reparationsværktøj til at rette forskellige Windows-fejl og -problemer
Konklusion
Så det handler om, at opdateringen til Win11 sidder fast på 61 procent .
Prøv de løsninger, der tilbydes i denne artikel givet i overensstemmelse hermed for at løse Windows-opgraderingen, der sidder fast 99% , 66% og andre procentproblemer, og opgrader til Windows 11
Men før du starter med de givne løsninger, skal du sørge for, at din internetforbindelse er afgørende for at undgå nedbrud og undgå strømtab.
Synes godt om, del og følg vores side for at finde rettelser til andre Windows-fejl .
Held og lykke..!
Løsning 10 – Frigør noget lagerplads på drev
Du skal bruge mindst 64 gigabyte drevlagerplads til rådighed for Windows 11 22H2-opdateringen. Så kontroller, at din harddisk har nok plads til 22H2-opdateringen, før du installerer den.
Hvis det ikke gør det, skal du frigøre den nødvendige lagerplads på drevet til opdateringen ved at slette overflødige filer og afinstallere Windows-software. Tjek vores guide til oprydningsanbefalinger for yderligere detaljer om, hvordan du opretter lagerplads via Indstillinger.
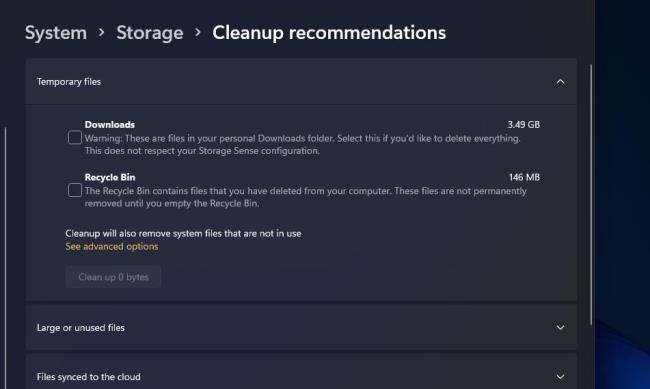
Løsning 11 – Sørg for, at .NET Framework 3.5 er aktiveret
.NET Framework 3.5-funktionen skal også være aktiveret, for at Windows Update-tjenesten kan fungere. Det burde være aktiveret som standard i Windows 11, men nogle brugere skal muligvis stadig slå .NET Framework 3.5 til. Sådan kan du sikre dig, at .NET Framework 3.5 er aktiveret i Windows 11:
Åbn fil- og app-søgeværktøjet ved at trykke på Windows + S- tastkombinationen.
Indtast Windows-funktioner i feltet Skriv her for at søge .
Klik på appletten Slå Windows-funktioner til eller fra i søgeværktøjet.
Marker afkrydsningsfeltet .NET Framework 3.5, hvis denne funktion ikke er aktiveret.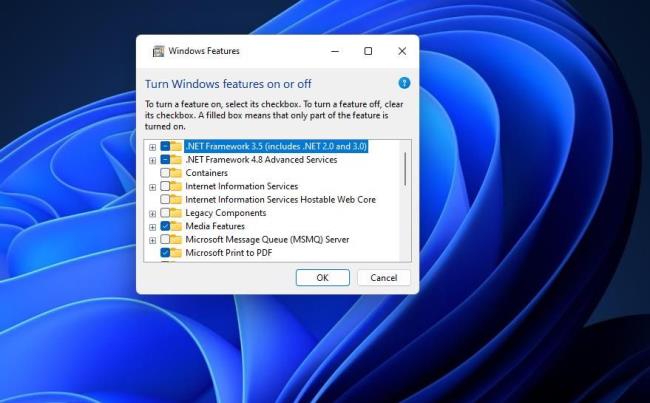
Klik også på afkrydsningsfeltet .NET Framework 4.8, hvis det ikke er markeret.
Tryk på knappen OK i vinduet Windows-funktioner.
Klik derefter på Ja for at installere.
Genstart Windows 11 efter installation af funktionen.

![Rettet Windows 11-opdatering sidder fast på 61 % [9 BEVÆREDE MÅDER] Rettet Windows 11-opdatering sidder fast på 61 % [9 BEVÆREDE MÅDER]](https://img2.luckytemplates.com/resources1/images2/image-1206-0408151040580.png)
![Rettet Windows 11-opdatering sidder fast på 61 % [9 BEVÆREDE MÅDER] Rettet Windows 11-opdatering sidder fast på 61 % [9 BEVÆREDE MÅDER]](https://img2.luckytemplates.com/resources1/images2/image-1828-0408173119596.png)
![Rettet Windows 11-opdatering sidder fast på 61 % [9 BEVÆREDE MÅDER] Rettet Windows 11-opdatering sidder fast på 61 % [9 BEVÆREDE MÅDER]](https://img2.luckytemplates.com/resources1/images2/image-5211-0408151041426.png)
![Rettet Windows 11-opdatering sidder fast på 61 % [9 BEVÆREDE MÅDER] Rettet Windows 11-opdatering sidder fast på 61 % [9 BEVÆREDE MÅDER]](https://img2.luckytemplates.com/resources1/images2/image-9799-0408151041850.png)
![Rettet Windows 11-opdatering sidder fast på 61 % [9 BEVÆREDE MÅDER] Rettet Windows 11-opdatering sidder fast på 61 % [9 BEVÆREDE MÅDER]](https://img2.luckytemplates.com/resources1/images2/image-8039-0408151042286.jpg)
![Rettet Windows 11-opdatering sidder fast på 61 % [9 BEVÆREDE MÅDER] Rettet Windows 11-opdatering sidder fast på 61 % [9 BEVÆREDE MÅDER]](https://img2.luckytemplates.com/resources1/images2/image-9076-0408151042698.jpg)
![Rettet Windows 11-opdatering sidder fast på 61 % [9 BEVÆREDE MÅDER] Rettet Windows 11-opdatering sidder fast på 61 % [9 BEVÆREDE MÅDER]](https://img2.luckytemplates.com/resources1/images2/image-7316-0408151043126.png)
![Rettet Windows 11-opdatering sidder fast på 61 % [9 BEVÆREDE MÅDER] Rettet Windows 11-opdatering sidder fast på 61 % [9 BEVÆREDE MÅDER]](https://img2.luckytemplates.com/resources1/images2/image-6733-0408151043557.png)
![Rettet Windows 11-opdatering sidder fast på 61 % [9 BEVÆREDE MÅDER] Rettet Windows 11-opdatering sidder fast på 61 % [9 BEVÆREDE MÅDER]](https://img2.luckytemplates.com/resources1/images2/image-8036-0408173120009.png)
![Rettet Windows 11-opdatering sidder fast på 61 % [9 BEVÆREDE MÅDER] Rettet Windows 11-opdatering sidder fast på 61 % [9 BEVÆREDE MÅDER]](https://img2.luckytemplates.com/resources1/images2/image-5492-0408151044195.jpg)
![Rettet Windows 11-opdatering sidder fast på 61 % [9 BEVÆREDE MÅDER] Rettet Windows 11-opdatering sidder fast på 61 % [9 BEVÆREDE MÅDER]](https://img2.luckytemplates.com/resources1/images2/image-9875-0408151045660.png)
![Rettet Windows 11-opdatering sidder fast på 61 % [9 BEVÆREDE MÅDER] Rettet Windows 11-opdatering sidder fast på 61 % [9 BEVÆREDE MÅDER]](https://img2.luckytemplates.com/resources1/images2/image-1185-0408151046542.png)
![Rettet Windows 11-opdatering sidder fast på 61 % [9 BEVÆREDE MÅDER] Rettet Windows 11-opdatering sidder fast på 61 % [9 BEVÆREDE MÅDER]](https://img2.luckytemplates.com/resources1/images2/image-4359-0408151047137.png)
![Rettet Windows 11-opdatering sidder fast på 61 % [9 BEVÆREDE MÅDER] Rettet Windows 11-opdatering sidder fast på 61 % [9 BEVÆREDE MÅDER]](https://img2.luckytemplates.com/resources1/images2/image-2535-0408151048196.png)
![Rettet Windows 11-opdatering sidder fast på 61 % [9 BEVÆREDE MÅDER] Rettet Windows 11-opdatering sidder fast på 61 % [9 BEVÆREDE MÅDER]](https://img2.luckytemplates.com/resources1/images2/image-7123-0408151048610.png)
![Rettet Windows 11-opdatering sidder fast på 61 % [9 BEVÆREDE MÅDER] Rettet Windows 11-opdatering sidder fast på 61 % [9 BEVÆREDE MÅDER]](https://img2.luckytemplates.com/resources1/images2/image-916-0408151049417.png)