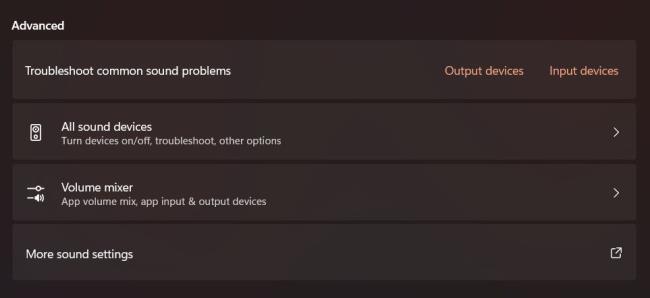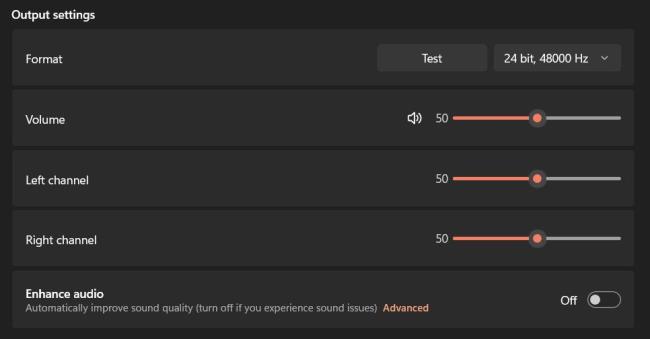![Ret "Lyd-/lyd-knatring" på Windows 11 [TRIN-FOR-STEP GUIDE] Ret "Lyd-/lyd-knatring" på Windows 11 [TRIN-FOR-STEP GUIDE]](https://img2.luckytemplates.com/resources1/images2/image-2451-0408151228924.png)
Når du lytter til musik eller spiller spil i Windows 11, er det ikke ualmindeligt at høre en knitrende lyd fra højttalerne eller hovedtelefonerne. Den første antagelse er, at Windows 11-lyd, der knitrer eller sprænger, kommer fra lydudgangskilden.
Det lydforvrængede problem er generelt forårsaget af ekstern interferens, såsom defekt hardware, defekte porte og endda transmissionsmediet i sjældne tilfælde . Men dette er ikke altid tilfældet.
Så her i denne vejledning undersøgte vi problemerne og listede de potentielle rettelser, der blev delt af Microsoft-eksperterne i forumtrådene, og hjalp mange berørte brugere med at komme forbi problemet med lyd/lyd, der popper/ knitrer i Windows 11.
Men før vi går mod rettelserne, lad os tage et kig på de mulige syndere, der udløser problemet.
Hvad forårsager "Sound Cracking"-problemet på Windows 11?
Følgende er en liste over mulige årsager, der mest sandsynligt er skyld i Windows 11-lydknitringsproblemet :
- Lyddriverkorruption eller inkompatibilitet: En forkert eller delvist degraderet lyddriver er blandt de mest typiske årsager til dette problem. Dette problem rapporteres oftest i situationer, hvor Windows 11 blev installeret via en opdatering i stedet for en ny installation.
- Valg af høredrev er ikke indstillet til standard: Hvis brugeren bruger et headset, der er designet til at bladre på tværs af mono- og stereokanaler baseret på, hvilken opgave de udfører, kan det forventes at støde på dette problem. På Windows 11 er denne form for kanalskift kendt for at forårsage problemer.
- På grund af lydforbedringsinterferens: En softwareforbedringsfejl, der resulterer i knald- eller revneproblemer, når lydoutputtet er 'forbedret', er en anden sandsynlig kilde til denne type problemer.
- Utilstrækkelig kvalitet af formatstream: Når en bruger tilslutter headsettet til et avanceret lydsystem, vil de muligvis bemærke, at lyden krakelerer, når de forsøger at afspille lydindhold af høj kvalitet under omstændigheder, hvor formatstrømmen er indstillet til en lavere værdi end afspilningen enheden kan håndtere.
- I stedet for WDM bruger Voicemeter MME : Hvis mens de bruger Voicemeterr eller andre applikationer, der bruger Virtual Audio I/O, kan brugerne sandsynligvis bemærke disse lydartefakter, hvis de bruger standard MME- eller ASIA-lyddriveren. Man kan løse dette problem ved at skifte Voicemeters (eller lignende softwares) foretrukne lyddriver til WDM.
- Interferens af Wi-Fi Transmit Power-frekvens med Bluetooth-lydstrømmen: Det er sandsynligt, at lydabnormiteterne er forårsaget af transmissionsfrekvensen, mens du bruger et BT-headset, når Wi-Fi-forbindelsen er drevet af Intel (R) Wi-Fi-driver . I et sådant tilfælde skal brugerne ændre transmissionsfrekvensen i Wi-Fi-driverens egenskabsindstillinger for at løse det.
- Forældet version af BIOS eller UEFI-firmware: Når du kører en forældet BIOS- eller UEFI-version, der forhindrer en pc i at producere lydstreams af høj kvalitet, kan man støde på dette problem.
- Beskadiget systemfil: Windows 11 forventes at løbe ind i dette problem, hvis vigtige lydafhængigheder skades af systemfilkorruption. Fordi der ikke er nogen måde at lokalisere den nøjagtige kilde til problemet, er den bedste løsning at udføre en Windows-oprydning.
Sådan løses Windows 11-lydknaldningsproblem?
Indholdsfortegnelse
Fix 1: Grundlæggende fejlfindingstrin for at løse problem med lydknaster i Windows 11
Det er en god idé at foretage nogle grundlæggende hardwarefejlfinding, før du begynder på softwaresiden af tingene for at rette lydknakler på Windows 11 . Hvis du har kablede hovedtelefoner eller højttalere , skal du først sikre dig, at de er tilsluttet. Sørg for, at begge ender af kablet er forsvarligt forbundet. Hvis det er muligt, prøv et andet kabel for at se, om problemet fortsætter.
Hvis højttaleren fortsætter med at krakelere , så prøv at koble andre enheder fra din pc én ad gangen og teste hver enkelt for at sikre, at ingen andre enheder forstyrrer din lyd. Hvis du bruger trådløse hovedtelefoner, skal du sørge for, at forbindelsen mellem din computer og dine hovedtelefoner ikke afbrydes – især hvis du er i et køkken med metalgenstande som pander og redskaber.
Hvis din Windows 11-lyd stadig krakelerer efter dette, kan du prøve at bruge et andet par hovedtelefoner eller højttalere og et andet kabel i den samme port for at se, om problemet fortsætter. Hvis det gør det, er problemet det mest sandsynlige bundkort eller softwareinterferens i stedet for selve højttalerne.
For at være sikker, prøv at tilslutte din originale enhed til et andet stik eller en anden USB-port og se, om dukkerten fortsætter. Du kan bruge en USB-3,5 mm lydadapter i stedet for en ekstra port, hvis du ikke har en.
Hvis du stadig bliver knitrende eller popper efter alt det, er det værd at se på softwaresiden af tingene. Det er enten software eller et problem med din computers interne dele på dette tidspunkt. Det vil være gratis at rette det med software, men en hardwarefix kan være dyrt, så det er værd at tjekke softwaren, før du tager den til et værksted.
Fix 2: Skift lydindstillingerne
Trinene til at ændre lydindstillinger er som følger:
- For at åbne appen Indstillinger skal du trykke på Windows + I og derefter klikke på indstillingen Lyd.
![Ret "Lyd-/lyd-knatring" på Windows 11 [TRIN-FOR-STEP GUIDE] Ret "Lyd-/lyd-knatring" på Windows 11 [TRIN-FOR-STEP GUIDE]](https://img2.luckytemplates.com/resources1/images2/image-4244-0408151229381.png)
- Flere lydindstillinger kan findes nederst på siden.
![Ret "Lyd-/lyd-knatring" på Windows 11 [TRIN-FOR-STEP GUIDE] Ret "Lyd-/lyd-knatring" på Windows 11 [TRIN-FOR-STEP GUIDE]](https://img2.luckytemplates.com/resources1/images2/image-865-0408151229828.png)
- Højreklik på de højttalere, der producerer dårlig lydkvalitet , og vælg Egenskaber i genvejsmenuen.
![Ret "Lyd-/lyd-knatring" på Windows 11 [TRIN-FOR-STEP GUIDE] Ret "Lyd-/lyd-knatring" på Windows 11 [TRIN-FOR-STEP GUIDE]](https://img2.luckytemplates.com/resources1/images2/image-3834-0408151230277.png)
- Gå til fanen Niveauer og træk lydstyrkeskyderen helt mod højre.
![Ret "Lyd-/lyd-knatring" på Windows 11 [TRIN-FOR-STEP GUIDE] Ret "Lyd-/lyd-knatring" på Windows 11 [TRIN-FOR-STEP GUIDE]](https://img2.luckytemplates.com/resources1/images2/image-455-0408151230723.png)
- Gå derefter til fanen Forbedringer og marker afkrydsningsfeltet Deaktiver alle forbedringer .
![Ret "Lyd-/lyd-knatring" på Windows 11 [TRIN-FOR-STEP GUIDE] Ret "Lyd-/lyd-knatring" på Windows 11 [TRIN-FOR-STEP GUIDE]](https://img2.luckytemplates.com/resources1/images2/image-6975-0408151231173.png)
- Gå nu til fanen Avanceret , klik på rullemenuen Standardformat , vælg et andet format fra listen over muligheder, og se, om det forvrængede lydproblem i Windows 11 er blevet løst.
![Ret "Lyd-/lyd-knatring" på Windows 11 [TRIN-FOR-STEP GUIDE] Ret "Lyd-/lyd-knatring" på Windows 11 [TRIN-FOR-STEP GUIDE]](https://img2.luckytemplates.com/resources1/images2/image-6006-0408173122115.png)
- Tillad applikationer at tage eksklusiv kontrol over enheden bør være afkrydset.
![Ret "Lyd-/lyd-knatring" på Windows 11 [TRIN-FOR-STEP GUIDE] Ret "Lyd-/lyd-knatring" på Windows 11 [TRIN-FOR-STEP GUIDE]](https://img2.luckytemplates.com/resources1/images2/image-1837-0408151232070.png)
- Til sidst, nederst, klik på OK for at gemme ændringerne.
![Ret "Lyd-/lyd-knatring" på Windows 11 [TRIN-FOR-STEP GUIDE] Ret "Lyd-/lyd-knatring" på Windows 11 [TRIN-FOR-STEP GUIDE]](https://img2.luckytemplates.com/resources1/images2/image-8357-0408151232516.png)
Selvom du ikke har ændret egenskaberne manuelt, kan et par justeringer her være nok til at få tingene op at køre igen. Tjek, om problemet med Windows 11s dårlige lydkvalitet er blevet løst efter at have gemt ændringerne.
Fix 3: Skift lydformat
- Trinene for at ændre lydformat er som følger:
- For at åbne kørselsboksen skal du holde Windows-tasten og R-tasten nede på samme tid
- Klik på OK efter at have indtastet mmsys.cpl
- Vælg din højttaler ved at klikke på den med et grønt flueben, og vælg derefter Egenskaber .
- Gå til fanen Avanceret.
- Klik på Anvend efter at have valgt 16 bit, 44100 Hz (CD-kvalitet) fra den tilgængelige indstilling i rullemenuen.
- Hvis det ikke virker, så prøv at vælge et andet format fra rullemenuen og teste det.
Hvis det ikke virker, så prøv at vælge et andet format fra rullemenuen og teste det.
Fix 4: Gør afspilningsenhed til den aktive standard
Du kan forvente at håndtere Windows 11-lydknitrende problem, hvis du bruger et headset, der skifter mellem Mono- og Stereo-kanaler. Dette skyldes en afspilningsfejl, der ser ud til at påvirke visse Windows 11-builds.
Heldigvis kan du hurtigt løse dette problem ved at gå til lydindstillingerne og sørge for, at den aktive lydenhed også er indstillet som standardenheden og standardkommunikationsenheden. Flere berørte brugere har bekræftet, at denne mindre ændring var nøglen til permanent at løse problemet med lydkrakning.
For specifikke instruktioner om, hvordan du indstiller den aktive afspilningsenhed som standard for at løse problemerne med lyden i Windows 11, skal du følge nedenstående trin:
- For at åbne dialogboksen Kør skal du trykke på Windows-tasten + R . Skriv derefter 'mmsys.cpl' fra den klassiske kontrolpanelmenu , og tryk på Enter for at få menuen Lyd frem.
- Vælg fanen Afspilning i menuen øverst i menuen Lyd , højreklik derefter på den afspilningsenhed, der forårsager de knækkende lyde, og vælg Indstil som standardenhed.
Højreklik derefter på den samme afspilningsenhed og vælg Indstil som standardkommunikationsenhed fra kontekstmenuen.
Når du har foretaget disse ændringer, skal du genstarte din computer og se, om problemet er løst efter næste opstart.
Rettelse 5: Genkonfigurer Audio Services
- For at åbne Services-appen skal du trykke på Windows + R for at åbne Kør-kommandoen , skrive services.msc i tekstfeltet og enten trykke på Enter eller klikke på OK.
![Ret "Lyd-/lyd-knatring" på Windows 11 [TRIN-FOR-STEP GUIDE] Ret "Lyd-/lyd-knatring" på Windows 11 [TRIN-FOR-STEP GUIDE]](https://img2.luckytemplates.com/resources1/images2/image-6598-0408151232962.png)
- Find nu Windows Audio-tjenesten , højreklik på den, og vælg Egenskaber fra kontekstmenuen.
![Ret "Lyd-/lyd-knatring" på Windows 11 [TRIN-FOR-STEP GUIDE] Ret "Lyd-/lyd-knatring" på Windows 11 [TRIN-FOR-STEP GUIDE]](https://img2.luckytemplates.com/resources1/images2/image-3219-0408151233412.jpg)
- Vælg Automatisk fra listen over muligheder i rullemenuen Starttype .
![Ret "Lyd-/lyd-knatring" på Windows 11 [TRIN-FOR-STEP GUIDE] Ret "Lyd-/lyd-knatring" på Windows 11 [TRIN-FOR-STEP GUIDE]](https://img2.luckytemplates.com/resources1/images2/image-9739-0408151233860.png)
- For at rette op på forvrænget lyd i Windows 11 skal du ændre starttypen til automatisk.
- For at starte tjenesten, hvis den ikke allerede kører, skal du klikke på knappen Start under Tjenestestatus .
![Ret "Lyd-/lyd-knatring" på Windows 11 [TRIN-FOR-STEP GUIDE] Ret "Lyd-/lyd-knatring" på Windows 11 [TRIN-FOR-STEP GUIDE]](https://img2.luckytemplates.com/resources1/images2/image-2808-0408151234308.png)
- Når du har foretaget dine ændringer, skal du klikke på OK nederst i vinduet for at gemme dem og lukke dem.
![Ret "Lyd-/lyd-knatring" på Windows 11 [TRIN-FOR-STEP GUIDE] Ret "Lyd-/lyd-knatring" på Windows 11 [TRIN-FOR-STEP GUIDE]](https://img2.luckytemplates.com/resources1/images2/image-1049-0408151234734.png)
- Foretag de samme ændringer til to andre kritiske tjenester i Windows 11, der er ansvarlige for lydoutput.
- Ring for en fjernprocedure
- Audio Endpoint Builder til Windows
Når du er færdig, skal du genstarte din computer for at se ændringerne rette Windows 11-lyden knitrende .
Fix 6: Sluk for ATI HDMI-lyden
ATI HDMI Audio kan nogle gange være årsagen til, at der kommer lyd ud af din enhed; at slukke for enheden sikrer, at det ikke er årsagen. Følg disse trin for at deaktivere ATI HDMI Audio:
- På dit tastatur skal du trykke på Windows-tasten og S på samme tid, og derefter lede efter Enhedshåndtering.
![Ret "Lyd-/lyd-knatring" på Windows 11 [TRIN-FOR-STEP GUIDE] Ret "Lyd-/lyd-knatring" på Windows 11 [TRIN-FOR-STEP GUIDE]](https://img2.luckytemplates.com/resources1/images2/image-2085-0408151235147.jpg)
- Højreklik på ATI HDMI Audio-enhedsdriveren, deaktiver enheden i kategorien Lyd, video og spilcontrollere.
Fix 7: Juster Intel (R) Wifi Transmit Power Level
Som det viser sig, kan en strøminkonsistens i din Wi-Fi-kortdriver muligvis bidrage til problemet med lydknakning på Windows 11 . Du kan forvente at høre disse lydartefakter i visse scenarier, fordi det aktuelle strømoverførselsniveau forstyrrer leveringen af lydindhold.
Flere berørte brugere, som også oplever dette problem, har rapporteret, at efter at have brugt Enhedshåndtering til at få adgang til menuen med avancerede egenskaber for deres Intel (R) Wi-Fi-drivere og ændre standardstrømniveauet, blev problemet endelig løst. Ændring af niveauet til 3 ser ud til at give de mest konsistente resultater i de fleste tilfælde.
For specifikke trin til at ændre sendeeffektniveauet på en måde, der ikke forstyrrer leveringen af lydindhold, se instruktionerne nedenfor:
- For at åbne dialogboksen Kør skal du trykke på Windows-tasten + R.
- For at åbne Enhedshåndtering skal du skrive 'devmgmt.msc ' og trykke på Enter.
![Ret "Lyd-/lyd-knatring" på Windows 11 [TRIN-FOR-STEP GUIDE] Ret "Lyd-/lyd-knatring" på Windows 11 [TRIN-FOR-STEP GUIDE]](https://img2.luckytemplates.com/resources1/images2/image-3122-0408151235559.png)
- Hvis User Account Control (UAC) beder dig om det, skal du vælge Ja for at give administratoradgang.
- Mens du er i Enhedshåndtering , skal du udvide menuen relateret til netværksadaptere.
- Højreklik derefter på Intel Wi-Fi-driveren og klik på Egenskaber
![Ret "Lyd-/lyd-knatring" på Windows 11 [TRIN-FOR-STEP GUIDE] Ret "Lyd-/lyd-knatring" på Windows 11 [TRIN-FOR-STEP GUIDE]](https://img2.luckytemplates.com/resources1/images2/image-7710-0408151235977.png)
- Klik nu på fanen Avanceret og gå til Ejendommen og vælg Transmit Power-indtastning.
- I Transmit Power skal du derefter ændre værdien til 3 , før du trykker på OK- knappen for at gemme ændringerne
- Og efterhånden som ændringerne er gemt, genstart dit system for at gemme ændringerne.
Det anslås, at Windows 11-lydknitringsproblemet nu er løst, men hvis du stadig står over for problemet, så gå til den næste løsning.
Fix 8: Øg processorens brug til 100 %
Den knitrende lyd, der kommer fra din højttaler og/eller hovedtelefoner, kan skyldes et driverproblem. Følg disse trin for at opdatere din driver:
- Skriv Rediger strømplan i søgefeltet på proceslinjen i Windows .
- Klik på Rediger strømplan fra søgeresultatet, der vises.
- Vælg avancerede strømindstillinger.
- Udvid sektionen Processor Power Management samt Minimum processortilstand ved at rulle ned. Anvend indstillingerne efter at have ændret Minimum Processor-tilstand til 100 %.
- Test nu din lydudgangsenhed ; hvis pop-lyden fortsætter, skal du fortsætte med at læse denne vejledning.
Fix 9: Installer de nyeste lyddrivere
Drivere er afgørende for den korrekte drift af ethvert stykke hardware, fordi de videresender kommandoer mellem det og operativsystemet. Derfor anbefales det, at du holder dem opdateret. Følg nedenstående trin for at opdatere lyddrivere:
- For at åbne menuen Søg skal du trykke på Windows + S , skrive Enhedshåndtering i det øverste tekstfelt og derefter klikke på det relevante søgeresultat, der vises.
- For at se enhederne under lyd-, video- og spilcontrollere skal du dobbeltklikke på den.
![Ret "Lyd-/lyd-knatring" på Windows 11 [TRIN-FOR-STEP GUIDE] Ret "Lyd-/lyd-knatring" på Windows 11 [TRIN-FOR-STEP GUIDE]](https://img2.luckytemplates.com/resources1/images2/image-2399-0408151236389.png)
- Vælg Opdater driver fra kontekstmenuen, når du højreklikker på de højttalere eller headset, der producerer krakelerede eller forvrængede lyde.
![Ret "Lyd-/lyd-knatring" på Windows 11 [TRIN-FOR-STEP GUIDE] Ret "Lyd-/lyd-knatring" på Windows 11 [TRIN-FOR-STEP GUIDE]](https://img2.luckytemplates.com/resources1/images2/image-3435-0408151236805.png)
- I vinduet Opdater drivere skal du vælge Søg automatisk efter drivere.
![Ret "Lyd-/lyd-knatring" på Windows 11 [TRIN-FOR-STEP GUIDE] Ret "Lyd-/lyd-knatring" på Windows 11 [TRIN-FOR-STEP GUIDE]](https://img2.luckytemplates.com/resources1/images2/image-8023-0408151237220.png)
- Windows vil nu søge i systemet efter den bedst tilgængelige driver til den problematiske enhed og installere den.
Hvis Device Manager ikke er i stand til at finde en opdateret version til det ydre udstyr, skal du tjekke Windows Update for den seneste driverversion eller downloade og installere opsætningen fra producentens websted.
Det forvrængede lydproblem i Windows 11 bør løses ved at opdatere den relevante driver. Hvis lydafspilningen ikke forbedres, skal du gå videre til næste trin.
Du opdaterer også hele enhedsdriveren ved hjælp af det automatiske driveropdateringsværktøj . Denne scanning og opdatering af hele systemdriverne blot ved at scanne én gang.
Få Driver Updater-værktøjet til at opdatere driverne automatisk
Rettelse 10: Slå hurtig opstart fra
- For at åbne boksen Kør ved at trykke på Windows-tasten + R på samme tid.
- Skriv powercfg.cpl og tryk på Enter.
![Ret "Lyd-/lyd-knatring" på Windows 11 [TRIN-FOR-STEP GUIDE] Ret "Lyd-/lyd-knatring" på Windows 11 [TRIN-FOR-STEP GUIDE]](https://img2.luckytemplates.com/resources1/images2/image-4299-0408151237936.png)
- Fra venstre menu skal du vælge Vælg, hvad knapperne gør.
- Vælg Skift indstillinger, der i øjeblikket ikke er tilgængelige i rullemenuen.
- Fjern markeringen af muligheden for at deaktivere hurtig opstart.
Rettelse 11: Geninstaller Windows 11
Hvis ingen af de ovennævnte løsninger har virket, har du intet andet valg end at geninstallere Windows 11 for at løse problemet med knitrende lyd .
For at prøve at geninstallere Windows 11 og løse problemet i dit tilfælde
Husk, at en nulstilling vil slette alle data på systemet, inklusive apps og indstillinger, og computeren vil være så god som ny, når den er færdig.
Bedste og nemme løsning til at løse Windows 11-problemer
For at løse forskellige Windows-pc-problemer som at fryse, gå ned eller hænge, foreslås det at scanne dit system med PC-reparationsværktøjet.
Dette er et avanceret, multifunktionelt værktøj, der registrerer og retter DLL-relaterede fejl blot ved at scanne. Det er et meget avanceret og pålideligt værktøj, der reparerer beskadigede Windows-systemfiler, forhindrer din pc i at miste fil, fjerner virus- eller malwareinfektion og meget mere.
Så du er velkommen til at køre dette automatiske hjælpeprogram og gøre din Windows-pc fejlfri.
Få PC Reparationsværktøj til at løse Windows 11-problemer
Konklusion:
Så det her handler om Windows 11-lyd- eller lyd-knitringsproblemet.
Prøv rettelserne, der er givet én efter én, indtil du finder den, der fungerer for dig, for at komme forbi problemet i dit tilfælde.
Held og lykke..!
Fix 12:Sluk signalafbrydere (til Bluetooth-lydenheder)
Hvis du bruger en Bluetooth-højttaler eller -headset, og der er andre signaludsendere inden for det samme spektrum, kan deres interferens forårsage knitrende lyd. Eksempler på sådanne enheder omfatter Wi-Fi-routere, mikrobølgeovne og babyalarmer.
Prøv at slukke for dem og se om knitren forsvinder.
Rettelse 13: Deaktiver lydforbedringer
Windows 11 har en indbygget funktion, der kan forbedre lydkvaliteten fra dine højttalere. Der kan dog opstå en fejl under lydforbedring, hvilket forårsager den knitrende støj, du hører.
Følg disse trin for at deaktivere lydforbedringer i Windows 11:
Højreklik på højttalerikonet i højre side af proceslinjen , og vælg Lydindstillinger .
Rul ned til sektionen Avanceret , og klik på Alle lydenheder .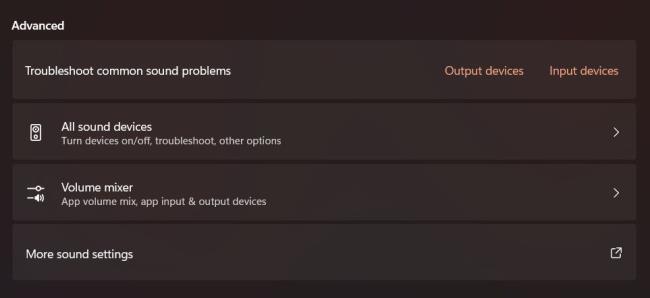
I sektionen Outputenheder skal du klikke på den lydenhed, der producerer den knitrende lyd.
Under Outputindstillinger skal du finde indstillingen Forbedre lyd og indstille kontakten til Fra (hvis den er slået til). 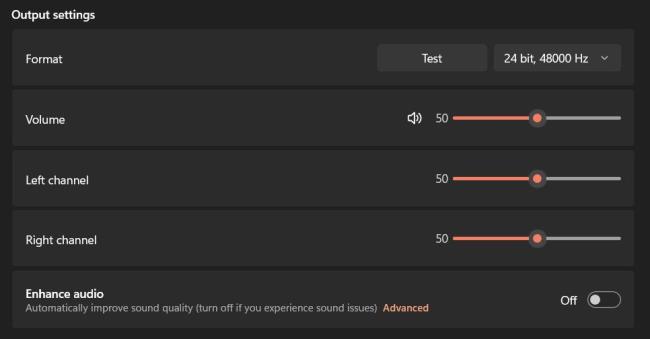

![Ret "Lyd-/lyd-knatring" på Windows 11 [TRIN-FOR-STEP GUIDE] Ret "Lyd-/lyd-knatring" på Windows 11 [TRIN-FOR-STEP GUIDE]](https://img2.luckytemplates.com/resources1/images2/image-2451-0408151228924.png)
![Ret "Lyd-/lyd-knatring" på Windows 11 [TRIN-FOR-STEP GUIDE] Ret "Lyd-/lyd-knatring" på Windows 11 [TRIN-FOR-STEP GUIDE]](https://img2.luckytemplates.com/resources1/images2/image-4244-0408151229381.png)
![Ret "Lyd-/lyd-knatring" på Windows 11 [TRIN-FOR-STEP GUIDE] Ret "Lyd-/lyd-knatring" på Windows 11 [TRIN-FOR-STEP GUIDE]](https://img2.luckytemplates.com/resources1/images2/image-865-0408151229828.png)
![Ret "Lyd-/lyd-knatring" på Windows 11 [TRIN-FOR-STEP GUIDE] Ret "Lyd-/lyd-knatring" på Windows 11 [TRIN-FOR-STEP GUIDE]](https://img2.luckytemplates.com/resources1/images2/image-3834-0408151230277.png)
![Ret "Lyd-/lyd-knatring" på Windows 11 [TRIN-FOR-STEP GUIDE] Ret "Lyd-/lyd-knatring" på Windows 11 [TRIN-FOR-STEP GUIDE]](https://img2.luckytemplates.com/resources1/images2/image-455-0408151230723.png)
![Ret "Lyd-/lyd-knatring" på Windows 11 [TRIN-FOR-STEP GUIDE] Ret "Lyd-/lyd-knatring" på Windows 11 [TRIN-FOR-STEP GUIDE]](https://img2.luckytemplates.com/resources1/images2/image-6975-0408151231173.png)
![Ret "Lyd-/lyd-knatring" på Windows 11 [TRIN-FOR-STEP GUIDE] Ret "Lyd-/lyd-knatring" på Windows 11 [TRIN-FOR-STEP GUIDE]](https://img2.luckytemplates.com/resources1/images2/image-6006-0408173122115.png)
![Ret "Lyd-/lyd-knatring" på Windows 11 [TRIN-FOR-STEP GUIDE] Ret "Lyd-/lyd-knatring" på Windows 11 [TRIN-FOR-STEP GUIDE]](https://img2.luckytemplates.com/resources1/images2/image-1837-0408151232070.png)
![Ret "Lyd-/lyd-knatring" på Windows 11 [TRIN-FOR-STEP GUIDE] Ret "Lyd-/lyd-knatring" på Windows 11 [TRIN-FOR-STEP GUIDE]](https://img2.luckytemplates.com/resources1/images2/image-8357-0408151232516.png)
![Ret "Lyd-/lyd-knatring" på Windows 11 [TRIN-FOR-STEP GUIDE] Ret "Lyd-/lyd-knatring" på Windows 11 [TRIN-FOR-STEP GUIDE]](https://img2.luckytemplates.com/resources1/images2/image-6598-0408151232962.png)
![Ret "Lyd-/lyd-knatring" på Windows 11 [TRIN-FOR-STEP GUIDE] Ret "Lyd-/lyd-knatring" på Windows 11 [TRIN-FOR-STEP GUIDE]](https://img2.luckytemplates.com/resources1/images2/image-3219-0408151233412.jpg)
![Ret "Lyd-/lyd-knatring" på Windows 11 [TRIN-FOR-STEP GUIDE] Ret "Lyd-/lyd-knatring" på Windows 11 [TRIN-FOR-STEP GUIDE]](https://img2.luckytemplates.com/resources1/images2/image-9739-0408151233860.png)
![Ret "Lyd-/lyd-knatring" på Windows 11 [TRIN-FOR-STEP GUIDE] Ret "Lyd-/lyd-knatring" på Windows 11 [TRIN-FOR-STEP GUIDE]](https://img2.luckytemplates.com/resources1/images2/image-2808-0408151234308.png)
![Ret "Lyd-/lyd-knatring" på Windows 11 [TRIN-FOR-STEP GUIDE] Ret "Lyd-/lyd-knatring" på Windows 11 [TRIN-FOR-STEP GUIDE]](https://img2.luckytemplates.com/resources1/images2/image-1049-0408151234734.png)
![Ret "Lyd-/lyd-knatring" på Windows 11 [TRIN-FOR-STEP GUIDE] Ret "Lyd-/lyd-knatring" på Windows 11 [TRIN-FOR-STEP GUIDE]](https://img2.luckytemplates.com/resources1/images2/image-2085-0408151235147.jpg)
![Ret "Lyd-/lyd-knatring" på Windows 11 [TRIN-FOR-STEP GUIDE] Ret "Lyd-/lyd-knatring" på Windows 11 [TRIN-FOR-STEP GUIDE]](https://img2.luckytemplates.com/resources1/images2/image-3122-0408151235559.png)
![Ret "Lyd-/lyd-knatring" på Windows 11 [TRIN-FOR-STEP GUIDE] Ret "Lyd-/lyd-knatring" på Windows 11 [TRIN-FOR-STEP GUIDE]](https://img2.luckytemplates.com/resources1/images2/image-7710-0408151235977.png)
![Ret "Lyd-/lyd-knatring" på Windows 11 [TRIN-FOR-STEP GUIDE] Ret "Lyd-/lyd-knatring" på Windows 11 [TRIN-FOR-STEP GUIDE]](https://img2.luckytemplates.com/resources1/images2/image-2399-0408151236389.png)
![Ret "Lyd-/lyd-knatring" på Windows 11 [TRIN-FOR-STEP GUIDE] Ret "Lyd-/lyd-knatring" på Windows 11 [TRIN-FOR-STEP GUIDE]](https://img2.luckytemplates.com/resources1/images2/image-3435-0408151236805.png)
![Ret "Lyd-/lyd-knatring" på Windows 11 [TRIN-FOR-STEP GUIDE] Ret "Lyd-/lyd-knatring" på Windows 11 [TRIN-FOR-STEP GUIDE]](https://img2.luckytemplates.com/resources1/images2/image-8023-0408151237220.png)
![Ret "Lyd-/lyd-knatring" på Windows 11 [TRIN-FOR-STEP GUIDE] Ret "Lyd-/lyd-knatring" på Windows 11 [TRIN-FOR-STEP GUIDE]](https://img2.luckytemplates.com/resources1/images2/image-4299-0408151237936.png)