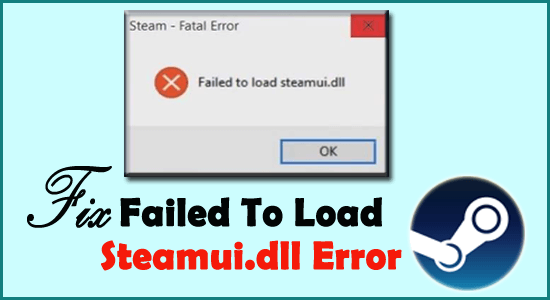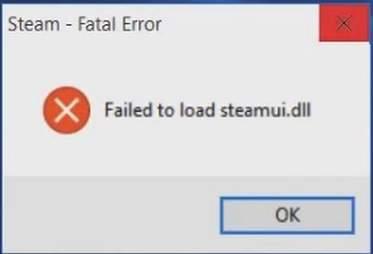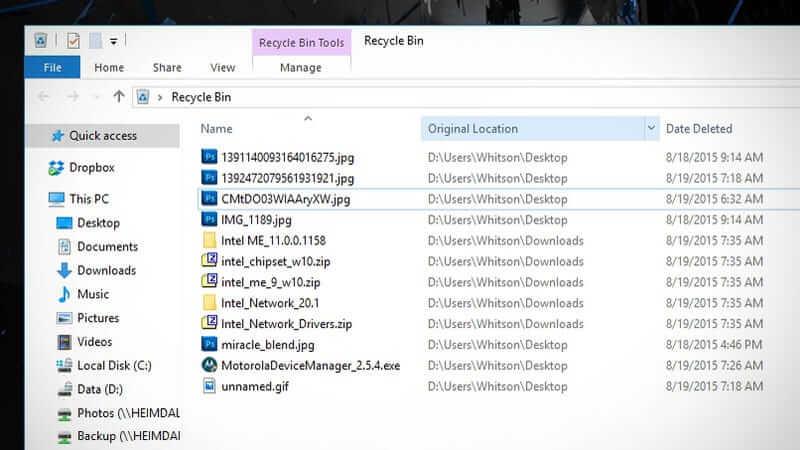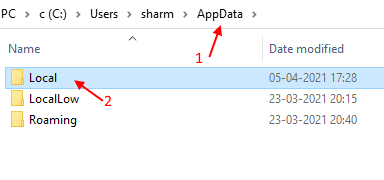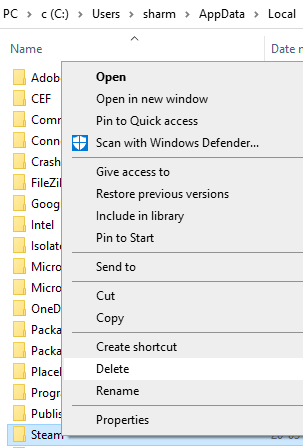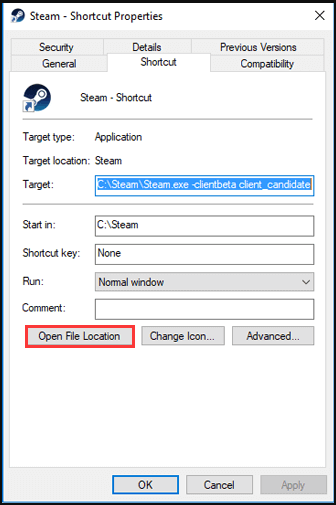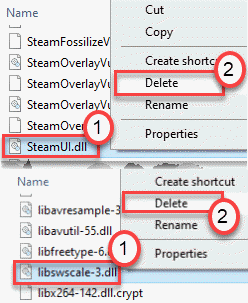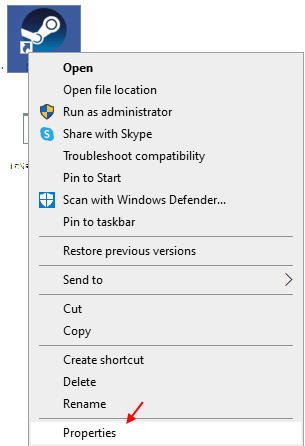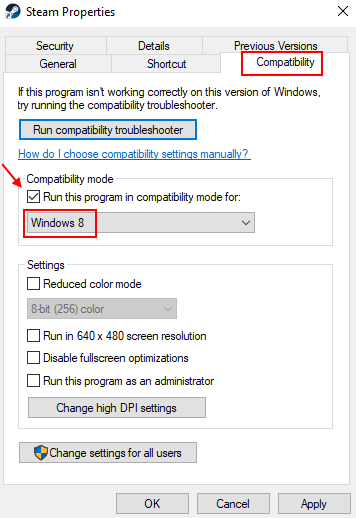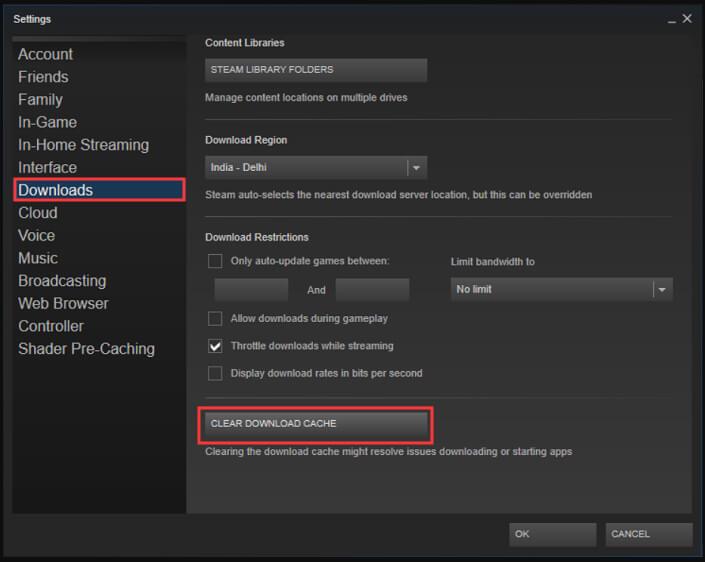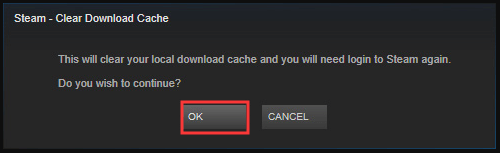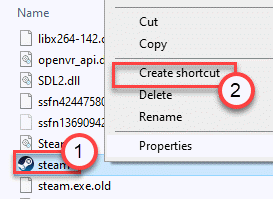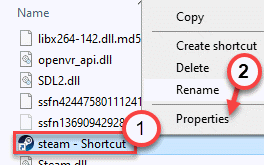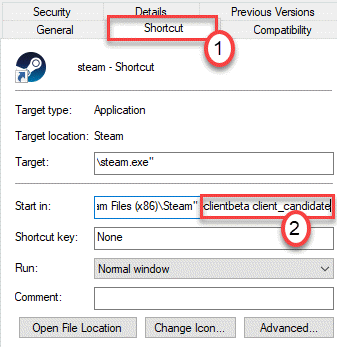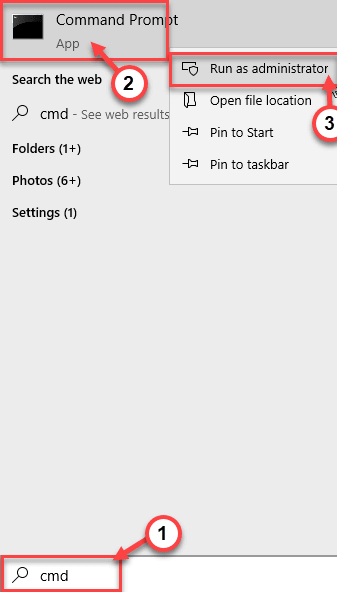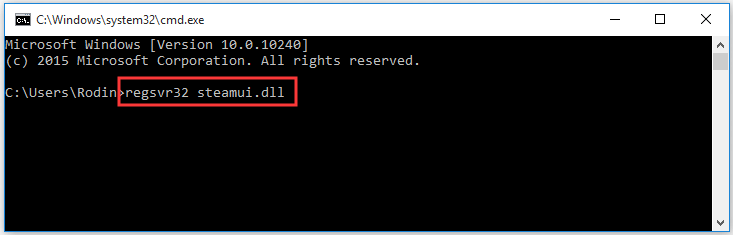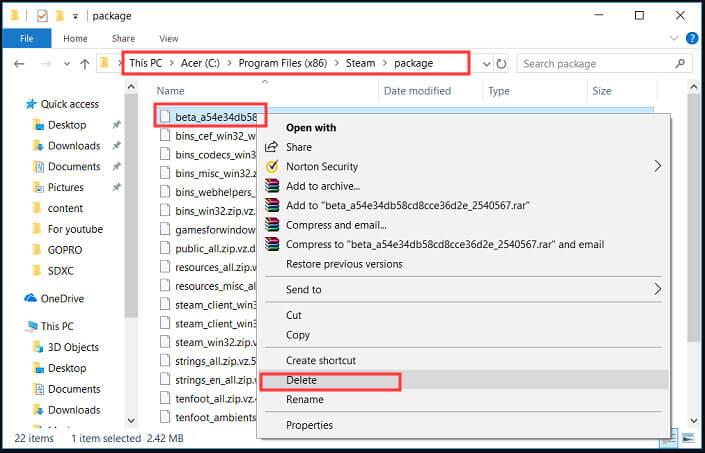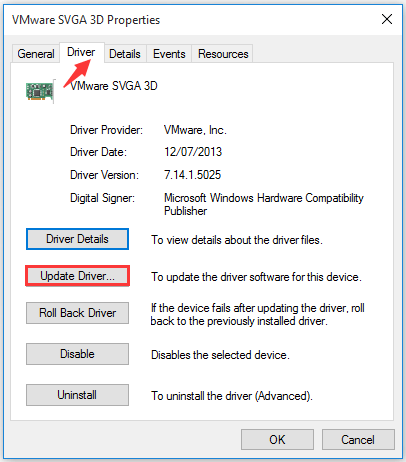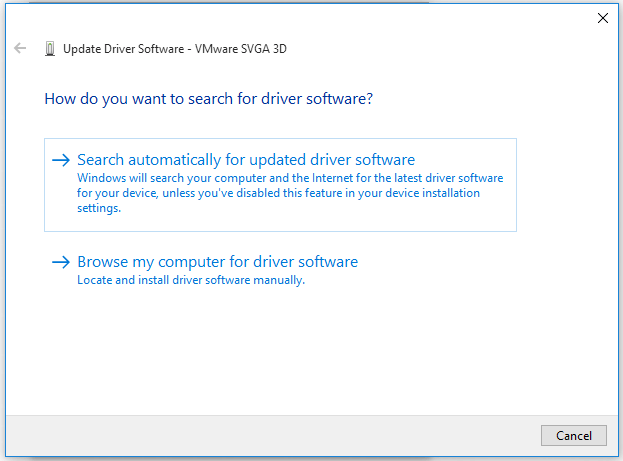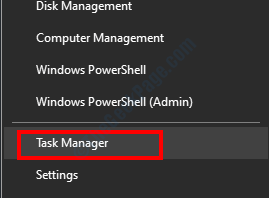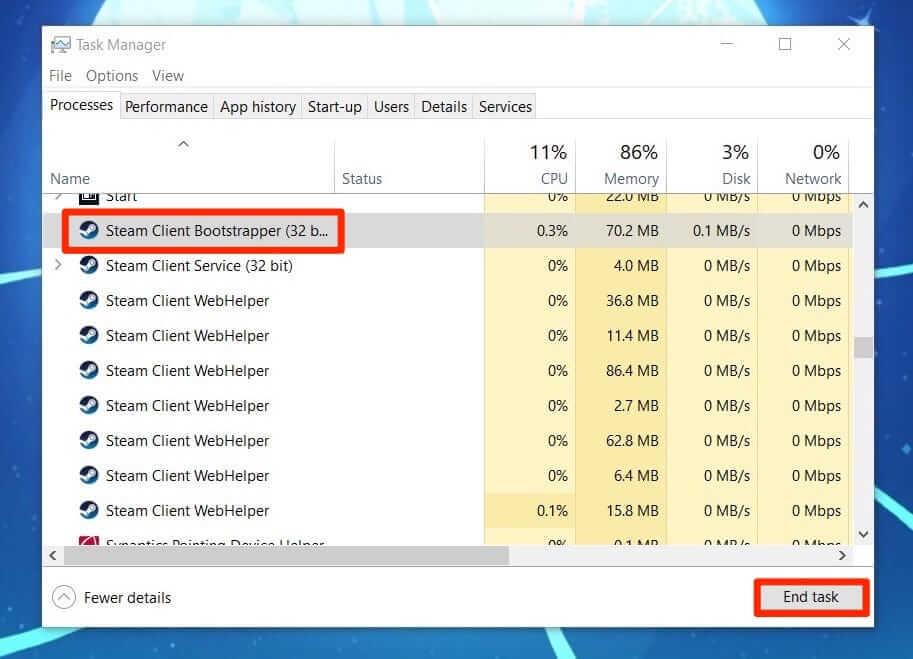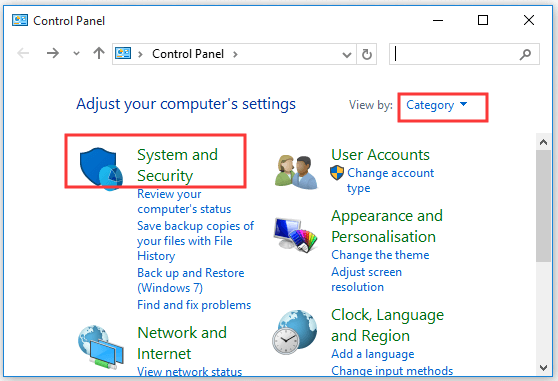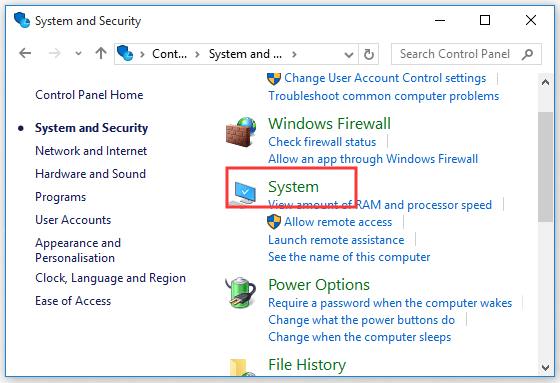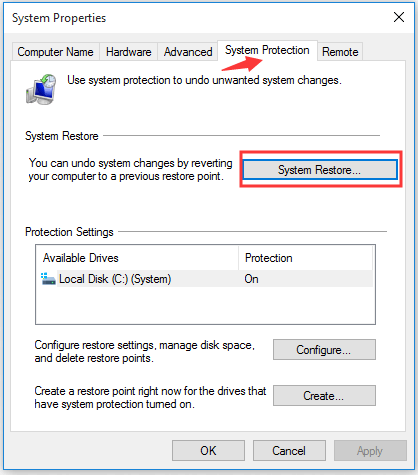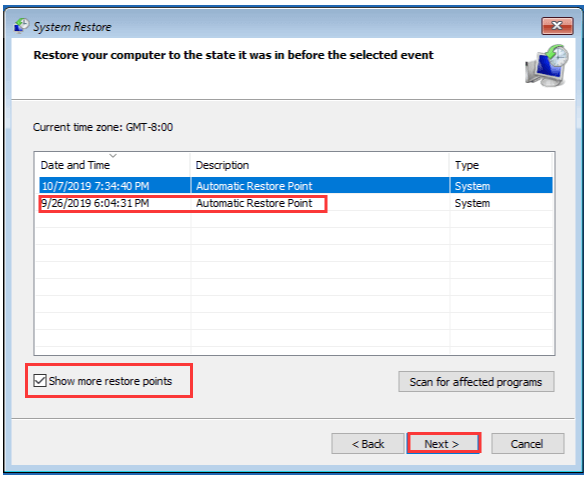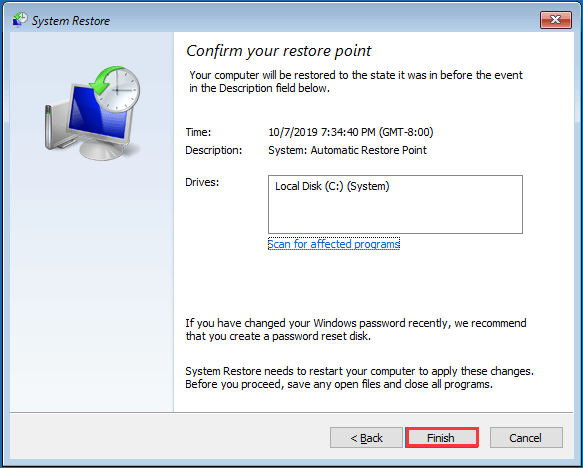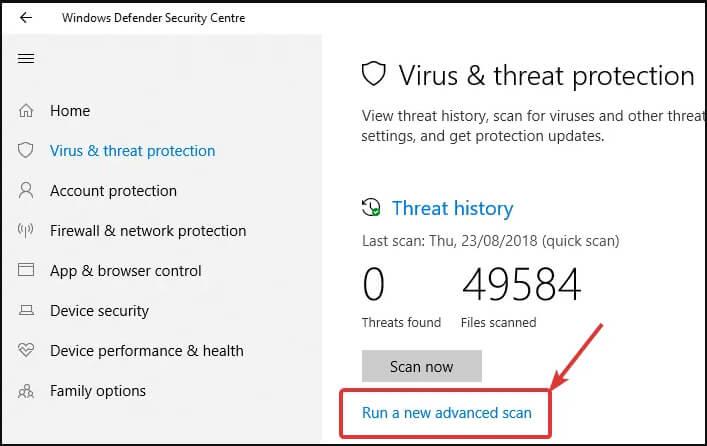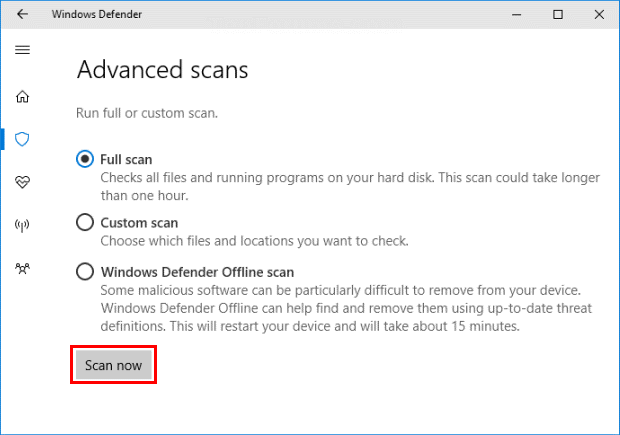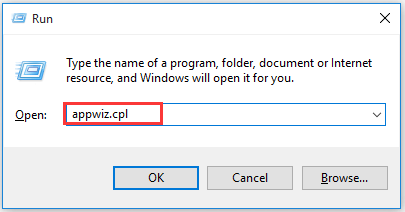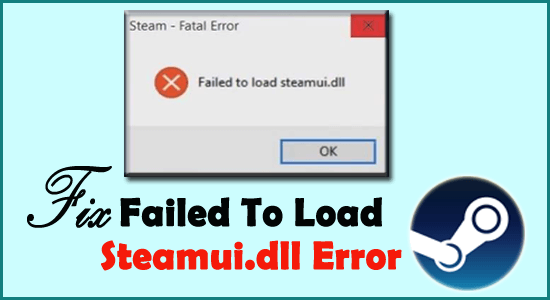
Ofte modtagelse mislykkedes i at indlæse steamui.dll fejlmeddelelser på Windows 10 PC? Nysgerrigt på udkig efter nogle bedste rettelser til at løse Steam fatal fejl kunne ikke indlæse steamui.dll? Så slutter din søgning her.
Du kan prøve rettelser som at gendanne den manglende steamui.Dll-fil fra papirkurven, slette Steam-mappen fra %appdata%\ local, slette steamui.Dll Og Libswscale-3.Dll-fil, afinstallere/geninstallere Steam osv.
For at vide, hvordan man anvender disse rettelser for at løse fejlen med Steam, der ikke kunne indlæse steamui.dll, skal du gennemgå dette indlæg fuldstændigt.
Hvad er Steam-fejlen kunne ikke indlæses Steamui.dll?
Kunne ikke indlæse steamui.dll fejl opstår hovedsageligt, når Steam-applikationen har problemer med at indlæse DLL-filen med navnet steamui.dll.
Her er skærmbilledet af fejlen:
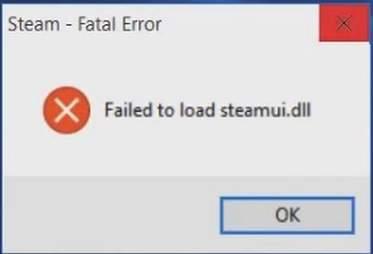
Som vi alle ved, hvor vigtige DLL-filer er for den korrekte funktion af ethvert program på en Windows-pc.
DLL-filer betragtes også som starthandlingen, der er vigtig for udførelsen eller åbningen af ethvert program. Bortset fra dette hjælper DLL-filer også applikationer i den korrekte indlæsning af brugergrænsefladen.
Tilsvarende er Steamui.dll også en integreret del af Steam-applikationen, som er afgørende for dens korrekte funktion.
Så hvis dit Windows-system ikke indlæser filen Steamui.dll , kan det ikke åbne Steam-appen.
Nogle Steamui.dll-relaterede fejlmeddelelser
Steamui.dll fejl kommer indpakket i forskellige meddelelser. Så her har jeg listet nogle af de mest almindeligt forekommende former.
- Kunne ikke indlæse steamui.dll
- steamui.dll ikke fundet
- Kan ikke finde [PATH]\steamui.dll
- Denne applikation kunne ikke starte, fordi steamui.dll ikke blev fundet. Geninstallation af programmet kan løse dette problem.
- Filen steamui.dll mangler.
- Kan ikke starte [APPLICATION]. En påkrævet komponent mangler: steamui.dll. Installer venligst [APPLICATION] igen.
Alle disse fejl opstår hovedsageligt, når Windows starter, eller når programmet åbner, eller når programmet er blevet udført eller næsten når som helst under Windows-sessionerne.
Hvad er årsagen til, at Steam ikke kunne indlæse Steamui.dll?
I henhold til rapporten, er det konstateret, at Steam ikke kunne indlæse steamui.dll fejl kan forekomme i ethvert program, som kræver, at en fil forsvinder på OS inklusive Windows 7/8/10.
Her kan du se de mulige årsager
- Da filen steamui.dll blev slettet ved et uheld.
- Steam kræver enhedsdrivere til udførelse. Så chancerne er store for, at din enhedsdriver er blevet forældet, og du får derfor denne dll-fejl.
- Hardwarefejl såsom RAM eller harddisk forårsager også fejlen
- Tilstedeværelsen af malware eller virus på pc'en kan have beskadiget filen steamui.dll .
Sådan rettes Fejlen kunne ikke indlæses Steamui.Dll?
Indholdsfortegnelse
Fix 1 – Gendan din manglende Steamui.Dll-fil
Husk: Denne løsning er kun anvendelig, hvis du ved et uheld eller ved en fejl har slettet din steamui.dll-fil.
Hvis du ved en fejl har slettet filen steamui.dll, er det nemmeste trick i så fald at få den tilbage fra dit systems papirkurv.
- Tryk på papirkurvsikonet på din pc's skrivebord. Søg derefter efter den slettede DLL-fil i denne papirkurvsmappe.
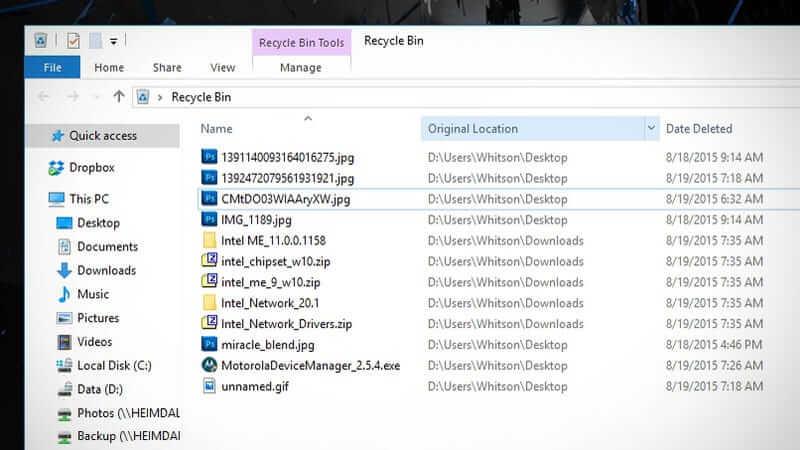
- Når du har fået det, skal du højreklikke på din slettede fil og derefter trykke på gendannelsesindstillingen .
Fix 2 – Slet Steam-mappe fra %appdata%\ local
- I startmenuens søgefelt skal du skrive %appdata% og trykke på Enter-knappen.
- I det åbnede AppData f ældre vindue skal du nu trykke på fanen Appdata , som er til stede på adresselinjen.
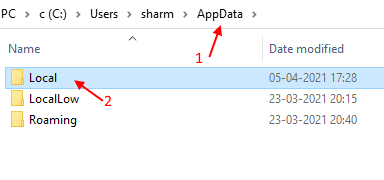
- Vælg derefter den lokale mappe, og tryk på for at åbne den.
- Inden i denne er der en Steam-mappe, vælg den og lav et højreklik over den.
- Vælg sletknappen fra listen over muligheder .
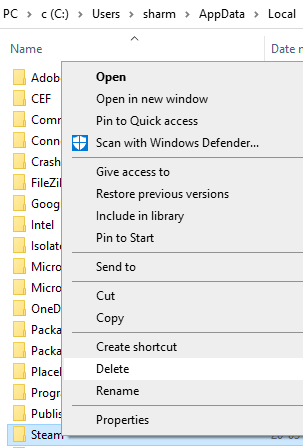
- Genstart din pc, og kør Steam-applikationen igen.
Fix 3 – Slet Libswscale-3.Dll og Steamui.Dll-fil
Kunne ikke indlæse steamui.dll Steam fatal fejl kommer også, når filer som steamui.dll og libswscale-3.dll går ned.
For at rette op på dette har du mulighed for at slette disse filer helt, og når du åbner Steam næste gang, vil du se, at filer er blevet erstattet med nogle nye.
Her er de trin, du skal udføre:
- Foretag et højreklik på Steam -appen, og vælg derefter Egenskaber fra valglisten .
- Gå til fanen Genvej i det åbnede Egenskabsvindue . Nederst er der en mulighed Åbn filplacering, så lav et tryk over det.
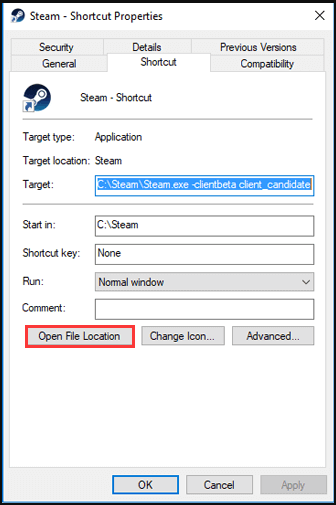
- Åbn Steam-mappen, og søg efter filerne steamUI.dll og libswscale-3.dll. Tryk på Delete- tasten fra dit tastatur.
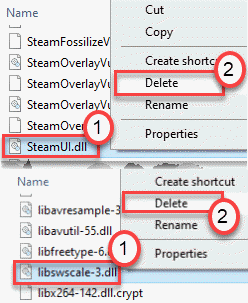
- Genstart Steam-appen for at kontrollere, om du stadig får den samme steamui.dll- fejl eller ej.
Fix 4 – Prøv at køre Steam i kompatibilitetstilstand
- Foretag et højreklik på Steam-appikonet og tryk derefter på egenskabsindstillingen .
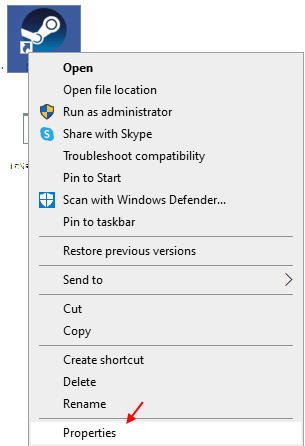
Bemærk: Hvis steam-ikonet ikke er til stede på skrivebordet, skal du søge efter det i søgefeltet i Windows 10.
- Gå til kompatibilitetsfanen .
- Sæt et kryds over muligheden " Kør dette program i kompatibilitetstilstand" .
- Nu fra rullemenuen skal du vælge Windows 8 .
- Tryk på knappen Anvend > OK .
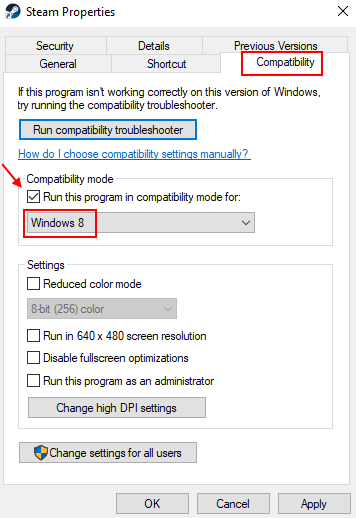
Fix 5 – Ryd Steam-filens downloadcache
En anden mulighed, hvorigennem du kan rette fejlen, er ved at rydde op i den downloadede cache.
Som det ses, løser rydning af den downloadede cache det problem, der opstod under download eller opstart af spillet.
Ingen grund til at blive bekymret, fordi det ikke vil påvirke nogen af dine tidligere installerede spil, efter du har logget ind på din Steam-applikation.
Så prøv denne metode uden bekymring:
- Først skal du åbne Steam-klienten efter det øverst til venstre i menuen, søg efter Steam > Indstillinger.
- Gå nu til Download- indstillingen i det åbnede indstillingsvindue . Tryk på knappen Ryd download cache , der findes i din venstre rude.
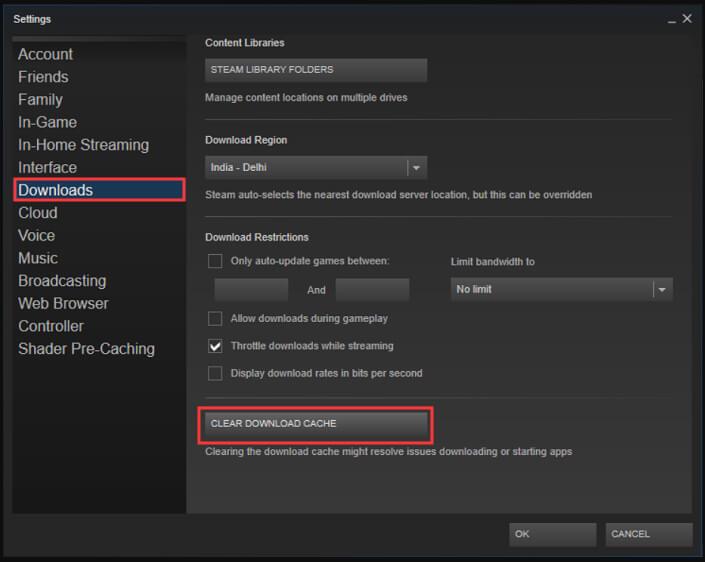
- Tryk på OK- knappen for at bekræfte rydning af download-cachen.
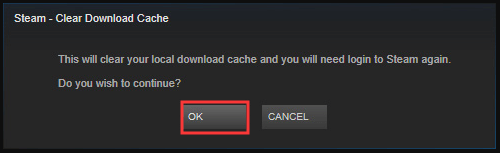
- Log nu på Steam endnu en gang.
- Genstart din pc for at kontrollere, om de ændringer, du har foretaget, har rettet den fatale Steam-fejl eller ej.
Fix 6 – Rediger Steam Exe
- Du kan prøve at ændre Steam-genvejen ved hjælp af nogle cmd-linjeargumenter. For at gøre dette skal du følge nedenstående trin:
- Først skal du gå til det sted, hvor Steam allerede er installeret på din pc. Normalt er det til stede på dette sted.
C:\Program Files (x86)\Steam\
Bemærk - hvis du ikke er i stand til at hente det faktiske Steam-bibliotek, så prøv disse trin:
- Skriv " Steam " i søgefeltet og søg. Foretag nu et højreklik på " Steam "-applikationen og tryk på indstillingen " Åbn filplacering ".
- Efter at have hentet mappen, lav et højreklik på "steam.exe ". Vælg nu " Opret genvej " fra listen over muligheder .
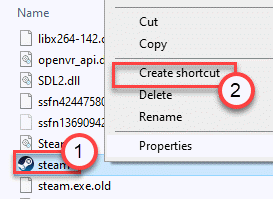
- Tryk nu på " Steam-genvejen " og højreklik derefter på den. Igen fra menulisten skal du trykke på " Egenskaber ".
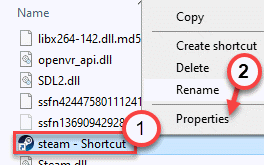
- Gå til fanen "Genvej" i det åbnede Egenskabsvindue .
- I målfeltet skal du sætte følgende argument ved stiens ende.
-clientbeta client_candidate
Komplet mål vil se sådan ud:
"C:\Program Files (x86)\Steam\Steam.exe" -clientbeta client_candidate
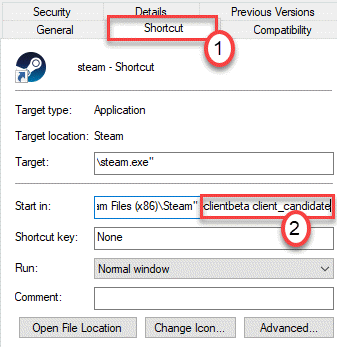
- Tryk på knappen Anvend> OK for at gemme alle de ændringer, du har foretaget.
Når du har udført alle disse trin, skal du køre Steam-appen fra den genvej, du har oprettet nu.
Fix 7 – Genregistrer din Steamui.dll-fil
Genregistrering af Steamui.dll-filen løser også korruptionsproblemet. Men husk på, at registrering af filerne også har nogle potentielle risici. Så det anbefales stærkt at have en ordentlig sikkerhedskopi af hele partitionen med Steam-mappen.
- Foretag et højreklik på systemets Start -knap, og vælg derefter kommandoprompten (Admin) fra den viste kontekstmenu .
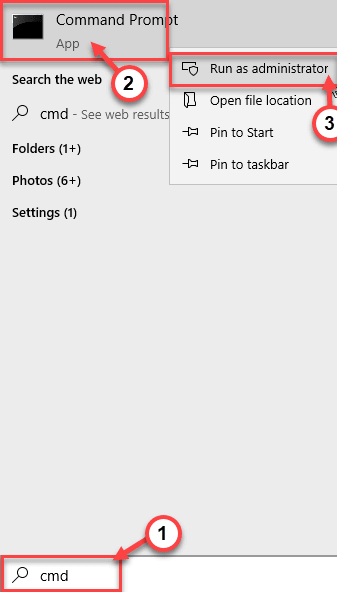
- Skriv følgende kommando i det åbnede kommandopromptvindue: " regsvr32 steamui.dll" og tryk derefter på Enter -knappen.
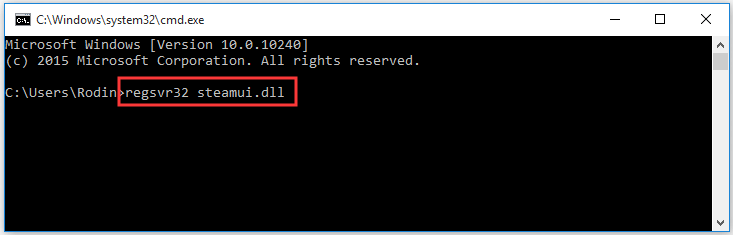
- Genstart nu din pc og kontroller, om fejlen fortsætter.
Fix 8 – Fjern Steams standardkonfiguration
Fjernelse af Steams originale konfiguration vil helt sikkert rette fejlen.
- Tryk på Windows-tasten + " R "-tasten.
- indsæt nu følgende kode i det åbnede Kør-vindue, og tryk derefter på knappen " OK ".
steam://flushconfig
- Efter at have fuldført alt dette , genstart Steam på din pc.
Fix 9 – Slet The Steams betaversion
Det er almindeligt at støde på, at steamui.dll ikke kunne indlæses fejl i Steam Beta-versionen . Så slet straks Steam-betaversionen, hvis du bruger den.
Sådan skal det gøres:
- Åbn File Explorer og gå derefter til Steam-mappen for at se efter Pakke-mappen .
- Nu i denne Pakkemappe skal du højreklikke på filnavnet kaldet Beta. Vælg derefter indstillingen Slet .
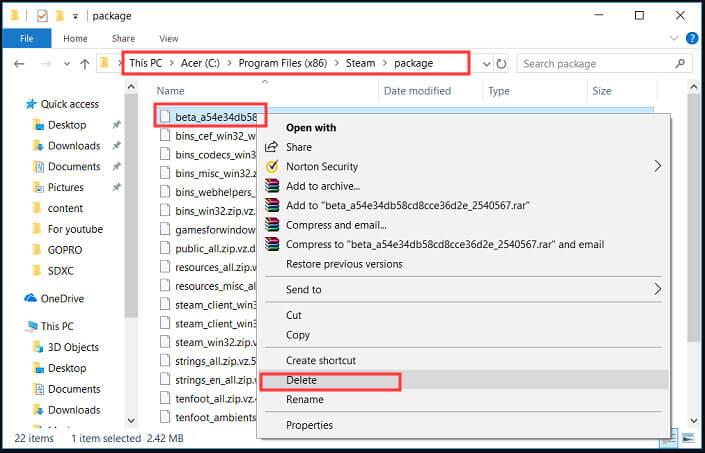
- Genstart pc'en, og genstart derefter Steam-applikationen. Hvis du gør dette, downloades alle vigtige Steam-filer automatisk.
Fix 10 – Opdater eller tilbagerul enhedsdriverversion
Forældet enhedsdriver udløser mange problemer som explorer.exe systemkald mislykkedes eller steamui.dll fejl osv.
For at løse dette problem skal du holde enhedsdriveren opdateret. Her er guiden til at følge:
- Skriv Enhedshåndtering i søgefeltet og søg efter det.
- Inden for det nyligt åbnede vindue skal du trykke på indstillingen Skærmadaptere . da dette udvider listen over enhedsdrivere, hvor du kan søge efter din enhed.
- Lav et dobbelttryk på enhedsdriveren, da dette åbner vinduet Egenskaber .
- Gå nu fra det åbnede vindue til fanen " Driver" . Tryk derefter på knappen "Opdater driver" .
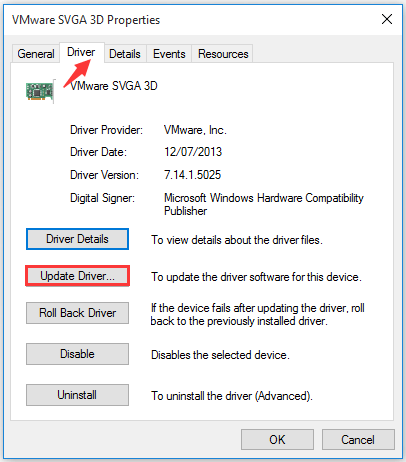
- Du får to muligheder for at opdatere enhedsdriveren, dvs. manuelt eller automatisk. Du kan vælge hvem som helst fra det efter dit behov.
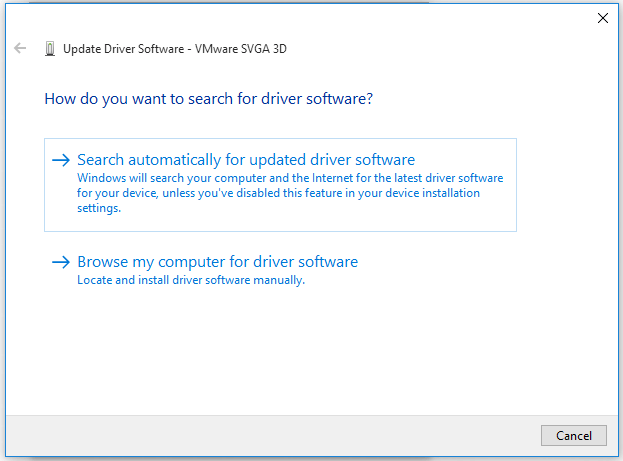
Efter at have gennemført opdateringsproceduren skal du kontrollere, om problemet er løst eller ej.
Hvis i tilfælde af, at steamui.dll-fejlen opstår efter opdatering af en specifik enhedsdriver. Derefter kan du trykke på indstillingen Roll Back Driver for at vende tilbage til den ældre installerede version.
Du kan også nemt opdatere driverne med Driver Easy. Dette er blot ved at scanne en gang opdage og opdatere hele systemdriveren.
Få driveren nem at opdatere enhedsdriveren automatisk
Fix 11 – Afslut de kørende Steam-processer
Nogle gange forårsager Steam-processer, der kører i baggrunden, også den pågældende fejl. Så du skal afslutte de allerede kørende Steam-processer.
- Foretag et højreklik på din systemproceslinje.
- Derefter skal du klikke på Start Task Manager .
- På den åbnede task manager-skærm, tjek Steam-tjenester som Steam Web Helper, Steam Client Service osv.
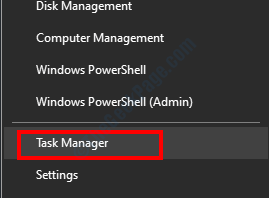
- Foretag nu et højreklik over hver " Steam "-tjeneste. Tryk derefter på " Afslut opgave " for at lukke processen helt fra baggrunden.
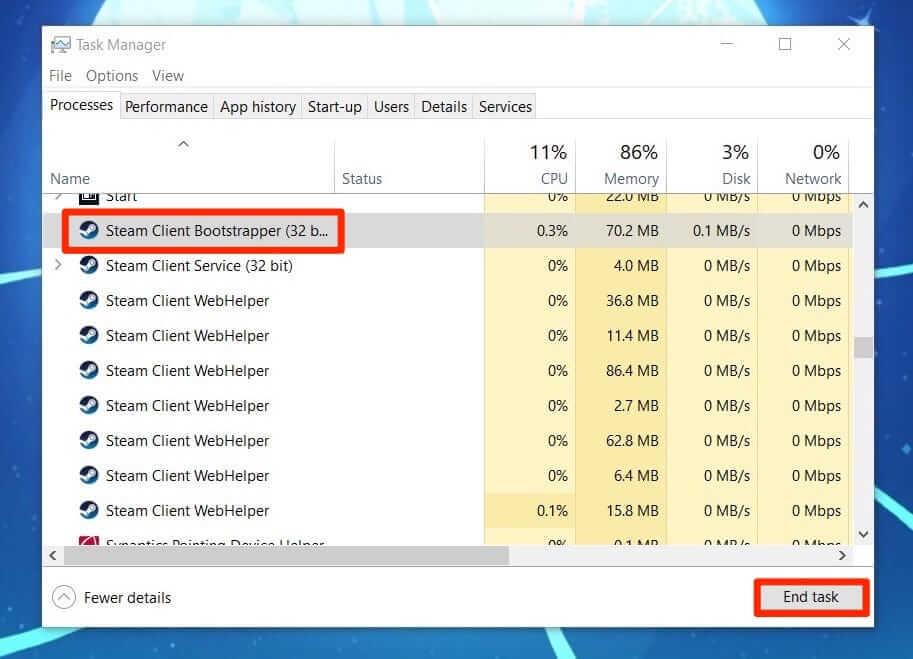
- Efter at have afsluttet hele Steam-processen, skal du lukke " Task Manager".
- Nu kan du starte dit Steam igen.
Fix 12 – Kør Systemgendannelsespunktet
Det bemærkes, at i nogle tilfælde finder brugere, at dette ikke indlæses Steam-fejl efter Windows-opdatering.
Så årsagen kan være, at de opdaterede konfigurationer eller funktioner ikke er godt understøttet af Steam.
Du har mulighed for at gendanne systemets tilbageversionstilstand før ændringerne, og dette er kun muligt, hvis du har oprettet systemgendannelsespunktet .
- Åbn systemets kontrolpanel , og gå derefter til indstillingen Vis efter. Fra rullemenuen skal du vælge kategorien .
- Tryk nu på indstillingen System og sikkerhed .
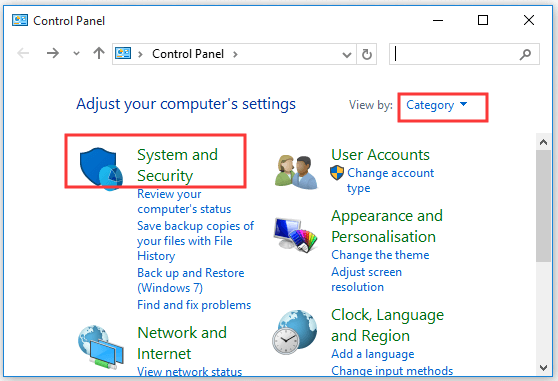
- I det åbnede system- og sikkerhedsvindue skal du vælge fanen System .
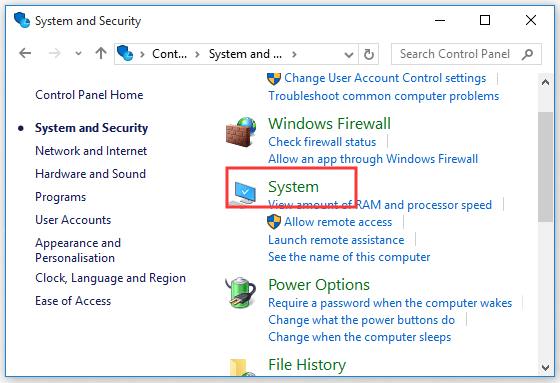
- Vælg nu Systembeskyttelse fra venstre side . Dette åbner vinduet " Systemegenskaber" . På dette skal du gå til fanen systemegenskaber og trykke på knappen Systemgendannelse .
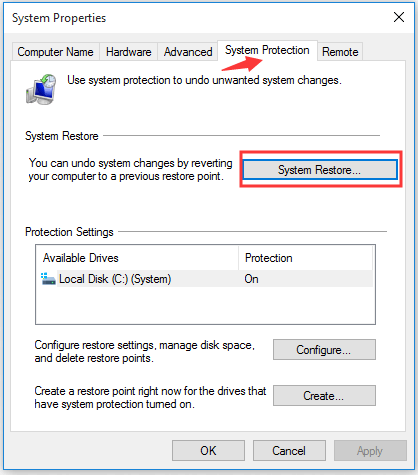
- Sæt et flueben hen over indstillingen Vis flere gendannelsespunkter .
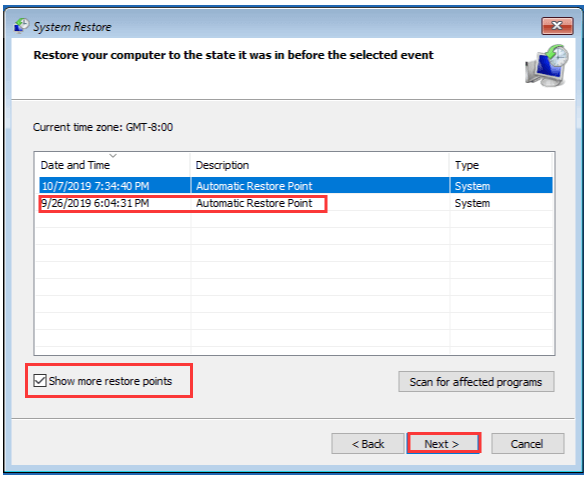
- Vælg det " gendannelsespunkt" , som du vil vælge for at gendanne systemet til en tidligere dato, og tryk derefter på knappen Næste .
- Tryk på knappen Udfør for at bekræfte gendannelsen.
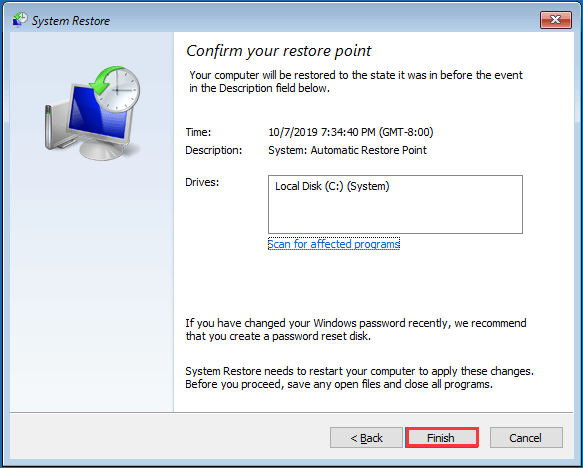
Foretag en hurtig kontrol, om Steamui.dll-filen ikke indlæses problemet fortsætter.
Fix 13 – Udfør Malware-scanning på dit system
Chancerne er også, at malware eller virus har beskadiget filen steamui.dll. Så for at løse dette kan du bruge Windows Defender- virusscanningsværktøjet.
- I startmenuens søgefelt skal du skrive Windows Defender og søge.
- I det åbnede Windows Defender Security Center- vindue skal du søge efter virus- og trusselsbeskyttelse fra venstre side.
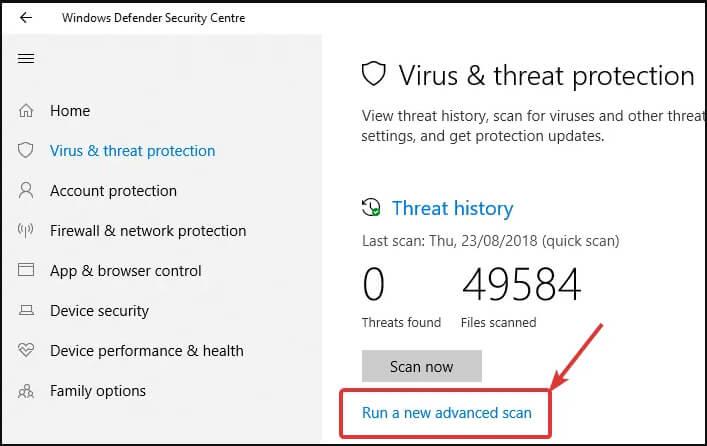
- Vælg nu fra højre afsnit "Kør en ny avanceret scanning".
- Fra de anførte typer scanninger skal du vælge indstillingen Fuld scanning og trykke på knappen Scan nu .
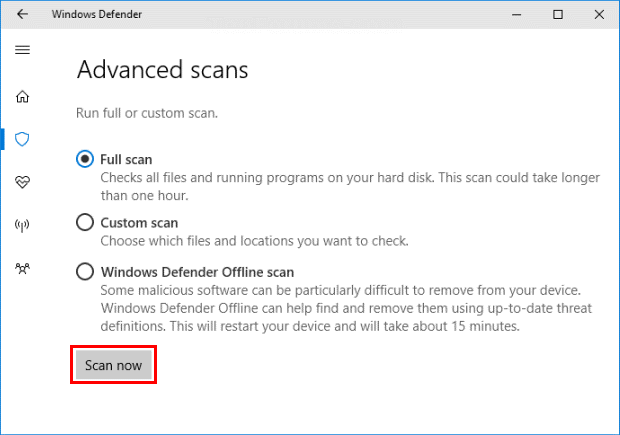
- Hele scanningsprocessen vil tage tid at blive fuldført, så vær tålmodig.
Nogle gange vil scanning af din pc med det indbyggede sikkerhedsprogram ikke opdage ondsindede programmer eller vira, så sørg for at scanne dit system med et godt tredjeparts antivirusprogram for fuldstændigt at scanne opdage og fjerne virusinfektionen.
Få SpyHunter til at fjerne virus- eller malwareinfektion fuldstændigt
Fix 14 – Afinstaller/geninstaller Steam
Hvis i tilfælde af, at du modtager Steam fatal fejl, kunne steamui.dll ikke indlæses på tidspunktet for Steam-applikationens opstart. I så fald skal du afinstallere og geninstallere steam-applikationen.
Når du har gjort dette, vil du se, at din beskadigede steamui.dll-fil nemt bliver erstattet med den nye.
Her foreslås det at afinstallere Steam-appen ved hjælp af tredjeparts afinstallationsprogram, da dette fuldstændigt fjerner programmet uden at efterlade nogen uønskede filer eller spor.
Få Revo Uninstaller for at fjerne Steam-applikationen helt
Bemærk: Før du anvender denne metode, skal du vedligeholde en ordentlig sikkerhedskopi af Steam-apps-mappen, fordi du senere skal bruge den.
Her er stedet, hvorfra du kan få denne Steamapps-mappe: C:\Program Files (x86)\Steam\Steamapps.
- Tryk på Win + R -tasterne fra dit tastatur, dette åbner Kør- boksen. Indtast " appwiz.cpl" i det åbnede felt, og tryk derefter på Enter- knappen.
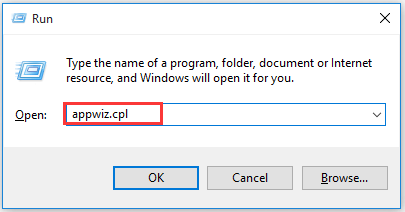
- Fra den åbnede liste skal du vælge Steam- appen og derefter højreklikke over den. Tryk på indstillingen Afinstaller .
- Efter afslutningen af afinstallationsprocessen skal du downloade den seneste version af steam og derefter geninstallere den på din pc.
- Gem nu sikkerhedskopien af Steam-apps-mappen i Steam-mappen. Kør derefter Steam igen for at kontrollere, om fejlen fortsætter, eller om den er blevet rettet.
Fix 15 – Bedste og nemme løsning til at rette Kunne ikke indlæse Steamui.dll-fejl
De ovenfor givne løsninger er meget effektive til at rette steamui.dll fejl. Men stadig, hvis du vil gå med nogle nemme rettelser til at løse DLL-fejl, så brug DLL-reparationsværktøjet .
Denne hjælpesoftware scanner hele din pc, opdager fejl og løser dem derefter automatisk. Det kan nemt rette fejl som opdateringsfejl, DLL-fejl, BSOD, spilfejl, registreringsfejl osv .
Bortset fra dette er værktøjet meget effektivt til at reparere ødelagte, beskadigede, utilgængelige systemfiler og forhindrer din pc's træge ydeevne.
Hent DLL-reparationsværktøj, til at rette. Fejlen kunne ikke indlæses Steamui.Dll
FAQ: Lær mere om filen Steamui.Dll
Sådan installeres en DLL-fil?
- Kopier din originale .dll-fil på følgende placering: C: WindowsSystem32.
- Tryk på Win + R-knappen fra tastaturet for at åbne dit Run-vindue.
- Skriv nu cmd i det åbnede kørselsvindue, og tryk på Enter I det åbnede kommandopromptvindue skriv regsvr32 filnavn.dll kommandoen
- Tryk på Enter-knappen.
Så på denne måde bliver DLL-filen automatisk installeret i dit system.
Sådan rettes manglende dll-fil?
Mange brugere får problemer med dll-fejl som manglende D3DCOMPILER_47.dll, manglende eller steamui.dll mangler physxloader.dll osv. Her er nogle almindelige måder at finde det på. Genstart din pc. Gå derefter til papirkurven og gendan den manglende eller slettede .dll-fil derfra. Bortset fra dette kan du gøre brug af filgendannelsesværktøjet. Fortryd alle de seneste ændringer, du har foretaget med Systemgendannelsespunktet.
Hvor bliver DLL-filerne gemt i Windows 7 PC?
Brugere af Windows 7 32-bit versionen kan nemt finde .dll-filer i C:WindowsSystem32 biblioteksplacering. Mens 64-bit-versionen af Windows 7-brugere bør søge i deres dll-filer på følgende placering: C:WindowsSysWOW64-mappen.
Hvordan finder jeg Steam-id'et?
- Åbn Steam-applikationen, og klik derefter på fanen Vis, som er til stede i øverste venstre hjørne.
- Vælg indstillingsmuligheden, og lav et klik på grænsefladen, som er til stede over venstre siderude.
- Sæt et flueben hen over "Vis Steam URL-adresselinje", hvis den er tilgængelig, og tryk på OK-knappen.
- Tryk på Steam-brugernavnet for at kende Steam-id'et.
Afsluttende ord
Nu ved du, hvordan du løser, mislykkedes med at indlæse steamui.dll fatal fejl. Så prøv de givne rettelser ved at følge trin-for-trin instruktionerne og ret fejlen på ingen tid.
Held og lykke..!