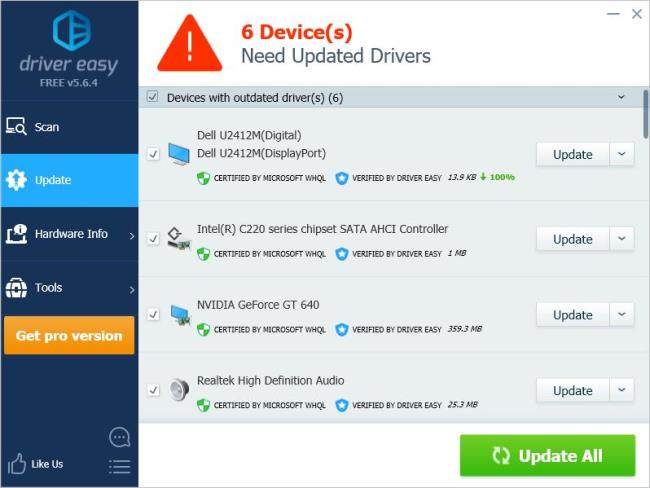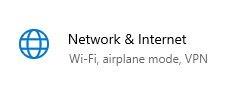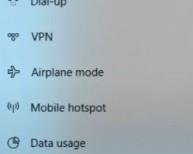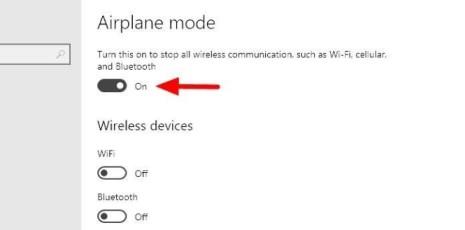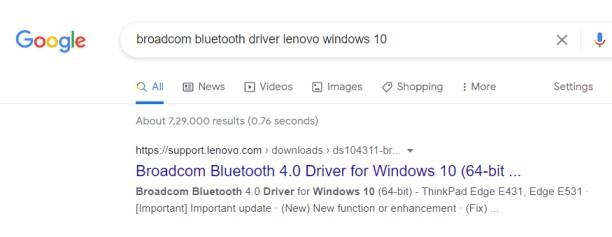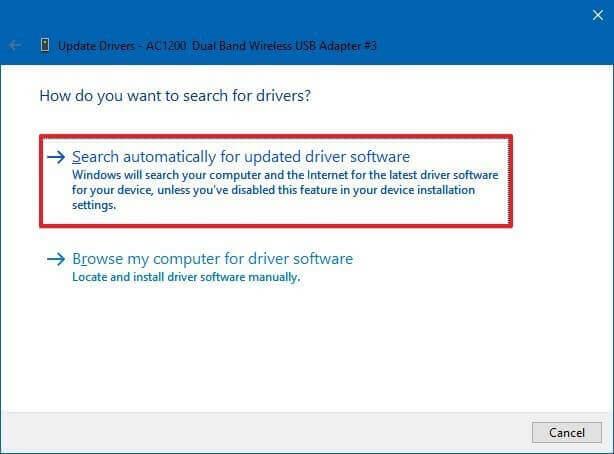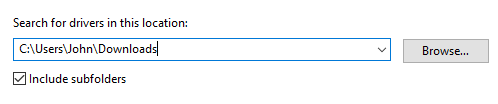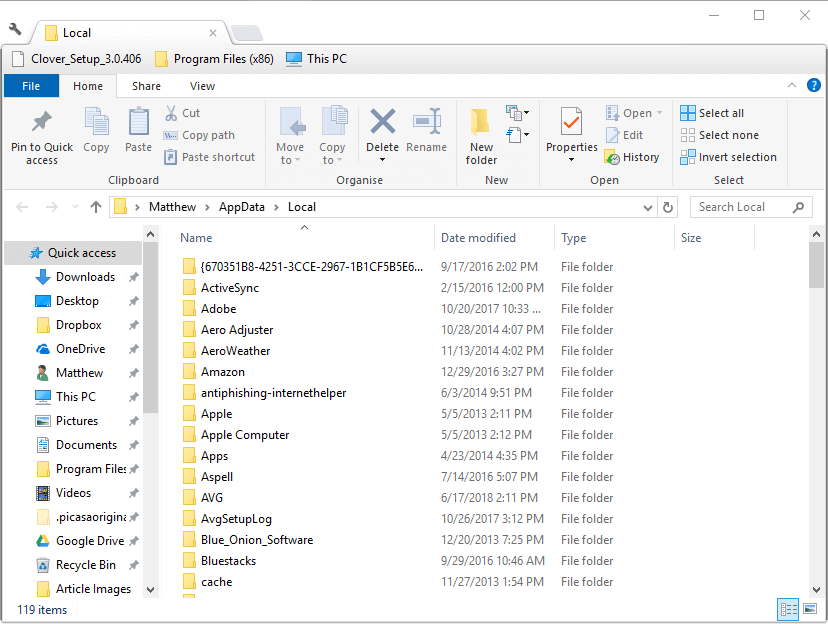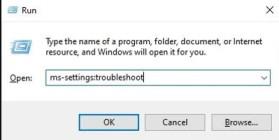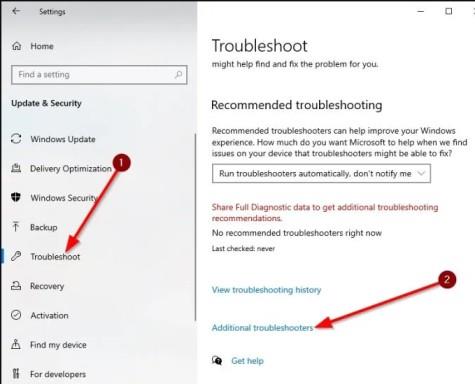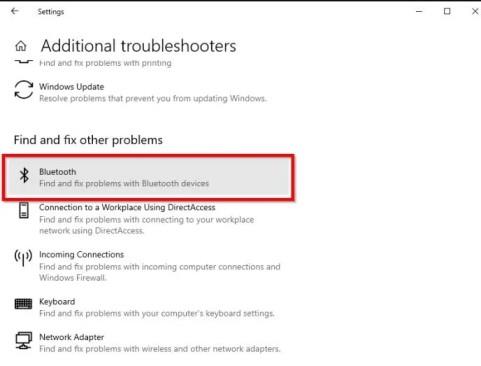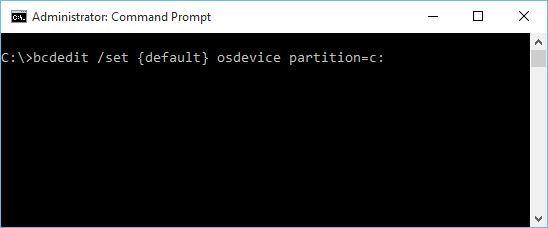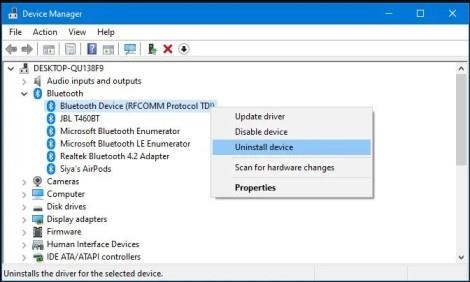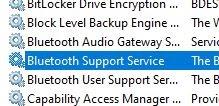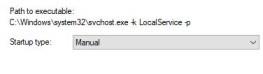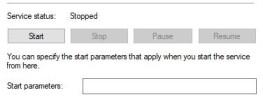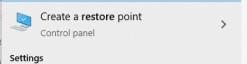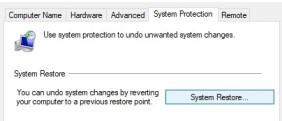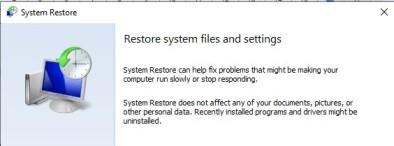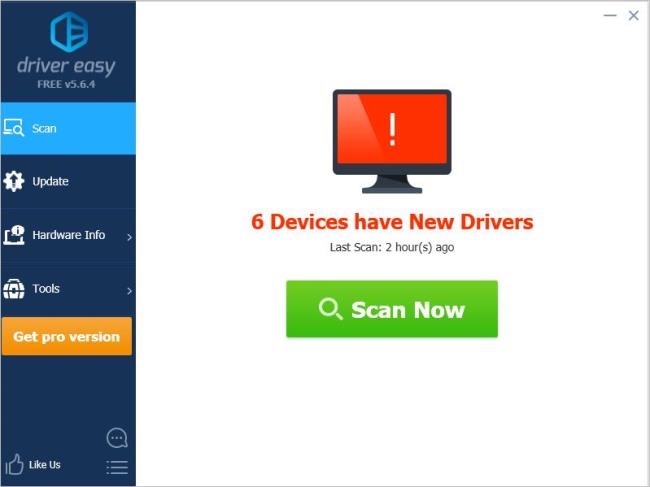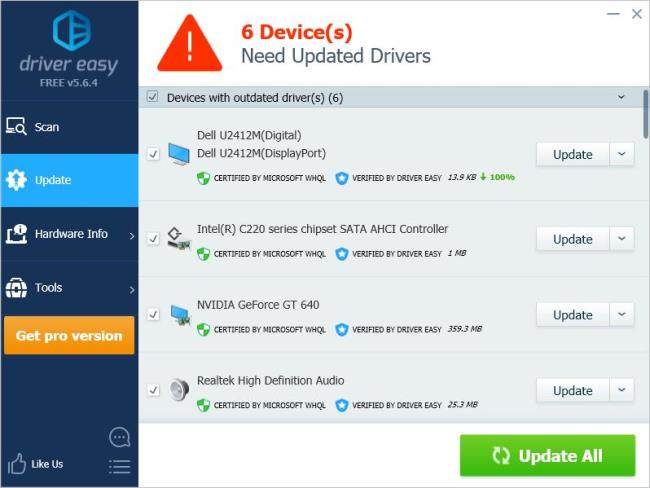Opdagede du BCM20702A0 - driverproblemet på dit Windows-system og spekulerede på, hvad denne BCM20702A0-driverfejl er, eller hvordan man løser det, så er denne artikel noget for dig?
Et stort flertal af Windows-brugere rapporterede, at de ser fejlmeddelelsen, når de bruger Bluetooth-komponenterne:
Driverne til denne enhed er ikke installeret. Der er ingen kompatible drivere til denne enhed.
Og efter at have set fejlmeddelelsen er de ikke i stand til at bruge de bestemte Bluetooth-komponenter korrekt.
Du kan rette BCM20702A0 driverfejl ved at køre Windows indbyggede Bluetooth-fejlfinding, men hvis dette ikke virker for dig, kan geninstallation af driveren hjælpe dig.
Fortsæt med at læse artiklen for at følge de detaljerede oplysninger samt komplette rettelser for at komme forbi Broadcom BCM20702A0-driverproblemerne.
Hvad er Broadcom BCM20702A0 enhedsdriver?
Drivere er den vigtigste del af din pc/laptop for at KØRE gnidningsløst uden problemer. Hvis du bruger en Bluetooth-enhed, kan du muligvis se en liste på din Enhedshåndtering kendt som BCM20702A0 . Dette er en driver, der tillader Bluetooth-komponenter at svare mellem hardware og dens ramme på Windows 7/8/10-operativsystemet .
Men nogle gange, på grund af flere problemer, fører vi til Broadcom BCM2070a0-driverfejl. Så lad os først diskutere nogle af de almindelige årsager til fejlen.
Hvad forårsager Broadcom BCM2070a0-driverfejl Windows 10/8/7?
BCM2070a0 Driver Fejl opstår generelt, når problemet skyldes et netværksrelateret problem eller Bluetooth-forbindelsesproblem.
Her nævner jeg nogle af de almindelige årsager, der er nævnt nedenfor:
- Broadcom BCM2070a0 Bluetooth-driveren er ikke tilgængelig eller er ikke installeret korrekt.
- Den driver, du har installeret, er ikke kompatibel eller opfylder ikke systemkravene til dit system.
- Hvis du bruger en beskadiget, beskadiget, manglende Broadcom Bluetooth-driver.
- Forkert installation af Bluetooth-driveren på din pc/laptop.
- Forkerte indstillinger af vinduets fil eller OS System
- Ethvert program på din pc kan begrænse driverinstallationen.
Nu som du er bekendt med de almindelige årsager, der er ansvarlige for fejlen, kan du prøve de løsninger, der fungerede for berørte brugere (diskuteret nedenfor). Men før du går direkte til rettelserne, skal du lære, hvor du finder BCM20702A0-driveren.
Hvor er BCM20702A0-driveren placeret på dit system?
Nogle gange kan brugere ikke finde BCM20702A0-driveren på deres pc. Så følg nedenstående instruktioner for at lokalisere og kontrollere, om BCM20702A0-driveren er installeret eller ej på din pc.
- Først skal du klikke på Windows + R -knappen sammen for at åbne Kør-værktøjet
- Skriv nu n devmgmt.msc og klik på OK- knappen.
- Din enhedshåndtering åbnes.
- Brug pilesymbolet Udvid Andre enheder
- Nu får du en liste over BCM20702A0-drivere.
Sådan rettes Broadcom BCM20702A0-driverfejl på Windows 10/8/9?
Indholdsfortegnelse
Løsning 1 – Slå flytilstand fra
I denne første løsning vil jeg foreslå, at du slår flytilstanden fra på din Windows-pc. Deaktivering af flytilstand kan forstyrre Bluetooth-driveren og forhindre pc'en i at få adgang til den.
Derudover kan dette føre til problemer med Broadcom BCM20702A0-driveren. Sluk derfor tilstanden og kontroller, om fejlen stadig eksisterer eller ej ved at følge trinene -
- Klik på Windows-tast+I -tasterne sammen.
- Klik nu på " Netværk og internet ".
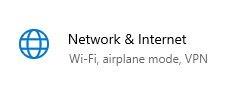
- I venstre side skal du klikke på " Flytilstand eller Flytilstand ".
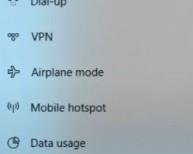
- Sluk for ' flytilstand ' efter et par minutter .
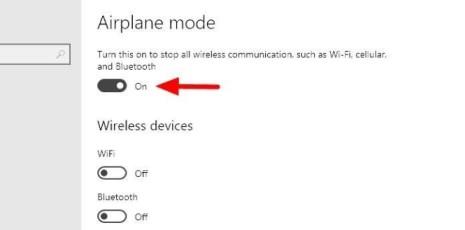
Når du har gjort det, skal du aktivere din Bluetooth-enhed på din pc.
Løsning 2 – Opdater din Bluetooth-driver
Hvis du får et tilbagevendende problem med BCM20702A0 Driver Error på din pc, er det på grund af den manglende eller gamle version af Bluetooth-driveren.
Så det foreslås at opdatere din Bluetooth-driver til den nyeste version for at undgå enhver Bluetooth-fejl. Her deler jeg både manuelle og automatiske løsninger.
Følg den manuelle løsning for at løse dette problem:
- Åbn Windows-browseren på din pc.
- Åbn Google, og indtast Bluetooth-producentens navn med den bærbare computers navn i søgefeltet (Eks.: Broadcom Bluetooth-driver Intel, Dell, HP, Lenovo osv.) hovedsagelig er din Bluetooth-producent og dit Wifi-adapternavn det samme.
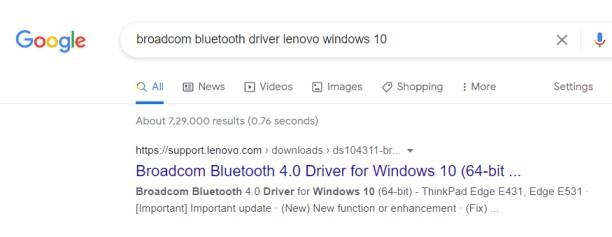
- Nu er vinduet Tilgængelige downloads tilgængeligt, så klik på Download .
- Download nu driveren i henhold til din CPU
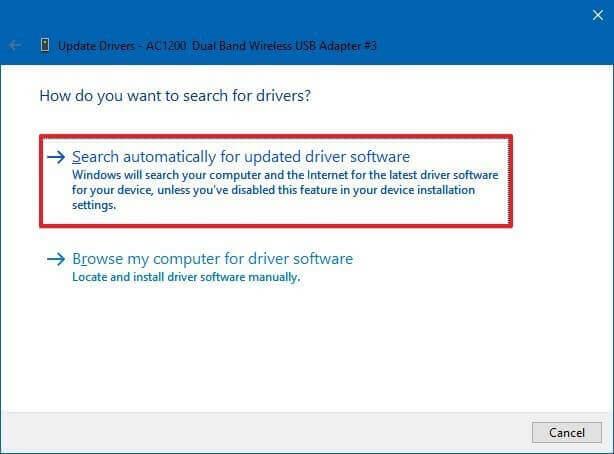
- Vælg en placering, hvor du vil gemme filen.
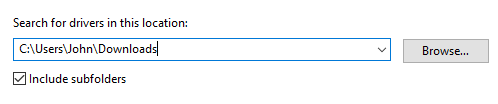
- Klik på indstillingen Gem
- Når Bluetooth-drevet er downloadet, lukkes browseren.
- Klik på Windows- og E- tasten sammen for at åbne File Explorer.
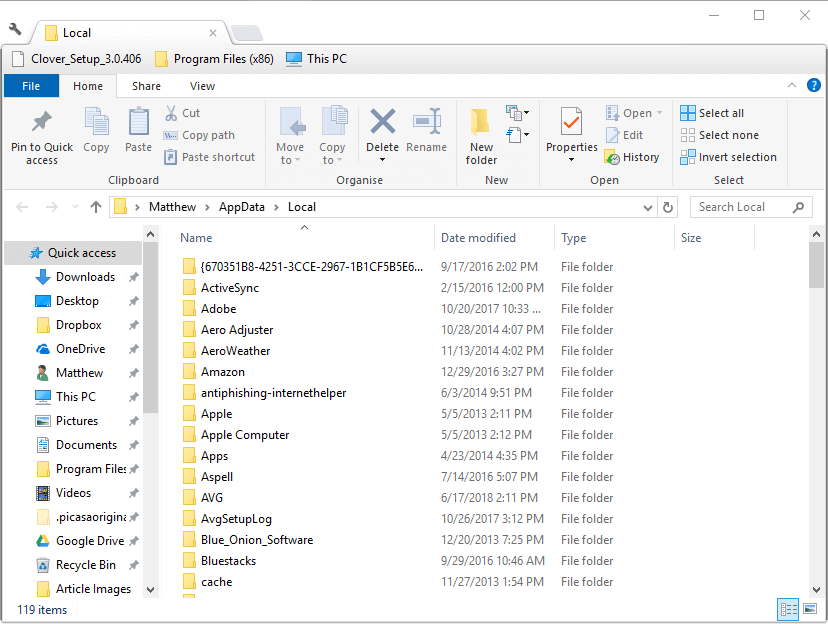
- Dobbeltklik nu på den downloadede fil for at installere driverne på din pc.
- Klik på knappen Næste i installationsvinduet
- I vinduet Setup Type skal du klikke på " Complete " for at starte installationsprocessen af Bluetooth-driveren igen.
- Når du har afsluttet installationsprocessen, skal du klikke på knappen Udfør .
Genstart nu din pc, og kontroller, at problemet stadig eksisterer eller ej. Bortset fra dette, hvis du ikke ønsker at bruge den manuelle metode, kan du skifte til den automatiske metode til at opdatere din Bluetooth-driver ved at bruge Driver Easy.
Få driveren nem at opdatere Bluetooth-driveren automatisk
Løsning 3 – Prøv Bluetooth-fejlfinding
Hvis dit Bluetooth-drev står over for et generisk problem, så prøv den indbyggede Bluetooth-fejlfindingsfunktion for at rette denne Broadcom BCM20702A0 Windows 10-fejl.
For at gøre det skal du følge nedenstående trin:
- Tryk først på Windows + R- tasten sammen for at åbne kommandoen Kør.
- Skriv nu ms-indstillinger: fejlfinding i dialogboksen, klik på Enter.
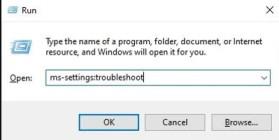
- Tryk derefter på indstillingen Indstilling .
- Vælg nu indstillingen Opdatering og sikkerhed
- Klik derefter på Fejlfinding i venstre side
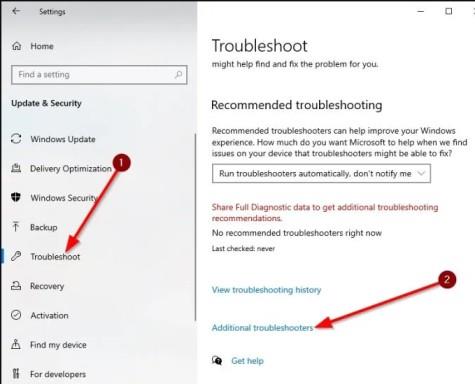
- Rul derefter ned og tryk på indstillingen Yderligere fejlfinding.
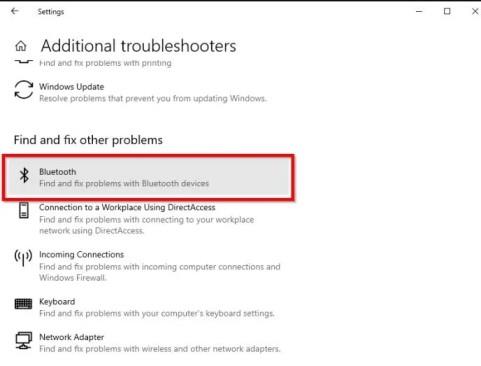
- Tryk nu på Bluetooth- enhedsindstillingen.
- Når du har gjort det nu, skal du trykke på Kør fejlfindingsindstillingen .
Nu vil Windows finde Bluetooth-problemet og løse det.
Løsning 4 – Afinstaller Bluetooth- og USB-drivere
I denne løsning foreslår jeg, at du afinstallerer alle USB- og Bluetooth-drivere fra pc'en.
Følg disse trin for at afinstallere Bluetooth-adapterdriveren:
- Åbn kommandoen Kør ved at trykke på Windows + R-tasten samtidig.
- Skriv " devmgmt.msc " og tryk på Enter.
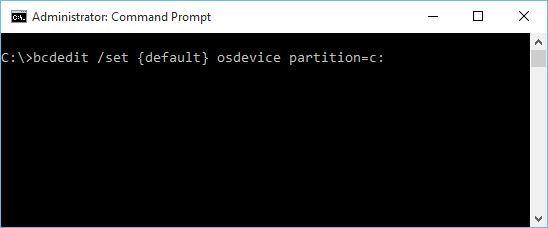
- Nu åbner Device Manager Utility.
- Find Bluetooth-driveren i vinduet .
- Fra listen over Bluetooth-drivere skal du klikke på indstillingen Afinstaller enhed efter at have højreklikket på den første Bluetooth-driver.
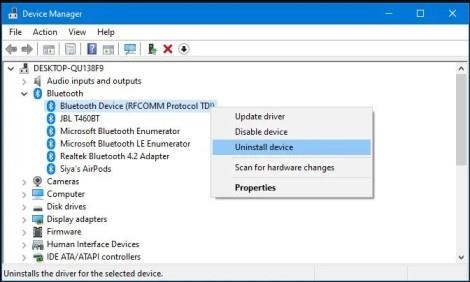
- Forlæng Universal Serial Bus-controllere .
- Klik nu på den første driver , og vælg derefter indstillingen Afinstaller enhed .
- Tryk derefter på knappen Afinstaller .
- På denne måde afinstallerer alle driverne i Universal Serial Bus-controllersektionen .
Når du har gjort det, skal du genstarte din pc for automatisk at geninstallere de afinstallerede drivere.
Løsning 5 – Tjek Bluetooth-tjenester
I denne løsning vil jeg foreslå, at du tjekker de vigtige Bluetooth-tjenester, der hjælper dig med at køre din pc uden fejl.
Så følg nedenstående instruktion for at rette den beskadigede BCM20702A0 Bluetooth-driver ved at kontrollere Bluetooth-tjenester.
- Tryk på Windows+R- tasten for at starte Kør-kommandoen.
- Skriv nu services.msc i tekstfeltet og tryk på OK- knappen for at gå ind i Services.
- Et Services-vindue åbnes, hvorefter du skal finde Bluetooth-supporttjenesten .
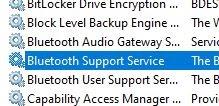
- Højreklik nu på supporttjenesten og tryk på genstart-knappen.
- Efter genstart, dobbeltklik nu på det, et egenskabsvindue vises, klik derefter på Starttype og indstil manuel tilstand.
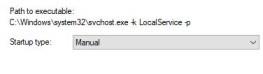
- Derefter skal du kontrollere, at Bluetooth-tjenester kører korrekt eller ej. Hvis du står over for et eller andet problem, så tryk på Start- knappen for at starte det.
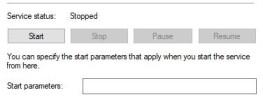
- Klik nu på knappen Anvend for at gemme alle de ændringer, du har foretaget.
- Når du har startet tjenesten, skal du nu lukke vinduet Tjenester
Løsning 6 – Udfør systemgendannelse
Hvis du stadig står over for det samme problem, bedes du gendan dit system. Gendannelse af systemet kan løse adskillige problemer relateret til dit system og også rette BCM20702A0-driverfejlen Windows 10 . Dette sker på grund af forkerte ændringer på din Windows-pc.
Følg nedenstående vejledning for at gendanne din Windows-pc:
- Først skal du klikke på Win+S- tasten sammen.
- Skriv nu rstrui i tekstboksen og tryk derefter på Enter- knappen.
- Derefter vises guiden Systemgendannelse .
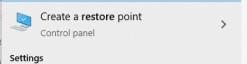
- Klik nu på knappen Næste for at fortsætte processen.
- Vælg det seneste gendannelsespunkt . Hvis du ikke får nogen gendannelsespunkter, skal du klikke på indstillingen Vis flere gendannelsespunkter .
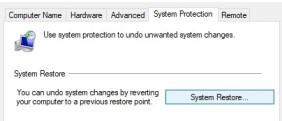
- Klik nu på knappen Næste og derefter på knappen Udfør.
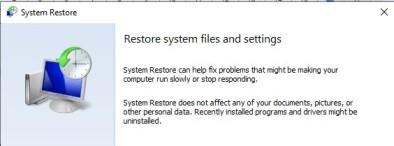
- Derefter genstarter din Windows automatisk.
Når du har genstartet din Windows-pc, skal du kontrollere, om det tilbagevendende problem med BCM20702A0-driverfejlen stadig vises eller ej på login-skærmen.
Løsning 7 – Ren installation af Windows 10
Hvis ingen af ovenstående har hjulpet med at fjerne problemet relateret til BCM20702A0-driveren Windows 10 , så må en mulig kritisk korruption have påvirket Bluetooth-komponenten.
At udføre den rene installation af Windows kan fungere for dig. Ved at gøre dette vil du gendanne alle Windows-komponenter, og sammen med dette vil alle de uventede problemer blive løst. Trinene til at gøre det er som følger:
- Åbn webbrowseren
- Gå til Microsofts officielle side
- Tryk på downloadværktøjet i den blå knap.
- Vælg en placering, du vil gemme denne fil, og klik på Gem.
- Gå til den mappe, hvor du havde gemt filen.
- Dobbeltklik på det downloadede element .
- En UAC vises, tryk på Ja.
- Når installationsguiden til Windows 10 er klar, skal du trykke på accept-knappen
- Klik på alternativknappen før muligheden Opgrader pc nu .
- Tryk derefter på knappen Næste for at fortsætte.
- Vælg indstillingen Behold dine filer og apps .
- Klik på Næste
- Klik nu på knappen Installer , og opgraderingsprocessen påbegyndes.
- Følg blot procedurerne nævnt på skærmen for at afslutte opgaven.
- Åbn derefter indstillingerne på din pc.
- Flyt til Opdatering og sikkerhed .
- Flyt mod højre på den efterfølgende side.
- Klik nu på tjek for opdateringer.
- Hvis opdateringer er tilgængelige, skal du downloade og installere dem på din pc.
Efter at have fuldført alle processer genstart din pc. forhåbentlig er din BCM20702A0-driver Windows 10-fejl nu løst, og den vises ikke efter start af en session.
Nogle problemer relateret til BCM20702A0 driver:
Efter at have læst al fejlfindingen for at løse Broadcom BCM20702A0-driverproblemer , lad os læse nogle af de relaterede problemer vedrørende dette problem.
- BCM20702A0-driveren vises tilfældigt: Mange brugere hævder, at de bemærker drivere i deres Enhedshåndtering. Dette er normalt, hvis din pc/laptop har indbygget Bluetooth-funktionalitet, eller du bruger et nyt Bluetooth-element på dit system.
- BCM20702A0-driveren reagerer ikke . Nogle gange stopper BCM20702A0-controlleren eller reagerer ikke, mens du bruger Bluetooth-funktionalitet. For at løse dette problem, brug Adobe Mention-løsninger.
- Problemet med BCM20702A0-driveren mangler: Brugere rapporterede, at de pludselig bemærkede, at BCM20702A0-driveren ser ud til at mangle fuldstændigt fra pc'en/laptop'en. Selv efter at have brugt kompatibel Bluetooth, bemærker du muligvis, at driveren stadig ikke installerede den.
- Kan ikke fjerne driveren BCM20702A0: Det kan være svært for nogle brugere at fjerne BCM20702A0- driveren fra deres bærbare pc'er. For at fjerne BCM20702A0 skal du åbne Enhedshåndtering >> klik på rullemenuen for Bluetooth-drev >> Højreklik på driveren og klik på afinstaller.
- Kan ikke finde BCM20702A0 driver: BCM20702A0 er meget vigtig for Pc's Bluetooth driver, men nogle gange kan vi ikke finde BCM20702A0 driver på vores PC. Så følg trinene på listen for at finde driveren er installeret på din enhed eller ej.
Anbefalet løsning til at løse driverproblemer på Windows 10
Hvis du ser driverrelaterede problemer eller fejl på dit Windows-system, foreslås det her, at du scanner dit system med Driver Easy .
Dette er et avanceret værktøj, der bare ved at scanne én gang opdager og løser forskellige problemer og fejl relateret til driverne.
Med dette kan du også installere de nyeste drivere samt opdatere de eksisterende enhedsdrivere.
Få driveren nem at opdatere og reparere driverproblemer
Konklusion:
I denne artikel lærer du, hvordan du reparerer Broadcom BCM20702A0 Bluetooth-driverfejl. Det anslås, at du efter at have fulgt ovenstående løsninger er i stand til at løse BCM20702A0- driverproblemet .
Tak fordi du læste med..!
Opdater driveren automatisk med Driver Easy.
Hvis du ikke har tid, tålmodighed eller computerfærdigheder til at opdatere driveren manuelt, kan du gøre det automatisk med Driver Easy .
Driver Easy genkender automatisk dit system og finder de korrekte drivere til det. Du behøver ikke at vide præcist, hvilket system din computer kører, du behøver ikke risikere at downloade og installere den forkerte driver, og du behøver ikke bekymre dig om at lave en fejl under installationen.
Du kan opdatere dine drivere automatisk med enten GRATIS eller Pro-versionen af Driver Easy. Men med Pro-versionen tager det kun 2 klik (og du får fuld support og en 30-dages pengene-tilbage-garanti):
1) Download og installer Driver Easy.
2) Kør Driver Easy, og klik på Scan nu -knappen. Driver Easy scanner derefter din computer og registrerer eventuelle problemdrivere.
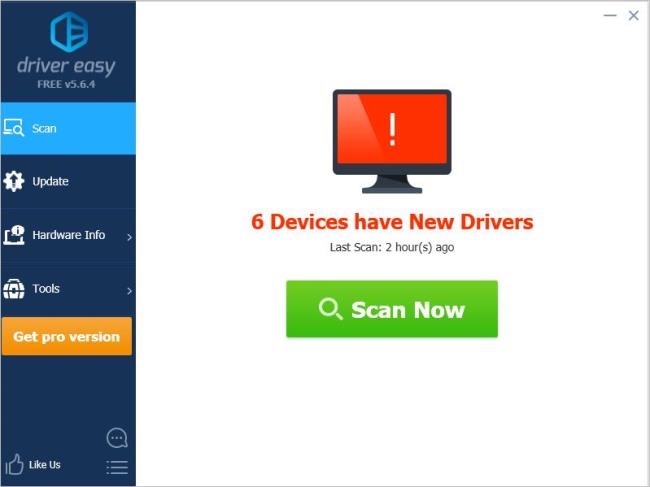
3) Klik på Opdater -knappen ud for enhederne for automatisk at downloade den korrekte version af deres driver, hvorefter du kan installere den manuelt ( du kan gøre dette med den GRATIS version).
Eller klik Opdater alle for automatisk at downloade og installere den korrekte version af alle drivere, der mangler eller er forældede på dit system ( dette kræver Pro-versionen – du bliver bedt om at opgradere, når du klikker på Opdater alle).