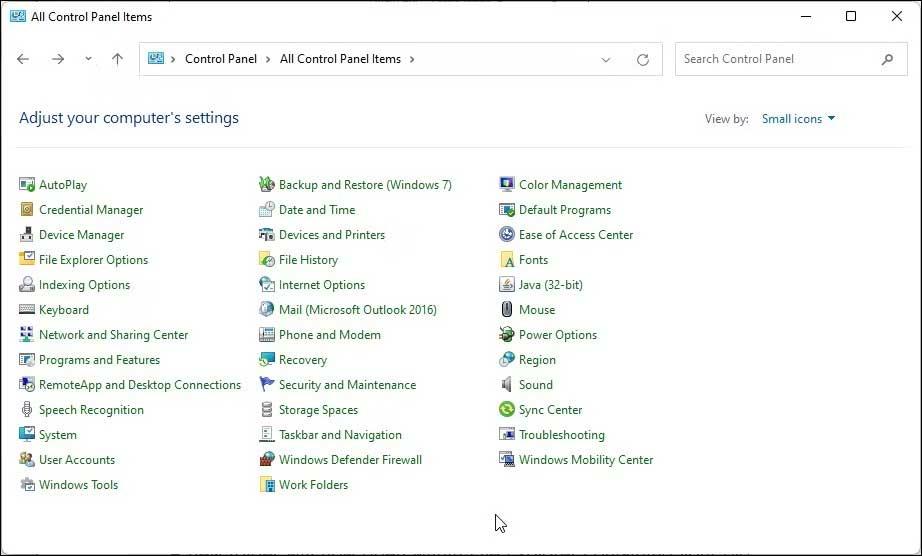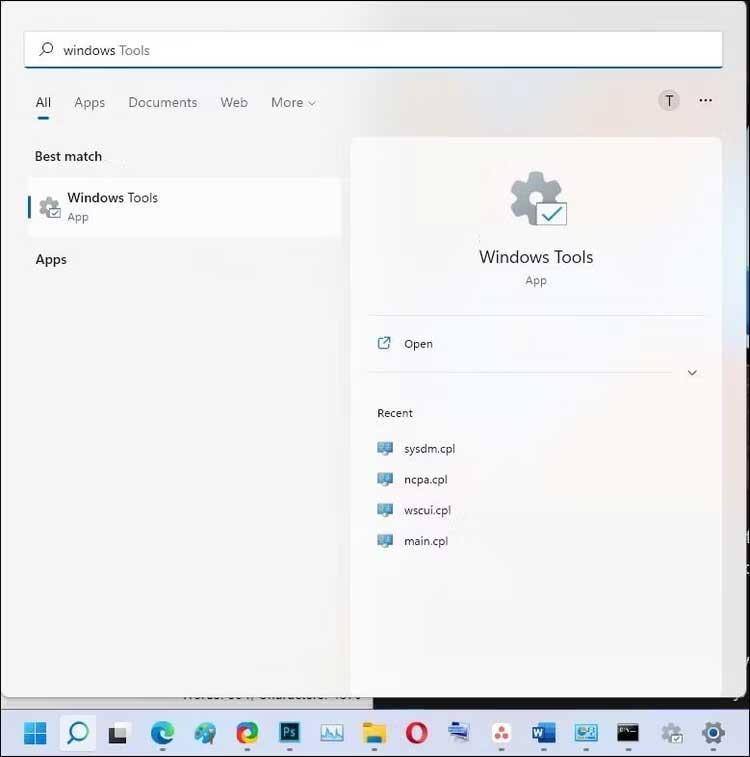Windows Administrative værktøjer eller Windows-værktøjer er stadig nyttige på Windows 11 . Sådan finder du Windows-værktøjer i Windows 11 .

Windows Administrative Tools er en samling værktøjer, der hjælper brugere med bedre at administrere Windows-installationer. Det inkluderer nogle grundlæggende værktøjer som Character Map, Quick Assists og Kontrolpanel sammen med nogle avancerede værktøjer, herunder Hyper-V Manager, Event Viewer, Windows Defender Firewall og Advanced Security.
Med Windows 11 ændrede Microsoft sit navn tilbage til enklere til Windows Værktøjer. Nedenfor er måder at åbne Windows-værktøjer i Windows 11 .
Instruktioner til åbning af Windows-værktøjer i Windows 11
Sådan åbner du Windows-værktøjer ved hjælp af dialogboksen Kør

Du kan bruge den klassiske Kør-dialogboks til at åbne Windows-værktøjer. Hvis du husker denne kommando, er dette den hurtigste måde at få adgang til Windows-værktøjer.
Sådan åbner du Windows-værktøjer ved hjælp af Kør:
- Tryk på Win+R for at åbne boksen Kør .
- Skriv derefter control admintools og klik på OK . Denne handling åbner mappen Windows Værktøjer på din pc.
Sådan åbner du Windows-værktøjer ved hjælp af det klassiske kontrolpanel
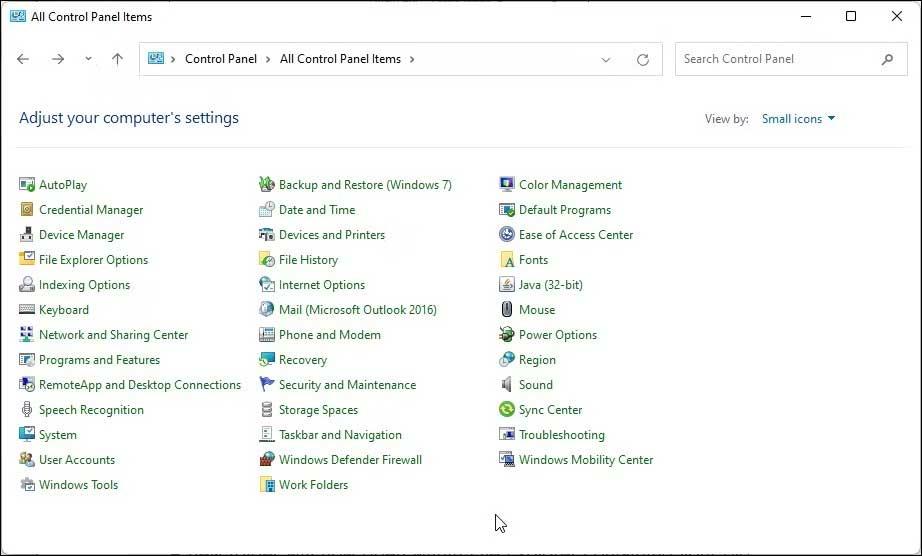
Selvom Microsoft gradvist fjerner det, kan du stadig åbne Kontrolpanel i Windows 11 som følger:
- Tryk på Win- tasten og skriv kontrol .
- Klik derefter på Kontrolpanel fra søgeresultaterne.
- Når kontrolpanelet åbnes, skal du klikke på Vis efter i øverste venstre hjørne og vælge Små ikoner . Denne handling viser alle elementer i kontrolpaneler.
- Find og klik derefter på Windows-værktøjer for at få adgang til administrative værktøjer.
Derudover kan du også skrive windows-værktøjer i kontrolpanelets søgelinje og derefter klikke på den relevante indstilling fra søgeresultaterne for at åbne mappen Administrative værktøjer .
Sådan åbner du Windows-værktøjer ved hjælp af Windows-søgning
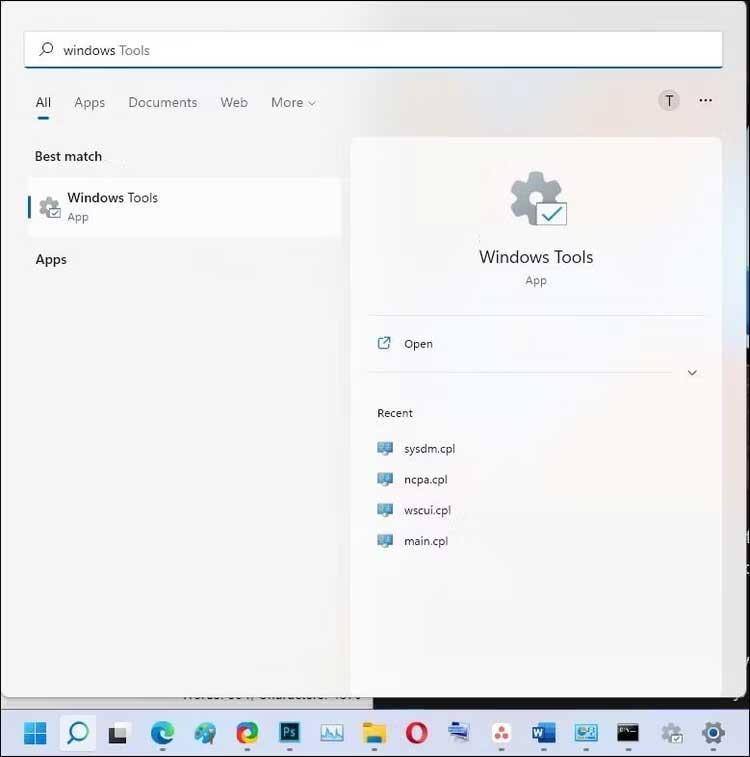
Windows Search er et ekstremt nyttigt værktøj til at finde filer og apps i Windows 11. Sådan bruges det:
- Klik på søgeikonet på proceslinjen for at åbne Windows Search. Alternativt kan du trykke på Win- tasten for at åbne Start- menuen .
- Skriv derefter Windows-værktøjer og klik på app-ikonet for at åbne denne applikation.
Sådan åbner du Windows-værktøjer ved hjælp af kommandoprompt

Hvis du foretrækker at bruge kommandoprompt, kan du bruge kommandoen control admintools til at åbne Windows-værktøjer. Sørg dog for at åbne kommandoprompt med administratorrettigheder ved hjælp af denne metode:
1. Tryk på Win + R for at åbne Kør .
2. Skriv derefter cmd. Mens du holder Ctrl + Shift nede , skal du klikke på OK for at åbne kommandoprompt med administratorrettigheder.
3. I kommandopromptvinduet skal du skrive følgende kommando og trykke på Enter for at udføre:
control admintools
4. Kommandoprompt vil udføre denne kommando og åbne dialogboksen Windows Værktøjer.
Sådan åbner du Windows-værktøjer ved hjælp af PowerShell
Windows PowerShell deler nogle kommandoer ved hjælp af kommandoprompt. Hvis du foretrækker PowerShell frem for kommandoprompt, kan du se her, hvordan du åbner Windows-værktøjer med PowerShell.
1. Tryk på Win- tasten og skriv powershell .
2. Højreklik på PowerShell , og vælg Kør som administrator . Klik på Ja , hvis du bliver bedt om det af Brugerkontokontrol.
3. Skriv følgende kommando i PowerShell-vinduet, og tryk på Enter for at udføre:
control admintools
4. Når du har udført denne kommando, vil du se dialogboksen Windows Værktøjer vises.
Ovenfor er de enkleste måder at åbne Windows-værktøjer på. Håber artiklen er nyttig for dig.