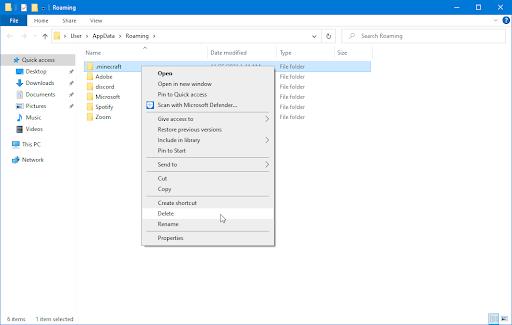![[Løst] Sådan rettes Minecraft Vil ikke starte Windows 11 & 10? [Løst] Sådan rettes Minecraft Vil ikke starte Windows 11 & 10?](https://img2.luckytemplates.com/resources1/images2/image-4437-0408151222698.png)
Problemer med Minecraft vil ikke starte på Windows PC/bærbar computer? Undrer du dig over, hvorfor Minecraft-starteren ikke åbner og ved ikke, hvordan man løser dette irriterende problem?
Så slap af, som i dag i denne artikel, vil du lære de mulige brugbare rettelser at kende for at løse, at Minecraft ikke starter i Windows 11 & 10 OS, og nyd dit spil.
Minecraft er et af de mest populære og fascinerende spil i årtier. Men fra tid til anden støder spillerne på forskellige problemer og fejl som Minecraft bliver ved med at gå ned, mens de spiller og vil ikke åbne på din computer
For nylig har mange brugere fundet rapporteret, at Minecraft ikke vil starte problemet på Microsoft Community
Hej, jeg købte Minecraft java for et stykke tid siden, for to dage siden opdaterede jeg min pc til de nye vinduer, efter at have gjort dette, og jeg kan ikke længere åbne Minecraft java launcher, så jeg er ikke i stand til at spille. Venligst hjælp tak.
Tja, masser af spillere er modløse over problemet. men heldigvis er der måder, der fungerer for mange til at løse M inecraft launcher vil ikke åbne problemet, men først finde ud af de almindelige årsager, der er ansvarlige for problemet.
Hvorfor starter Minecraft ikke på Windows 10 og 11?
Nedenfor kan du se nogle af de mulige årsager til problemet.
- Sandsynligvis opfylder dit system ikke minimumskravene for at spille Minecraft
- Spillet er ikke kompatibelt med Windows-versionen, eller du kører det ikke som admin.
- På grund af den forældede eller inkompatible grafikkortdriver
- Hvis du har installeret Mods, kan dette også forårsage problemet
- Tredjeparts antivirus eller firewall kan forårsage konflikt under indlæsning af Minecraft
- Minecraft launcher åbnes ikke, hvis du kører to MinecraftLauncher.exe.
Følg nu ekspertløsningerne for at rette fejlen permanent og starte den med lethed.
Hvordan fikser jeg Minecraft vil ikke starte Windows 11?
Nå, før du går mod rettelserne, skal du først sikre dig, at dit system opfylder de systemkrav, der er nødvendige for at spille spillet glat.
Indholdsfortegnelse
Løsning 1 – Tjek Minecraft-systemkravene
Allerførst skal du sikre dig, at Windows-systemet opfylder de systemkrav, der er nødvendige for at spille Minecraft.
Anbefalede:
- CPU : Intel Core i5-4690 3,5 GHz / AMD A10-7800 APU 3,5 GHz eller tilsvarende
- GPU : GeForce 700-serien eller AMD Radeon Rx 200-serien (ekskl. integrerede chipsæt) med OpenGL 4.5
- RAM : 8GB
- HDD : 4GB (SSD anbefales)
- OS (anbefalet 64-bit):
- Windows : Windows 10
- macOS : macOS 10.12 Sierra
- Linux: Alle moderne distributioner fra 2014 og frem
Minimum:
- CPU : Intel Core i3-3210 3,2 GHz / AMD A8-7600 APU 3,1 GHz eller tilsvarende
- GPU (integreret): Intel HD Graphics 4000 (Ivy Bridge) eller AMD Radeon R5-serien (Kaveri-linje) med OpenGL 4.4*
- GPU (diskret): Nvidia GeForce 400-serien eller AMD Radeon HD 7000-serien med OpenGL 4.4
- RAM: 4GB
- HDD: Mindst 1 GB til spilkerne, kort og andre filer
- OS:
- Windows : Windows 7 og nyere
- macOS : Ethvert 64-bit OS X, der bruger 10.9 Maverick eller nyere
- Linux : Alle moderne 64-bit distributioner fra 2014 og frem
- En stabil internetforbindelse er påkrævet for at downloade Minecraft-filer, bagefter er offline afspilning muligt.
Nu, hvis dit Windows 10-system matcher det systemkrav, der er nødvendigt for at spille spillet, men alligevel indlæses Minecraft ikke , så gå til næste tweak.
Løsning 2 – Kør Minecraft som Admin
Som sagt ovenfor, hvis du ikke kører Minecraft som admin, kan dette også forårsage et problem. Så følg trinene for at køre Minecraft som administrator, da mange spillere formåede at løse problemet blot ved at køre det som admin.
- For at gøre det skal du højreklikke på Minecraft > vælg Kør som admin > og start spillet for at kontrollere, om det begynder at køre korrekt.
Løsning 3 – Afslut Minecraft-processer
Mange spillere nævnte, at Minecraft vil ikke starte problemet vises på grund af de to MinecraftLaucher.exe- processer, der kører i Task Manager.
Så her foreslås det at åbne Task Manager > og genstarte spillet.
Følg trinene for at gøre det:
- Tryk på CTRL + SHIFT + DELETE > for at åbne Task Manager
- Derefter på fanen Processer > find Minecraft > højreklik for at vælge Afslut opgave
![[Løst] Sådan rettes Minecraft Vil ikke starte Windows 11 & 10? [Løst] Sådan rettes Minecraft Vil ikke starte Windows 11 & 10?](https://img2.luckytemplates.com/resources1/images2/image-9025-0408151223115.jpg)
Start nu Minecraft igen og kontroller, om det åbner eller ej.
Løsning 4 – Kør spillet i kompatibilitetstilstand
Hvis du stadig står over for problemet med Minecraft, der ikke starter, så prøv at køre spillet i kompatibilitetstilstand.
Følg trinene for at gøre det:
- Højreklik på Minecraft > og vælg Egenskaber i menuen .
![[Løst] Sådan rettes Minecraft Vil ikke starte Windows 11 & 10? [Løst] Sådan rettes Minecraft Vil ikke starte Windows 11 & 10?](https://img2.luckytemplates.com/resources1/images2/image-6255-0408173125185.png)
- Derefter i vinduet Egenskaber > gå til fanen Kompatibilitet.
- Og under Kompatibilitetstilstand > marker afkrydsningsfeltet Kør dette program i kompatibilitetstilstand , og vælg dit OS fra rullemenuen
![[Løst] Sådan rettes Minecraft Vil ikke starte Windows 11 & 10? [Løst] Sådan rettes Minecraft Vil ikke starte Windows 11 & 10?](https://img2.luckytemplates.com/resources1/images2/image-1199-0408151223931.png)
Det anslås, at Minecraft launcher ikke vil åbne Windows 10 problemet er løst.
Løsning 5 – Opdater grafikkortdriver
Mange gange kan den forældede grafikdriver også forårsage problemer med spillene. Så hvis ingen af de ovennævnte løsninger ikke virker for dig, så vil Minecraft ikke åbne Windows 10 for at rette op på det, prøv at opdatere grafikkortdriverne.
Følg de angivne trin:
- Højreklik på Windows-ikonet > vælg Enhedshåndtering.
![[Løst] Sådan rettes Minecraft Vil ikke starte Windows 11 & 10? [Løst] Sådan rettes Minecraft Vil ikke starte Windows 11 & 10?](https://img2.luckytemplates.com/resources1/images2/image-5787-0408151224346.png)
- Udvid derefter indgangen Skærmadapter > dobbeltklik på grafikkortet.
- Nu under fanen Driver > vælg Opdater driver > vælg Søg automatisk efter opdateret driversoftware.
![[Løst] Sådan rettes Minecraft Vil ikke starte Windows 11 & 10? [Løst] Sådan rettes Minecraft Vil ikke starte Windows 11 & 10?](https://img2.luckytemplates.com/resources1/images2/image-6618-0408151225796.jpg)
- Og følg instruktionerne på skærmen.
Nogle gange kan Windows ikke finde den opdaterede driversoftware, så i dette tilfælde foreslås det at gå efter Driver Easy. Dette er et avanceret værktøj, der blot ved at scanne én gang registrerer og opdaterer hele systemdriverne.
Få driver Nem at opdatere grafikkortdrivere automatisk
Løsning 6 – Sørg for, at spillet og Windows er opdateret
Hvis dit spil og Windows-system ikke er opdateret, kan dette også forårsage et problem. Så sørg for at beholde din Windows-version, og Minecraft er opdateret.
For at opdatere spillet skal du tjekke efter de tilgængelige opdateringer via den officielle launcher og installere de tilgængelige opdateringer.
For at opdatere Windows 11 og 10 skal du gå til Indstillinger > Opdatering og sikkerhed > Windows Update , > Søg efter opdateringer og installer de tilgængelige seneste opdateringer.
Opdateringerne udgives ofte af udviklerne for at rette eksisterende fejl, problemer, sikkerhedshuller og meget mere.
Løsning 7 – Fjern Mods
I Minecraft er forskellige mods tilgængelige, og spillere installerer generelt Mods for en bedre spiloplevelse i Minecraft.
Men i nogle tilfælde kan mods ændre spilleadfærden og forårsage forskellige problemer og fejl. Så hvis du bruger mods, mens du spiller Minecraft på Windows 10 PC, skal du fjerne dem.
Følg de angivne trin:
- Åbn søgelinjen > skriv %appdata% og vælg pop-indstillingen.
![[Løst] Sådan rettes Minecraft Vil ikke starte Windows 11 & 10? [Løst] Sådan rettes Minecraft Vil ikke starte Windows 11 & 10?](https://img2.luckytemplates.com/resources1/images2/image-2927-0408151226213.jpg)
- Find nu Minecraft-mappen > og udvid mappen Mods .
- Fjern derefter filerne i Mods-mappen .
Efter at have fjernet filerne skal du kontrollere, om Minecraft ikke vil indlæse, er problemet løst eller ej.
Løsning 8 – Deaktiver tredjeparts antivirus
Det kan ske, at tredjeparts antivirusprogrammet blokerer Minecraft i at indlæse på dit Windows 10-system.
Så hvis du har installeret et tredjeparts antivirusprogram, skal du deaktivere det midlertidigt og prøve at indlæse Minecraft igen .
Hvis dette virker for dig, er din antivirus synderen, så kontakt antivirussupportcenteret for at finde hjælp.
Løsning 9 – Geninstaller Minecraft på din Windows-pc
Hvis ingen af de ovennævnte rettelser virker for dig for at løse, at Minecraft ikke starter efter at have trykket på play, så foreslås det her at geninstallere Minecraft på din Windows 10.
Følg trinene for at gøre det:
- Find Minecraft ved at gå til placeringen C:\Program Files (x86)\Minecraft.
- Find nu filen navngivet med spilikonet > dobbeltklik på den for at afinstallere spillet .
![[Løst] Sådan rettes Minecraft Vil ikke starte Windows 11 & 10? [Løst] Sådan rettes Minecraft Vil ikke starte Windows 11 & 10?](https://img2.luckytemplates.com/resources1/images2/image-8551-0408151227043.jpg)
- Og da Minecraft er fuldstændig afinstalleret > genstart dit Windows 10- system
- Derefter skal du downloade og installere den seneste spilversion fra den officielle hjemmeside.
Nå, nogle gange vil manuelt afinstallation af spillet ikke fjerne det fuldstændigt, da nogle af dets registreringsposter og uønskede filer efterlades og forårsager afbrydelse, næste gang du installerer spillet.
Så det er bedst at gå efter tredjeparts afinstallationsprogram for nemt at fjerne spil og programmer.
Få Revo Uninstaller for at fjerne applikationen helt
Så dette er de rettelser, der fungerer for dig at rette, Minecraft vil ikke starte på Windows 10.
Du er velkommen til at køre Game Booster , dette vil hjælpe dig med at rette den lave FPS og forbedre spiloplevelsen i Minecraft.
- Det booster spillet, og du kan spille det glatte og hurtigere spil
- Optimerer din pc til et jævnere og mere responsivt gameplay
- Få den bedre FPS-rate
Ofte stillede spørgsmål
1 - Hvad gør jeg, hvis Minecraft ikke vil indlæse PS4?
For at rette op på, at Minecraft ikke indlæses på PS4 , skal du først rake disken ud og derefter slette programmet, og efter sletning af programmet skal du sætte disken i igen. Nu kan du se en opdatering, installer den. Du kan nu se Minecraft begynde at indlæse på PS4.
2 - Hvorfor indlæses Minecraft ikke forbi Mojang-skærmen?
Der er visse problemer, der forårsager, at Minecraft ikke indlæses forbi Mojang-skærmen . Nogle af dem er:
- På grund af forældede grafikdrivere
- Flere Minecraft-processer kører i baggrunden
- Nogle af filerne forsvinder, mens Minecraft installeres
- På grund af Discord-overlejringsfunktionen, da det forårsager konflikter
3 - Hvordan tvinger jeg den nye Minecraft launcher til at opdatere?
For at gennemtvinge opdatering af Minecraft skal du starte Minecraft Launcher > ved siden af brugernavnets tekstboks skal du klikke på Indstillinger > derefter i vinduet med Launcher-indstillinger > klik på Tving opdatering > klik på Udført og log på med Minecraft-legitimationsoplysninger, og det vil begynde at opdatere sig selv.
Konklusion
Her er mit arbejde udført. Jeg prøvede mit bedste for at liste de bedste rettelser ned for at løse, at Minecraft ikke starter problemet på Windows 10.
Sørg for at følge de anførte nemme og hurtige løsninger, og tjek, at Minecraft begynder at indlæse på Windows 10-systemet.
Håber artiklen virker for dig, og du kan nu begynde at nyde Minecraft-spillet.
Desuden, hvis ingen af de ovennævnte rettelser virker for dig, er det værd at scanne dit system med PC Repair Tool , da brugere nogle gange på grund af pc-relaterede interne problemer begynder at stå over for spilrelaterede fejl, problemer og fejl.
Held og lykke!!!
Løsning 11: Slet den roaming Minecraft-mappen (geninstaller Minecraft)
Hvis intet har virket med at gendanne Minecraft indtil videre, skal du muligvis geninstallere spillet. Dette kan gøres efter at have afinstalleret det først og derefter gendownloade launcheren fra den officielle hjemmeside. Sørg for, at du kender dine login-oplysninger, før du prøver denne metode! Du skal bruge det for at godkende din konto og downloade Minecraft igen.
Det meste af din Minecraft-installation kan findes i én mappe. Hvis du sletter denne mappe og dens indhold, bliver Minecraft Launcher nødt til at downloade de korrekte filer igen. Dette kan rette korrupte eller manglende spilfiler og giver dig mulighed for at starte Minecraft.
Bemærk: Hvis du allerede har spillet Minecraft før og ønsker at gemme dine spillede verdener, skal du sørge for at lave en backup-mappe og placere dine gemte filer i den! Ved du ikke, hvordan du sikkerhedskopierer dine Minecraft-verdener? Klik her!
Tryk på Windows + R -tasterne. Indtast "%appdata%" uden anførselstegn, og tryk på OK-knappen. Dette åbner et File Explorer-vindue med AppData-mappen åben.
Højreklik på mappen med navnet .minecraft for at åbne dens kontekstmenu. Vælg Slet indstillingen blandt de tilgængelige valg. En sidste advarsel: Sørg for at sikkerhedskopiere alle spillerdata, gemte verdener, ressourcepakker eller mods, du vil beholde!
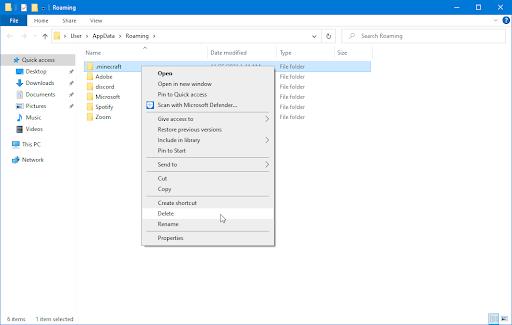
Når du har slettet mappen, skal du åbne Minecraft Launcher (helst som administrator) og vente på, at den downloader de nødvendige filer. Når processen er færdig, skal du klikke på Afspil -knappen og se, om du er i stand til at starte Minecraft.

![[Løst] Sådan rettes Minecraft Vil ikke starte Windows 11 & 10? [Løst] Sådan rettes Minecraft Vil ikke starte Windows 11 & 10?](https://img2.luckytemplates.com/resources1/images2/image-4437-0408151222698.png)
![[Løst] Sådan rettes Minecraft Vil ikke starte Windows 11 & 10? [Løst] Sådan rettes Minecraft Vil ikke starte Windows 11 & 10?](https://img2.luckytemplates.com/resources1/images2/image-9025-0408151223115.jpg)
![[Løst] Sådan rettes Minecraft Vil ikke starte Windows 11 & 10? [Løst] Sådan rettes Minecraft Vil ikke starte Windows 11 & 10?](https://img2.luckytemplates.com/resources1/images2/image-6255-0408173125185.png)
![[Løst] Sådan rettes Minecraft Vil ikke starte Windows 11 & 10? [Løst] Sådan rettes Minecraft Vil ikke starte Windows 11 & 10?](https://img2.luckytemplates.com/resources1/images2/image-1199-0408151223931.png)
![[Løst] Sådan rettes Minecraft Vil ikke starte Windows 11 & 10? [Løst] Sådan rettes Minecraft Vil ikke starte Windows 11 & 10?](https://img2.luckytemplates.com/resources1/images2/image-5787-0408151224346.png)
![[Løst] Sådan rettes Minecraft Vil ikke starte Windows 11 & 10? [Løst] Sådan rettes Minecraft Vil ikke starte Windows 11 & 10?](https://img2.luckytemplates.com/resources1/images2/image-6618-0408151225796.jpg)
![[Løst] Sådan rettes Minecraft Vil ikke starte Windows 11 & 10? [Løst] Sådan rettes Minecraft Vil ikke starte Windows 11 & 10?](https://img2.luckytemplates.com/resources1/images2/image-2927-0408151226213.jpg)
![[Løst] Sådan rettes Minecraft Vil ikke starte Windows 11 & 10? [Løst] Sådan rettes Minecraft Vil ikke starte Windows 11 & 10?](https://img2.luckytemplates.com/resources1/images2/image-8551-0408151227043.jpg)