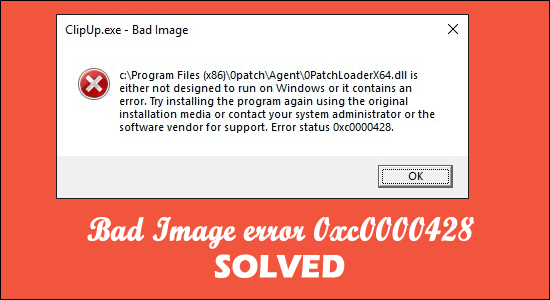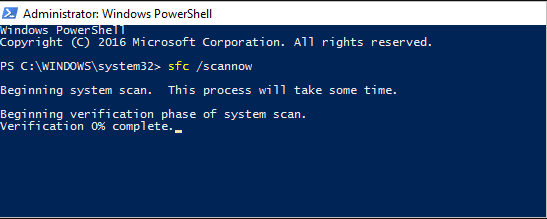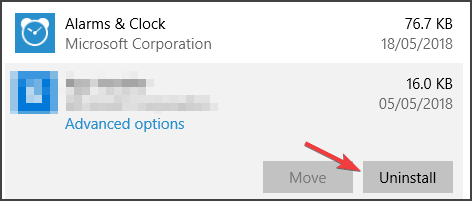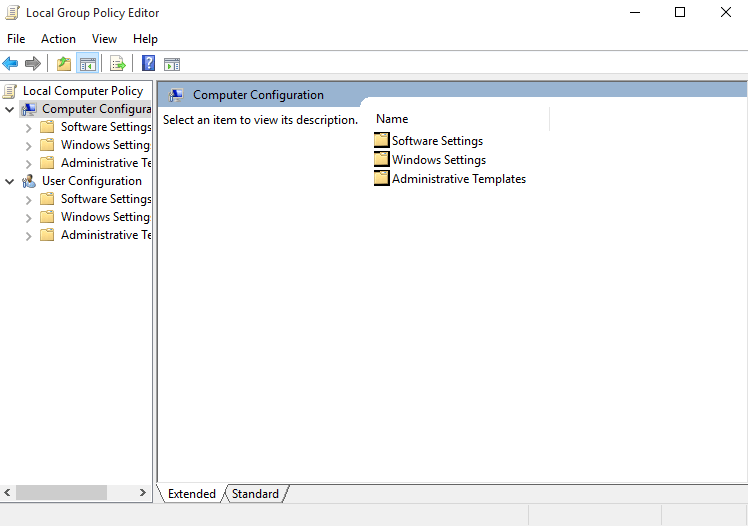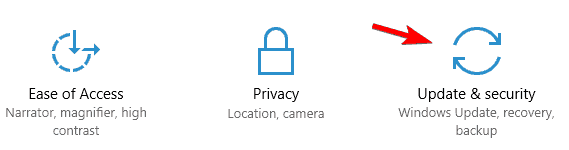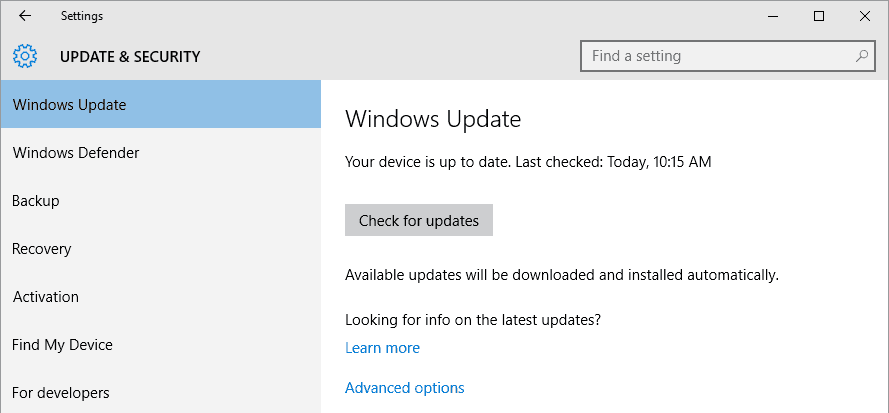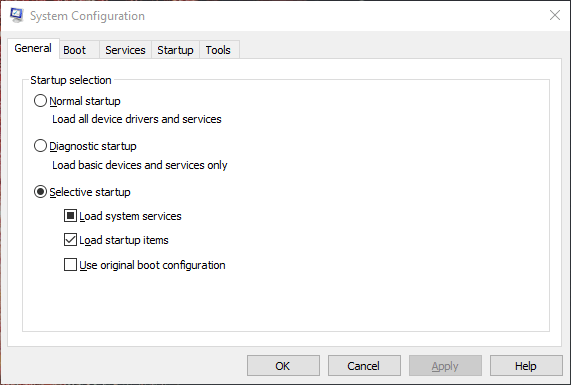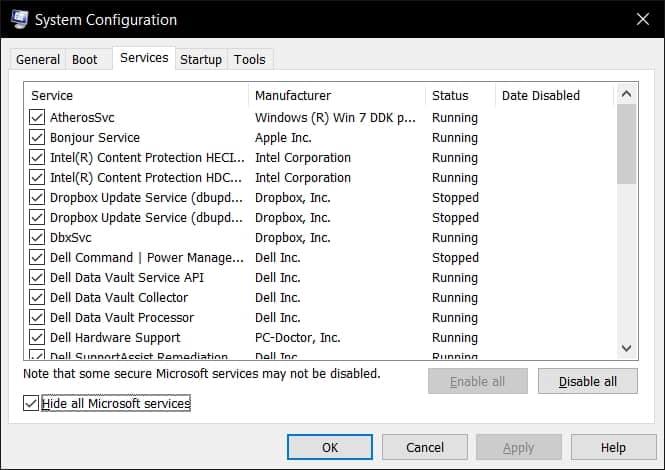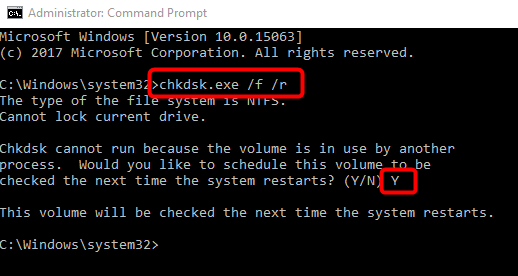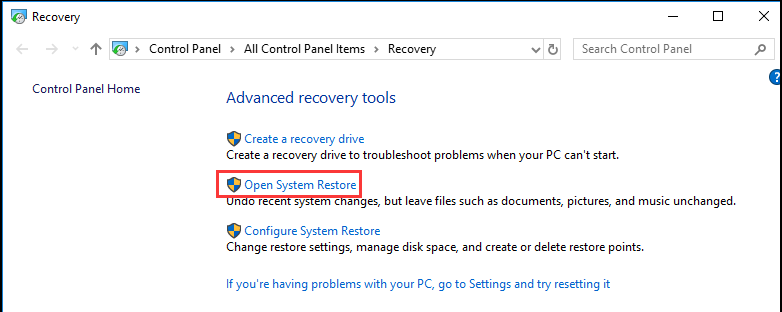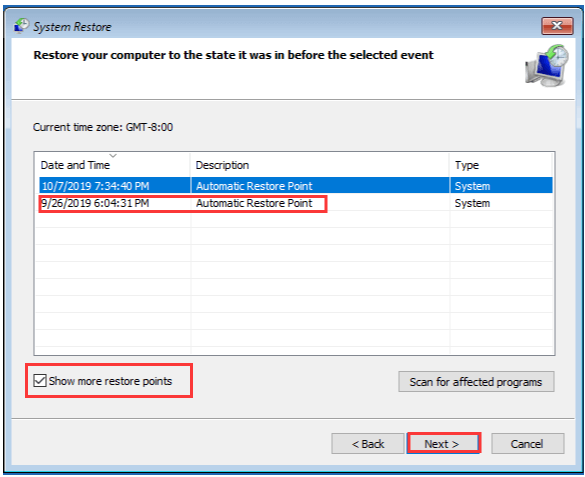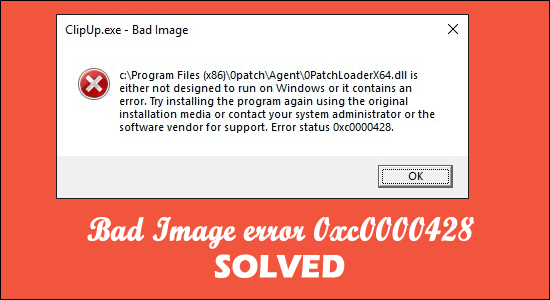
Hvis du ser den dårlige billedfejl 0xc0000428, mens du starter et program eller udfører en opgave i det nyeste Windows 11-system, så er denne vejledning til dig .
Dette er en almindelig fejl, der også ses af mange brugere på deres Windows 10-system. Ifølge brugerne ser de fejlmeddelelsen på deres skrivebordsskærm, ledsaget af nogle fejlfindingstrin, der ikke er virkelig nyttige til at løse fejlen:
Dårligt billede – Filen er enten ikke designet til at fungere på dit vindue eller indeholder en fejl,” lyder fejlmeddelelsen. Du kan prøve at installere programmet igen ved hjælp af den originale installationsdisk, eller du kan få hjælp fra din systemadministrator eller softwareproducenten. "Dårlig billedstatus fejl 0xc0000428" vises.
Du kan midlertidigt klikke på OK for at forhindre fejlen i nogen tid. Og følg de detaljerede rettelser nedenfor.
Hvad er 'Bad Image error 0xc0000428'?
Dette er et typisk Windows-problem kategoriseret som et dårligt billede-problem af producenten. Fejlkoden 0xc0000428-meddelelsen vises oftest, når du forsøger at åbne/starte et program på din Windows 10/11-pc.
Denne fejl forhindrer apps eller programmer i at køre på computeren af forskellige årsager. Derudover er det muligt at støde på dette dårlige billede-problem, hvis de filer og biblioteker, der kræves for at køre softwaren, enten er beskadigede eller beskadigede.
Mange brugere formåede at rette fejlen ved at downloade og installere den seneste Microsoft Visual C++ Redistributable Package på deres Windows 10/11-maskine.
Derudover kan denne fejl være forårsaget af noget besværligt tredjepartssoftware, der er blevet installeret på din computer. Du kan lave en Clean Boot i din maskine for at starte din computer med et minimum af startelementer/tjenester og se, om det virker for dig, før du fortsætter.
Hvorfor bliver jeg ved med at se den dårlige billedfejl 0xc0000428?
Se her nogle af de almindelige årsager, der kan resultere i billedfejl 0xc0000428 .
- Det kan ske på grund af manglende Visual C++ Redistributable for Visual Studio
- På grund af de beskadigede eller defekte systemfiler.
- Nogle gange forstyrrer den defekte tredjepartsapplikation installeret på din enhed Windows-systemprocessen og forårsager en fejl som denne
- Den seneste Windows-opdatering kan også forårsage fejlen. Hvis din Windows-opdatering ikke er kompatibel, kan du blive udsat for dette problem.
- Korruption i harddiskens systembilleder eller korruption i selve harddisken kan også udløse fejlen.
Som du er bekendt med de almindelige årsager, lad os gå i gang med at løse fejlen. Følg de mulige løsninger, der har fungeret for flere berørte brugere i overensstemmelse hermed.
Hvordan retter jeg dårlig billedfejl 0xc0000428 i Windows 10/11?
Indholdsfortegnelse
Løsning 1 – Udfør SFC-scanning
Kør det indbyggede Windows System File Checker-værktøj for at reparere beskadigede systemfiler på din computer og også løse problemet.
Følg de angivne trin:
- I Windows-søgefeltet skal du skrive 'cmd' og derefter trykke på 'SHIFT + ENTER'-tasterne på dit tastatur for at starte 'Kommandoprompten som administrator
- For at køre kommandoen skal du skrive sfc /scannow og trykke på Enter
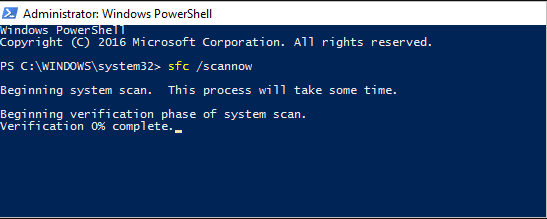
- Vent på, at scanningen er færdig, og genstart din computer for at observere ændringerne og afgøre, om fejlen er blevet rettet.
Løsning 2 – Afinstaller det seneste program
Hvis problemet fortsætter, er en mulighed at afinstallere den software, der forårsager problemet, og derefter geninstallere den på computeren.
Tjek, om du for nylig har installeret software, spil før fejlen, så kan dette være årsag til konflikten.
- I Windows skriv 'kontrolpanel' i Windows-søgefeltet, og vælg 'Afinstaller et program> Programmer og funktioner' fra listen over muligheder.
- Se efter det problematiske program, der forårsager problemet, klik på knappen ' Afinstaller ', og genstart derefter din computer.
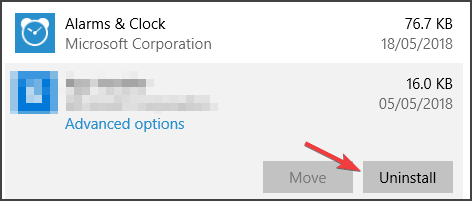
Når du har genstartet computeren, skal du se, om fejlen med dårlig billedstatus 0xc0000428 er blevet rettet. Hvis ikke, download og geninstaller programmet.
Få Revo Uninstaller til at afinstallere programmerne fuldstændigt
Løsning 3 – Installer den seneste version af Microsoft Visual C++ Redistributable Package
Derudover kan dette problem opstå på grund af en beskadiget eller manglende Microsoft Visual C++ Redistributable Package på computerens harddisk . Du kan løse problemet ved at downloade og installere den seneste version af denne pakke på din computer.
Hvis du vil gøre dette, skal du åbne din browser og gå til ' Microsofts officielle websted ', hvor du kan downloade og installere Microsoft Visual C++ Redistributable Package. Når softwaren er installeret, genstart din computer for at se, om den fungerer for dig.
Løsning 4 – Afinstaller defekt Windows Update
Denne fejlmeddelelse vises efter en nylig Windows-opdatering, der er blevet installeret på maskinen. Du har mulighed for at afinstallere besværlige opdateringer fra din pc.
Tryk på Windows + I- tasten for at åbne 'Indstillinger'- appen, og klik på Opdatering og sikkerhed > Windows Update > Opdateringshistorik > Afinstaller opdateringer .
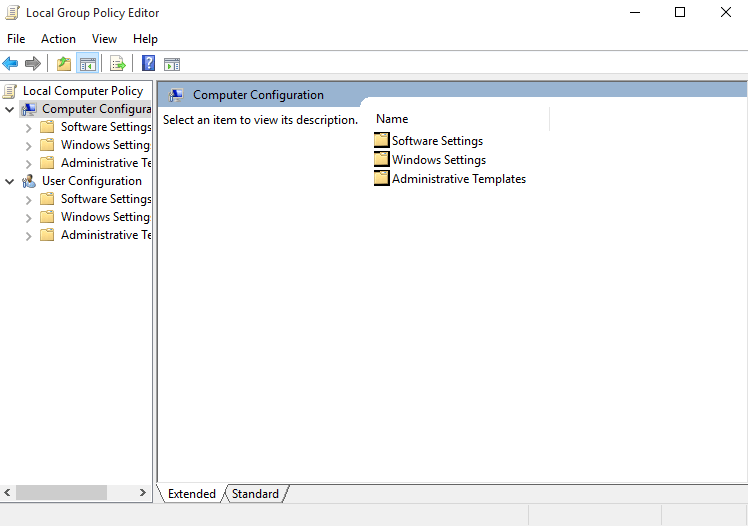
Find og højreklik derefter på den mest aktuelle eller mest problematiske opdatering, og vælg ' Afinstaller ' for at fjerne opdateringen fra din computer. Når du er færdig, skal du genstarte din computer for at se, om problemet er blevet repareret.
Men hvis dette ikke virker for dig at løse fejlen, kan installation af den tilgængelige Windows-opdatering muligvis gøre det trick.
Løsning 5 – Installer de seneste opdateringer
Opdatering af Windows 10/11-operativsystemet til den seneste version kan løse ethvert computerproblem. Så lad os give det et skud.
- Brug Windows-søgefeltet til at åbne appen ' Indstillinger ' på Windows og naviger til 'Opdatering og sikkerhed > Windows Update'.
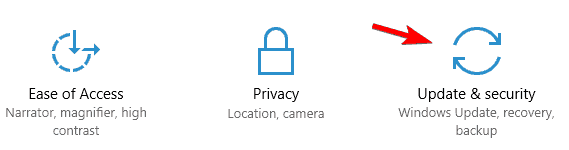
- Når du har klikket på indstillingen Søg efter opdateringer , skal du downloade og installere alle tilgængelige opdateringer på din computer. Efter din computer er blevet genstartet, skal du kontrollere, om fejlen er blevet repareret.
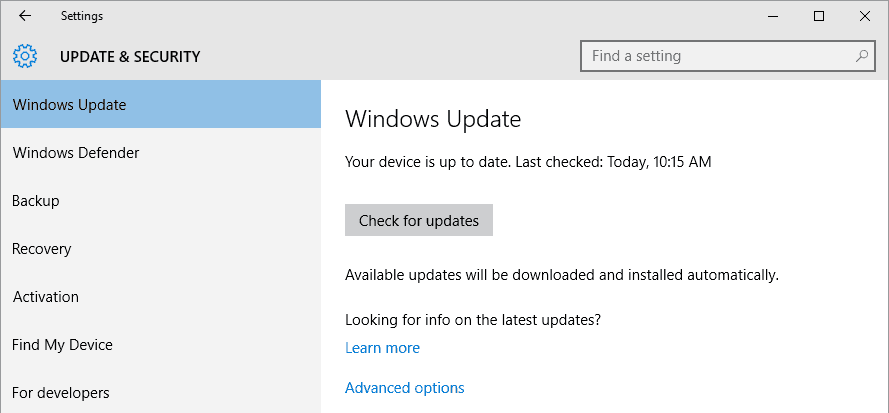
Løsning 6 – Kør en ren opstart
Hvis problemet fortsætter, kan du prøve at udføre en ren opstart på din maskine, dette giver dig mulighed for at starte din computer med et minimum af oprettelse af varer/tjenester og tredjepartsprogrammer.
- På dit tastatur skal du trykke på 'Windows + R '-tasterne sammen, skriv MSConfig i ' Kør' -vinduet, og tryk derefter på 'Ok'- knappen for at åbne 'Systemkonfiguration'
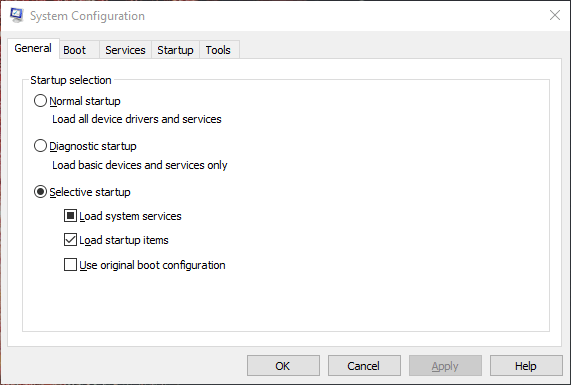
- For at gøre dette skal du gå ind på fanen ' Tjenester' i det nyligt åbnede vindue. Vælg derefter afkrydsningsfeltet 'Skjul alle Microsoft-tjenester ' og tryk på 'Deaktiver alle'
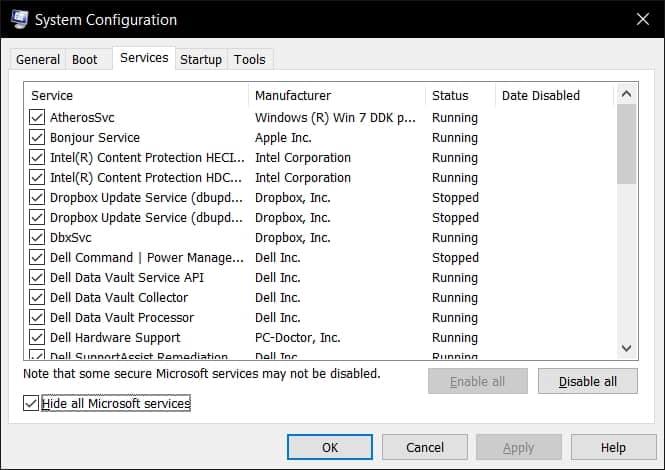
Det sidste trin er at gemme dine ændringer ved at klikke på knapperne Anvend og OK. Genstart derefter din computer og kontroller, at fejlen er blevet rettet.
Løsning 7 – Kør CHKDSK Command
Som nævnt ovenfor kan harddiskens korruption også forårsage dårlig billedfejlstatus 0xc0000428, så hvis du stadig har at gøre med fejlen, så kør kommandoen Chkdsk for at løse den fejl, der vises på harddiskfejlen.
- Tryk på Windows-ikonet og skriv CMD i søgefeltet , og højreklik på det.
- Vælg nu muligheden Kør som administrator
- Skriv derefter kommandoen chkdsk C: /f /r /x og tryk på Enter
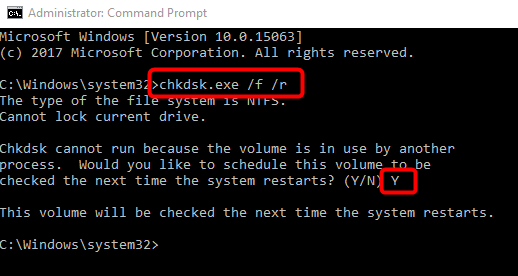
Bemærk: Indtast drevbogstavet i stedet for C:, der forårsager problemet, eller du vil scanne.
Når scanningen er færdig, skal du genstarte din pc og kontrollere, om fejlen er rettet.
Løsning 8 – Gendan systemet til dets tidligere tilstand
Hvis ingen af de ovennævnte løsninger virker for dig til at løse dårlige billedfejl, kan du gendanne din computer til et tidligere gendannelsespunkt svarende til den dag og det tidspunkt, hvor der ikke var noget problem med maskinen.
- På dit tastatur skal du trykke på 'Windows + R'- tasterne sammen, skriv rstrui i ' Kør' -vinduet, og tryk derefter på ' Ok' -knappen for at åbne vinduet 'Systemgendannelse '.
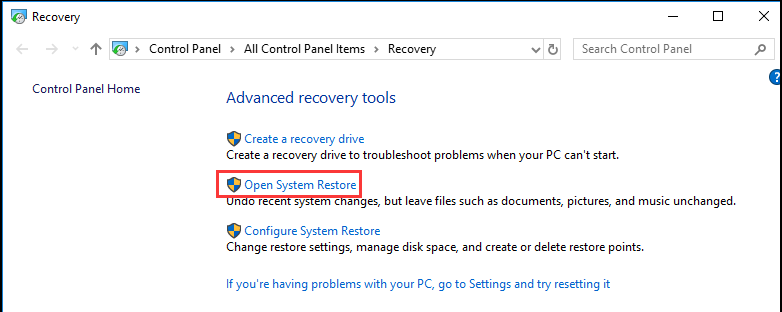
- Klik på ' Næste ' i det åbnede vindue, vælg et gendannelsespunkt svarende til datoen og klokkeslættet, hvor alt var i orden, og klik på Næste > Udfør .
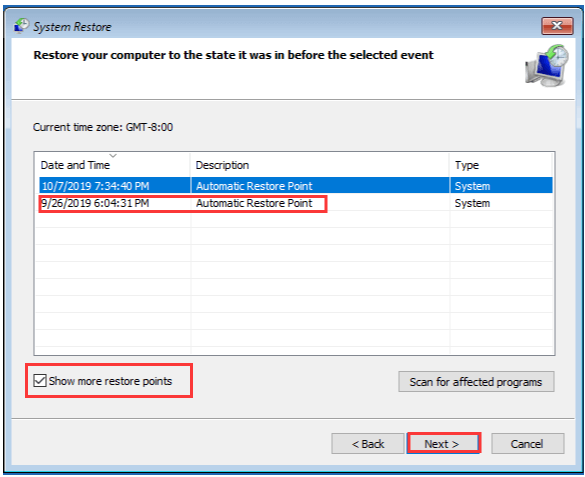
Når gendannelsesprocessen er færdig, skal du starte din Windows 10/11-pc, og forhåbentlig vil du ikke se fejlen nu.
Løsning 9 – Kør PC-reparationsværktøjet
Hvis ingen af de manuelle løsninger virker for dig at komme forbi fejlen, så hjælper kørsel af PC Repair Tool dig med at rette fejlen med nogle få klik.
Dette er en hurtig og ligetil tilgang til at opdage og løse forskellige fatale Windows-fejl som BSOD- fejl, DLL-fejl, EXE-fejl, problemer med programmer/applikationer, malware- eller virusproblemer, systemfiler eller registreringsproblemer og andre med få klik på din computer.
Så scan dit system med dette værktøj.
Få PC-reparationsværktøj til at rette dårlig billedfejlkode 0xc0000428
Konklusion
Så her er vi..! Det anslås, at de leverede løsninger virker for dig til at løse fejlen fra dit Windows 10- og 11-system.
Alle de anførte løsninger er effektive og virkede for mange brugere for at løse fejlen Bad Image 0xc0000428.
Håber artiklen virker for dig.
Glem heller ikke at like og dele vores artikel.
Held og lykke..!
Løsning 10 – Reparer din Boot Manager
Da denne fejl ofte ødelægger boot manager på din Windows-enhed, skal du reparere den på din pc. Til dette skal du have et startbart Windows-medie, tilslutte det til en af din enheds porte og gøre følgende –
- Når Windows-operativsystemet indlæses, skal du vælge sproget og trykke på Næste .
- Vælg "Reparer din computer" som næste.
- Gå til Fejlfinding > Avancerede indstillinger, og vælg Kommandoprompt.
- Når du bliver bedt om adgangskoden, skal du bruge din enheds brugernavn og adgangsnøgle.
- På den forhøjede konsol skal du køre disse kommandoer efter hinanden -
bcdedit /export C:\BCD_Backup
c:
cd boot
attrib bcd -s -h -r
ren c:\boot\bcd bcd.old
bootrec /RebuildBcd
Når disse koder er kørt korrekt, repareres boot manager på din Windows-pc. Hvis dit roddrev er andet end C:-driveren, skal du sørge for at erstatte "C:" i ovenstående koder med dit drevbogstav.