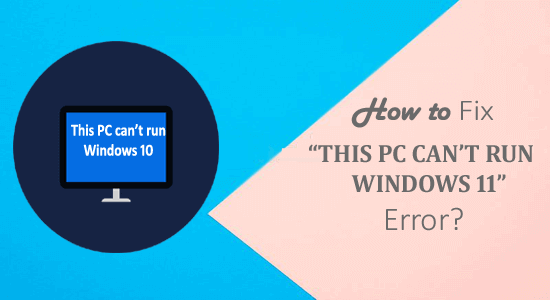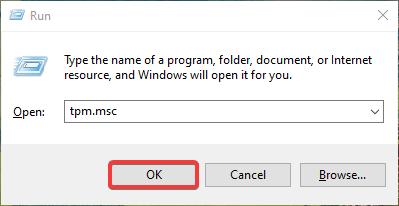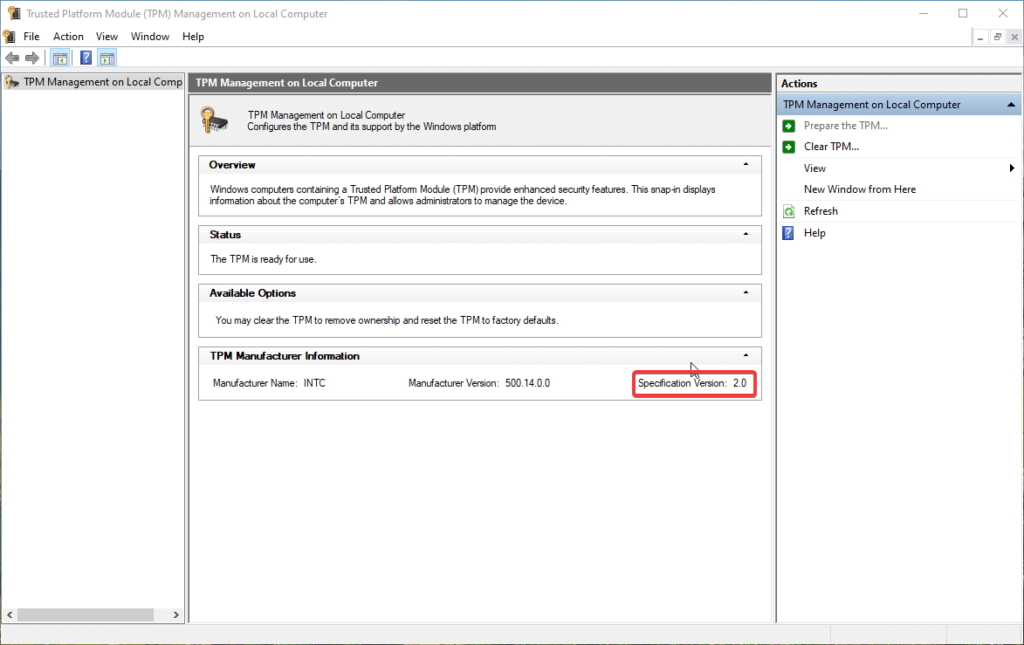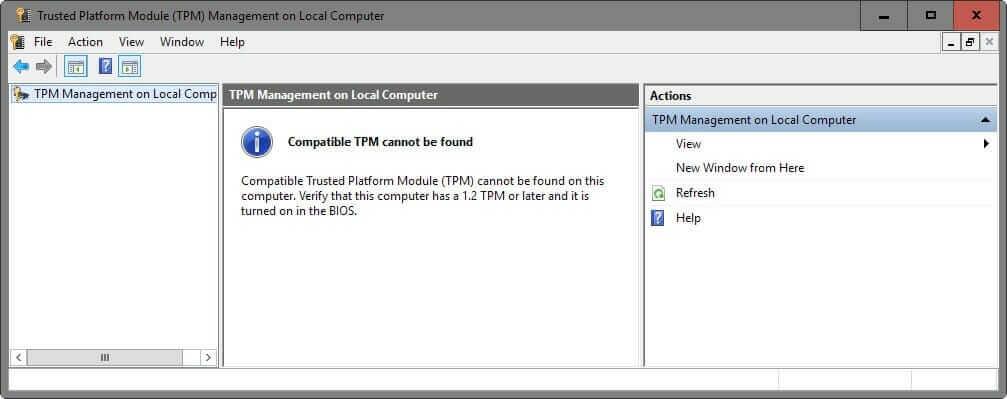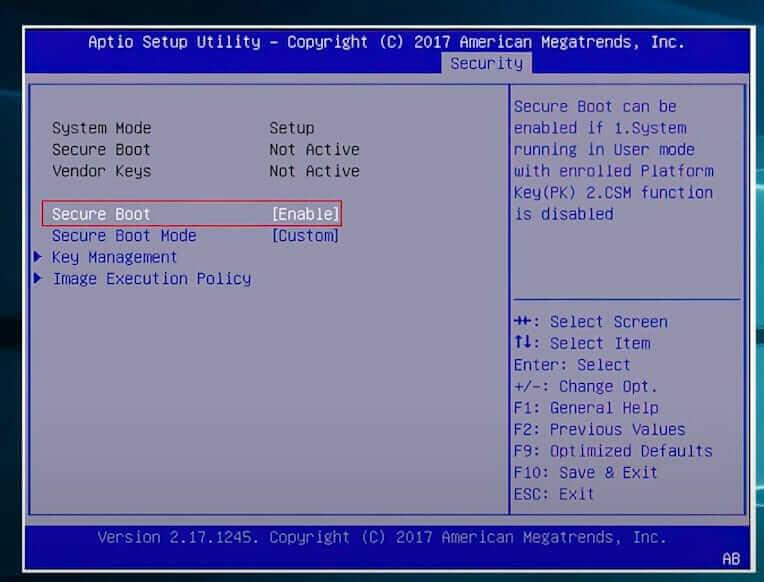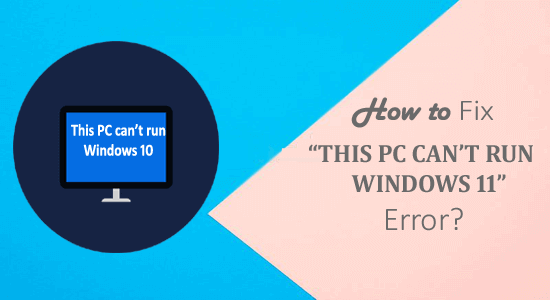
At se fejlen " Denne pc kan ikke køre Windows 11" under kontrol af, om dit system er kompatibelt med din Windows-maskine, er et hjertesorg.
Nå, dette er en fejlmeddelelse, der rapporteres af forskellige brugere, selvom deres system har det mindste systemkrav.
Anyways, hvis du har downloadet " PC Health Check "-appen og får meddelelsen " Denne pc kan ikke køre Windows 11 ", så skal du tænde for TPM samt indstillingen Secure Boot på dit system.
Så her i denne vejledning vil du lære den komplette information om, hvordan du aktiverer TPM og sikker opstartsmulighed samt andre nødvendige oplysninger relateret til Windows 10.
Så lad os komme i gang..!
Windows 11 systemkrav:
Der er nogle grundlæggende krav, der hjælper dig med at installere Windows 11 på din pc. Hvis din pc ikke opfylder dette krav, vil du ikke være i stand til at bruge Windows 11, og du vil få en fejlmeddelelse, der siger " Denne pc kan ikke køre Windows 11"
- Processor: 1 GHz (gigahertz) / Hurtigere med to eller flere kerner på en kompatibel 64-bit processor / SoC (system på chip)
- RAM: 4 GB RAM
- Lagerplads: 64 GB eller mere end det.
- Systemfirmware: UEFI, sikker opstart
- TPM: Trusted Platform Module version 2.0 (TPM 2.0 windows 11)
- Grafikkort: WDDM 2.0-drivere eller DirectX 12-kompatibelt grafikkort
- Skærm: 720p HD-skærm, 8 bits pr. farvekanal
- Internetforbindelse: Internetforbindelse og Microsoft-konto kræves for at konfigurere Windows 11 på din pc.
- Hardware : 1024 x 768 minimum hardware påkrævet
Besøg Microsofts officielle websted for at finde ud af mere om Windows 10 som specifikationer, funktioner og krav .
Sådan rettes denne pc kan ikke køre Windows 11-fejl?
For at rette fejlen "Denne pc kan ikke køre Windows 11" skal du sørge for, at dit bundkort har en TPM 2.0-chip og aktivere TPM 2.0-understøttelse og aktivere sikker opstart på din pc . For at “ON ” denne support på din pc skal du læse følgende metoder omhyggeligt:
1 – Kontroller, at TPM er aktiveret
Først skal du sørge for, at dit bundkort har en TPM 2.0-chip . Denne komponent er for det meste til stede på mange pc'er, men du bruger en gammel pc, så er den muligvis ikke til stede. Nedenfor er en lille procedure, der vil hjælpe dig:
Først skal du kontrollere, at en TPM 2.0 er aktiveret eller ej:
- Tryk Windows + R sammen for at starte kørslen
- Skriv nu tpm.msc i dialogboksen og klik på OK - knappen
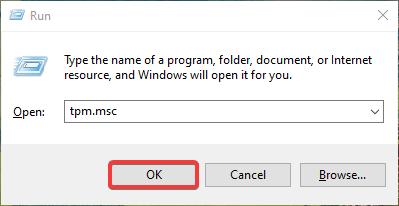
- Trusted Platform Module (TPM) Management på den lokale computer åbnes
- Tjek nu værdien af specifikationsversionen i afsnittet TPM Manufacturer Information
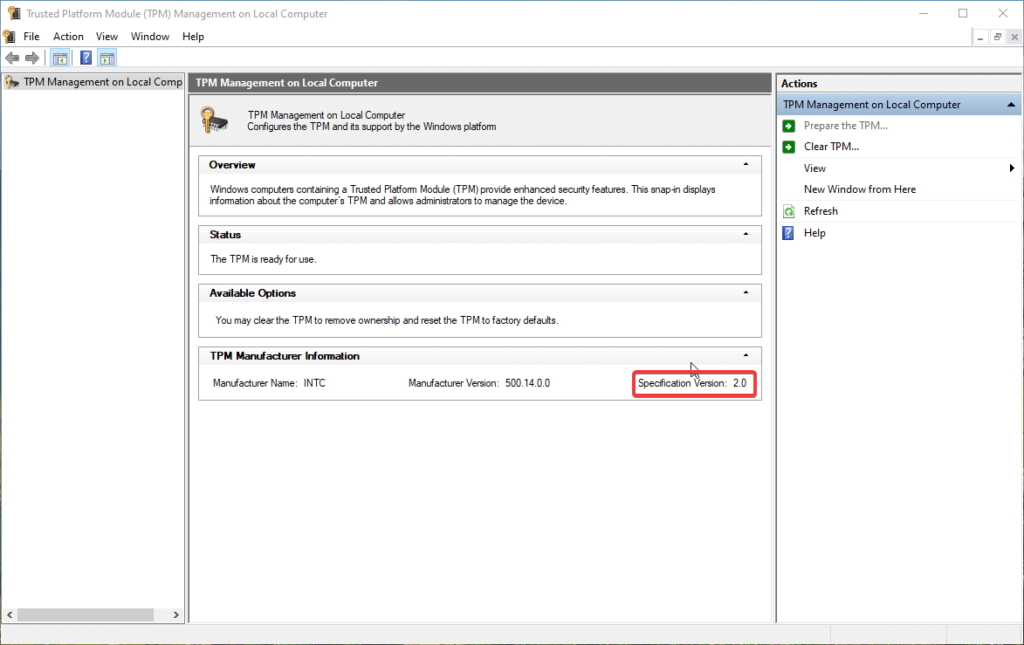
- Specifikationsversion skal være lig med 2.0
- Nu, under tjek af Statussektionen , er TPM klar til brug eller ej
- Hvis det viser, at TPM er klar til brug, betyder det, at TPM er aktiveret .
Hvis TPM er aktiveret, behøver du ikke følge nedenstående instruktion. Men hvis du finder ud af, at TPM er deaktiveret, skal du følge trinene nedenfor for at aktivere det.
Trin til at aktivere TPM 2.0 til at køre Windows 11
- Genstart og tryk på F1, F2, F10 eller F11 for at åbne startmenuen
- Klik nu på 'Sikkerhedsfanen'
- Klik på ' TPM-enhed' og en liste vil være tilgængelig
- Vælg nu 'Tilgængelig'
- Klik på Gem og genstart din pc.
De, der ikke kan se denne konsolskærm og får en fejl i stedet for kompatibel TPM blev ikke fundet , det betyder, at dit pc-bundkort ikke har en TPM-chip, eller at TPM-chippen er deaktiveret i BIOS. Du skal aktivere TPM-statuschippen direkte fra BIOS.
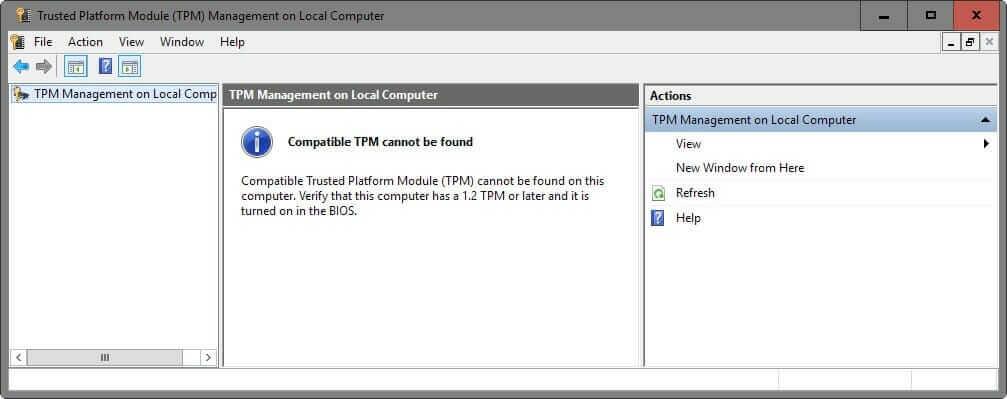
2 – Kontroller, at sikker opstart er aktiveret
Microsoft hævder, at Windows 11 har brug for en " Secure Boot-kompatibel " enhed, for det skal du aktivere denne funktion på din enhed.
For at aktivere sikker opstart på din pc skal du følge instruktionerne nedenfor:
- Genstart din pc og gå ind i Boot-menuen .
- Gå til BIOS-opsætning
- Vælg fanen Avanceret i menuen
- Vælg nu bootindstillingen
- Under menuen er der mange opstartsmuligheder tilgængelige
- Vælg 'Secure Boot ' og ON den
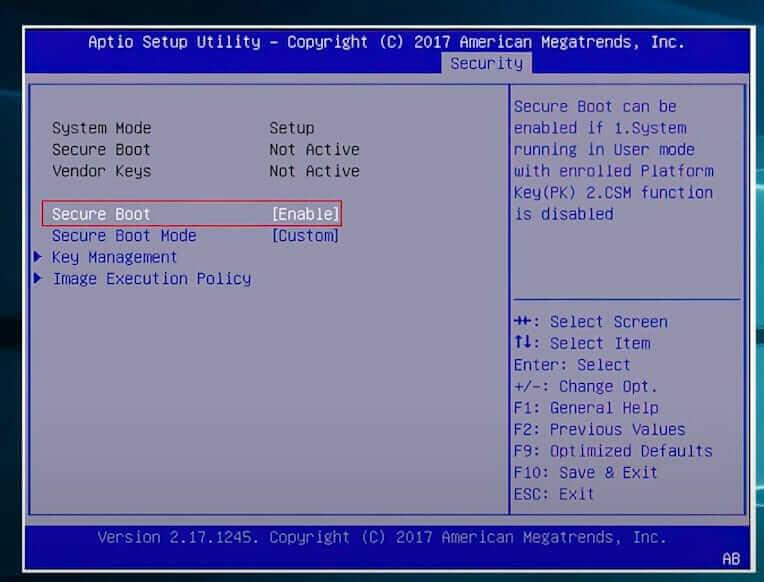
- Gem nu og afslut
- Genstart din pc og gå ind i Boot-menuen igen.
- Download nu Windows 11 på indstillingen Boot Device og installer det fra Windows 11 IOS .
Det anslås, at "Denne pc kan ikke køre Windows 11" er løst . Lær nu de andre vigtige oplysninger relateret til Windows 10.
Kør Windows 11, hvis din pc ikke har de mindste systemkrav?
Hvis du støder på denne fejlmeddelelse, fordi din pc ikke har det mindste systemkrav for at installere Windows 11 eller måske en anden grund, så fortvivl ikke: du kan stadig få Windows 11 på din pc ved at bruge en hurtig løsning:
Bemærk: Hvis du ikke ønsker at foretage ændringer i BIOS-indstillingen, kan du også bruge denne løsning uden problemer.
Vi vil bruge Windows 10 IOS og montere kildefilen og kopiere appraiserres.dll- filen og indsætte appraiserres.dll-filen på startbar Windows 11 IOS.
Denne løsning vil omgå nye sikkerhedstjek af systemkravene i Windows 11. Følg nedenstående detaljerede instruktioner for at gøre det:
- Lad starte, Download Windows 10 ISO fra Microsofts officielle websted.
- Højreklik fra kontekstmenuen , og vælg indstillingen Mount .
Bemærk: Denne proces kan tage noget tid
- Gå nu til Mount drive og åbn kildefilen.
- Find appraiserres.dll- filen fra kildemappen i Windows 10 ISO og kopier filen. Du kan bruge CTRL + C til at kopiere filen.
- Gå derefter til USB-drev Flashed Windows 11 og dobbeltklik på kildemappen for at åbne den. Indsæt derefter appraiserres.dll- filen. Du kan bruge CTRL + V til at indsætte filen.
Mens du indsætter appraiserres.dll-filen i Windows 11-mappen Kilder, opdager du, at mappen Kilder også har den samme fil som Windows 10 IOS .
Derefter skal du klikke på Erstat de filer , der vises i dialogboksen. Det vil erstatte alle de samme filer , der findes i kildemappen i Windows 11 . Vent, indtil du fuldfører processen.
Når processen er færdig, skal du genstarte din pc . Brug nu Boot Device Options fra startmenuen, og installer Windows 11, som vi havde planlagt.
Efter denne løsning vil du ikke længere modtage nogen meddelelser såsom "Denne pc kan ikke køre Windows 11" fejl eller Windows 11 systemkrav fejl længere.
Ofte stillede spørgsmål om Windows 11-fejl:
1 - Hvad er Windows 11-opgraderingsfejlmeddelelsen?
Fejlmeddelelsen, du får, mens du installerer Windows 11 på din pc, viser: Denne pc kan ikke køre Windows 11 — det betyder, at din pc ikke opfylder Windows 10-systemkravene. Mange brugere hævder, at de også får følgende fejlmeddelelse, mens de installerer Windows 11:
- Denne pc skal understøtte TMP 2.0.
- Denne pc skal understøtte sikker opstart
Hvis du også står over for en lignende fejlmeddelelse. Så bare rolig, du er på det rigtige sted. Fortsæt med at læse artiklen for at rette op på denne pc kan ikke un Windows 11.
Sådan kontrollerer du, at din pc kan køre Windows 11?
Microsoft lancerede et gratis PC Health Check-program , der hjælper dig med at se, at dit Windows 10 -system er kompatibelt med Windows 11 eller ej. Til det skal du downloade programmet og installere det på din pc.
- Start applikationen, find afsnittet Introduktion af Windows 11
- Klik på knappen Tjek nu .
- PC-sundhedstjekapplikation vil tjekke din pc,
- Vent et par sekunder, så får du dit resultat.
Men hvis du får en meddelelse, der siger Denne pc kan ikke køre Windows 11 , selv dit system opfylder Windows 11-systemkravene, så prøv at aktivere TPM 2.0 .
Hvad forårsager denne pc kan ikke køre Windows 11-fejlen?
Denne pc kan ikke installere Windows 11 normalt forekommer, hvis TPM 2.0-versionen ikke er aktiveret. Windows 11 har brug for TPM (Trusted Platform Module), en chip designet til at sikre dit system .
Det vises også, når du forsøger at installere Windows 11 ved hjælp af Filopsætning fra monteret IOS . Ikke nok med det, du får stadig Denne pc kan ikke installere Windows 11, selv efter din pc understøtter Secure Boot og TMP 2.0, fordi din pc ikke opfylder systemkravene for at installere Windows 11.
Afslutte tingene:
Så dette er, hvordan du løser fejlen "Denne pc kan ikke køre Windows 11", og hvad du skal gøre, når du får "Denne pc kan ikke køre Windows 11" på din skærm .
Jeg håber, at oplysningerne relateret til Windows 11 er nyttige for dig. De angivne trin er også lykkedes for at løse fejlmeddelelsen Denne pc kan ikke køre Windows 11.
Held og lykke..!