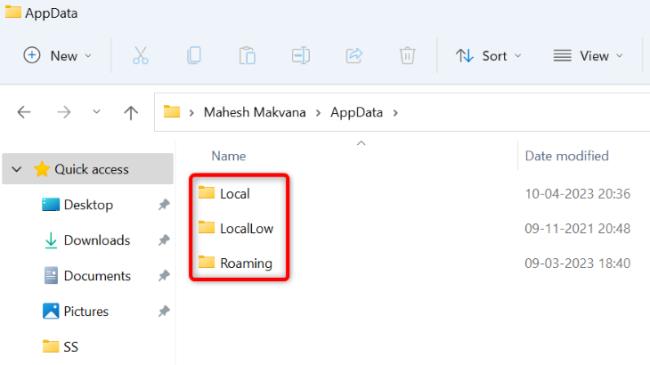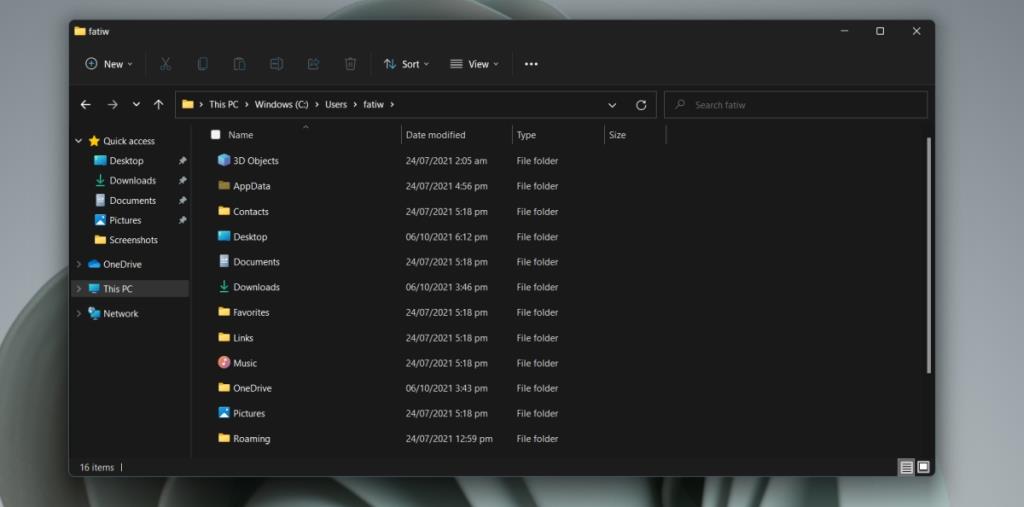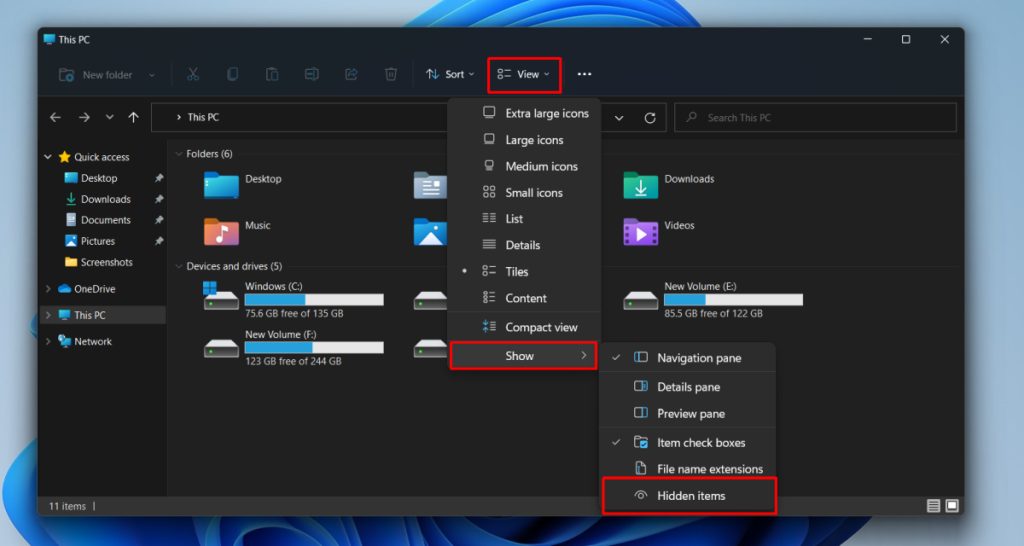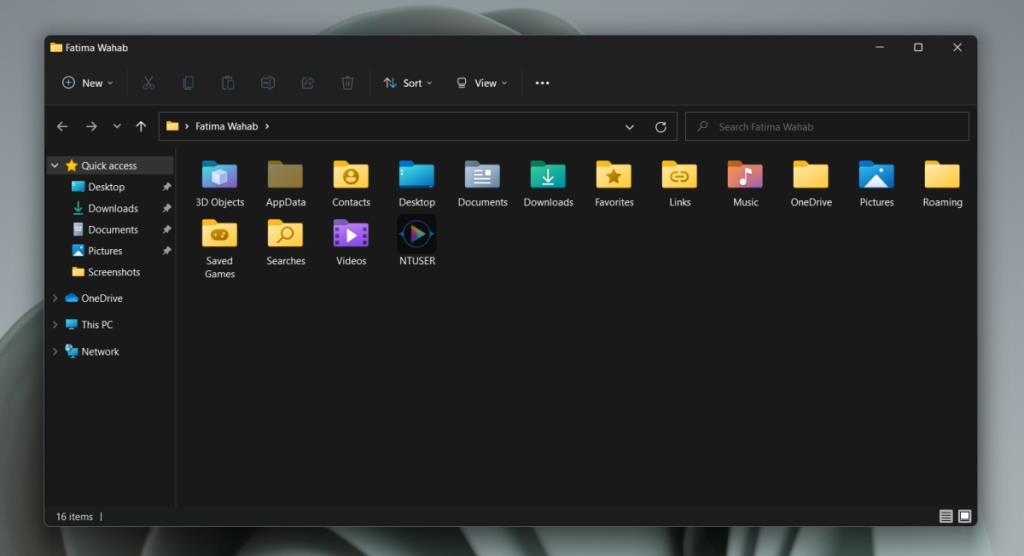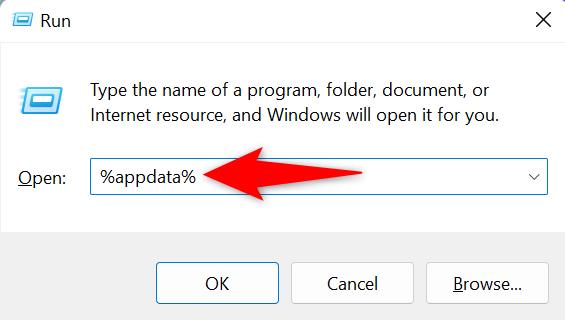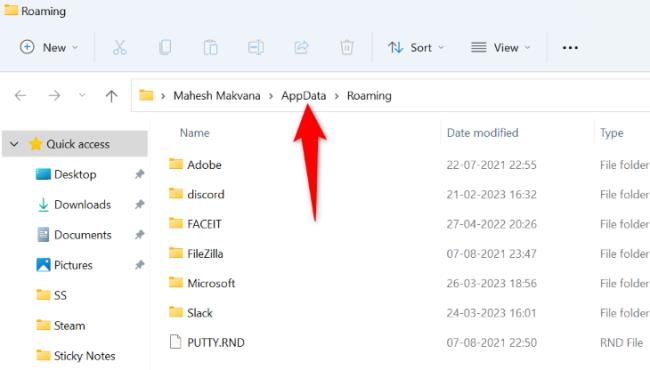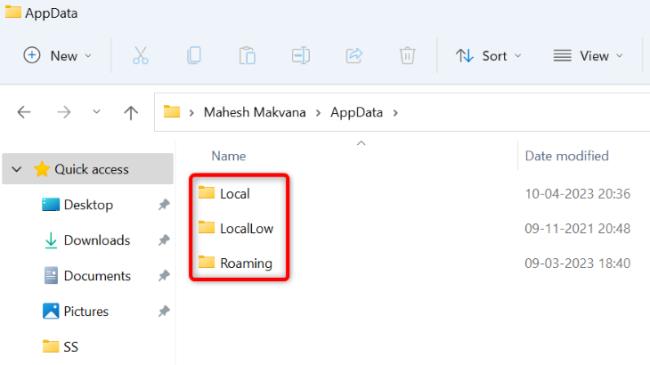Appdata-mappen har været en del af Windows i årevis. Det er en vigtig mappe for alle brugere, og hver bruger, der er konfigureret på et Windows-system, har deres egen appdata-mappe. I denne mappe finder du tre andre mapper; Local, LocalLow og Roaming . Apps, som du installerer på Windows, opretter deres egne mapper i en af flere af disse tre mapper.
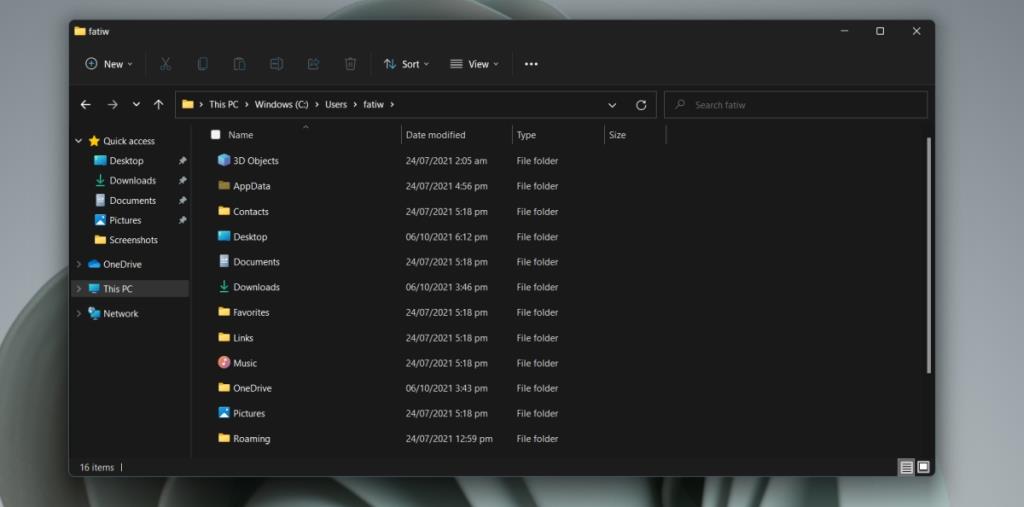
AppData-mappen på Windows 11
AppData-mappen er stadig til stede på Windows 11. Du skal vide, hvor denne mappe er på grund af de filer, der er gemt i. Din Chrome-profil er gemt i en af dens undermapper. Når du afinstallerer en app, kan den efterlade sin lokale mappe og filer på dit system, og du bliver nødt til at slette den manuelt. Du skal muligvis også slette mappen for en app, hvis du prøver at rense den.
Vis skjulte elementer
AppData -mappen er en skjult mappe . Du er muligvis i den rigtige mappe, men hvis de skjulte elementer ikke er indstillet til at blive vist, vil du ikke se AppData-mappen.
- Åbn File Explorer.
- Klik på knappen Vis øverst til højre (båndet er ikke længere en del af brugergrænsefladen).
- Vælg Vis indstillinger i menuen.
- Klik på Skjulte elementer i undermenuen.
- Skjulte elementer vil nu være synlige.
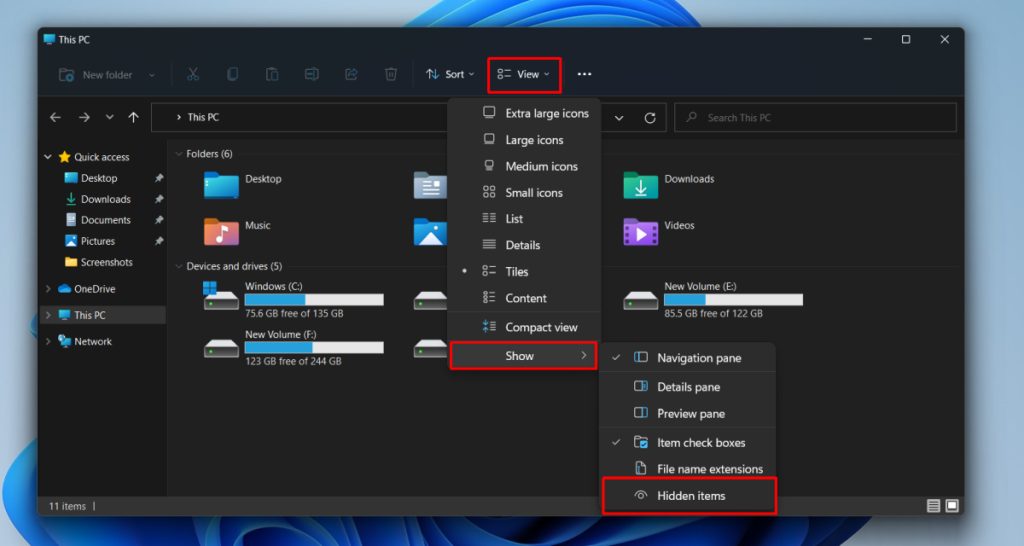
1. AppData-mappeplacering – Windows 11
AppData-mappen oprettes på følgende placering;
C:\Brugere\DitBrugernavn\AppData
Erstat YourUserName-delen med dit faktiske brugernavn.
Der er et par måder, hvorpå du hurtigt kan åbne AppData-mappen uden manuelt at navigere til den, hver gang du vil åbne den.
2. Åbn mappen AppData
Metode 1:
Følg disse trin for at åbne AppData-mappen fra kørselsboksen.
- Tryk på Wn+R-tastaturgenvejen for at åbne boksen Kør.
- Indtast et punktum/punktpunkt i kørselsfeltet : . og tryk på Enter-tasten.
- Din brugermappe åbnes.
- Åbn AppData-mappen inde i brugermappen.
Metode 2:
Du kan åbne AppData-mappen fra både kørselsboksen og File Explorer.
- Åbn Kør-boksen med Win+R-tastaturgenvejen, eller åbn et File Explorer-vindue.
- Indtast denne %AppData% i kørselsboksen, og tryk på Enter.
- For File Explorer skal du indtaste dette i placeringslinjen: %AppData% og trykke på Enter.
- Roaming -mappen åbnes.
- Klik på AppData på placeringslinjen for at gå til hovedmappen AppData.
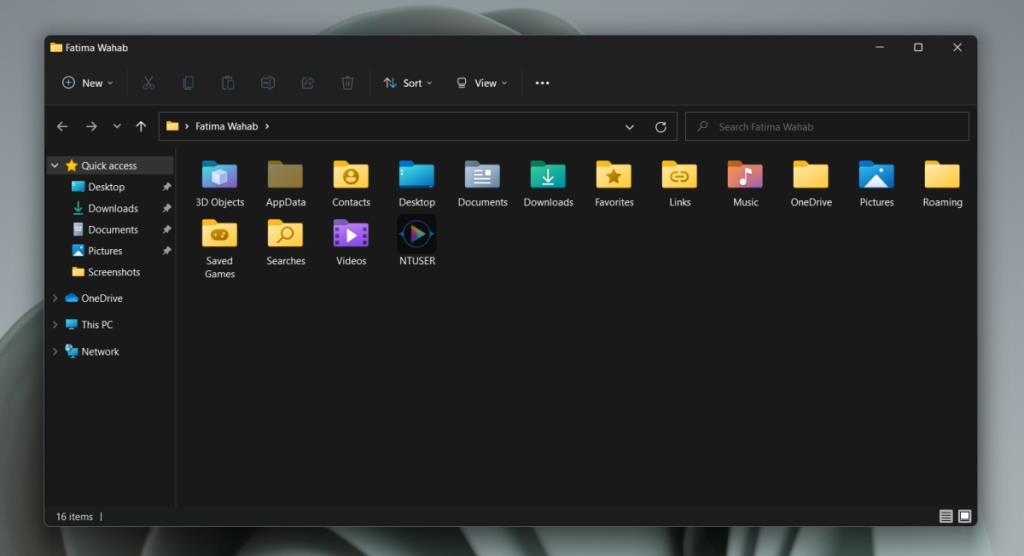
Ændring af AppData-mappeplacering
Du kan flytte AppData-mappen til en anden placering uden at ødelægge noget. Muligheden er indbygget i Windows 11, men dette er ikke en god idé. Apps leder muligvis stadig efter AppData-mappen på dens oprindelige placering. Hvis de ikke finder det, kan installationen mislykkes. Derudover er de installerede apps muligvis ikke i stand til at registrere ændringen i placeringen af AppData-mappen og holder muligvis op med at fungere.
Konklusion
AppData-mappen er oprettet af Windows. Du kan muligvis slette det, men det nytter ikke noget, medmindre du forsøger at gøre operativsystemet ubrugeligt eller forårsage problemer med apps. Hvis du har administratoradgang på et system, kan du se og få adgang til AppData-mappen for andre brugere, men ingen af de metoder, vi har angivet, vil tillade dig at åbne den. I stedet skal du manuelt navigere til brugerens mappe i File Explorer for at få adgang til den.
Bonus: Brug Kør til at finde Windows 11's AppData-mappe
En nem måde at åbne din "AppData" mappen er ved at bruge dialogboksen Kør. Du indtaster en mappesti i denne boks og laver derefter et klik, som fører dig til den ønskede mappe.
For at gøre det skal du åbne "Kør" ved at trykke på Windows+R. Skriv følgende i det åbne felt, og tryk på Enter:
%appdata%
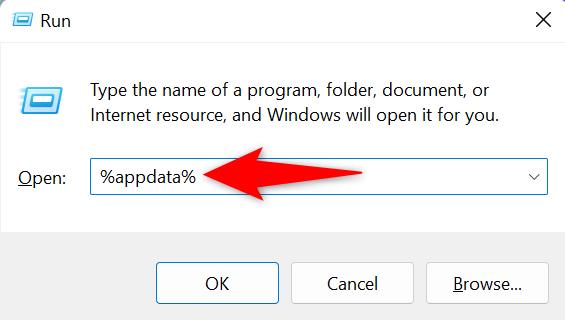
Et File Explorer-vindue åbnes. Her øverst skal du klikke på "AppData."
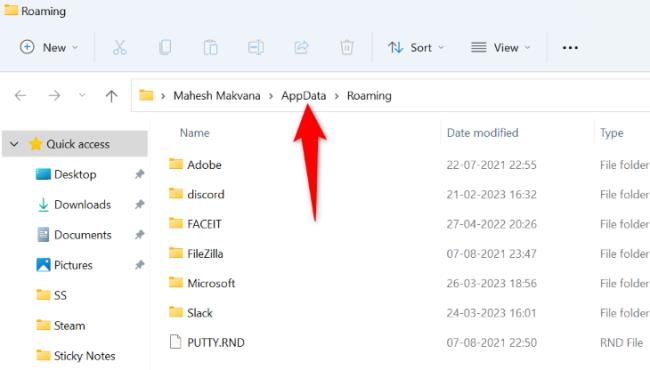
Og det er det. Du kan nu se indholdet af din "AppData" folder. Du finder hovedsageligt følgende tre mapper her: "Lokal," "LocalLow," og "Roaming."