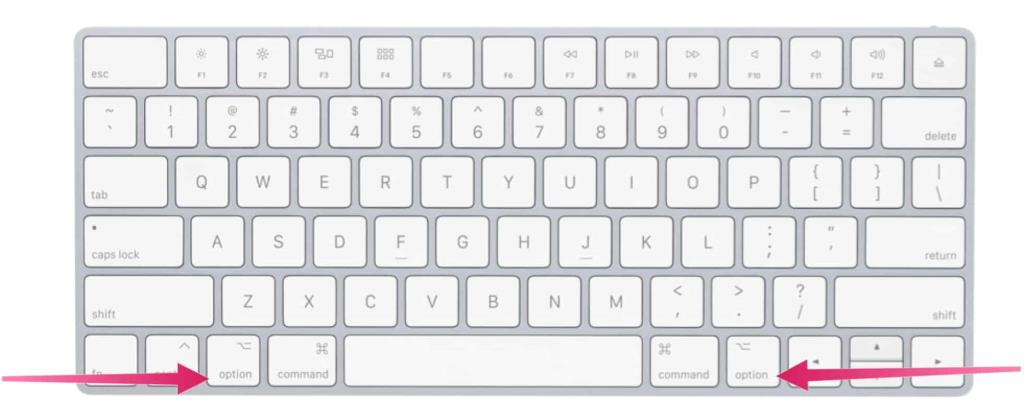Tag et kig på tastaturet, der er knyttet til din Mac. Kan du se Alt-tasten nederst til venstre? Tryk nu på tasten. Er der sket noget? Sandsynligvis ikke, og med god grund. Her er et kig på Alt-tasten, og hvordan den kan være nyttig med din daglige arbejdsgang.
Hej Alt-tast
Nogle gange kaldet Alternativtasten , Alt-tasten er den tredje tast fra venstre på et Mac-tastatur. Tasten vil ikke gøre noget, når den trykkes separat, da den ikke selvstændigt kan udføre en systemkommando. Når det kombineres med andre taster, kan du dog hurtigt få adgang til skjulte funktioner og specialtegn.
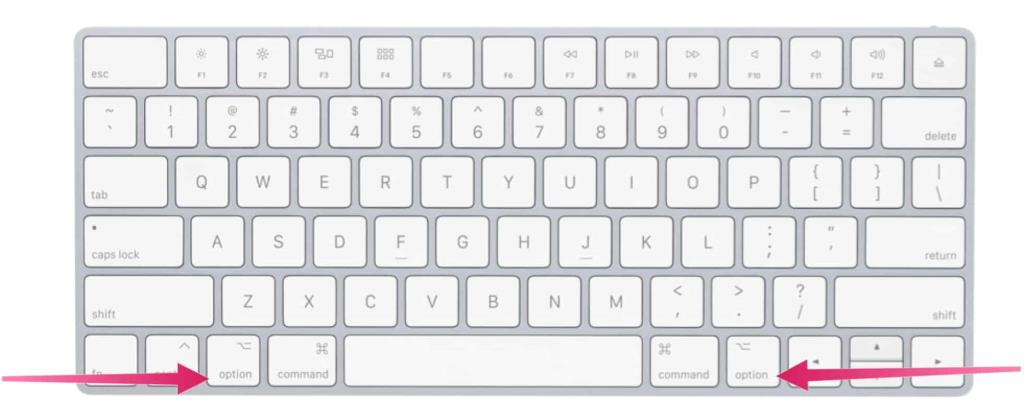
Sjov kendsgerning
Interessant nok kommer din Mac med to Alt-taster. Den anden er også placeret på den sidste række af taster på Mac-tastaturet, men i dette tilfælde er den placeret på højre side. Begge Alt-taster fungerer på samme måde; den dobbelte placering gør det nemmere at nå de genveje, du muligvis udfører.
Bemærk: Denne artikel omhandler kun det engelske Mac-tastatur.
Nøglefunktioner
Når du trykker på Alt-tasten på din Mac med andre taster, får du straks forskellige funktioner. De tilgængelige er ofte knyttet til det aktive vindue eller program. Lad os først se på Alt-tasten i aktion, når det kommer til Finder og systemgenveje, og derefter dokumentgenveje. Du vil også se en liste over specialtegn, der kan låses op ved hjælp af Alt-tasten og en anden.
Alt-tast: Finder og systemgenveje
Disse typer genveje kræver typisk brug af den tilstødende kommandotast. Der er dog et par stykker, der er afhængige af Alt-tasten i stedet, herunder følgende:
- Option-Kommando-L : Åbn mappen Downloads.
- Option-Command-D : Vis eller skjul Dock.
- Option-Command-P : Skjul eller vis stilinjen i Finder-vinduer.
- Option-Command-S : Skjul eller vis sidepanelet i Finder-vinduer.
- Option-Kommando-N : Opret en ny smart mappe.
- Option-Command-T : Vis eller skjul værktøjslinjen, når en enkelt fane er åben i det aktuelle Finder-vindue.
- Option-Command-V : Flyt filerne i udklipsholderen fra deres oprindelige placering til den aktuelle placering.
- Option-Kommando-Y : Se et Quick Look-diasshow med de valgte filer.
- Option-Shift-Command-Delete : Tøm papirkurven uden bekræftelsesdialog.
- Valgmulighed – Lysstyrke op : Åbn Viser præferencer. Dette fungerer med begge lysstyrketaster.
- Option–Shift–Lysstyrke op eller Option–Shift–Lysstyrke ned : Juster skærmens lysstyrke i mindre trin. Tilføj kontroltasten til denne genvej for at justere din eksterne skærm, hvis den understøttes af din skærm.
- Option-Mission Control : Åbn Mission Control-indstillinger.
- Option – Lydstyrke op : Åbn Lydpræferencer. Dette fungerer med enhver af lydstyrketasterne.
- Option–Shift–Lydstyrke op eller Option–Shift–Lydstyrke ned : Juster lydstyrken i mindre trin.
- Option – Tastaturlysstyrke op : Åbn tastaturpræferencer. Dette virker med begge tastaturlysstyrketaster.
- Option–Shift–Tastaturlysstyrke op eller Option–Shift–Tastaturlysstyrke ned : Juster tastaturets lysstyrke i mindre trin.
- Alternativtast mens du dobbeltklikker : Åbn elementet i et separat vindue, og luk derefter det originale vindue.
- Alternativtast mens du trækker : Kopier det trukket element. Markøren ændres, mens du trækker elementet.
- Valgmulighed-kommando, mens du trækker : Lav et alias for det trukket element. Markøren ændres, mens du trækker elementet.
- Alternativ-klik på en trekant : Åbn alle mapper i den valgte mappe. Dette virker kun i listevisning.
Alt-tast: Dokumentgenveje
Følgende tastekombinationer kan variere afhængigt af den app, du bruger:
- Kommando-B : Sæt den markerede tekst med fed skrift, eller slå fed skrift til eller fra.
- Kommando-I : Kursiv den markerede tekst, eller slå kursiv til eller fra.
- Kommando-K : Tilføj et weblink.
- Kommando-U : Understreg den markerede tekst, eller slå understregning til eller fra.
- Kommando-T : Vis eller skjul vinduet Skrifttyper.
- Kommando-D : Vælg mappen Skrivebord fra en dialogboks Åbn eller Gem.
- Kontrol-kommando-D : Vis eller skjul definitionen af det valgte ord.
- Skift-Kommando-Kolon (:) : Vis vinduet Stavekontrol og grammatik.
- Kommando-semikolon (;) : Find fejlstavede ord i dokumentet.
- Kommando-Pil op : Flyt indsætningspunktet til begyndelsen af dokumentet.
- Kommando-pil ned : Flyt indsætningspunktet til slutningen af dokumentet.
- Kommando-venstre pil : Flyt indsættelsespunktet til begyndelsen af den aktuelle linje.
- Kommando-højre pil : Flyt indsættelsespunktet til slutningen af den aktuelle linje.
Andre
- Skift–Kommando–Pil op : Vælg teksten mellem indsættelsespunktet og begyndelsen af dokumentet.
- Skift–Kommando–Pil ned : Vælg teksten mellem indsættelsespunktet og slutningen af dokumentet.
- Skift–Kommando–Venstre pil : Vælg teksten mellem indsættelsespunktet og begyndelsen af den aktuelle linje.
- Skift–Kommando–Højre pil : Vælg teksten mellem indsættelsespunktet og slutningen af den aktuelle linje.
- Kommando-venstre krøllet parentes ({) : Venstrejustering.
- Kommando-Højre krøllet parentes (}) : Højrejuster.
- Skift–Kommando–Lodret bjælke (|) : Centerjuster.
- Option-Command-F : Gå til søgefeltet.
- Option-Command-T : Vis eller skjul en værktøjslinje i appen.
- Option-Kommando-C : Kopier stil: Kopier formateringsindstillingerne for det valgte element til udklipsholderen.
- Option-Kommando-V : Indsæt stil: Anvend den kopierede stil til det valgte element.
- Option-Shift-Command-V : Sæt ind og match stil: Anvend stilen for det omgivende indhold på det element, der er indsat i det pågældende indhold.
- Option-Command-I : Vis eller skjul inspektørvinduet.
- Shift-Command-P : Sideopsætning: Vis et vindue til valg af dokumentindstillinger.
- Skift-Kommando-S : Vis dialogboksen Gem som, eller dupliker det aktuelle dokument.
- Skift–Kommando–Minustegn (-) : Formindsk størrelsen på det valgte element.
- Skift–Kommando–Plustegn (+) : Forøg størrelsen af det valgte element. Kommando-lighedstegn (=) udfører den samme funktion.
- Shift–Kommando–Spørgsmålstegn (?) : Åbn menuen Hjælp.
Særlige karakterer
Når du bruger Alt-tasten sammen med en anden, kan du låse specialtegn op. Disse kombinationer tæller i hundredvis og præsenteres ikke her. Tjek i stedet WebNots for en liste.
Derudover kan du hente Character Viewer frem i macOS. Det giver dig mulighed for hurtigt at finde emojis, symboler, bogstaver med accent og tegn fra andre sprog i dine dokumenter. På din Mac skal du vælge Rediger > Emoji og symboler for at få frem Character Viewer, når du er inde i en app.
Der er utallige anvendelsesmuligheder for Alt-tasten på Mac. Nogle af disse er mere nyttige end andre. Listen ovenfor er et godt udgangspunkt. God fornøjelse!