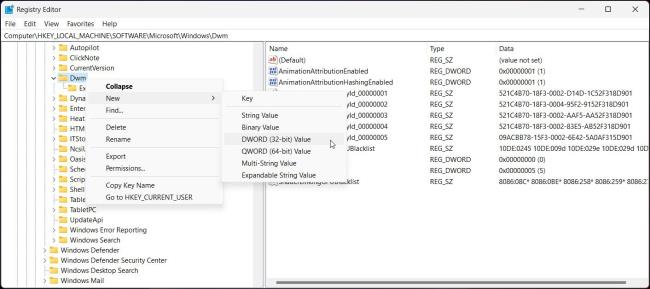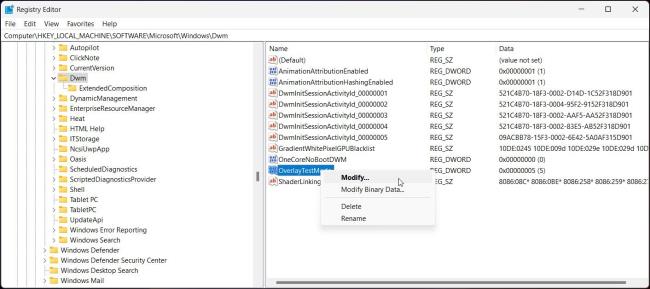![AMD Driver Timeout Fejl Windows 11 & 10 [RETTET AF EKSPERTER] AMD Driver Timeout Fejl Windows 11 & 10 [RETTET AF EKSPERTER]](https://img2.luckytemplates.com/resources1/images2/image-8538-0408150324146.jpg)
Mange Windows 11- og 10- brugere, der bruger AMD-grafikkortene, rapporterede " Vi har registreret, at en driver-timeout er opstået på dit system ", mens de spillede spillene og endda nogle gange brugte computeren normalt.
Ifølge brugerne bliver deres skærm sort, og de ser fejlen AMD Driver Timeout Detekteret fejl efter fejlmeddelelsen:
AMD fejlrapportværktøj
Vi har registreret en driver-timeout er opstået på dit system. En fejlrapport er blevet genereret. Denne rapport kan hjælpe AMD med at finde en løsning. Vil du rapportere dette problem?
Dette problem er blevet observeret på praktisk talt alle typer AMD-grafikkort , mens du spiller forskellige spil og kører forskellige programmer.
Nogle brugere rapporterede også, at spillet eller programmet går ned (med eller uden sort skærm) på skrivebordet og viser fejlmeddelelsen, mens nogle få brugere rapporterede, at de er nødt til at tvinge computeren til at genstarte.
Efter at have undersøgt dette særlige problem grundigt finder vi ud af, at der er mange forskellige potentielle årsager, der i sidste ende forårsager, at AMD Driver Timeout-fejlen er opstået . Her kan du se listen over mulige syndere, der udløser fejlen.
Hvad forårsager fejlen "AMD Driver Timeout"?
- System OS forældet – Hvis dit systems operativsystem er forældet, kan det blive inkompatibelt med den seneste AMD-driver, hvilket resulterer i timeout-problemet.
- Lav virtuel hukommelse i systemet – Hvis dit systems virtuelle hukommelse er for lav, indlæses AMD-driveren muligvis ikke korrekt. I dette tilfælde kan en forøgelse af den virtuelle hukommelse måske virke for dig.
- Forældet eller inkompatibel driver – Drivertimeoutproblemet kan være forårsaget af en forældet, korrupt eller inkompatibel AMD-driver. Så opdater driveren til den nyeste version og ret fejlen.
- Forkert Radeon-indstillingskonfiguration – Forkerte AMD Radeon-softwareindstillinger (Shaders Cache, FreeSync osv.) kan få AMD-driveren til at tage længere tid at indlæse, hvilket forårsager timeout-problemet. At tjekke Radeon-indstillingerne kan måske gøre det trick.
- Korruption af Windows-registreringsdatabasen eller systemfiler - En beskadiget Windows-registreringsdatabasen kan forårsage problemer med systemets opstartsproces og forårsage forskellige fejl, og AMD Driver Timeout Detection and Recovery-fejl er en af dem.
- Overclocking og overophedning - Ofte, når du skubber en CPU eller GPU til overclock-hastigheder, bliver systemet overophedet og begynder at gå ned, så hvis dette tilfælde er relevant, deaktiver overclocking-indstillingerne.
- Defekt hardware og inkompatibel RAM - Disse er den grundlæggende årsag til alle. Enhver defekt hardware på dit system og en ikke-kompatibel RAM kan resultere i driverproblemer.
Så som du nu er klar over de potentielle syndere, der forårsager fejlen, så følg de potentielle rettelser, der hjalp andre berørte brugere med at løse fejlen med succes.
Sådan rettes fejlen "AMD Driver Timeout Er opstået"?
Før du starter med de givne vanskelige løsninger her, foreslås det at prøve de hurtige tweaks som at reparere beskadigede Windows-systemfiler ved at køre SFC, DISM-scanning udfører også en CHKDSK-kommando og se, om dette virker for dig at omgå fejlen.
Men hvis du stadig ser fejlen, skal du begynde at følge løsningerne én efter én:
Indholdsfortegnelse
Fix 1 – Opdater Windows OS
Opdater dit systems operativsystem til den nyeste version for at rette den registrerede AMD-drivertimeout.
Følg trinene for at gøre det:
- Klik på Windows og åbn søgelinjen.
- Åbn nu systemindstillingerne under " Søg efter opdateringer ".
![AMD Driver Timeout Fejl Windows 11 & 10 [RETTET AF EKSPERTER] AMD Driver Timeout Fejl Windows 11 & 10 [RETTET AF EKSPERTER]](https://img2.luckytemplates.com/resources1/images2/image-4642-0408150324399.png)
- Et opdateringsvindue vises, klik på " Søg efter opdateringer"
- Download og installer de tilgængelige og yderligere opdateringer.
- Genstart systemet
Tjek, om fejlen er rettet, eller gå til den næste mulige løsning.
Fix 2 – Opdater AMD-driver
For mange brugere fungerer opdatering af AMD-grafikdriveren for at løse AMD Driver Timeout Detection and Recovery-fejl. Så følg trinene for at opdatere driveren og løse problemet.
- Vælg AMD Radeon Settings ved at højreklikke på skrivebordet.
- Åbn opdateringer og klik på " Søg efter opdateringer".
- Hvis en AMD-driveropdatering er tilgængelig, skal du downloade og installere den.
- Genstart dit system, og kontroller, om AMD-timeout-problemet er løst.
Geninstallation af AMD-driveren kan muligvis løse problemet for dig.
Bortset fra dette, hvis du ikke ønsker at opdatere AMD manuelt, kan du bruge Driver Easy til at opdatere din AMD-driver. Dette kraftfulde værktøj opdaterer ikke kun din driver, men det kan også løse flere driverproblemer med en enkelt scanning af din pc.
Få driver nemt at opdatere AMD-drivere automatisk
Fix 3 – Geninstallation af AMD-driver
Prøv at afinstallere og derefter geninstallere AMD-driveren for at løse problemet med drivertimeout på Windows 10 og 11.
Bemærk venligst : Når du har afinstalleret en driver, skal du, hver gang du genstarter din pc, sørge for at deaktivere Windows Update, antivirus og LAN/Wi-Fi-forbindelser først.
Følg trinene for at gøre det:
- Åbn AMD-webstedet og download de nyeste AMD-drivere.
- Derefter skal du downloade og installere AMD Cleanup Utility ved at bruge nedenstående URL:
https://www.amd.com/en/support/kb/faq/gpu-601
- Dobbeltklik på AMD Cleanup Utility.exe, når overførslen er fuldført .
- Bekræft nu din genstart ved at klikke på Ja i fejlsikret tilstand.
- Fjern derefter AMD-drivere, apps og hjælpeprogrammer .
- Klik på Udfør i AMD Cleanup Utility- dialogboksen, og genstart dit system.
- Vent i mindst 3 minutter, før du genstarter dit pc-system.
- Installer AMD-driverne efter at bruge standardindstillingerne under installationen.
- Genstart din pc og aktiver LAN/Wi-Fi.
- Åbn nu ADRENALINE undgå at foretage ændringer
- Og slå indstillingen Windows Update til , og kontroller, om problemet med driverens timeout er løst.
Hvis det ikke virker, skal du slette driverne og genstarte din pc. Geninstaller nu driveren efter genstart, men vælg indstillingen Factory Reset på installationsskærmen og følg instruktionerne for at fuldføre installationsprocessen.
Fix 4 – Installer AMD-driveren uden adrenalin
Mange brugere bekræftede, at installation af AMD-driveren uden Aderalin-driveren virker for at løse fejlen. Så hvis geninstallation af driveren ikke virker for dig, så prøv trinene for at installere den igen.
- Afinstaller AMD-driveren og genstart din pc. Efter genstart vil Adrenalin downloade de nyeste AMD-drivere.
- Installer filerne ved at køre installationsprogrammet som administrator og udpakke filerne.
![AMD Driver Timeout Fejl Windows 11 & 10 [RETTET AF EKSPERTER] AMD Driver Timeout Fejl Windows 11 & 10 [RETTET AF EKSPERTER]](https://img2.luckytemplates.com/resources1/images2/image-3746-0408150324772.png)
- Når udtrækningen er færdig, og installationsprogrammet beder dig om at installere, skal du annullere det.
![AMD Driver Timeout Fejl Windows 11 & 10 [RETTET AF EKSPERTER] AMD Driver Timeout Fejl Windows 11 & 10 [RETTET AF EKSPERTER]](https://img2.luckytemplates.com/resources1/images2/image-7815-0408150324991.png)
- Vælg nu Enhedshåndtering og udvid Skærmadaptere.
- Klik på AMD-kort, og åbn Opdater driver.
- Og klik på Browser Min computer for drivere
![AMD Driver Timeout Fejl Windows 11 & 10 [RETTET AF EKSPERTER] AMD Driver Timeout Fejl Windows 11 & 10 [RETTET AF EKSPERTER]](https://img2.luckytemplates.com/resources1/images2/image-1436-0408150325318.png)
- Gå til den udpakkede drivermappe.
- Lad derefter AMD-driveren installere.
Genstart din computer og se, om AMD-drivertimeoutproblemet er repareret.
Fix 5 – Ryd AMD Card Shaders Cache
I stedet for at producere shaders for hver spillancering bruger AMD-kort en shader-cache til at fremskynde spillets indlæsningstid.
AMD-kort kan have problemer med driver-timeout, hvis deres shader-cache er beskadiget eller overbelastet. Rydning af AMD-kortets shader-cache kan hjælpe her.
Følg trinene for at gøre det:
- Åbn indstillinger for AMD Adrenalin-applikationen.
- Gå til fanen Grafik og klik og bekræft på Udfør nulstilling foran Shader Cache.
Bemærk venligst: Du skal muligvis rydde Shader-cachen, hver gang du starter et spil.
Fix 6 – Installer en ældre AMD-driver
I nogle tilfælde er de seneste installerede drivere inkompatible med systemet og forårsager fejlen, så installering af en tidligere version af AMD-driveren, da dette kan fungere for dig.
- Afinstaller den installerede AMD-driver og gå til:
https://www.amd.com/en/support
- Vælg dit produkt og send det.
- Rul og vælg en af de tidligere drivere .
- Download og installer den gamle driverversion
- Genstart dit system for at kontrollere, om problemet er løst.
Hvis den downloadede driver ikke løser fejlen. Du kan kontrollere hver af driverne en efter en og omgå fejlen.
Fix 7 – Konfigurer din computers bedste ydeevnetilstand
Hvis din computer er konfigureret til at fungere i batteribesparende tilstand , kan den muligvis ikke indlæse de moduler, der kræves til driften af AMD-driveren i tide, hvilket resulterer i, at AMD-driveren ikke fungerer korrekt. I dette scenarie kan det måske løse problemet at skifte pc'en til dens bedste ydeevne.
Følg trinene for at aktivere den bedste strømtilstand.
- Klik på batteriikonet i systembakken.
- Skub Power Mode til højre til Bedste ydeevne .
![AMD Driver Timeout Fejl Windows 11 & 10 [RETTET AF EKSPERTER] AMD Driver Timeout Fejl Windows 11 & 10 [RETTET AF EKSPERTER]](https://img2.luckytemplates.com/resources1/images2/image-2472-0408150325723.png)
Dette burde løse AMD Driver Timeout Detection and Recovery fejl.
Fix 8 – Rediger visuelle effekter
Indstillingerne for visuelle effekter kan være årsag til problemet i dit tilfælde, så følg trinene her for at justere de visuelle effekter:
- Klik på Windows-ikonet her, skriv " Se avancerede systemindstillinger ", og vælg og åbn den fra resultaterne
![AMD Driver Timeout Fejl Windows 11 & 10 [RETTET AF EKSPERTER] AMD Driver Timeout Fejl Windows 11 & 10 [RETTET AF EKSPERTER]](https://img2.luckytemplates.com/resources1/images2/image-8474-0408150325978.png)
- Klik nu på " Ydeevneindstillinger " og gå til de visuelle effekter
- Vælg derefter Juster for bedste ydeevne på systemet.
![AMD Driver Timeout Fejl Windows 11 & 10 [RETTET AF EKSPERTER] AMD Driver Timeout Fejl Windows 11 & 10 [RETTET AF EKSPERTER]](https://img2.luckytemplates.com/resources1/images2/image-2645-0408150326198.png)
- Klik på Gem og genstart systemet.
Og mens systemet starter, skal du kontrollere, om AMD Driver Timeout Detection and Recovery-fejlen er rettet eller ej. Nå, hvis ændring af de visuelle effekter ikke virker for dig, så prøv at øge den virtuelle hukommelse og se, om problemet er løst.
Fix 9 - Skift pc'ens strømplan til "Bedste ydeevne"
- Klik på Windows , og vælg Strømstyring.
- Åbn Yderligere strømindstillinger, og opret en ny strømplan under Relaterede indstillinger.
![AMD Driver Timeout Fejl Windows 11 & 10 [RETTET AF EKSPERTER] AMD Driver Timeout Fejl Windows 11 & 10 [RETTET AF EKSPERTER]](https://img2.luckytemplates.com/resources1/images2/image-1749-0408150326564.png)
- Klik på Næste efter at have valgt Høj ydeevne.
![AMD Driver Timeout Fejl Windows 11 & 10 [RETTET AF EKSPERTER] AMD Driver Timeout Fejl Windows 11 & 10 [RETTET AF EKSPERTER]](https://img2.luckytemplates.com/resources1/images2/image-6337-0408150326992.png)
- Klik derefter på opret og genstart din pc .
Ændring af pc'ens strømplan til sit bedste vil løse problemet.
Fix 10 – Forøg systemets virtuelle hukommelse
Virtuel hukommelse er en del af din harddisk, som systemet bruger som RAM. Hvis dit systems virtuelle hukommelse er lav, kan det forårsage, at AMD-driveren ikke kan indlæse problemet. Forøgelse af dit systems virtuelle hukommelse kan hjælpe med at løse, at AMD Driver Timeout er opstået fejl .
Det anbefales at frigøre plads på enhederne (ved hjælp af Diskoprydning eller sletning af midlertidige filer ) til den virtuelle hukommelse.
Følg trinene for at gøre det:
- Klik på vinduestasten , skriv Vis avancerede systemindstillinger , og klik
- Gå nu til fanen Avanceret i Indstillinger for ydeevne .
![AMD Driver Timeout Fejl Windows 11 & 10 [RETTET AF EKSPERTER] AMD Driver Timeout Fejl Windows 11 & 10 [RETTET AF EKSPERTER]](https://img2.luckytemplates.com/resources1/images2/image-1026-0408150327407.png)
- Klik derefter på knappen Skift i afsnittet Virtuel hukommelse .
![AMD Driver Timeout Fejl Windows 11 & 10 [RETTET AF EKSPERTER] AMD Driver Timeout Fejl Windows 11 & 10 [RETTET AF EKSPERTER]](https://img2.luckytemplates.com/resources1/images2/image-2062-0408150327824.png)
- Fravælg indstillingen Administrer automatisk sidefilstørrelse for alle drev (i sektionen Drev).
- Og i feltet Oprindelig størrelse skal du vælge Brugerdefineret størrelse og indtaste den anbefalede størrelse fra kolonnen Samlet sidefil. Eks. 1908 MB.
![AMD Driver Timeout Fejl Windows 11 & 10 [RETTET AF EKSPERTER] AMD Driver Timeout Fejl Windows 11 & 10 [RETTET AF EKSPERTER]](https://img2.luckytemplates.com/resources1/images2/image-303-0408150328259.png)
- Indtast derefter 6144 MB i feltet Maksimal størrelse fra sektionen Total sidefil.
- Klik på Indstil og anvend for at gemme dine ændringer.
Når du bliver bedt om det, skal du vælge Genstart for at se, om AMD-drivertimeoutproblemet er løst.
Fix 11 – Reducer din skærms opdateringshastighed
AMD-driveren rapporterer muligvis et timeoutproblem, hvis din skærms opdateringshastighed ikke er kompatibel med driveren.
- Foretag et højreklik på dit skrivebord og vælg
![AMD Driver Timeout Fejl Windows 11 & 10 [RETTET AF EKSPERTER] AMD Driver Timeout Fejl Windows 11 & 10 [RETTET AF EKSPERTER]](https://img2.luckytemplates.com/resources1/images2/image-1339-0408150328668.png)
- Vælg Egenskaber for skærmadapter i Avancerede skærmindstillinger.
![AMD Driver Timeout Fejl Windows 11 & 10 [RETTET AF EKSPERTER] AMD Driver Timeout Fejl Windows 11 & 10 [RETTET AF EKSPERTER]](https://img2.luckytemplates.com/resources1/images2/image-4307-0408150329096.png)
- Vælg skærm, og udvid rullemenuen Opdateringshastighed .
![AMD Driver Timeout Fejl Windows 11 & 10 [RETTET AF EKSPERTER] AMD Driver Timeout Fejl Windows 11 & 10 [RETTET AF EKSPERTER]](https://img2.luckytemplates.com/resources1/images2/image-8895-0408150329514.png)
- Anvend ændringer efter at have valgt den laveste opdateringshastighed
Genstart derefter din pc for at se, om AMD-drevets timeout-problem er løst.
Hvis det ikke virker, kan du prøve at deaktivere og genaktivere AMD-grafikkortet i Enhedshåndtering.
Fix 12 – Deaktiver systemets hurtige opstart
Som standard bruger Windows Hurtig opstart, som sætter dit system i dvale-/dvaletilstand . Selvom denne funktion er ret nyttig, kan den nogle gange ignorere en ressource, der kræves af AMD-driveren . Deaktivering af dit systems hurtige opstart kan løse problemet med AMD-timeout.
Følg trinene for at gøre det:
- Klik på Windows , og skriv Strømindstillinger i søgefeltet .
- Vælg Yderligere strømindstillinger i højre rude, og vælg, hvad tænd/sluk-knapperne gør i venstre rude.
![AMD Driver Timeout Fejl Windows 11 & 10 [RETTET AF EKSPERTER] AMD Driver Timeout Fejl Windows 11 & 10 [RETTET AF EKSPERTER]](https://img2.luckytemplates.com/resources1/images2/image-3066-0408150329742.png)
- Vælg ændring af indstillinger , der i øjeblikket ikke er tilgængelige
- Fjern markeringen i aktiveringen for hurtig opstart, og klik på Gem
![AMD Driver Timeout Fejl Windows 11 & 10 [RETTET AF EKSPERTER] AMD Driver Timeout Fejl Windows 11 & 10 [RETTET AF EKSPERTER]](https://img2.luckytemplates.com/resources1/images2/image-6035-0408150330176.png)
Genstart dit system, og dette skulle have været løst problemet.
Fix 13 – Deaktiver FreeSync og Virtual Super Resolution
FreeSync kan nogle gange forårsage flere vanskeligheder, end det løser.
Følg de givne instruktioner for at gøre det
- Gå til fanen Display ved at starte AMD Radeon Settings.
- Vælg skærmen , og deaktiver AMD FreeSync.
Hvis det ikke virker, skal du også deaktivere Virtual Super Resolution. Hvis problemet fortsætter, skal du se, om ændring af grafikindstillingerne til Energisikker løser det.
Fix 14 – Rediger kortets frekvens og spænding
- Start Radeon-softwaren , og vælg fanen Ydelse .
- Gå til Manual og vælg Avanceret kontrol . Aktiver GPU-opsætning.
- Anvend ændringer og indstil den maksimale GPU-frekvens til 2 gange lavere.
- Kontroller, om AMD-driverproblemet er løst.
- Hvis ikke, prøv at justere frekvensen til 1350MHz og spændingen til 850 MV (efter at have aktiveret den).
- Hvis det ikke virker, så prøv at ændre frekvensen til 2000MHz og spændingen til
- Tjek, om problemet fortsætter, og aktiver derefter Automatisk > Undervolt GPU.
Fix 15 – Højere strømgrænsen for kortet
- Start AMD Radeon-softwaren.
- Gå til fanen Ydelse > fanen Tuning, og vælg
- Anvend ændringer ved at aktivere og øge Power Tuning med 50 %.
![AMD Driver Timeout Fejl Windows 11 & 10 [RETTET AF EKSPERTER] AMD Driver Timeout Fejl Windows 11 & 10 [RETTET AF EKSPERTER]](https://img2.luckytemplates.com/resources1/images2/image-724-0408150330598.png)
Dette burde løse fejlen.
Fix 16 – Finindstil systemets blæser
- Aktiver Fan Tuning under indstillingen Tuning på fanen Performance ved at starte AMD Radeon-softwaren .
- Aktivering af Max-Fan-temperaturen til 100 grader kan muligvis løse problemet.
Du kan også prøve at opdatere AMD-kortets BIOS/firmware eller vende tilbage til en ældre version (hvis problemet startede efter en BIOS-opdatering).
Fix 17 – Deaktiver AMD Driver Issue Reporting
Hvis dialogboksen AMD driver timeout generer dig, men systemet fungerer fint, kan det hjælpe at fjerne problemrapportering i AMD Adrenaline-programmet.
Følg trinene for at gøre det:
- Åbn AMD Adrenaline-softwaren og vælg
- Sluk nu problemrapportering og genstart din maskine.
![AMD Driver Timeout Fejl Windows 11 & 10 [RETTET AF EKSPERTER] AMD Driver Timeout Fejl Windows 11 & 10 [RETTET AF EKSPERTER]](https://img2.luckytemplates.com/resources1/images2/image-9695-0408150332493.png)
Fix 18 – Installer generisk Windows-driver
Hvis ovenstående rettelser ikke virkede, skal du afinstallere AMD-driveren og derefter installere den generiske Windows-driver og genstarte din pc.
Prøv de angivne trin:
- Afinstaller AMD-driveren som vist ovenfor
- Tillad Windows at installere sin generiske driver under genstart
- Hvis der ikke installeres en generisk driver, skal du vælge Enhedshåndtering fra Windows.
- Udvid Display Adapters og højreklik på AMD
![AMD Driver Timeout Fejl Windows 11 & 10 [RETTET AF EKSPERTER] AMD Driver Timeout Fejl Windows 11 & 10 [RETTET AF EKSPERTER]](https://img2.luckytemplates.com/resources1/images2/image-4384-0408150332918.png)
- Vælg opdater driver, og klik på Søg automatisk efter drivere.
![AMD Driver Timeout Fejl Windows 11 & 10 [RETTET AF EKSPERTER] AMD Driver Timeout Fejl Windows 11 & 10 [RETTET AF EKSPERTER]](https://img2.luckytemplates.com/resources1/images2/image-487-0408150333155.jpg)
- Gå nu til Windows Update og søg efter opdaterede drivere . Hvis der findes nogen, skal du downloade/installere dem.
- Genstart derefter din pc for at se, om AMD-drivertimeoutproblemet er repareret.
Rettelse 19 – Rediger systemets registreringsdatabase
Hvis ingen af de ovennævnte rettelser virker for dig, er der gode chancer for, at problemet er i registreringsdatabasen, og på grund af dette tager driveren for lang tid om at svare.
Prøv at øge ventetiden for operativsystemet (dvs. TDR Delay ). Inden du fortsætter, husk at lave en sikkerhedskopi af systemets registreringsdatabase.
Følg trinene
- Klik på Windows-søgning efter registreringsdatabasen , og åbn registreringsredigering , og vælg Kør som administrator.
- Naviger nu til følgende sti:
HKEY_LOCAL_MACHINE\SYSTEM\CurrentControlSet\Control\GraphicsDrivers
![AMD Driver Timeout Fejl Windows 11 & 10 [RETTET AF EKSPERTER] AMD Driver Timeout Fejl Windows 11 & 10 [RETTET AF EKSPERTER]](https://img2.luckytemplates.com/resources1/images2/image-1523-0408150333573.png)
- Klik på GraphicsDriver s og vælg New > Dword (32-bit) Value.
- Navngiv nøglen som TdrDelay og indstil værdien til 8 (eller 30).
- Klik igen på grafikdriverne og vælg Ny > Qword (64-bit) værdi.
- Navngiv nøglen som TdrDelay og indstil værdien til 8 (eller 30).
- Genstart dit system efter lukning af registreringseditoren.
Nogle gange sker det, at problemet ikke bliver løst selv ved dette. I dette tilfælde skal du blot anvende en udvidelse til ovenstående løsning.
- Open Notepad and copy-paste the given commands
Windows Registry Editor Version 5.00
[HKEY_LOCAL_MACHINE\SYSTEM\CurrentControlSet\Control\GraphicsDrivers]
“TdrDelay”=dword:0000000a
“TdrDdiDelay”=dword:00000019
- Save the file with the .reg extension
- Now close the Notepad and again double-click on the file created with the .reg extension.
- Add the entries to the registry by clicking Yes.
Then reboot your PC and verify the AMD driver timeout issue is resolved. You can also try using another GPU in the system.
Fix 20 – Replace the graphics adapter
If in case you are not lucky enough to solve the AMD driver timeout error then all you need to do is replace the graphics adapter as your AMD graphics adapter is completely damaged or corrupted.
So, check if your AMD graphics card is under warranty then try replacing the hardware. Also, try the video card on another system or on your PC try another system video card.
Also if you are not technically advanced then avoid doing this and contact a professional expert.
Further, if you are seeing the error on a browser (such as chrome) then try disabling the browser’s hardware acceleration to solve the error
Recommended Solution To Improve Windows 11 & 10 PC Performance
If your PC is running slow, or your PC lags freezes while gaming or sometimes you get an error message, then I highly recommend you to use a powerful PC Repair Tool.
This powerful tool not only fix your pc it can also fix DLL errors, BSOD errors, repair registry entries, Runtime errors, etc. Just in one scan, you just need to install this multifunctional tool on your PC and the rest of the work will be done automatically.
Get PC Repair Tool, to Optimize Your Windows PC Performance
Conclusion:
Here, in this article, I tried my best to share all the information and most effective solution to fix AMD Driver Timeout Detected on your Windows 11 & 10 PC.
Make sure you follow all the instructions carefully and follow all the solutions one by one till you fix this AMD Drive problem.
Don’t forget to like & share this article with your friends.
Thank you!!!
Bonus: Deaktiver Multi-Plane Overlay ved hjælp af registreringseditoren
Multi-Plane Overlay (MPO) er en Windows-skærmadapterfunktion. Du kan bruge den til at reducere GPU- og CPU-arbejdsbelastningen og bruge planuafhængige sidevendinger for at reducere latens. Funktionen kan dog være i konflikt med AMD-driverne, hvilket forårsager problemet med driverens timeout.
For at løse problemet kan du deaktivere MPO ved hjælp af Registreringseditor. Sådan deaktiveres MPO i Windows-registreringsdatabasen:
Tryk på Win+R for at åbne Kør .
Skriv regedit , og klik på OK for at åbne Registreringseditor . Klik på Ja , hvis du bliver bedt om det af Brugerkontokontrol.
Naviger til følgende placering i Registreringseditor:
Computer\HKEY_LOCAL_MACHINE\SOFTWARE\Microsoft\Windows\Dwm
Højreklik derefter på Dwm- tasten og vælg Ny > DWORD (32-bit) værdi.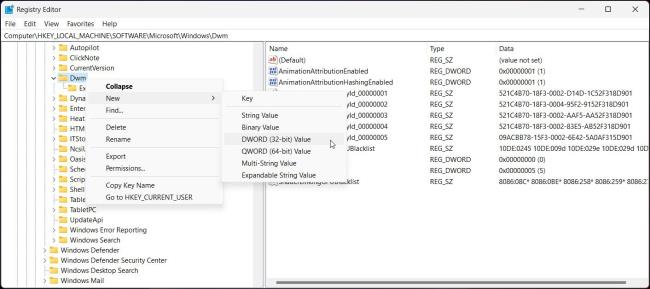
Omdøb værdien til OverlayTestMode.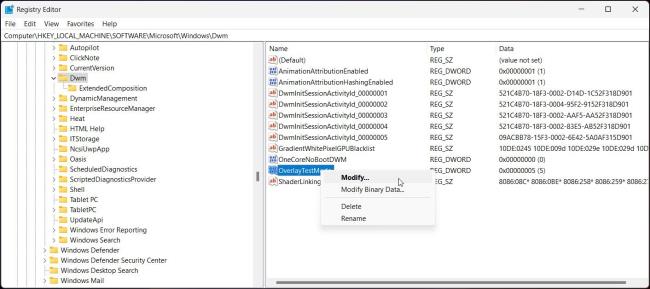
Højreklik derefter på OverlayTestMode og vælg Rediger .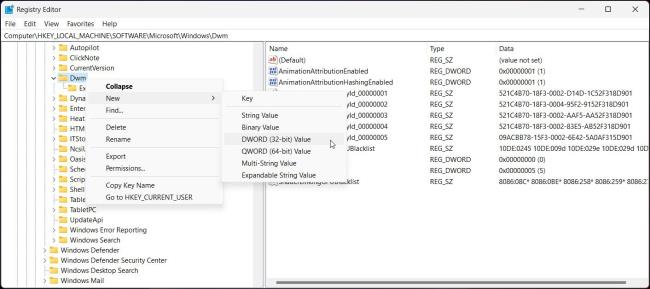
Skriv 5 i feltet Værdidata , og klik på OK for at gemme ændringerne.
Luk Registreringseditor, og genstart dit spil. Dette skulle rette AMD Driver timeout-fejlen på din Windows-computer.

![AMD Driver Timeout Fejl Windows 11 & 10 [RETTET AF EKSPERTER] AMD Driver Timeout Fejl Windows 11 & 10 [RETTET AF EKSPERTER]](https://img2.luckytemplates.com/resources1/images2/image-8538-0408150324146.jpg)
![AMD Driver Timeout Fejl Windows 11 & 10 [RETTET AF EKSPERTER] AMD Driver Timeout Fejl Windows 11 & 10 [RETTET AF EKSPERTER]](https://img2.luckytemplates.com/resources1/images2/image-4642-0408150324399.png)
![AMD Driver Timeout Fejl Windows 11 & 10 [RETTET AF EKSPERTER] AMD Driver Timeout Fejl Windows 11 & 10 [RETTET AF EKSPERTER]](https://img2.luckytemplates.com/resources1/images2/image-3746-0408150324772.png)
![AMD Driver Timeout Fejl Windows 11 & 10 [RETTET AF EKSPERTER] AMD Driver Timeout Fejl Windows 11 & 10 [RETTET AF EKSPERTER]](https://img2.luckytemplates.com/resources1/images2/image-7815-0408150324991.png)
![AMD Driver Timeout Fejl Windows 11 & 10 [RETTET AF EKSPERTER] AMD Driver Timeout Fejl Windows 11 & 10 [RETTET AF EKSPERTER]](https://img2.luckytemplates.com/resources1/images2/image-1436-0408150325318.png)
![AMD Driver Timeout Fejl Windows 11 & 10 [RETTET AF EKSPERTER] AMD Driver Timeout Fejl Windows 11 & 10 [RETTET AF EKSPERTER]](https://img2.luckytemplates.com/resources1/images2/image-2472-0408150325723.png)
![AMD Driver Timeout Fejl Windows 11 & 10 [RETTET AF EKSPERTER] AMD Driver Timeout Fejl Windows 11 & 10 [RETTET AF EKSPERTER]](https://img2.luckytemplates.com/resources1/images2/image-8474-0408150325978.png)
![AMD Driver Timeout Fejl Windows 11 & 10 [RETTET AF EKSPERTER] AMD Driver Timeout Fejl Windows 11 & 10 [RETTET AF EKSPERTER]](https://img2.luckytemplates.com/resources1/images2/image-2645-0408150326198.png)
![AMD Driver Timeout Fejl Windows 11 & 10 [RETTET AF EKSPERTER] AMD Driver Timeout Fejl Windows 11 & 10 [RETTET AF EKSPERTER]](https://img2.luckytemplates.com/resources1/images2/image-1749-0408150326564.png)
![AMD Driver Timeout Fejl Windows 11 & 10 [RETTET AF EKSPERTER] AMD Driver Timeout Fejl Windows 11 & 10 [RETTET AF EKSPERTER]](https://img2.luckytemplates.com/resources1/images2/image-6337-0408150326992.png)
![AMD Driver Timeout Fejl Windows 11 & 10 [RETTET AF EKSPERTER] AMD Driver Timeout Fejl Windows 11 & 10 [RETTET AF EKSPERTER]](https://img2.luckytemplates.com/resources1/images2/image-1026-0408150327407.png)
![AMD Driver Timeout Fejl Windows 11 & 10 [RETTET AF EKSPERTER] AMD Driver Timeout Fejl Windows 11 & 10 [RETTET AF EKSPERTER]](https://img2.luckytemplates.com/resources1/images2/image-2062-0408150327824.png)
![AMD Driver Timeout Fejl Windows 11 & 10 [RETTET AF EKSPERTER] AMD Driver Timeout Fejl Windows 11 & 10 [RETTET AF EKSPERTER]](https://img2.luckytemplates.com/resources1/images2/image-303-0408150328259.png)
![AMD Driver Timeout Fejl Windows 11 & 10 [RETTET AF EKSPERTER] AMD Driver Timeout Fejl Windows 11 & 10 [RETTET AF EKSPERTER]](https://img2.luckytemplates.com/resources1/images2/image-1339-0408150328668.png)
![AMD Driver Timeout Fejl Windows 11 & 10 [RETTET AF EKSPERTER] AMD Driver Timeout Fejl Windows 11 & 10 [RETTET AF EKSPERTER]](https://img2.luckytemplates.com/resources1/images2/image-4307-0408150329096.png)
![AMD Driver Timeout Fejl Windows 11 & 10 [RETTET AF EKSPERTER] AMD Driver Timeout Fejl Windows 11 & 10 [RETTET AF EKSPERTER]](https://img2.luckytemplates.com/resources1/images2/image-8895-0408150329514.png)
![AMD Driver Timeout Fejl Windows 11 & 10 [RETTET AF EKSPERTER] AMD Driver Timeout Fejl Windows 11 & 10 [RETTET AF EKSPERTER]](https://img2.luckytemplates.com/resources1/images2/image-3066-0408150329742.png)
![AMD Driver Timeout Fejl Windows 11 & 10 [RETTET AF EKSPERTER] AMD Driver Timeout Fejl Windows 11 & 10 [RETTET AF EKSPERTER]](https://img2.luckytemplates.com/resources1/images2/image-6035-0408150330176.png)
![AMD Driver Timeout Fejl Windows 11 & 10 [RETTET AF EKSPERTER] AMD Driver Timeout Fejl Windows 11 & 10 [RETTET AF EKSPERTER]](https://img2.luckytemplates.com/resources1/images2/image-724-0408150330598.png)
![AMD Driver Timeout Fejl Windows 11 & 10 [RETTET AF EKSPERTER] AMD Driver Timeout Fejl Windows 11 & 10 [RETTET AF EKSPERTER]](https://img2.luckytemplates.com/resources1/images2/image-9695-0408150332493.png)
![AMD Driver Timeout Fejl Windows 11 & 10 [RETTET AF EKSPERTER] AMD Driver Timeout Fejl Windows 11 & 10 [RETTET AF EKSPERTER]](https://img2.luckytemplates.com/resources1/images2/image-4384-0408150332918.png)
![AMD Driver Timeout Fejl Windows 11 & 10 [RETTET AF EKSPERTER] AMD Driver Timeout Fejl Windows 11 & 10 [RETTET AF EKSPERTER]](https://img2.luckytemplates.com/resources1/images2/image-487-0408150333155.jpg)
![AMD Driver Timeout Fejl Windows 11 & 10 [RETTET AF EKSPERTER] AMD Driver Timeout Fejl Windows 11 & 10 [RETTET AF EKSPERTER]](https://img2.luckytemplates.com/resources1/images2/image-1523-0408150333573.png)