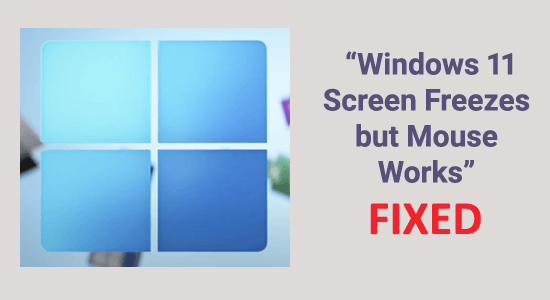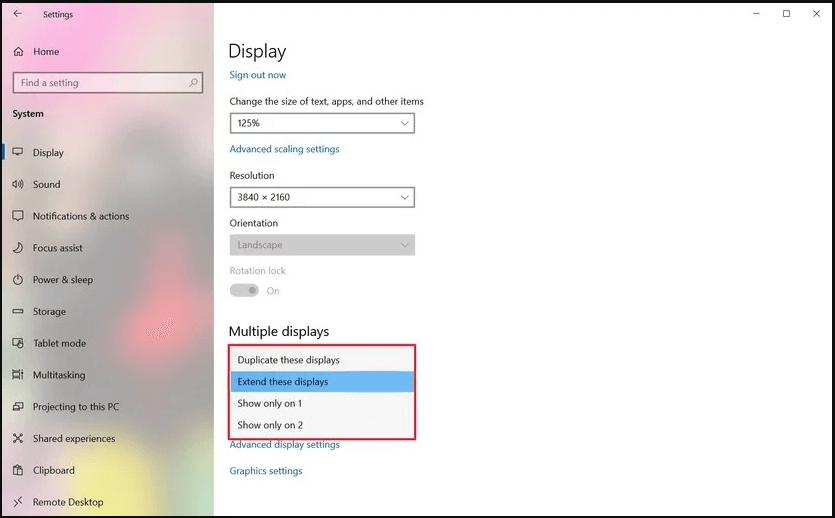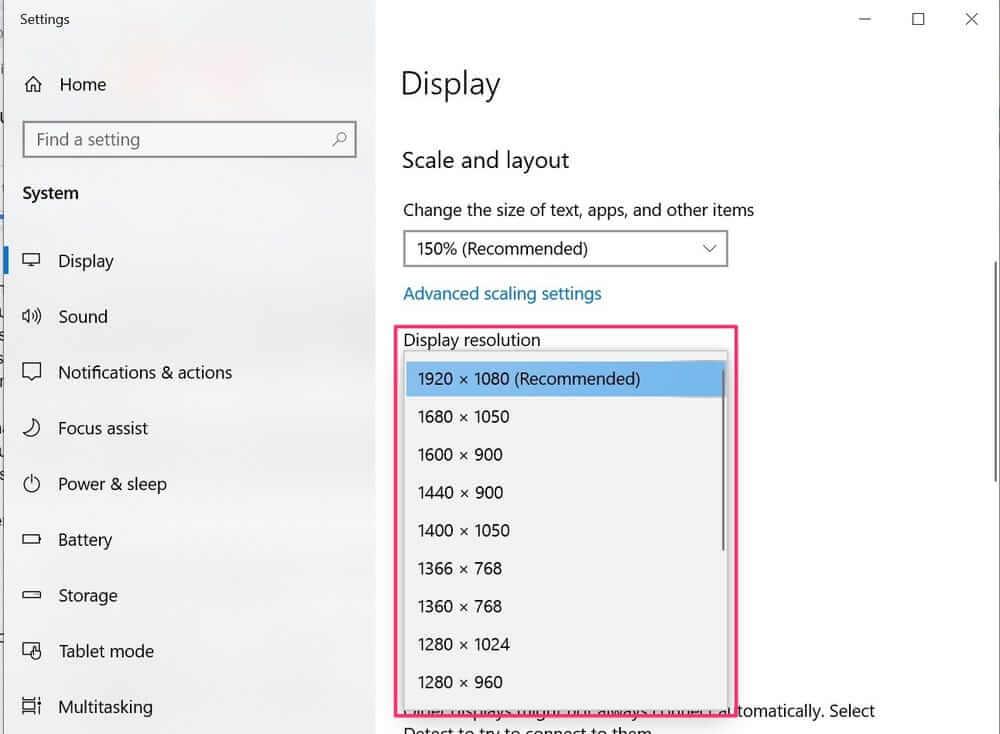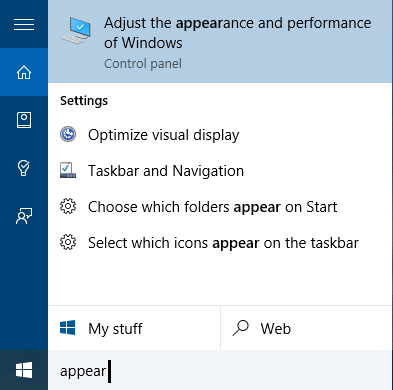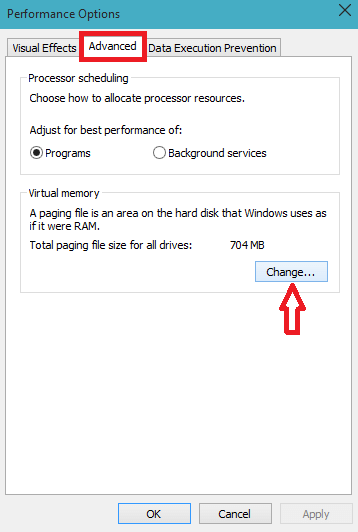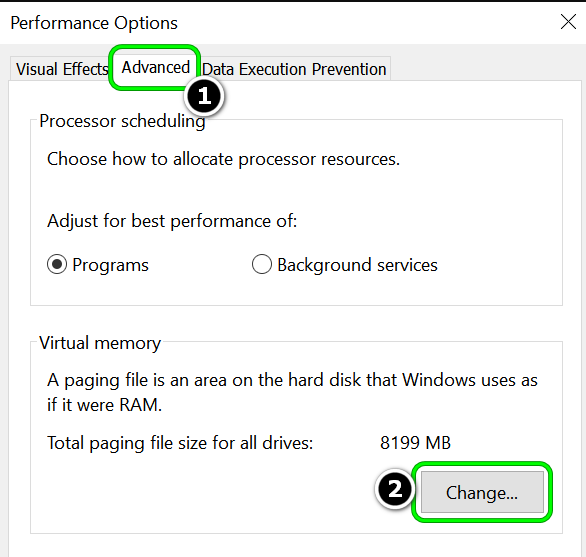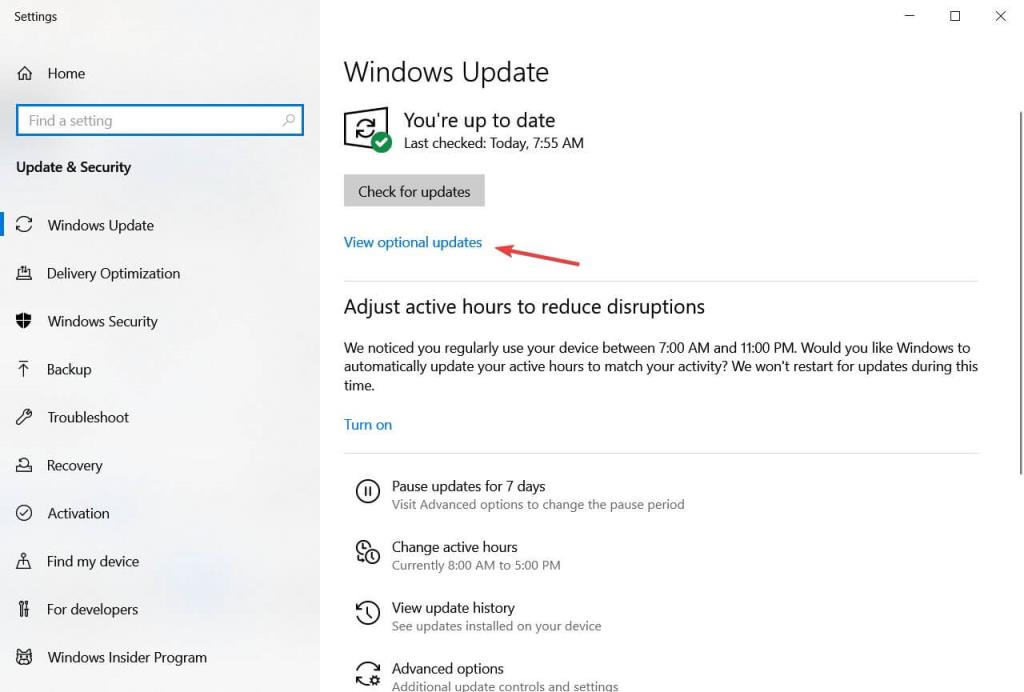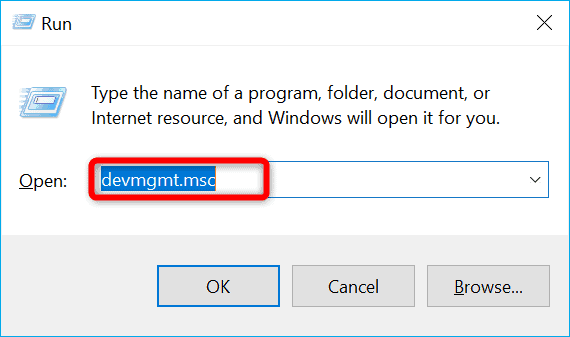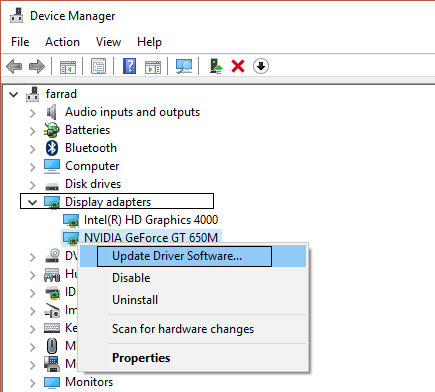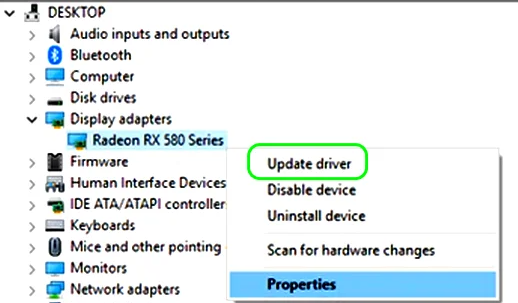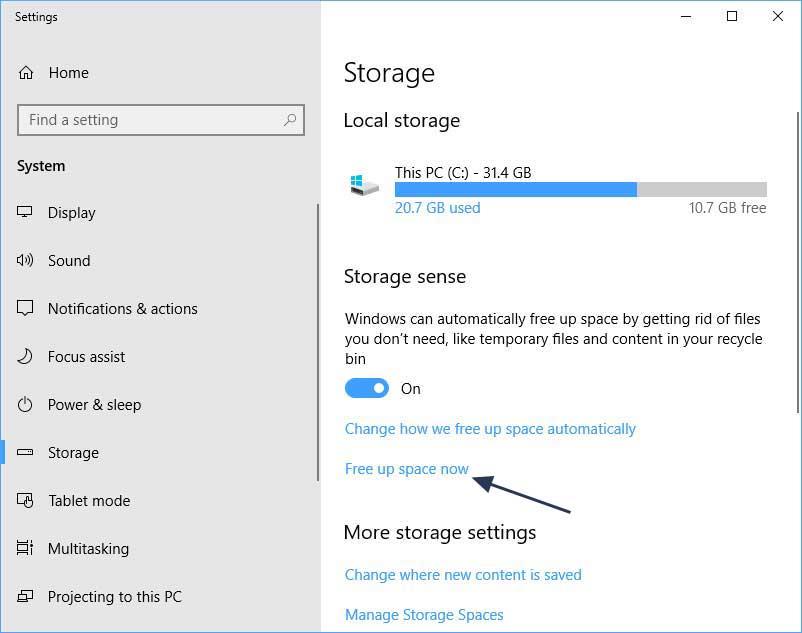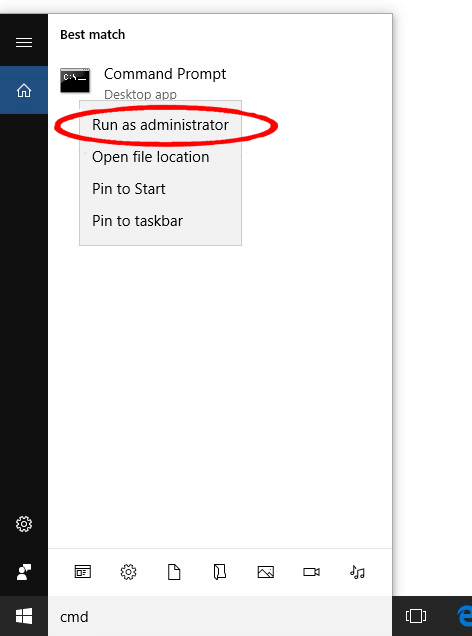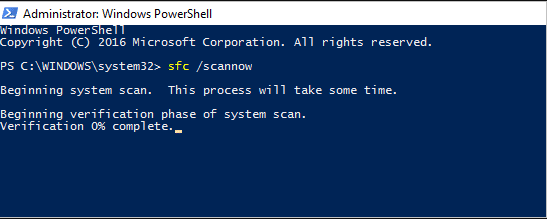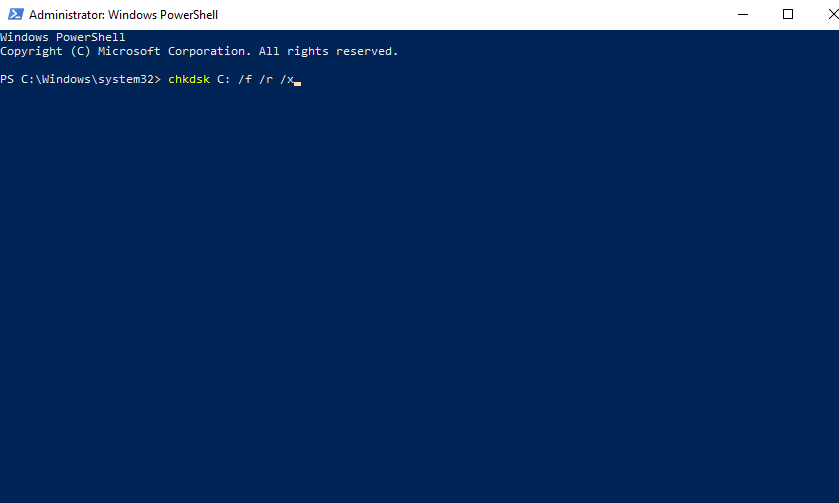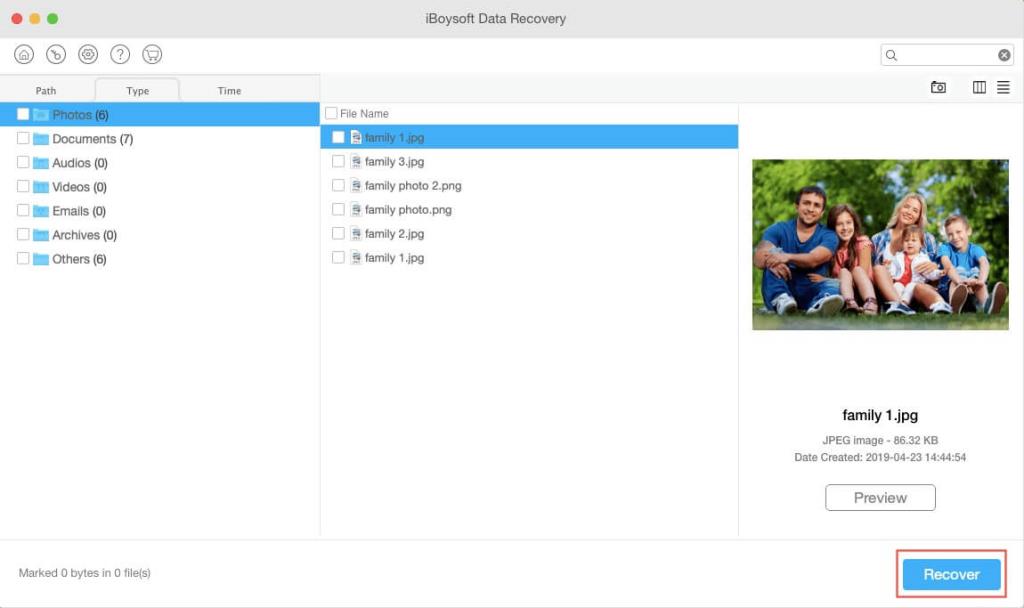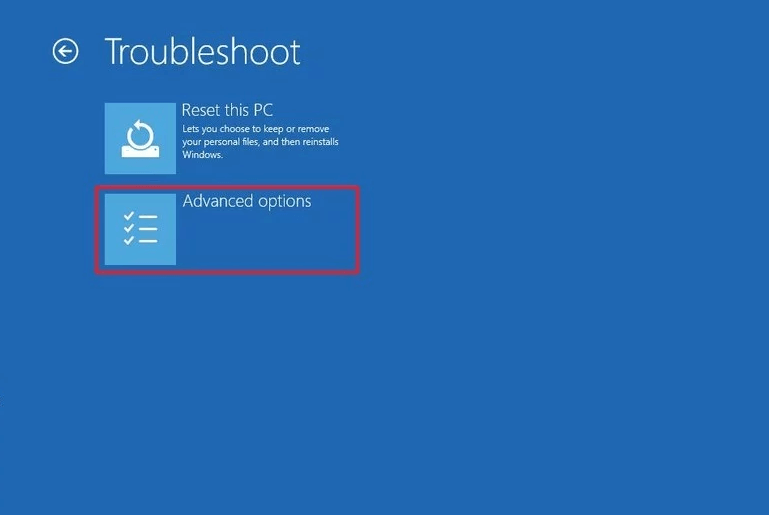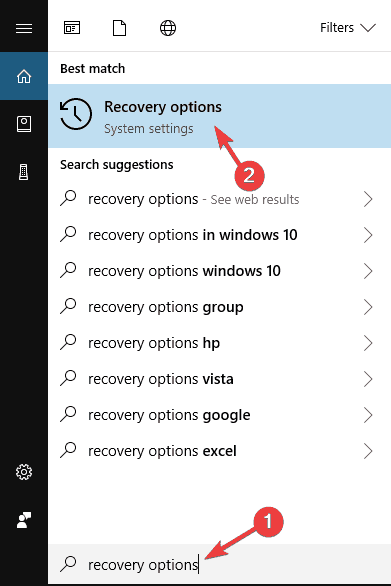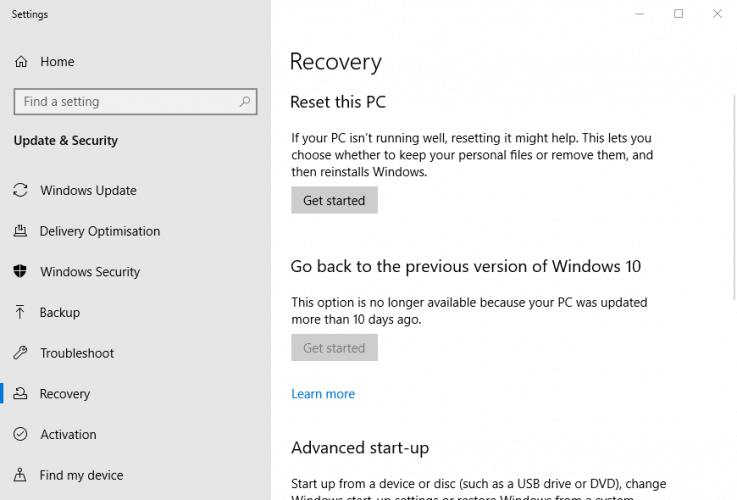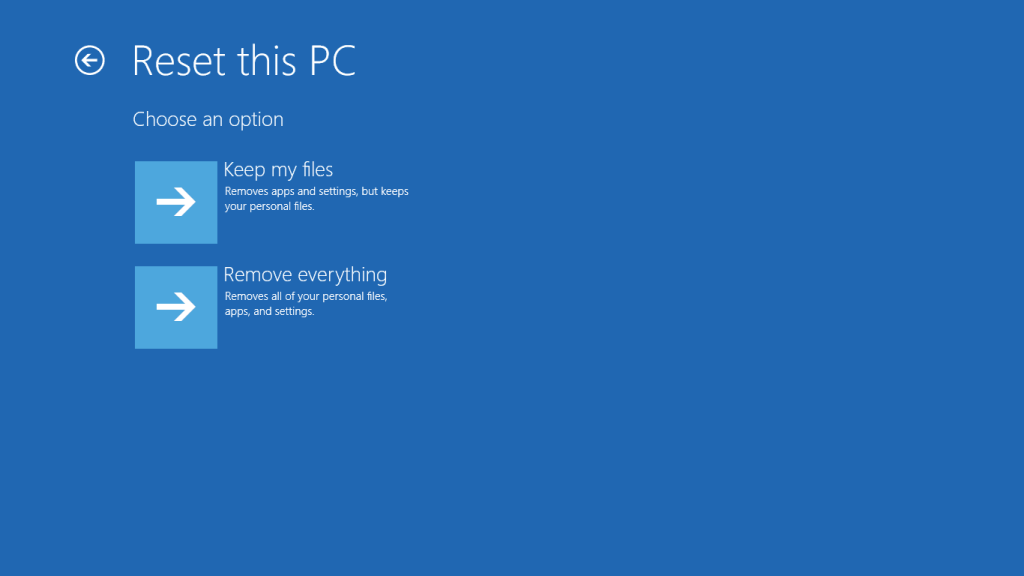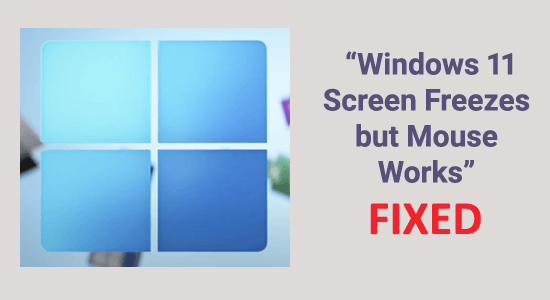
Mange kunder er begyndt at modtage Windows 11-opdateringer. Microsoft har også udgivet direkte downloads på sin egen hjemmeside for teknologikyndige entusiaster. Det nye Windows ser ud til at være veldesignet og lovende. Men fordi dette er en tidlig softwareversion, er brugergrænsefladen ikke væsentligt forfinet.
Et scenarie, hvor Windows 11-skærmen fryser, men musen fungerer, før operativsystemet til sidst går ned, er en af de mest almindelige problemer, som Windows 11-brugere nu oplever. Brugere, der har oplevet dette problem, angiver, at de ikke har andet valg end at udføre en hård genstart for at få deres pc op at køre igen.
For at Windows 11 fryser/nedbrud anbefaler vi Advanced System Repair-værktøj:
Denne software er din one-stop-løsning til at rette Windows-fejl, beskytte dig mod malware, rense junks og optimere din pc til maksimal ydeevne i 3 nemme trin:
- Download avanceret systemreparationsværktøj vurderet som Excellent på TrustPilot .
- Klik på Installer og scan nu for at installere og scanne problemer, der forårsager pc-problemer.
- Klik derefter på Klik her for at løse alle problemer nu for at rette, rense, beskytte og optimere din pc effektivt.
Windows 11-brugere vil sandsynligvis også støde på problemer med GUI, såsom ustabilitet og så videre, på grund af det faktum, at det stadig er i sine tidlige udviklingsstadier.
Så her i denne artikel får du at vide, hvad der forårsager problemet, og følg rettelserne givet for at omgå fejlen.
Hvorfor fryser Windows 11 tilfældigt?
Følgende er mulige årsager til, at Windows pludselig fryser, men musen stadig virker :
- Ustabil opløsning – Det viser sig, at hvis du kører Windows 11 med en low-end GPU, der ikke kan administrere den opløsning, du forsøger at håndhæve under ressourcekrævende operationer, støder du ind i dette problem. I denne situation vil en sænkning af skærmopløsningen helt eliminere fryserne.
- VRAM-insufficiens – Hvis du kun har 4 GB RAM, kan du løbe ind i problemer som dette, når dit system skal flytte midlertidige data til din virtuelle hukommelse, fordi RAM allerede er fuld. Hvis dit system fryser, når du forsøger at frigøre VRAM, kan du fuldstændigt løse problemet ved at tvinge Windows 11 til at bruge en større sidefil.
- Inkompatible GPU-drivere – En anden grund til, at du muligvis får dette problem, er, hvis du for nylig skiftede til Windows 11 fra en ældre version af Windows og stadig bruger de gamle GPU-drivere. I denne situation skal du opgradere din GPU-driver til Windows 11-modparter, enten via Enhedshåndtering, WU eller privat Nvidia- eller AMD-software.
- Strømadapterfejl – Visse bærbare modeller (især ASUS- og MSI-modeller) ser ud til at være påvirket af en Windows 11-fejl, der forårsager fryser og går ned, så snart batteriet er fuldt opladet. Du kan enten frakoble AC-adapteren eller bruge Enhedshåndtering til at deaktivere ACPI Battery Control-funktionen for at undgå dette problem.
- Konflikt i Sonic Studio 3 – Når det er installeret på Windows 11, er der ét ASUS-program, der har været kendt for at forårsage frysninger (Sonic Studio 3). Desværre er der ingen officiel eller uofficiel løsning, der giver dig mulighed for at løse problemet, mens du holder softwaren installeret.
- Versionen af BIOS eller vBIOS understøttes ikke længere - Indtil bundkortproducenter begynder at sende hardware, der er fuldt tunet til Windows 11, kan BIOS-inducerede nedbrud og ydeevneproblemer forventes. Indtil da skal du sørge for, at du bruger den seneste BIOS-opdatering, der er tilgængelig til dit bundkort.
Hvordan løses problemet "Windows 11-skærmen fryser, men musen virker"?
Følgende er 11 måder til at løse problemet " Windows tilfældigt fryser " :
Indholdsfortegnelse
Fix 1 – Skift skærmopløsningen
Din skærmopløsning kan til tider være for høj til, at din GPU kan behandle, hvilket resulterer i nedbrud på Windows 11.
Følg følgende trin for at ændre din skærmopløsning:
- Højreklik på Start-menuen for at få kontekstmenuen frem.
- Vælg dine muligheder og vælg System.
- Gå til fanen Display.
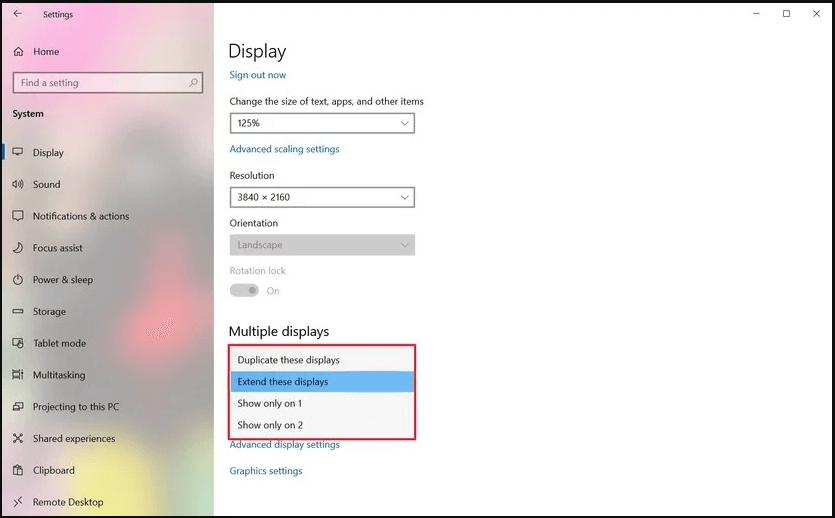
- Vælg Menu fra rullemenuen Skærmopløsning
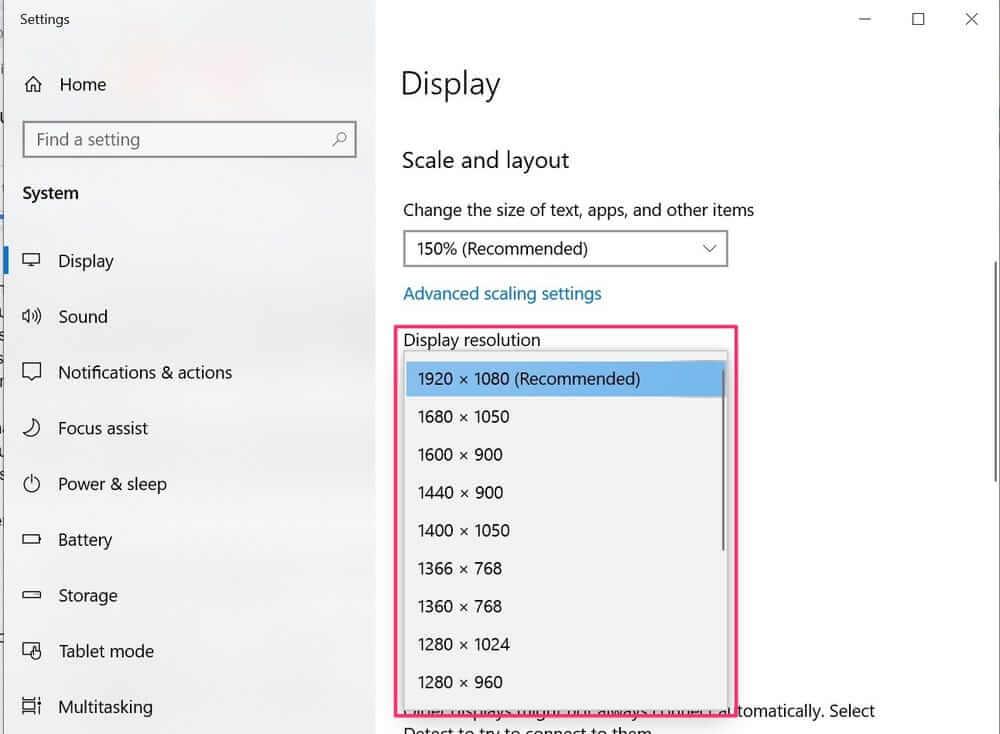
- Vælg din foretrukne skærmopløsning.
- Vælg det nu ved at klikke på det.
Hvis du ikke kan justere din skærmopløsning, er det muligt, at dine systemdrivere er forældede. Hvis du har problemer med at ændre din skærmopløsning, kan du prøve at installere dine drivere i kompatibilitetstilstand.
Fix 2 – Rediger indstillingerne for den virtuelle hukommelse
Når dine applikationer begynder at blive langsommere, før de stopper og bliver fuldstændig uresponsive, er det normalt fordi din Windows er løbet tør for RAM.
Hvis du har meget RAM (16 GB eller mere) , vil dette ikke være et problem, men hvis du bare har 4 GB og forsøger at udføre ressourcekrævende opgaver som videoredigering, gengivelse, spil eller brug af RAM- intensiv software som Maya eller Unity, vil du sandsynligvis have en masse fryser på Windows 11.
På grund af den måde, Windows 11 administrerer hukommelse på, kan nogle af disse fastfrysninger udvikle sig til en Black Screen of Death (BSOD) , som med kraft kan genstarte din computer.
Hvis dette scenarie gælder, kan du i stedet for at tilføje ekstra RAM til din maskine løse problemet ved at udvide virtuel hukommelse (vRAM). Forøgelse af VRAM vil øge den ledige plads, der er tildelt til RAM-overløb, hvilket forhindrer din app i at fryse på grund af mangel på hukommelse.
Følg nedenstående trin for at booste VRAM på Windows 11:
- På Windows 11 skal du trykke på Windows-tasten + I for at få adgang til menuen Indstillinger .
- Søg efter 'performance' i indstillingsmenuen Indstillinger (øverste venstre hjørne).
- Når resultaterne er tilgængelige, skal du gå til kontekstmenuen, der lige dukkede op, og vælge Juster udseende og ydeevne af Windows.
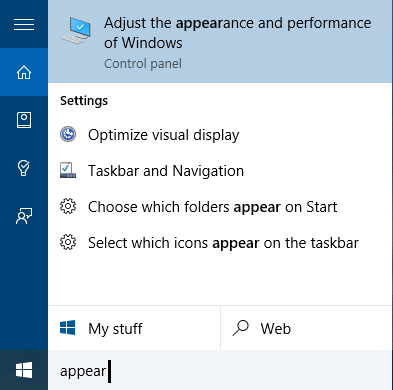
- Vælg fanen Avanceret fra båndmenuen øverst i menuen Ydelsesindstillinger, når du er inde.
- Vælg derefter indstillingen Skift (under Virtuel hukommelse) .
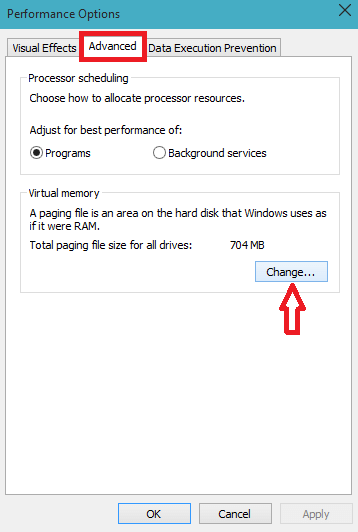
- Start med at sammenligne den anbefalede sidefilstørrelsesværdi med den Aktuelt allokerede i vinduet Virtuel hukommelse.
- Hvis værdien af Aktuelt allokeret er mindre end den anbefalede værdi, skal du fjerne markeringen i afkrydsningsfeltet for Administrer automatisk sidefilstørrelse for alle drivere , vælge C (OS-drev) fra sidefilstørrelse for hvert drev og derefter vælge den anbefalede værdi.
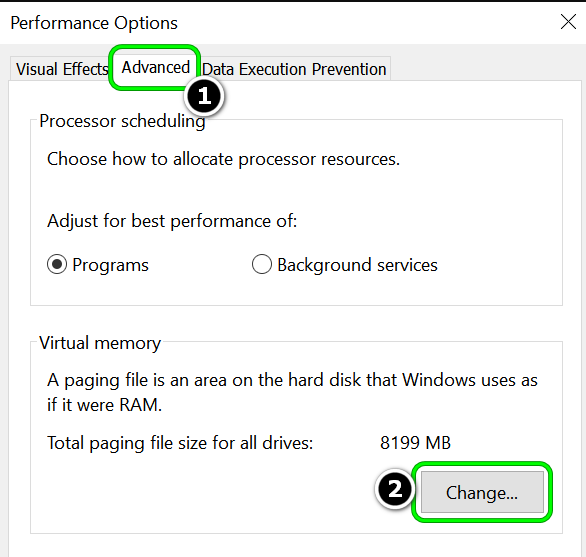
- Indsæt derefter den anbefalede værdi i feltet Startstørrelse , og indtast et større tal i feltet Maksimal størrelse .
Bemærk: Hvis du har nok lagerplads, skal du gå dobbelt så stor som den anbefalede figur.
- Til sidst skal du klikke på Ok for at gemme dine ændringer.
Genstart derefter din computer for at se, om de tilfældige fryser og nedbrud er forsvundet eller ej.
Fix 3 – Installer de nyeste enhedsdrivere
Som tidligere nævnt fryser Windows 11 på skæve tidspunkter, typisk på grund af forældede drivere. I dette scenarie kan det være en fordel at opdatere alle driverne på én gang for at løse problemet.
Følg instruktionerne nedenfor for at opdatere dine enhedsdrivere:
- Højreklik på Start-menuen for at få kontekstmenuen frem.
- Vælg dine indstillinger
- Gå til Windows Update-webstedet.
- Vælg Avancerede indstillinger > Valgfri opdateringer > fra menuen opdateringer til drivere
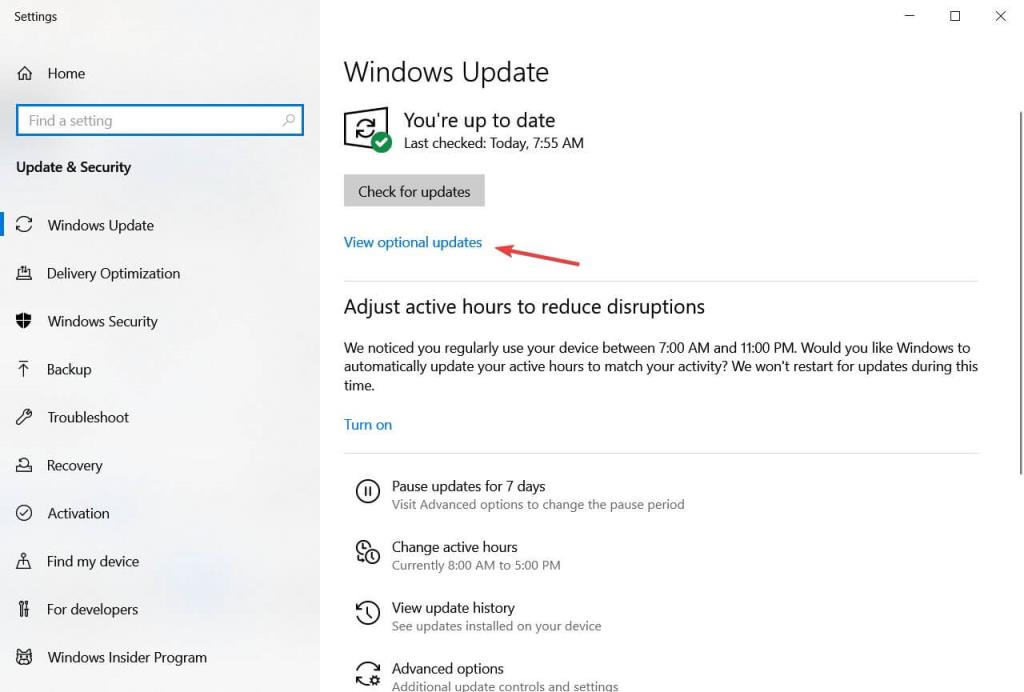
- Vælg de opdateringer, du ønsker at installere, fra Driveropdateringer
- Dit system vil nu automatisk søge efter opdateringer. Hvis der er tilgængelige opdateringer, vil din maskine downloade og installere dem automatisk.
Fix 4 – Opdater dedikerede GPU-drivere
Husk, at disse typer fryser på Windows 11 også kan være forårsaget af en forældet GPU-driver. Hvis du for nylig har opgraderet til Windows 11 fra en tidligere Windows-version og stadig bruger de gamle GPU-diske, som vi har overført til det nye OS, vil du næsten løbe ind i dette problem.
Heldigvis er både Nvidia og AMD begyndt at distribuere opdaterede drivere, der er lavet udelukkende til Windows 11.
Du kan muligvis bruge Enhedshåndtering til at gennemtvinge deres installation, hvis din maskine ikke bruger dem endnu. Hvis dette mislykkes, kan du installere den seneste tilgængelige driver ved hjælp af Nvidia eller AMD's proprietære software .
For at sikre, at du bruger dedikerede GPU-drivere, der er fuldstændig kompatible med Windows 11, skal du følge nedenstående trin:
- For at starte dialogboksen Kør skal du trykke på Windows-tasten + R. For at åbne Enhedshåndtering skal du skrive 'devmgmt.msc' i tekstboksen og klikke på Enter.
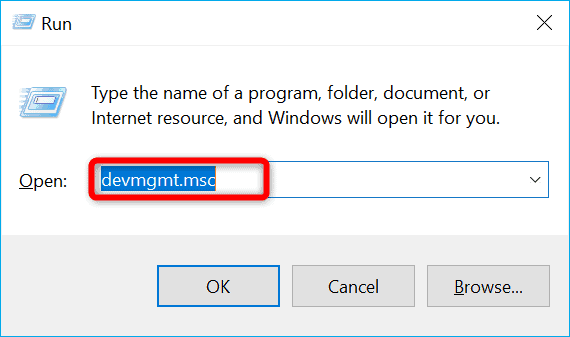
- Når Brugerkontokontrol beder dig, skal du vælge Ja for at give administratorrettigheder.
- Når du er i Enhedshåndtering , skal du rulle ned gennem listen over installerede enheder og udvide rullemenuen Skærmadaptere .
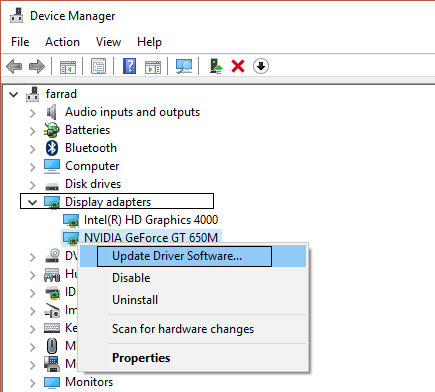
- Højreklik på din dedikerede GPU i rullemenuen Skærmadaptere, og vælg Opdater driver i kontekstmenuen, der vises.
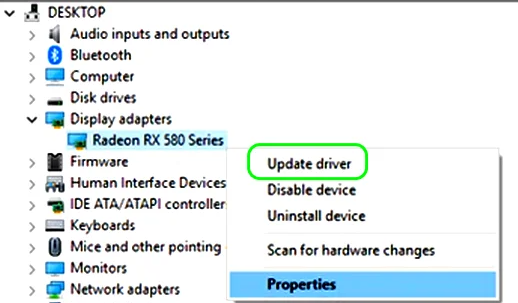
- Når du kommer til næste skærmbillede, skal du vælge Søg automatisk efter opdateret driversoftware og vente på, at den indledende scanning er færdig.
- Hvis der findes en ny driverversion, skal du installere den på din Windows 11-maskine ved at følge instruktionerne på skærmen.
Bemærk: Hvis guiden ikke kan finde en ny driverversion, skal du gå til Windows Update og søge efter opdaterede drivere for at se, om WU-komponenten kan finde en nyere version.
Hvis en ny GPU-driver lige er blevet installeret, skal du genstarte din Windows 11-maskine for at se, om fryseproblemerne er blevet rettet.
Hvis denne scanning ikke afslører en ny driverversion, skal du bruge de proprietære driveropgraderingsværktøjer produceret af Nvidia og AMD for at afgøre, om du kører på de nyeste Windows 11-kompatible drivere:
- GeForce Experience – Nvidia
- Adrenalin – AMD
Desuden kan du også opdatere din enhedsdriver automatisk ved hjælp af det dedikerede Driver Updater- værktøj. Dette scanner dit system og opdaterer driverne automatisk.
Hent Driver Updater for at opdatere driveren automatisk
Fix 5 – Slet midlertidige filer
Når du sletter eller afinstallerer et program fra din computer, efterlader det normalt nogle få midlertidige filer. Disse midlertidige filer akkumuleres og forringer potentielt dit systems overordnede ydeevne. Som et resultat skal du rydde midlertidige filer efter at have fjernet ethvert program eller program på dit system .
Desuden fylder disse midlertidige filer din lagerplads. Andre former for midlertidige filer i Windows 11 inkluderer de rester, når en ny version er installeret, opgraderingslogfiler, fejlrapportering, midlertidige Windows-installationsfiler og mere.
Følg instruktionerne nedenfor for at rense dit systems midlertidige filer:
- Højreklik på Start-menuen for at få kontekstmenuen frem.
- Vælg dine muligheder og naviger til System
- Vælg Opbevaring.
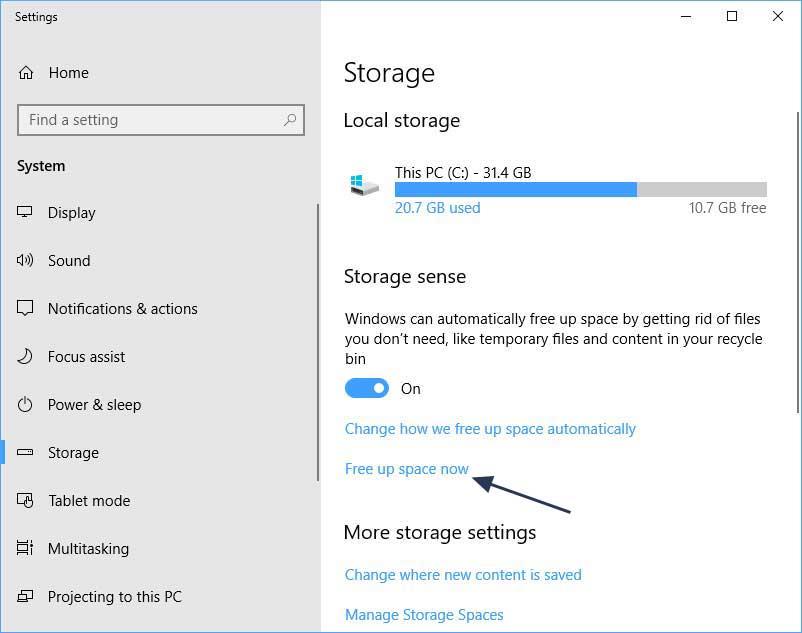
- Gå til det lokale diskområde og se efter det.
- Vælg handlingen Midlertidige filer i rullemenuen.
- Lav en liste over alle de midlertidige filer, du vil slippe af med.
- Når indstillingen Fjern filer er valgt, skal du klikke på den.
- Systemet vil nu automatisk slette alle uønskede filer fra din computer.
Fix 6 – Opdater BIOS / vBIOS til den nyeste version
En forældet BIOS-version er et af de mest typiske problemer, der forårsager, at Windows 11 fryser tilfældigt og uventede nedbrud. Husk, at Windows 11 stadig er i sine tidlige stadier, derfor bør der forventes systemfirmwareproblemer, indtil bundkortproducenter begynder at frigive fuldt optimeret Windows 11-hardware.
Hvis du har et bundkort, der blev fremstillet før udgivelsen af Windows 11, er den første ting, du skal gøre, at tjekke, om dit bundkort har en afventende BIOS- eller vBIOS-opdatering.
Hvis du bruger en bærbar computer, skal du gå online og søge efter 'bærbar model +drivere ' og derefter gå til din producents officielle downloadside og se efter eventuelle BIOS-opdateringer, der er nyere end den, du bruger.
Bemærk: Hvis du bruger en pc, skal du slå ' bundkortmodel + drivere' op online for at finde den officielle driverflåde til dit bundkort.
Husk, at de fleste producenter har deres egen proprietære BIOS-opdateringssoftware, som skal bruges. ASUS tilbyder for eksempel EZ flash og MSI tilbyder MFlash. Det er generelt en god idé at læse instruktionerne i forbindelse med BIOS-opdateringen, før du downloader den, så du ved præcis, hvordan du installerer den.
Nogle bundkortproducenter udsender BIOS-opdateringer, som du kan installere direkte fra Windows, men undgå dem, medmindre de specifikt angiver, at installationsprogrammet er Windows 11-kompatibelt. Det viste sig, at nogle kunderapporter, der bekræftede, at anvendelse af BIOS-opdateringen gennem Windows gjorde tingene værre ved at få computeren til at nægte at starte.
Brug af det proprietære BIOS-opdateringsværktøj og følg de officielle instruktioner til installation af opdateringen fra BIOS eller UEFI er den bedste måde at opdatere din BIOS-version på (i stedet for direkte i Windows).
Fix 7 – Udfør SFC-kommandoen
Når du opgraderer til Windows 11, kan din pc gå i stå med ulige intervaller, fordi den kan have sprunget over eller gået glip af nogle filer. Det kan også have installeret et par defekte filer, der får din Windows til pludselig at fryse, men musen virker . Under sådanne omstændigheder kan kørsel af en SFC-scanning hjælpe med at reparere beskadigede Windows-systemfiler og løsningen af problemet.
Følg instruktionerne nedenfor for at udføre en SFC-kommandoscanning:
- Vælg Start fra Start-menuen, og skriv cmd i kommandoprompten.
- Start kommandoprompt og kør programmet som administrator
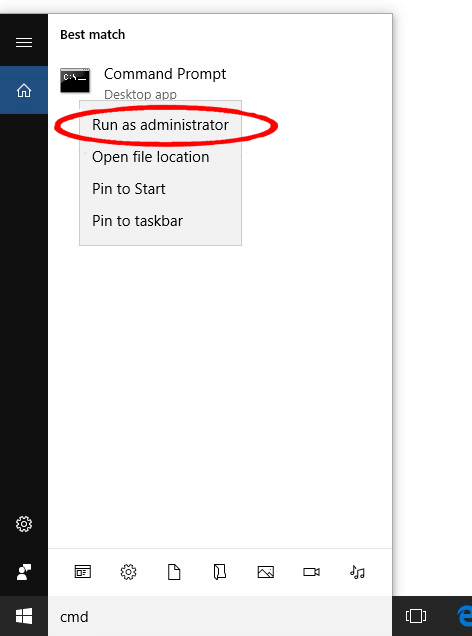
- Indtast følgende kommando i cmd.
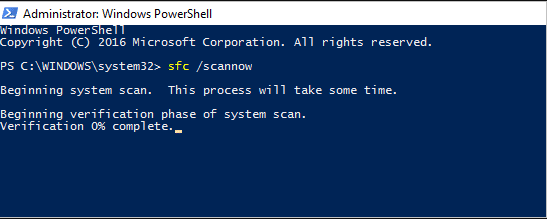
Din pc vil nu begynde at søge efter og automatisk reparere eventuelle manglende, springede eller korrupte filer i systemet. Når scanningen er færdig, skal du genstarte din computer.
Fix 8 – Skift til GEN 3 PCIe-indstillinger
På grund af den måde, hvorpå GEN 4-data relateret til din GPU behandles af Windows 11, kan du forvente generel systemstamming, hvis du allerede er på PCIe 4 (Peripheral Component Interconnect Express).
Dette problem flyver nu under radaren, og kun få brugere rapporterer det. Du bør dog kunne undgå, at skærmen fryser ved at ændre dine PCIe-indstillinger i BIOS eller UEFI-indstillinger fra GEN 4 til GEN 3, indtil Microsoft bliver opmærksom på problemet.
For mange brugere, der bruger avancerede pc-konfigurationer med en kraftfuld GPU på Windows 11, ser dette ud til at have løst problemet.
Bemærk: Følg kun denne metode, når du har prøvet at opdatere din BIOS til den seneste tilgængelige version. Se efter en mulighed for at vende tilbage til Gen 3 under klyngen Avancerede indstillinger i dine UEFI- eller BIOS-indstillinger.
Fix 9 – Udfør et disktjek (udfør Chkdsk-kommandoen)
Chkdsk er en anden kommando, der udelukkende er dedikeret til at opdage og rette eventuelle problemer med harddisken .
Følg instruktionerne
- Vælg Start fra menuen Start> skriv cmd og tryk på Enter
- Kør nu kommandoprompten som administrator
- Indtast følgende kommando i cmd og tryk på Enter
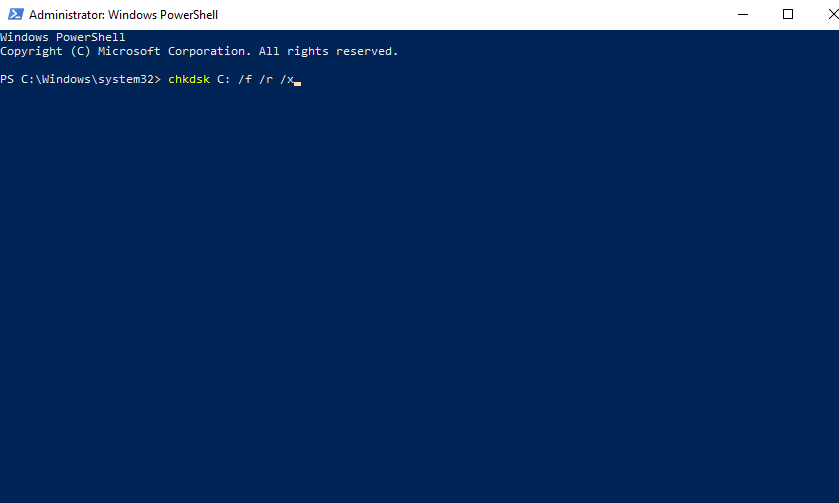
Dit system vil nu foretage en kontrol for problemer på drevet. Gentag denne metode, indtil du har kontrolleret alle formålene i dit system. Der vises en meddelelse på din skærm, der bekræfter, at dit drev blev scannet, og at der ikke blev opdaget nogen problemer. Hvis du ser fejl, er disse fejl højst sandsynligt årsagen til problemet. Stop med at opdatere disken i dette scenarie.
Fix 9 – Kør Startup Repair
Hvis Windows 11 ikke indlæses og i stedet viser login-skærmen, eller Windows 11-skærmen fryser, men musen virker , er den første ting, du skal gøre, at køre Startup Repair.
Følg nedenstående trin for at udføre Windows-startrettelsen.
- Tænd din computer.
- F11 skal trykkes ned, så snart din computer starter op.
- Dette fører dig til de avancerede opstartsindstillinger i Windows 11 .
- Når computeren starter, skal du vælge Fejlfinding .
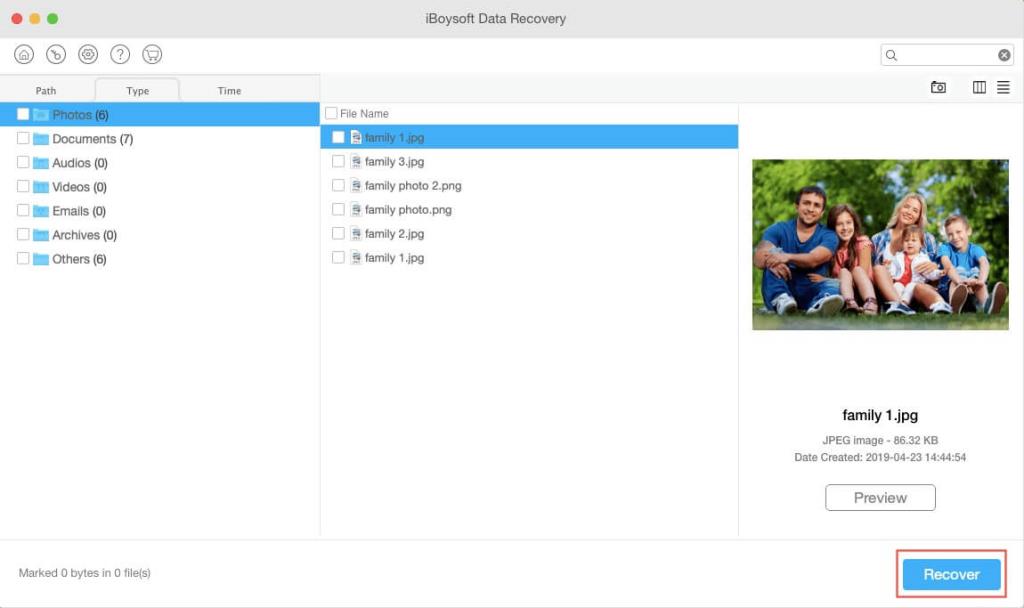
- Vælg Avancerede indstillinger .
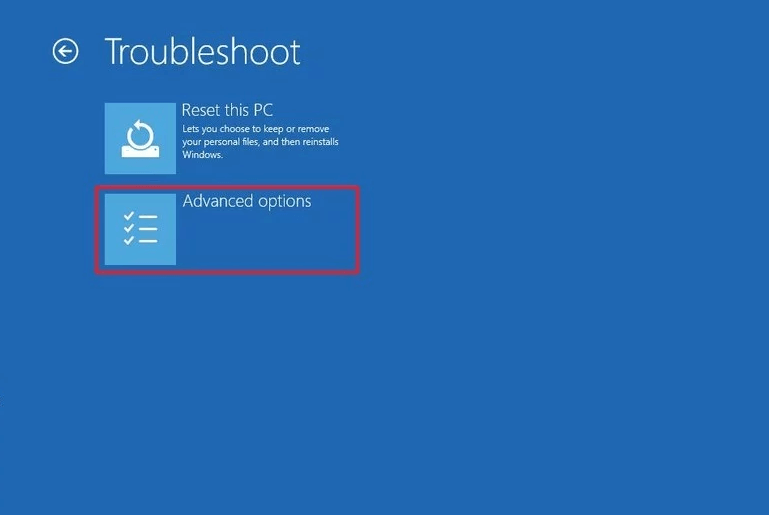
- Vælg indstillingen Startup Repair fra rullemenuen.
Windows 11 vil nu automatisk diagnosticere problemet og forsøge at reparere det. Lad et par minutter gå.
Fix 11 – Nulstil Windows 11
Hvis du står over for problemet " Windows 11 fryser, men musen virker" , og ingen af de ovennævnte metoder virker for dig, kan problemet være med det installerede operativsystem som helhed. Under sådanne omstændigheder er den eneste måde at løse problemet på at nulstille Windows 11.
Hvis de ovennævnte rettelser mislykkes, skal du fortsætte til næste trin. Denne procedure vil fjerne alle data fra din computer. Som et resultat, før du nulstiller Windows 11, skal du sørge for at sikkerhedskopiere alle dine vigtige data.
Følg nedenstående trin for at nulstille Windows 11:
- Højreklik på Startmenuen
- Vælg Indstillinger.
- Vælg Gendannelse i menuen System.
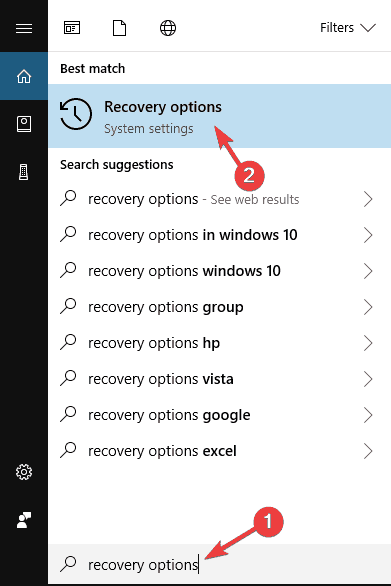
- Vælg den indstilling, der siger Nulstil pc .
- Klik på Kom i gang direkte under Nulstil pc .
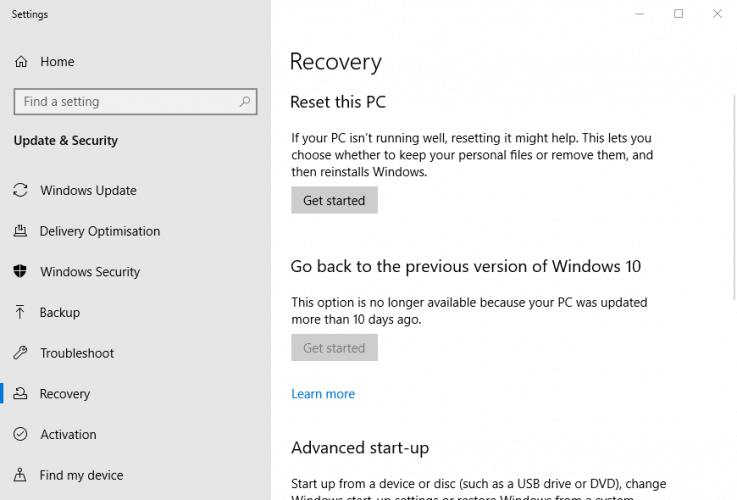
- Vælg Fjern alt fra menuen .
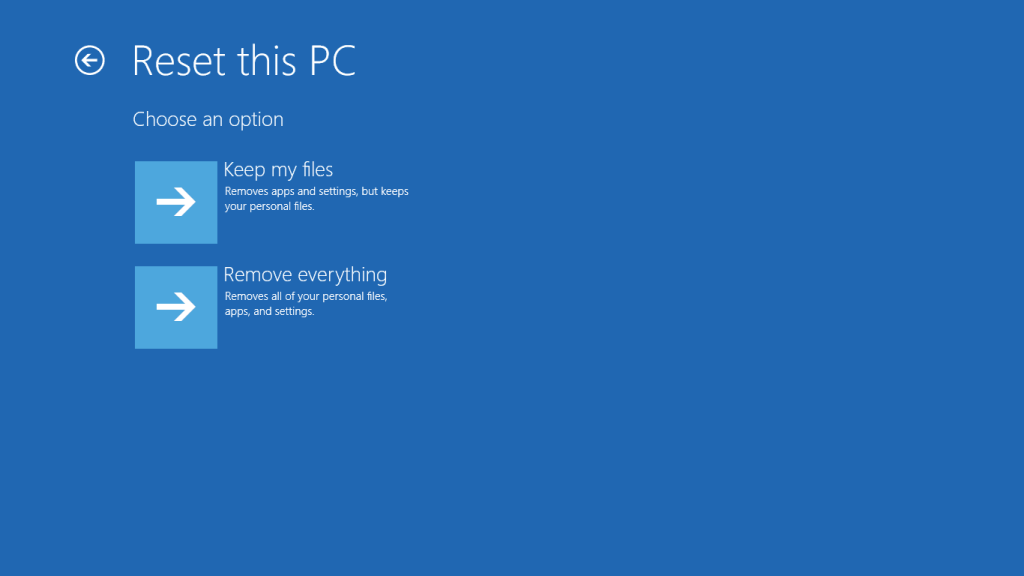
- Hvis Windows informerer dig om, at du ikke vil være i stand til at rulle tilbage til en tidligere OS-version, skal du klikke på Næste.
- Klik på Nulstil på meddelelsesprompten.
Dette vil helt tørre din computer ren. Som et resultat skal du gemme alle dine nøglefiler, mapper, fotos og dokumenter på en bærbar enhed. Følg kun trinene ovenfor, hvis du kan få adgang til Indstillinger med det samme, når computeren starter op. Årsagen til din Windows 11-frysning kan være alvorlig nok til at forhindre Windows i at starte op.
Det er svært at få adgang til Indstillinger i denne situation. Dog kan login-skærmen bruges til at nulstille Windows 11.
Bedste og nemme løsning til at rette Windows 11-skærmen fryser, men musen virker
For at løse forskellige Windows-pc-problemer som at fryse, gå ned eller hænge, foreslås det at scanne dit system med PC-reparationsværktøjet.
Dette er et avanceret, multifunktionelt værktøj, der registrerer og retter DLL-relaterede fejl blot ved at scanne. Det er et meget avanceret og pålideligt værktøj, der reparerer beskadigede Windows-systemfiler, forhindrer din pc i at miste fil, fjerner virus- eller malwareinfektion og meget mere.
Så du er velkommen til at køre dette automatiske hjælpeprogram og gøre din Windows-pc fejlfri.
Få PC-reparationsværktøj til at rette Windows 11-skærmfrysning/-nedbrudsproblem
Konklusion:
Så det handler om, at Windows 11-skærmen fryser, men musen fungerer problem.
Her prøvede jeg mit bedste for at liste de bedst mulige løsninger ned for at komme forbi Windows 11-skærmen fryser eller går ned.
Det vurderes, at en af vores løsninger formåede at rette fejlen. Håber artiklen virker for dig.
Held og lykke..!
Fix 12 – Juster følsomheden
Det er højst sandsynligt, at din touchpad eller mus er følsom, hvis musen halter eller bevæger sig langsommere end normalt. Justering af følsomheden af din mus/touchpad er en enkel, men effektiv løsning på dette problem.
- Tryk på Win + I for at åbne Indstillinger.
- Klik på Bluetooth og enheder, og gå derefter over til Touchpad-indstillinger.
- Juster skyderen Skift markørhastighed . Du kan også vælge den ønskede følsomhedsindstilling fra Touchpad-følsomhedsindstillingen .
Den inaktive rulningsfunktion er et af Windows' mest praktiske værktøjer. Det forenkler Windows-skrivebordsoplevelsen ved at lade dig rulle på et inaktivt vindue, så længe din musemarkør svæver over det.
Inaktiv vinduesrulning kan dog også være årsagen til dine hyppige museforsinkelser og hakken. Du kan prøve at deaktivere det for at se, om det forbedrer, at din mus fryser og halter i Windows 11.
Sådan kan du gøre det:
- Tryk på Win + I for at åbne Indstillinger, og gå til Enheder.
- Fra listen over enhedsindstillinger til venstre skal du klikke på Mus.
- Tjek her, om din 'Rul inaktive vinduer, når du holder musen over dem'- indstillingen er aktiveret. Hvis ja, slå den fra.
Hvis dette heller ikke løser dine museforsinkelser i Windows 11, så prøv lykken med den næste rettelse.