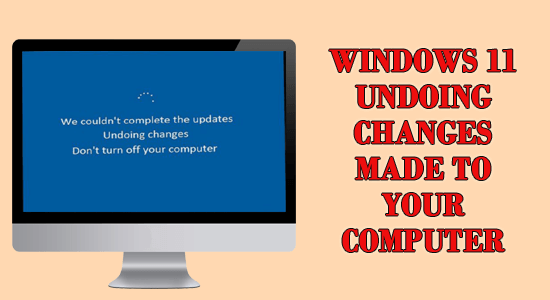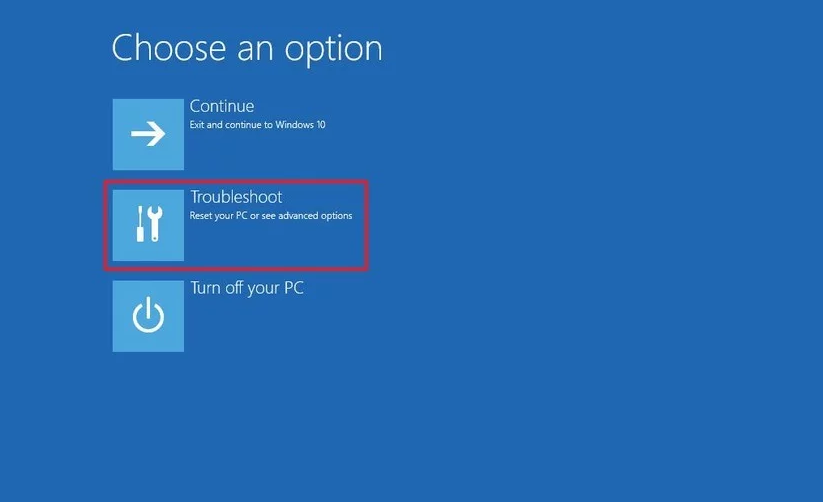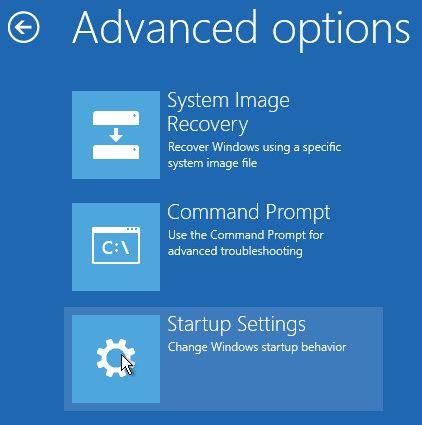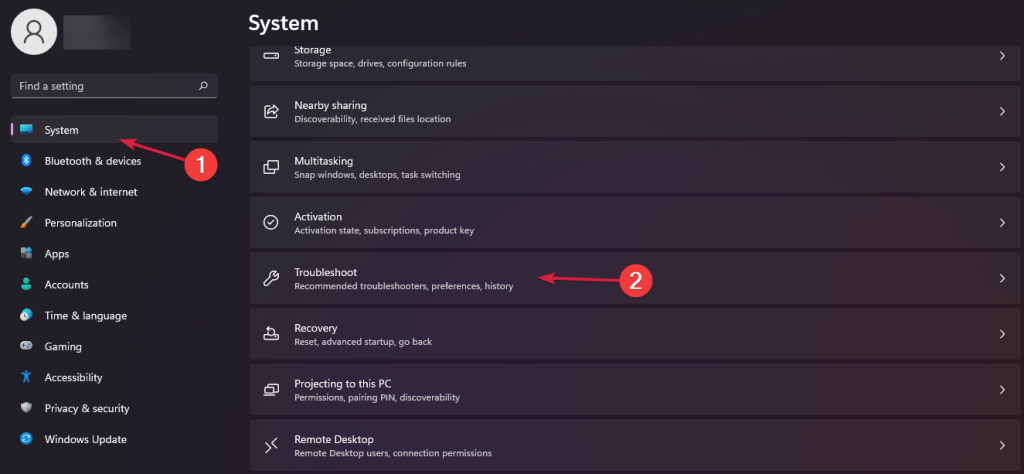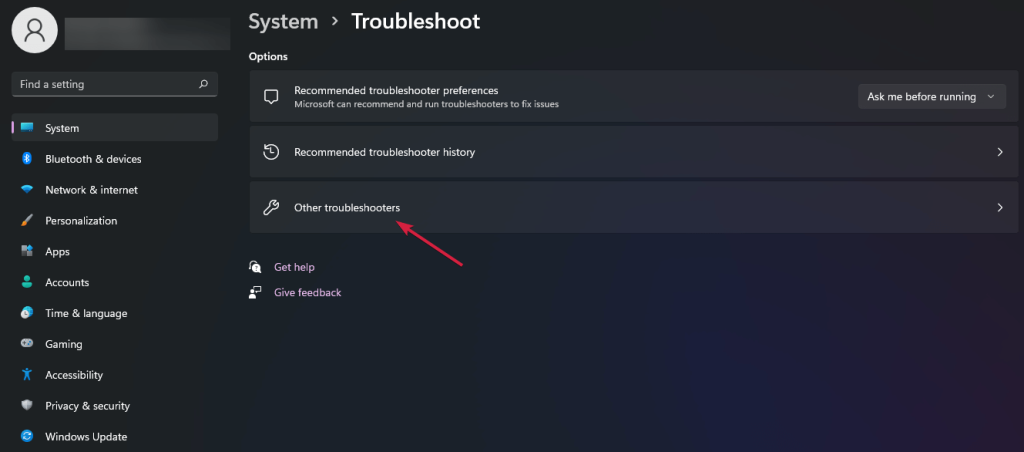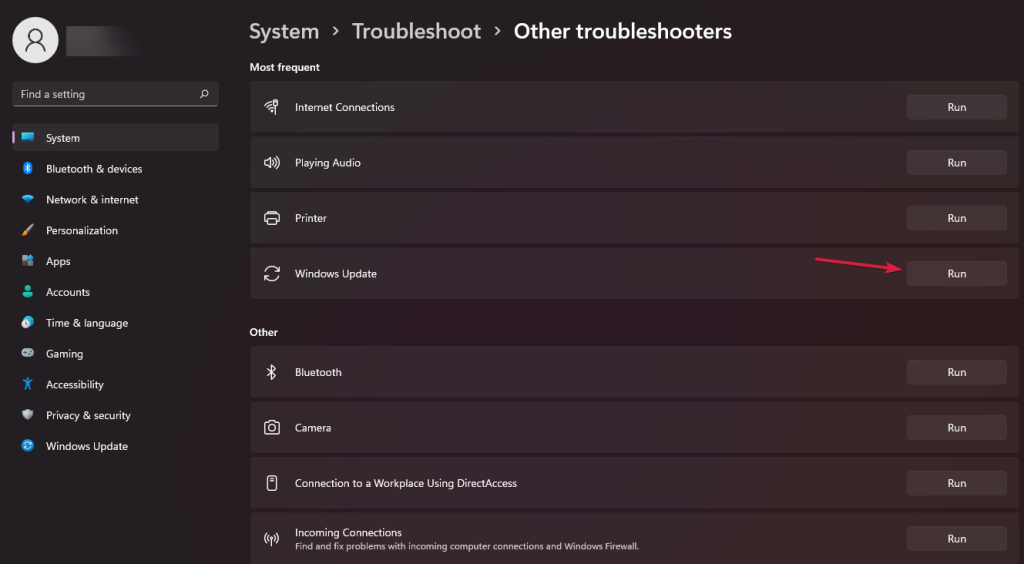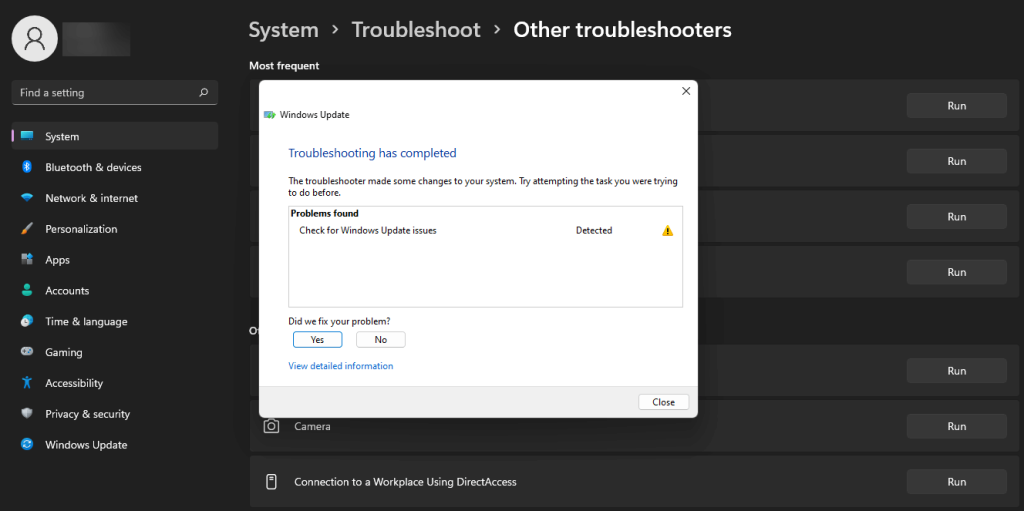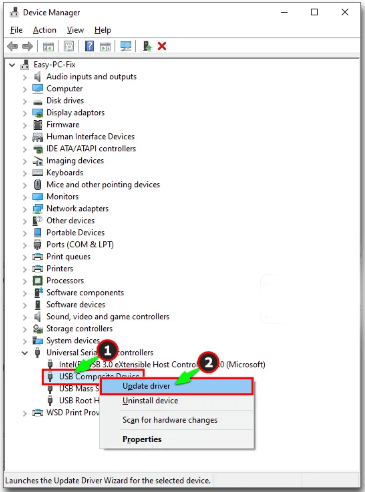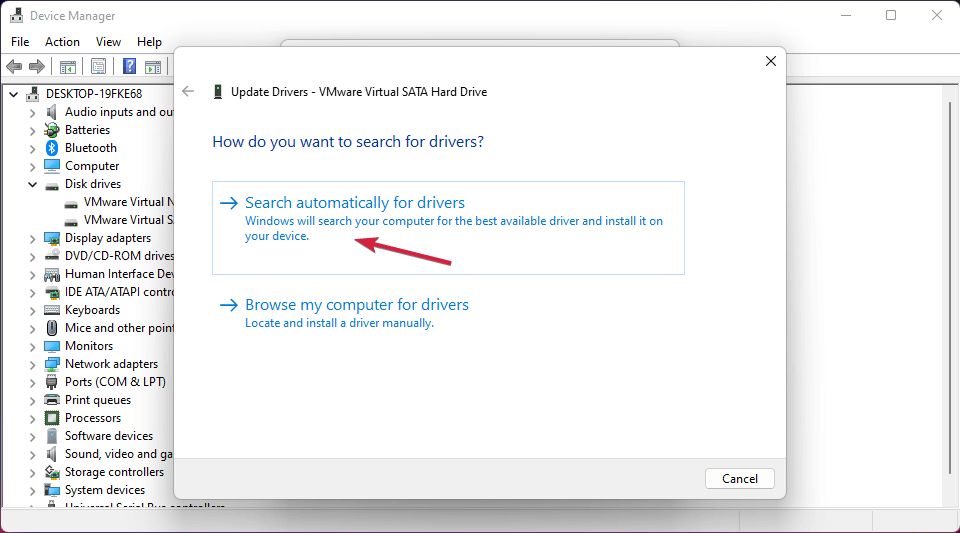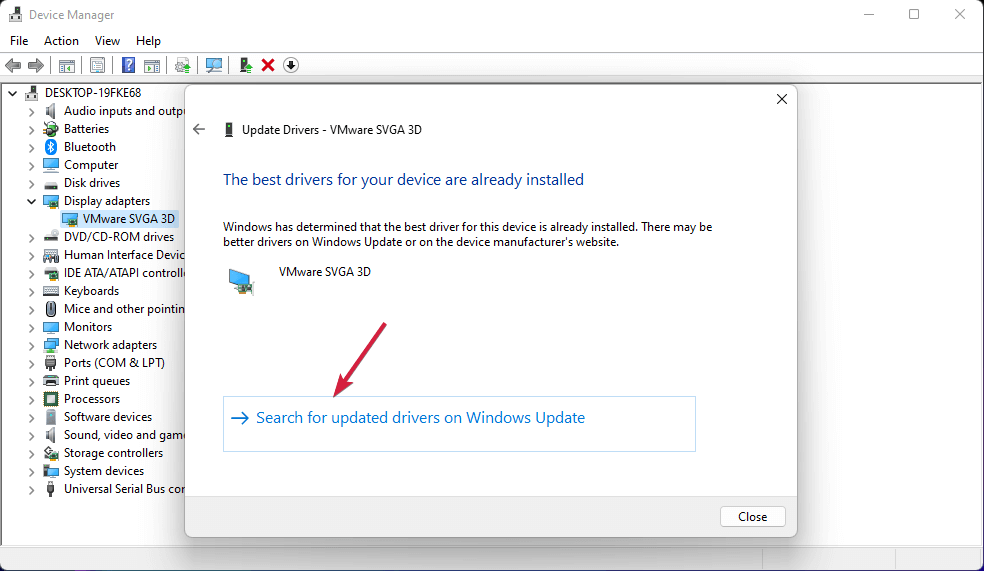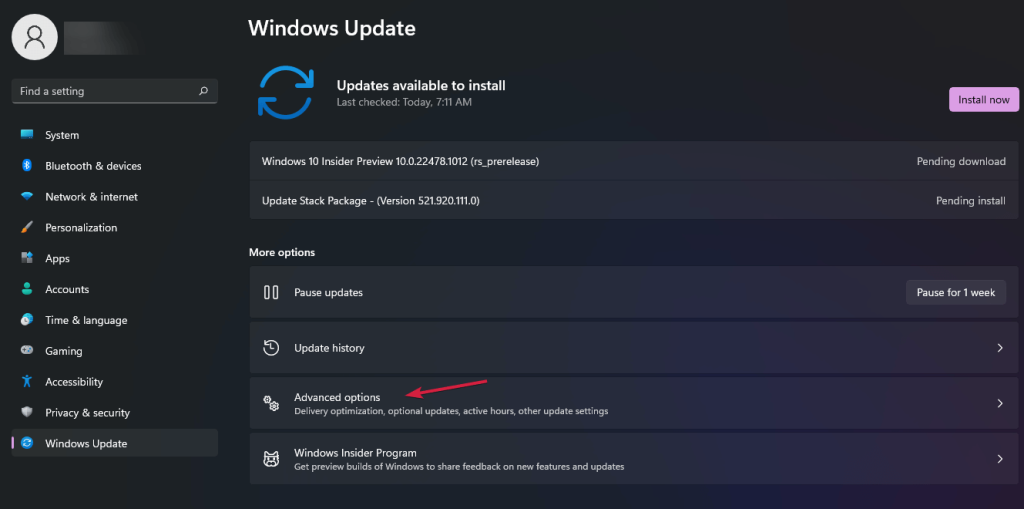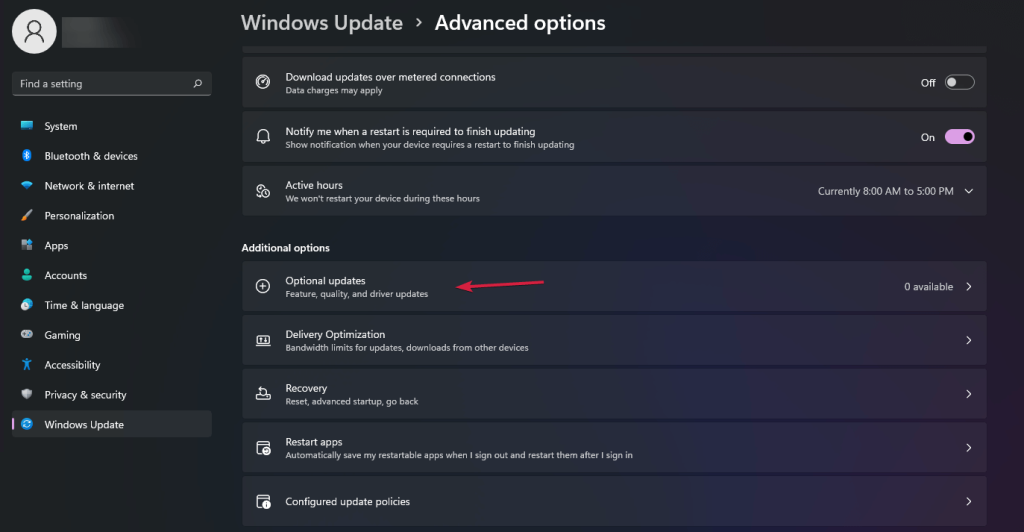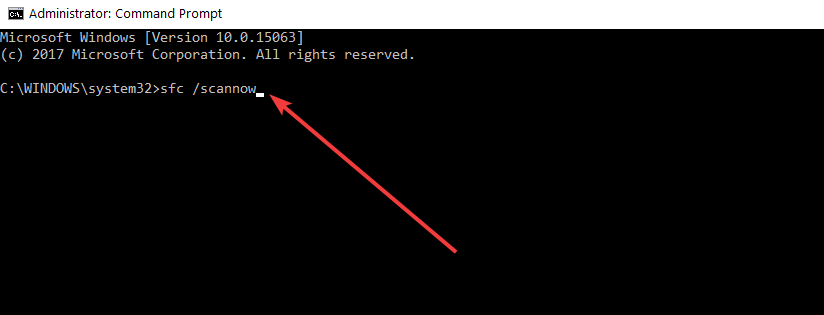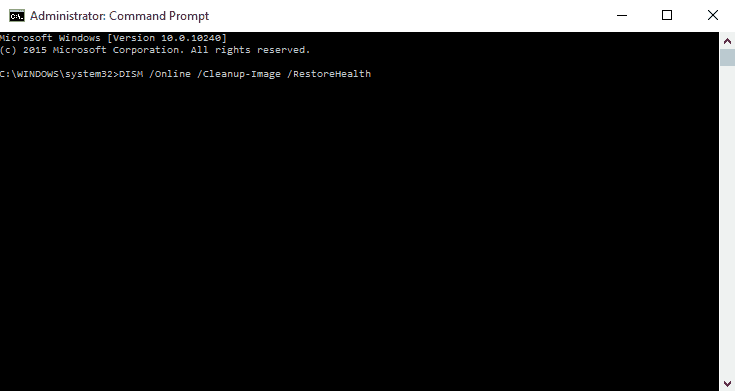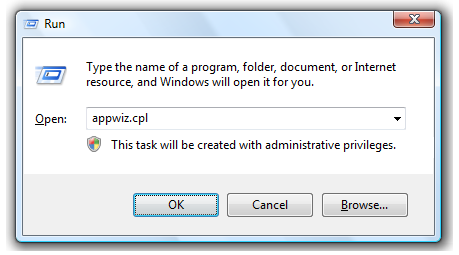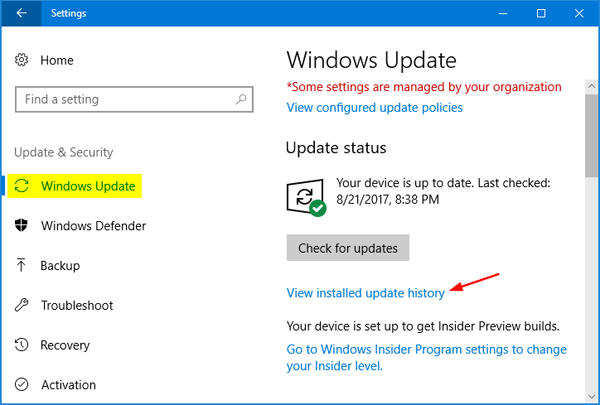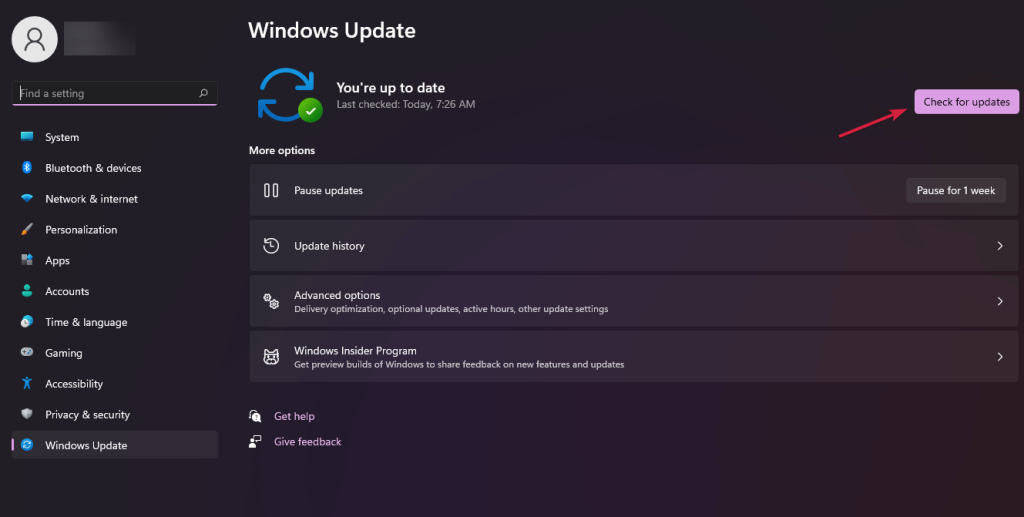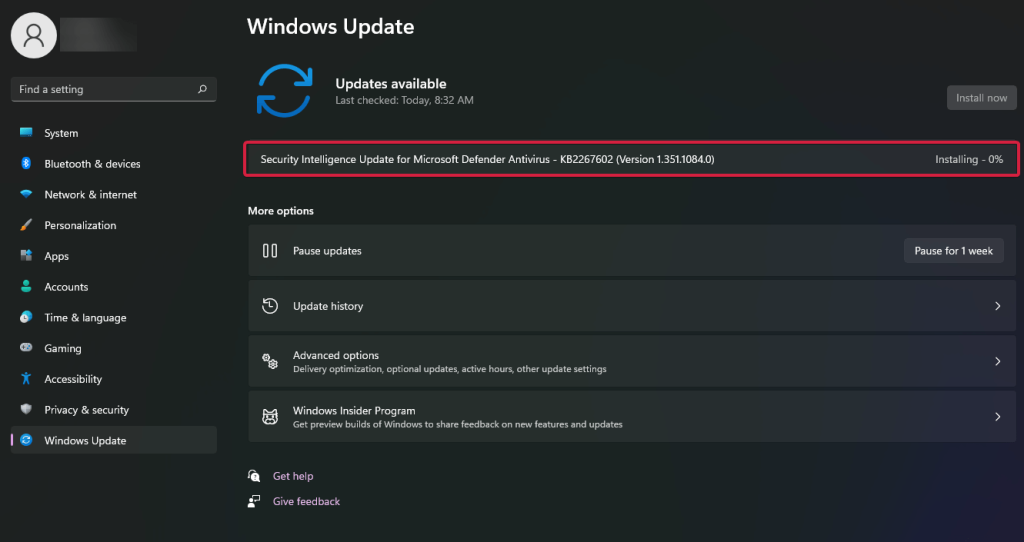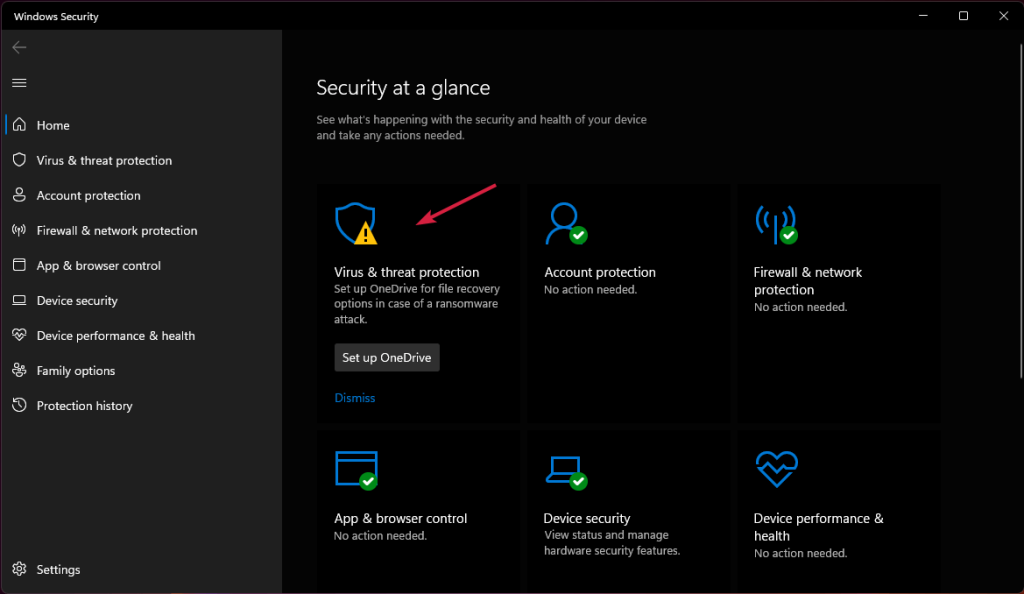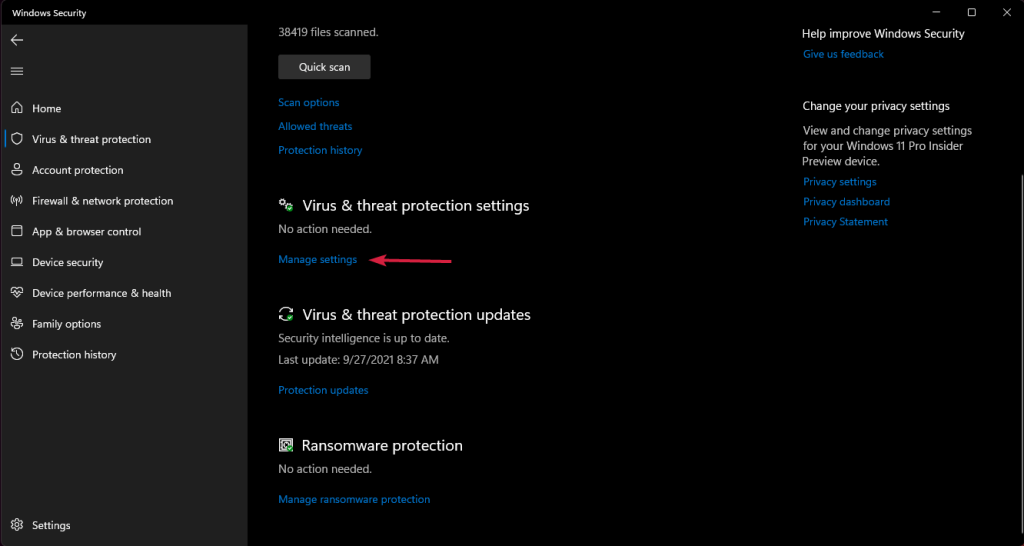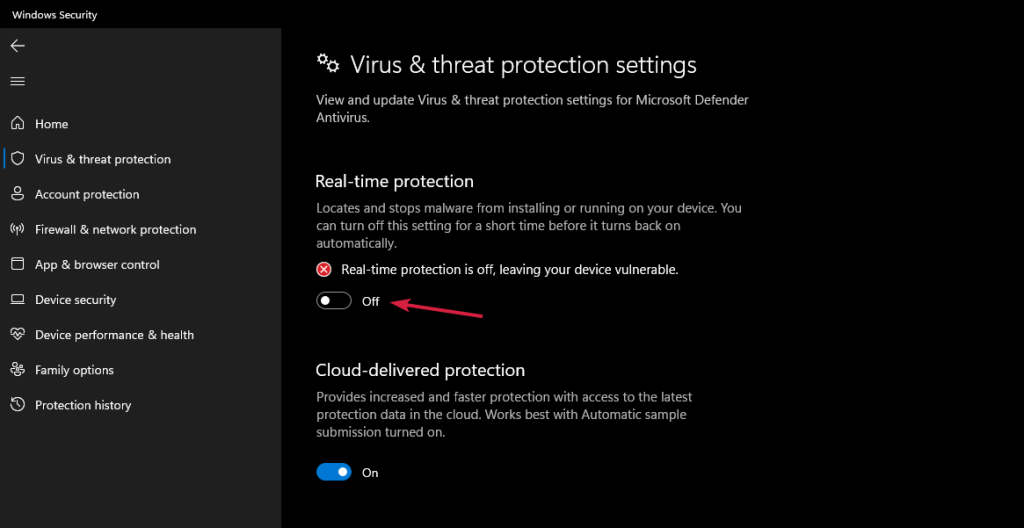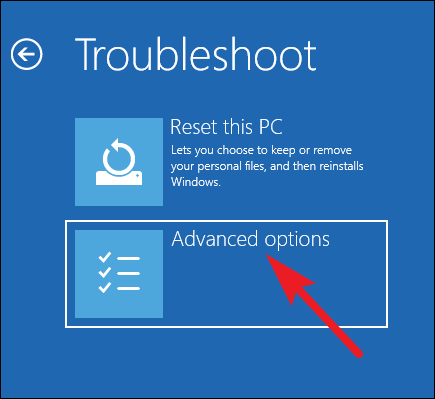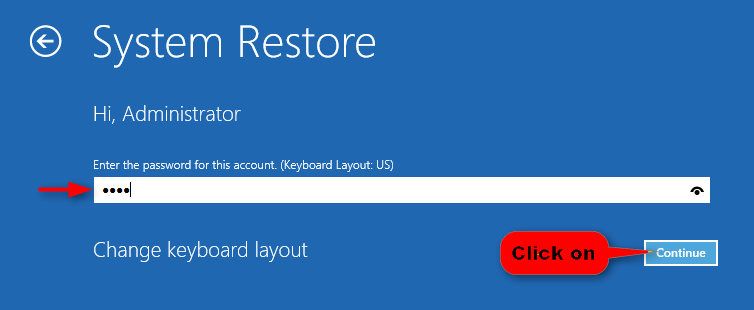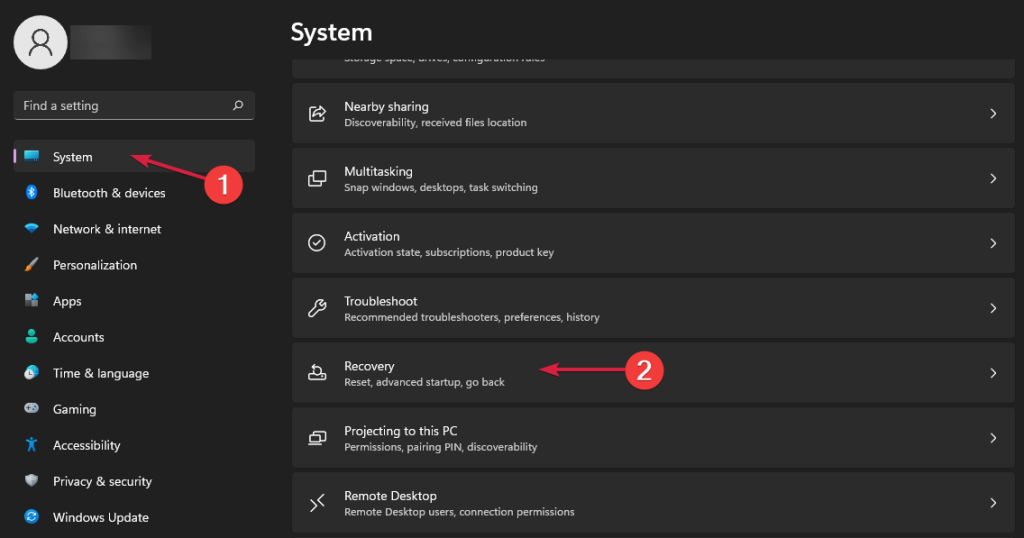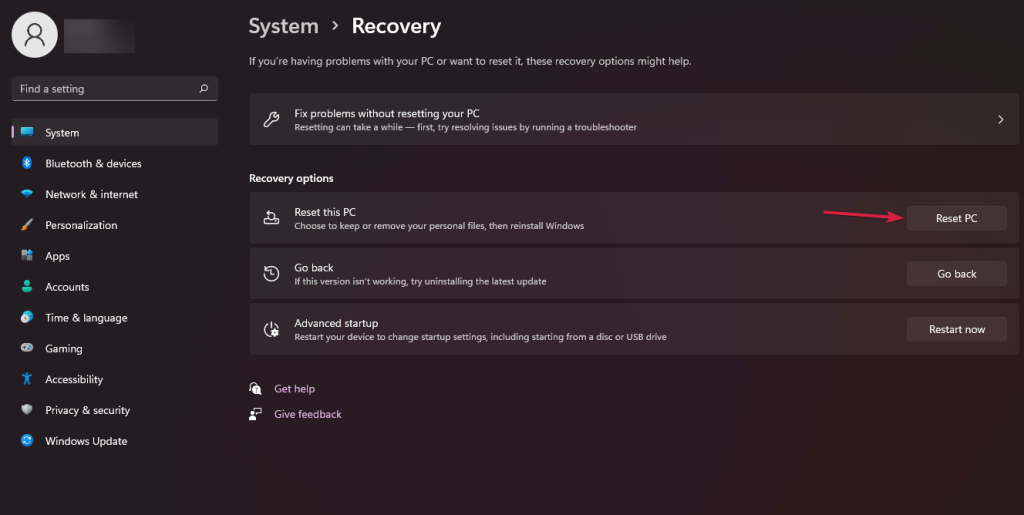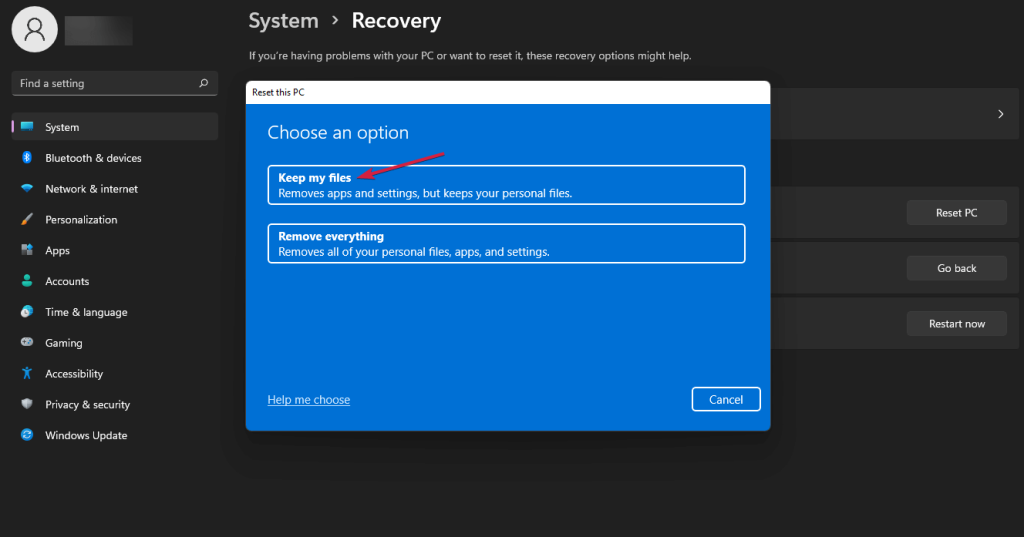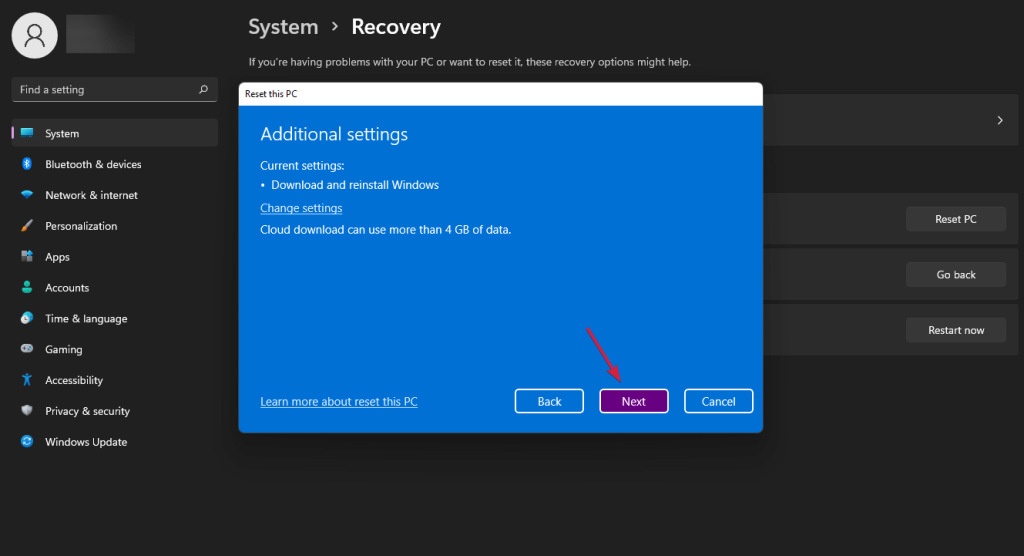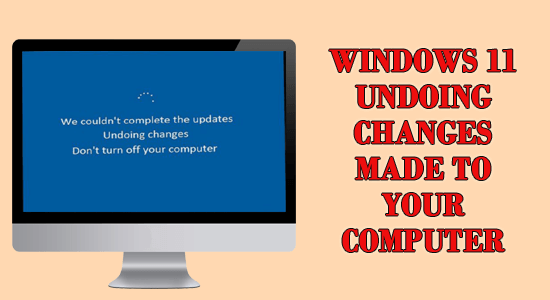
Mange brugere rapporterede, mens de opdaterede Windows 10 til Windows 11, at de ser fejlmeddelelsen "fortryder ændringer foretaget på din computer" i mere end en time eller deromkring.
Og Windows 11-opdateringen sidder fast på 61 % eller på den høje procentdel af slutpunktet. Dette er lidt irriterende, da selv efter at pc'en opfylder systemkravet, dukker det op ved genstart af pc'en efter fuldstændig installation af opdateringen.
Nå, Windows-opdateringsfejlene er ikke nye, og Windows 11-fortrydelsesændringerne på din computerfejl er konsekvensen af den defekte opdatering eller mange andre årsager.
Så her i denne artikel finder du ud af den almindelige skyldige, der forårsager fejlen, og følg rettelserne givet en efter en for at løse fejlen og opdatere til Windows 11.
Hvad forårsager "Fortryd ændringer foretaget på din computer" Windows 11?
Der er mange forskellige syndere, der forårsager fejl under opdateringsprocessen: Nedenfor kan du se nogle af de skyldige:
- Opdateringsprocessen mislykkedes på grund af nogle fejl i systemet
- Opstår på grund af den beskadigede eller defekte driver.
- Softwaredistributionsmappen kan være beskadiget
- Windows kan ikke fortsætte installationen og fortryde ændringerne.
- På grund af filkorruption eller driverkorruption
- Et antivirusprogram er i konflikt med opdateringsfiler.
Så det er de almindelige syndere, lad os nu se på løsningerne, så dit system eller pc kan vende tilbage til normal tilstand.
Hvordan løser jeg "Fortryd ændringer på min computer" Windows 11?
Indholdsfortegnelse
Løsning 1 – Forsøg at starte op i fejlsikret tilstand
Hvis du ikke er i stand til at starte din normalt, så prøv først at starte i fejlsikret tilstand. Der er forskellige metoder, hvorigennem du kan starte i fejlsikret tilstand. Hvis du ikke er i stand til at starte op i Windows, skal du betjene Windows Recovery Environment
Følg den givne proces for at komme ind i Window Recovery Environment:
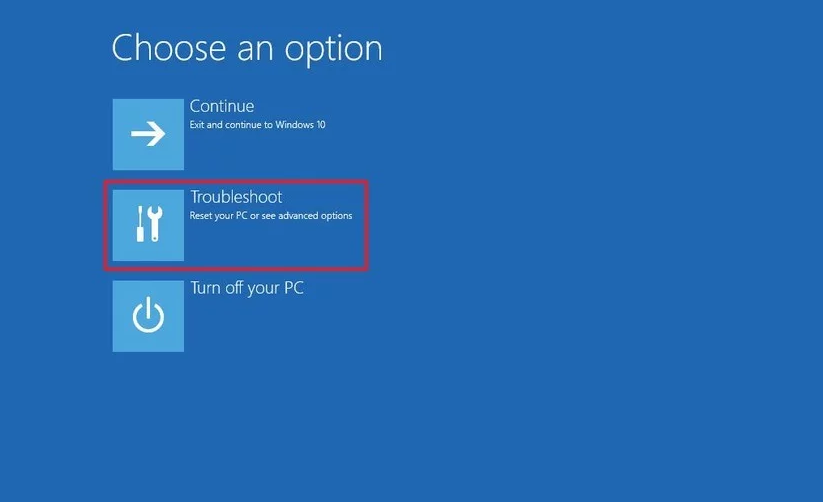
- Klik på indstillingen Avanceret.
- Vælg Startindstillinger
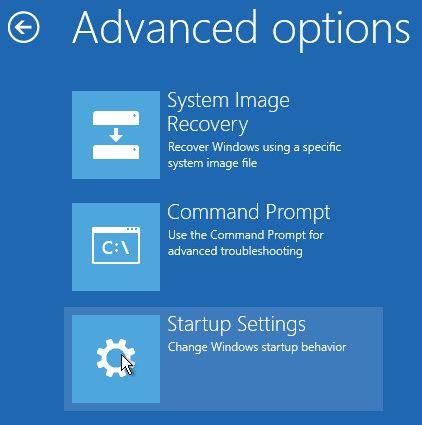
- Klik derefter på Genstart- indstillingen
Så snart dit system genstartes, skal du vælge en forhåndsopstartsindstilling ved at klikke på et tilsvarende tal. Når du er i sikker tilstand, kan du nemt anvende alle rettelserne.
Løsning 2 – Kør Windows Update-fejlfinding
Den indbyggede Windows-opdateringsfejlfinding hjælper os med at rette op på problemet og fejl, der opstår under installationsopdateringen. Det meste af tiden forsøger den at rette fejlen automatisk. Hvis ikke, vil den informere dig om fejlen, der ikke kunne rettes.
- Klik på Windows og tryk på Indstillinger
- Gå til System , som er placeret i venstre side af ruden, og vælg Fejlfinding
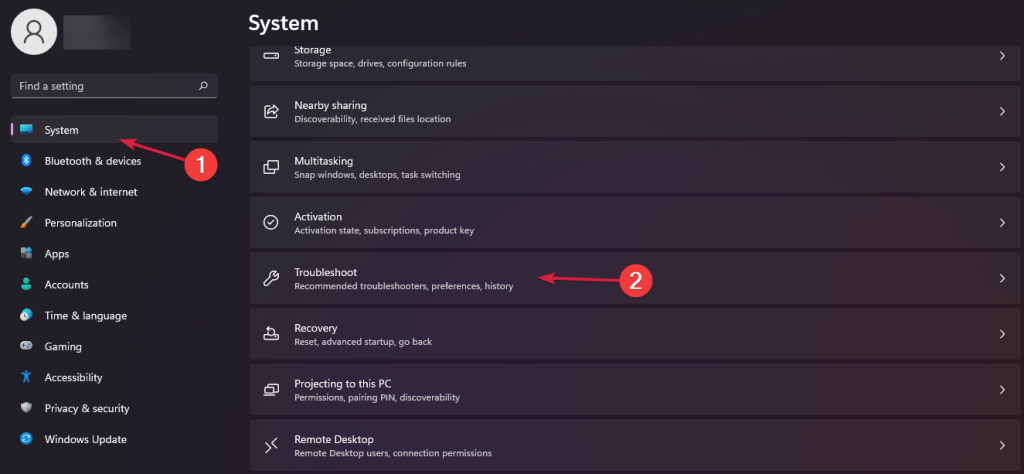
- Klik på den anden fejlfinder
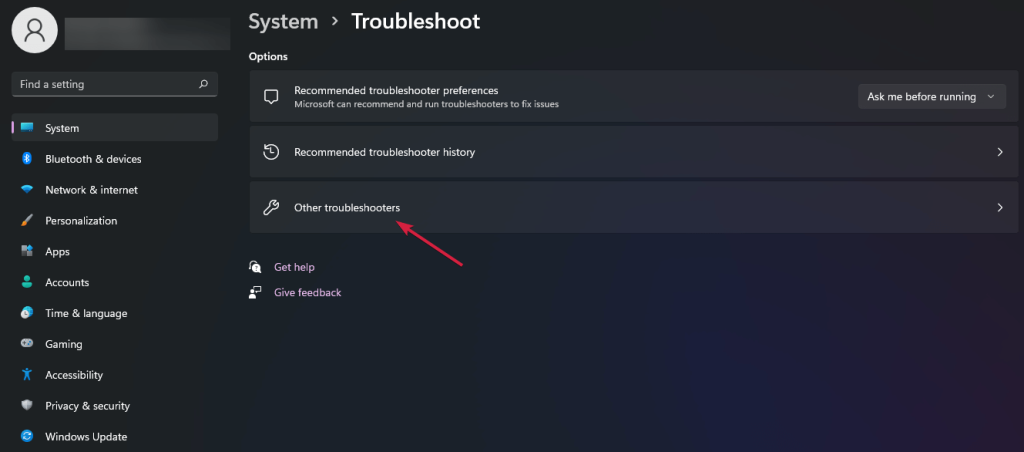
- Find Windows Update og klik på knappen Kør for at opdage fejlen.
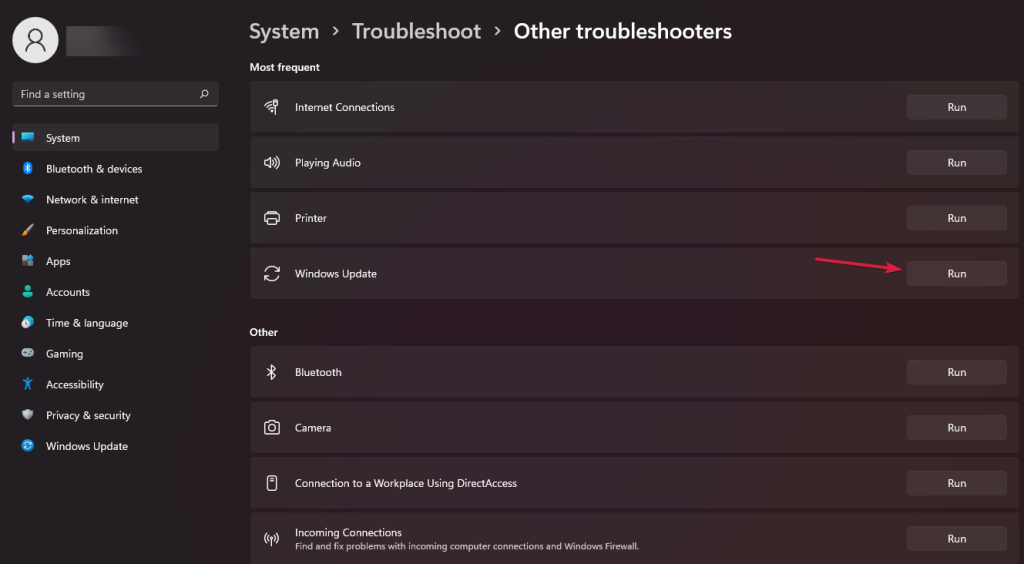
- Endelig vil pc'en forsøge at fange fejlen relateret til opdateringen og prøve at rette fejlen.
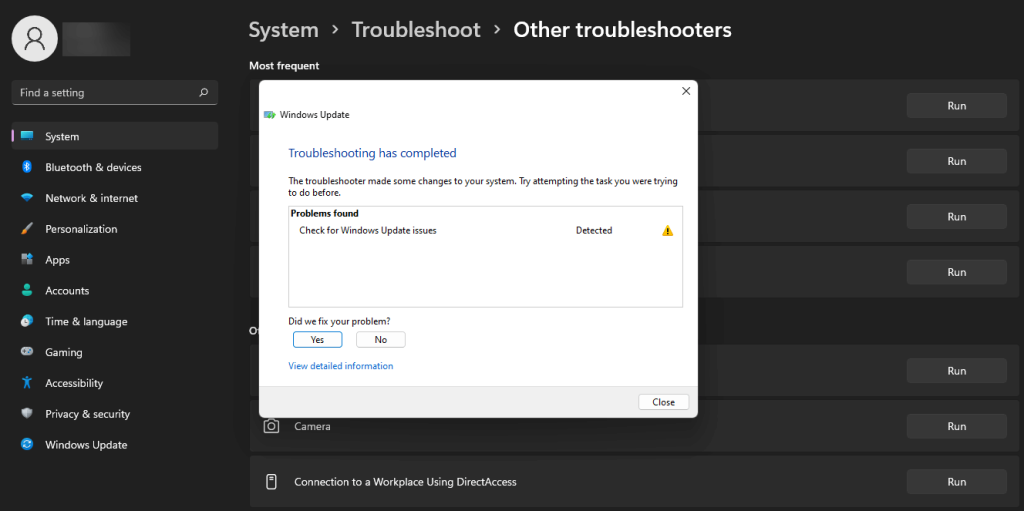
Forhåbentlig kan du ved at gøre dette være i stand til at rette fejlen, hvis ikke, så gå videre til den næste løsning.
Løsning 3 – Opdatering af drivere
Den første ting du skal gøre er at opdatere alle driverne. Opdatering af tørretumblerne vil hjælpe din pc med at rette op på "fortryd ændringer foretaget på din computer". Følg nedenstående instruktioner for at opdatere driverne:
- Klik på søgeindstillingen type enhedshåndtering og åbn den
- Klik på skærmadapteren og højreklik derefter på den forældede driver og vælg Opdater driver
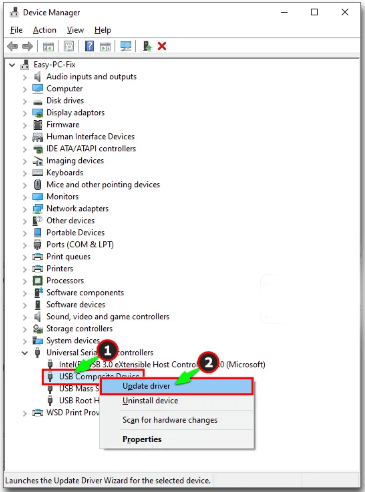
- Vælg indstillingen Søg automatisk efter drivere
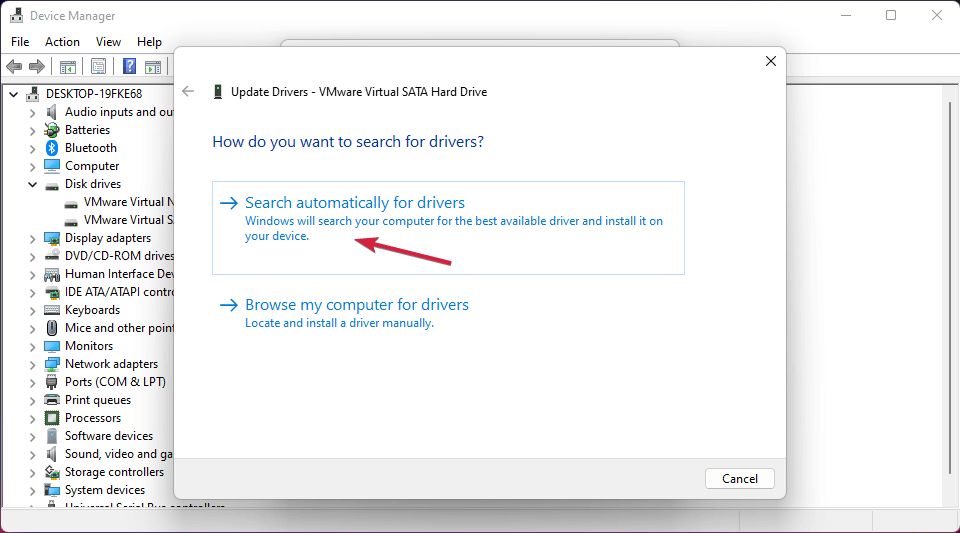
- Hvis dit system finder en ny opdatering, installerer systemet den automatisk. Hvis systemet ikke fandt nogen opdatering, skal du gå til Window Update og trykke på Søg efter opdateret driver mulighed
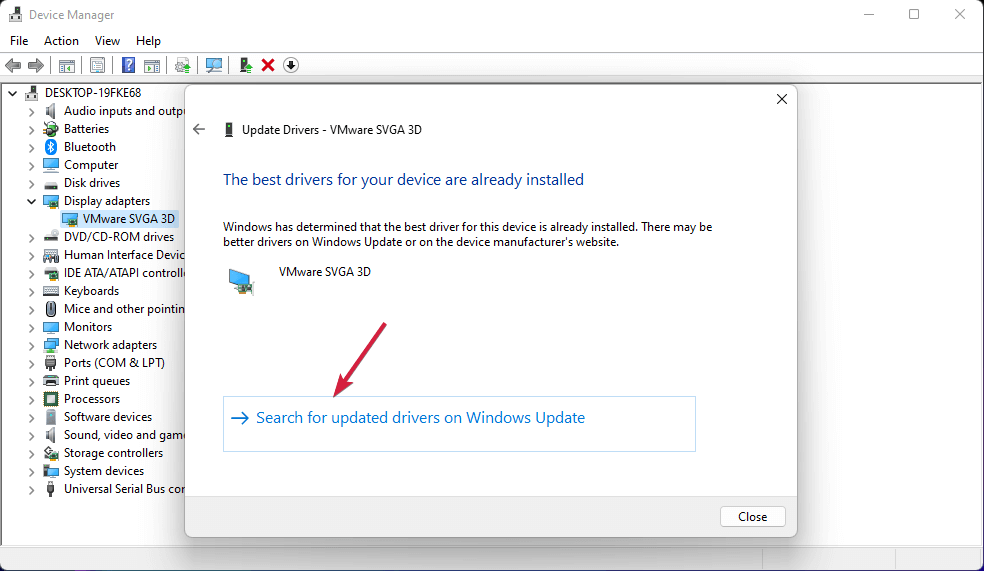
- Klik derefter på indstillingen Avanceret
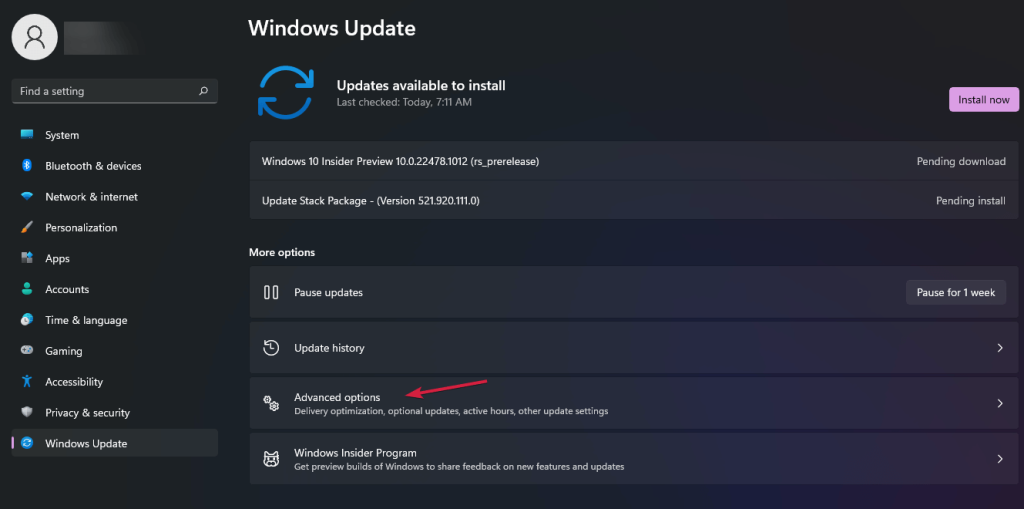
- Se nu valget af valgfri opdatering . Hvis du bemærker nogen seneste opdateringer knyttet til drivere, skal du installere dem.
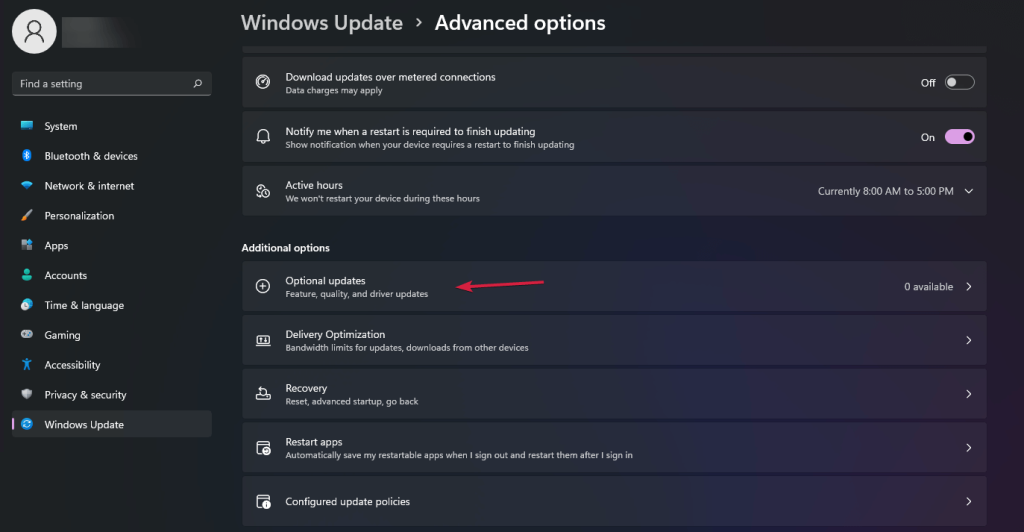
Desuden er Windows i nogle tilfælde ikke i stand til at opdatere grafikdriveren, så prøv i dette tilfælde at opdatere driveren ved hjælp af det automatiske Driver Updater-værktøj. Dette er i stand til at opdatere hele systemdrivere automatisk bare ved at scanne én gang.
Hent Driver Updater for at opdatere driverne automatisk
Løsning 4 – Reparer systemfilerskorruption
Som nævnt ovenfor begynder de korrupte Windows-systemfiler eller systemfilernes korruption at komme i konflikt med de seneste ændringer og fortryder ændringerne. Så kør den indbyggede systemfilkontrol, SFC-scanning for at reparere de beskadigede filer.
Følg trinene for at gøre det:
- Klik på søgeindstillingen på proceslinjen.
- Skriv cmd og klik på Kør
- Kommandoprompt vises på din skærm.
- Indtast eller skriv kommandoen, og klik på Enter for at udføre eller køre den. sfc /scannow
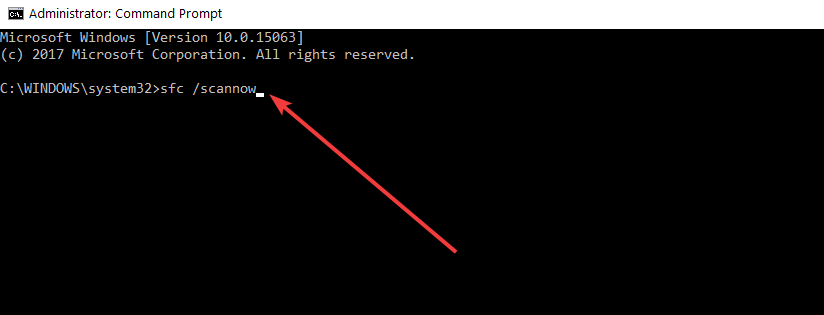
- Systemfilkontrollen vil søge efter den beskadigede fil og prøve at rette den .
- Genstart pc'en.
Ved at prøve denne løsning vil du være i stand til at opdatere Windows 11, men hvis du stadig ser fejlen, prøv at køre DISM-kommandoen.
- Gå til indstillingen Søg , og indtast kommandoprompten.
- Tryk derefter på Kør som administrator
- Kopier og indsæt den givne kommando og klik derefter på Enter for at udføre eller køre processen Dism/Online/Cleanup-Image/Restorehealth
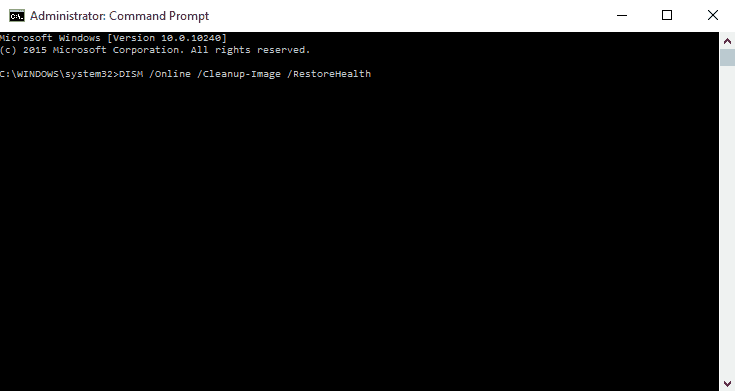
Hold fast på siden, indtil proceduren er fuldført. Derefter skal du genstarte din enhed eller dit system. Når det er gjort, skal du kontrollere, om pc'en kan opgradere systemet eller ej.
Løsning 5 – Afinstaller de aktuelt installerede opdateringer
Afinstallation eller fjernelse af opdateringerne hjælper dig med at rette fejlen, når du fjerner den defekte opdatering, der forårsager konflikt med Windows-systemet. Så prøv at afinstallere den aktuelle opdatering ved at følge de givne trin:
- Gå til feltet Kør ved at trykke på Win+R .
- Indtast appwiz.cpl , og klik derefter på Enter.
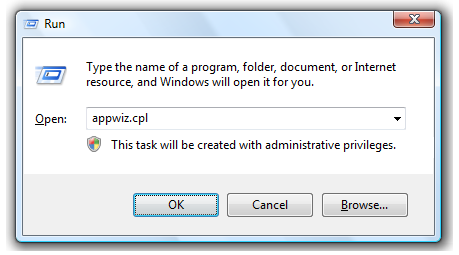
- Vælg Programmer og funktioner
- Klik på Se installerede opdateringer.
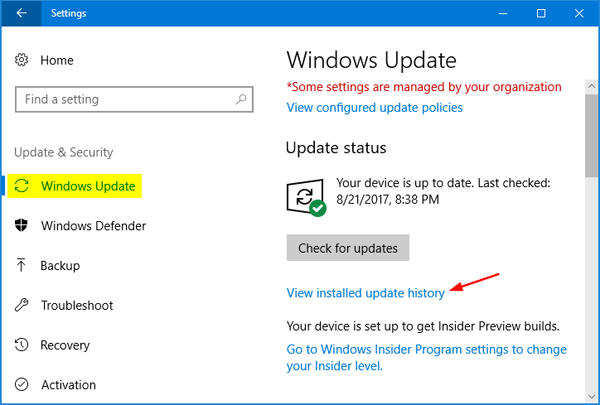
- Til sidst skal du vælge alle de nuværende installerede opdateringer og trykke på Afinstaller
Når du har afinstalleret de seneste opdateringer, prøv at genstarte din pc. Det vil hjælpe din pc til at åbne normalt uden at have nogen interferens.
Løsning 6 – Fjern softwaredistributionsmappen
Hver gang du forsøger at opdatere Windows, vil mappen Softwaredistribution installere filerne og programmerne indtil videre. Hvis det forsøger at holde Windows forældet, kan du slette mappen, håber det kan fungere for dig.
- Søg efter softwaredistribution ved at navigere i C:\Windows.
- Tryk på Shift+Del-knappen for at slette mappen permanent.
- Genstart derefter din pc, du vil se, at Windows spontant vil genskabe mapperne.
Hvis du ikke er i stand til at fjerne mappen, kan du stoppe Windows Update Service. Følg de givne trin for at stoppe Window Update Service:
- Tryk på Win+R for at åbne boksen Kør.
- Skriv cmd
- Tryk på Ctlr+Enter+Shift- knappen for at køre kommandoprompten som admin
- Nu skal du køre nedenstående kommandoer efter hinanden og klikke på Enter efter hver
- net stop wuauserv
- netto stop bits
Når du har udryddet disse tjenester, skal du prøve at slette mappen. Derefter skal du genstarte dit system normalt for at kontrollere, om løsningen virkede.
Løsning 7 – Se efter nye Windows-opdateringer
Find nye systemopdateringer, som du måske savner at installere. Prøv derfor at installere opdateringen for at slippe af med meddelelsen om "fortryder ændringer på din computer" . Der er forskellige problemer forbundet med Windows Update på trods af, at det er meget nemt at løse.
Hvis du ikke ved, hvordan du leder efter nye opdateringer, skal du følge den givne procedure:
- Klik på Start
- Gå til Indstilling
- Klik på Windows Update og klik på Søg efter opdateringer .
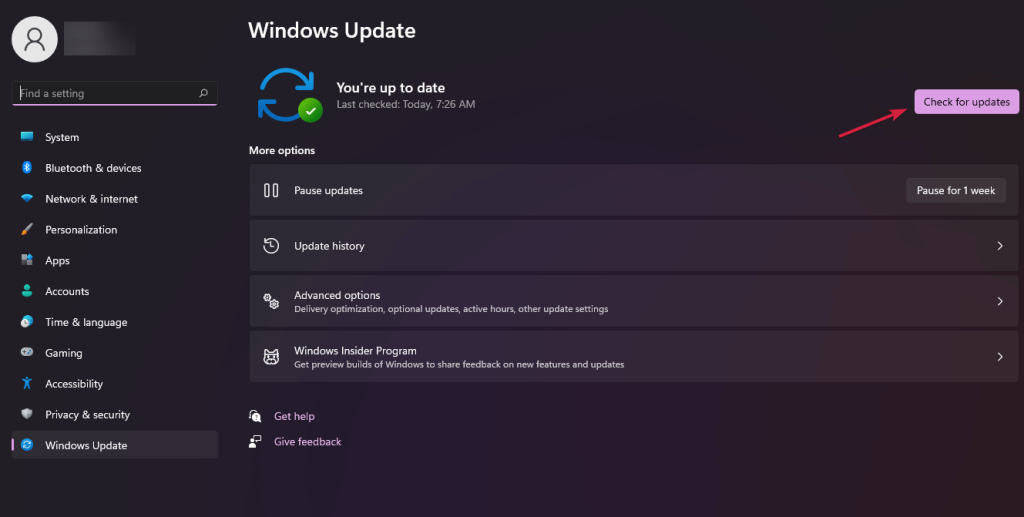
- Hvis systemet finder nogen seneste tilgængelige opdateringer, begynder det automatisk at downloade.
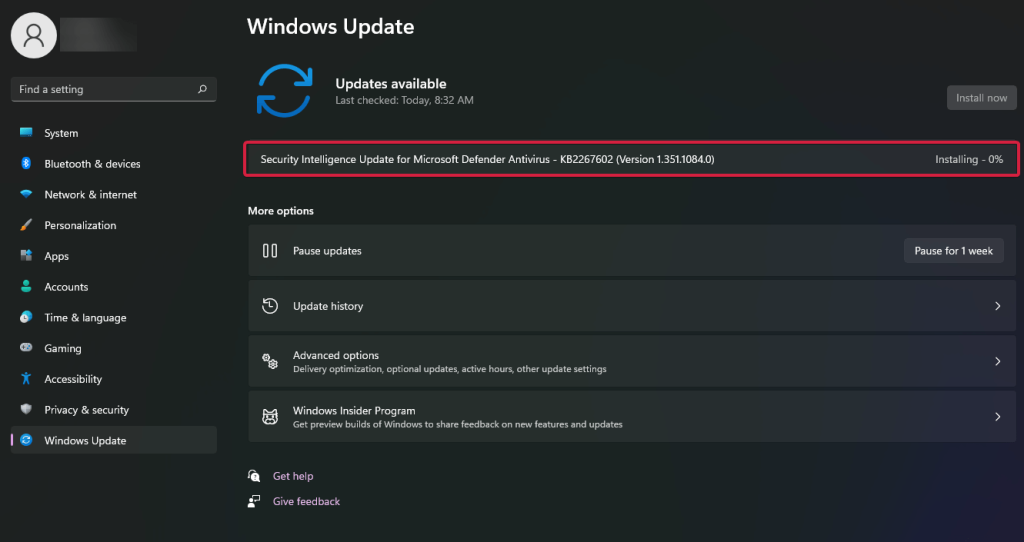
- Når du har downloadet, skal du klikke på Installer
Løsning 8 – Fjern eller deaktiver dit antivirus
Antivirus kan blokere opdateringerne fra at blive installeret. Så det foreslås at deaktivere antivirusprogrammet på dit system midlertidigt. Så systemet nemt kan fuldføre opdateringsprocessen uden at have nogen hindring.
- Klik på Søg
- Skriv Security og vælg derefter Windows Security.
- Vælg Virus- og trusselsbeskyttelse.
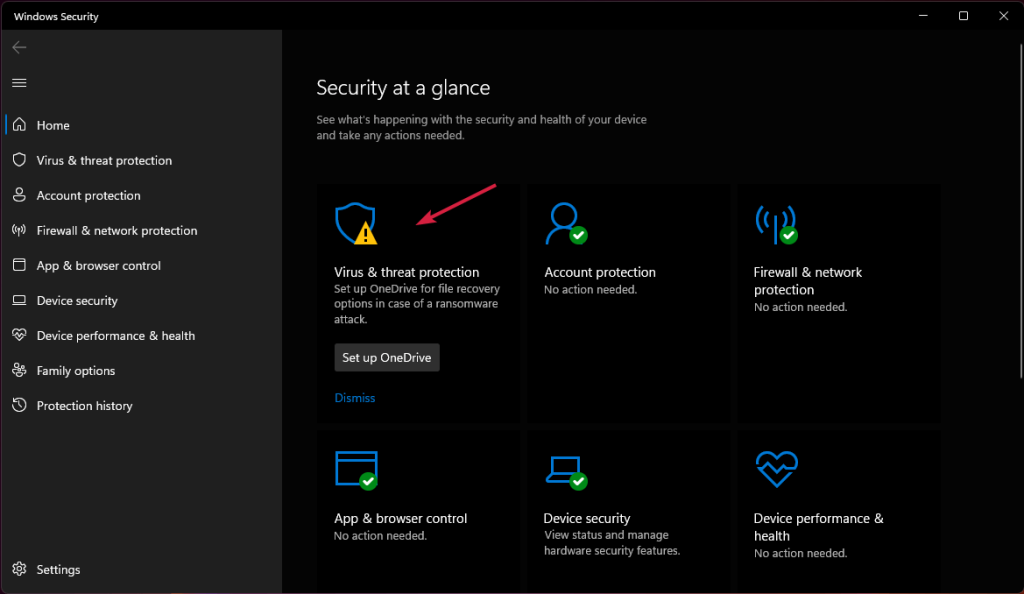
- Tryk på indstillingen Administrer indstilling
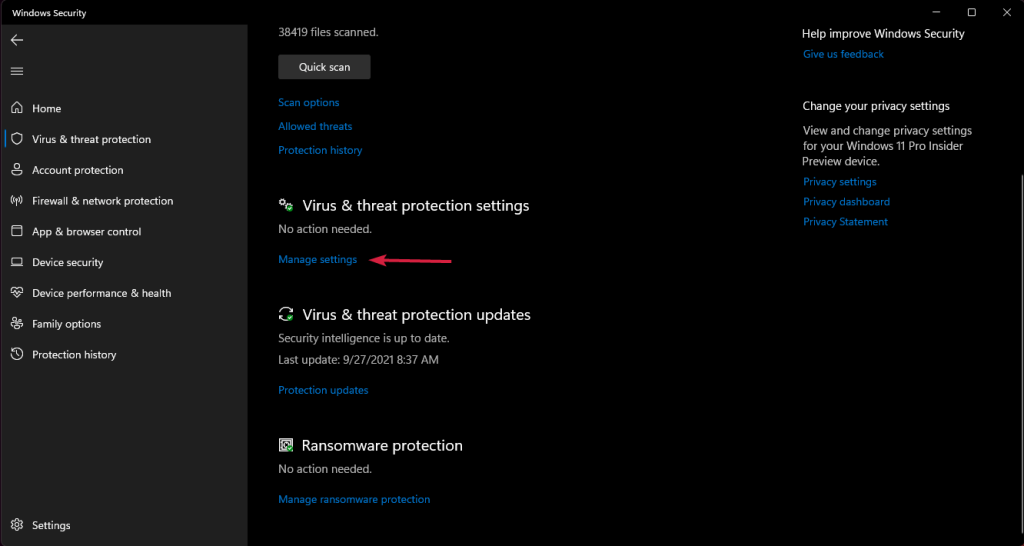
- Sluk eller deaktiver endelig beskyttelse i realtid.
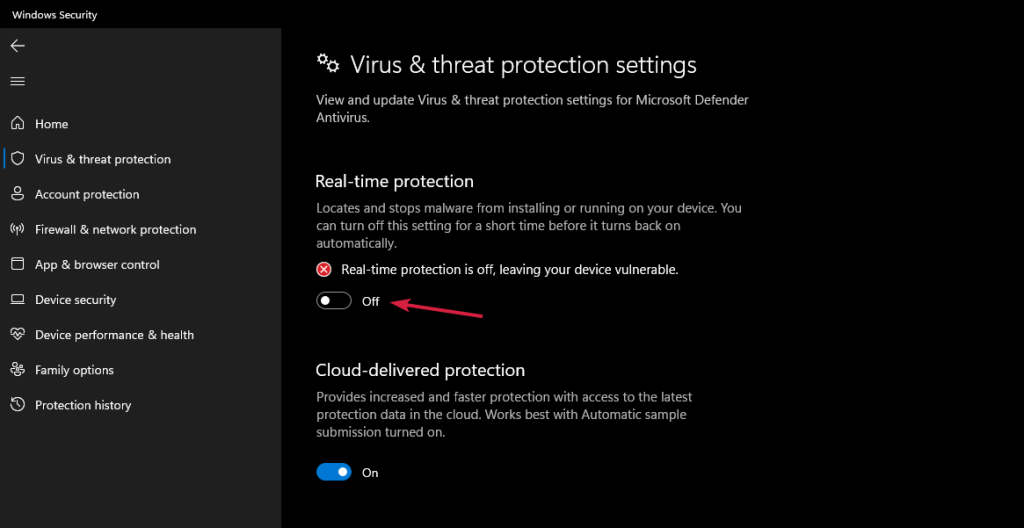
Hvis det ikke fungerer, skal du foreløbig afinstallere dit nuværende antivirus, fordi det kan blokere dine opdateringer. Du kan geninstallere antivirusprogrammet, når systemet er opdateret.
Løsning 9 – Systemgendannelse
Hvis ingen af de ovennævnte løsninger virker for dig, skal du sørge for at udføre en systemgendannelse for at slippe af med disse Fortryd-ændringer i dit pc-problem.
Så følg den grundlæggende instruktion for at udføre systemgendannelse:
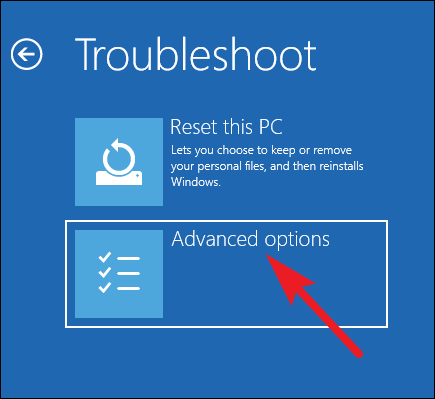
- Nu vil du se en systemgendannelsesindstilling , så klik på den for at gendanne dit system .
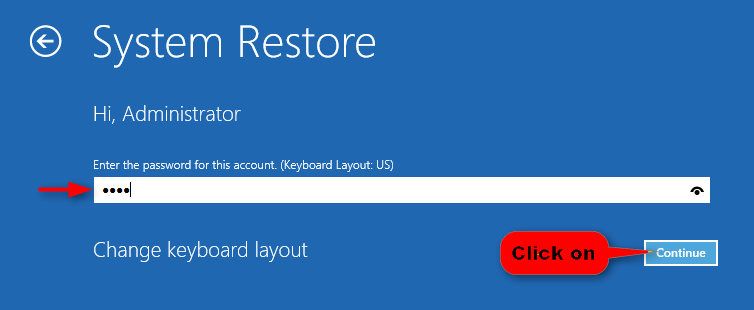
- Når du har gjort det, skal du vælge eller indtaste dit brugernavn og adgangskode og derefter klikke på knappen Fortsæt.
- Prøv nu at vælge de forskellige gendannelsespunkter, før du ser fejlen OVERTRÆDELSE AF SYSTEMLICENS på din pc.
- Klik på Næste og vent, indtil processen er færdig.
Gendannelse af dit system til det forrige punkt anslås at virke for at undgå denne type fejl. Men hvis det mislykkes, er den sidste løsning at forsøge at udføre en Windows-nulstilling.
Løsning 10 – Nulstil Windows
Hvis du stadig støder på Windows 11-fortrydelsesændringerne i din computerfejl , skal du nulstille dit system. Du kan fjerne eller nulstille Windows, så det kan fungere jævnt og effektivt. Det bedste er, at du kan finde muligheden for at gendanne filerne og dataene. Det anbefales stærkt at vedligeholde en sikkerhedskopi af dine data
- Gå til Indstillinger .
- Søg efter Systemgendannelse
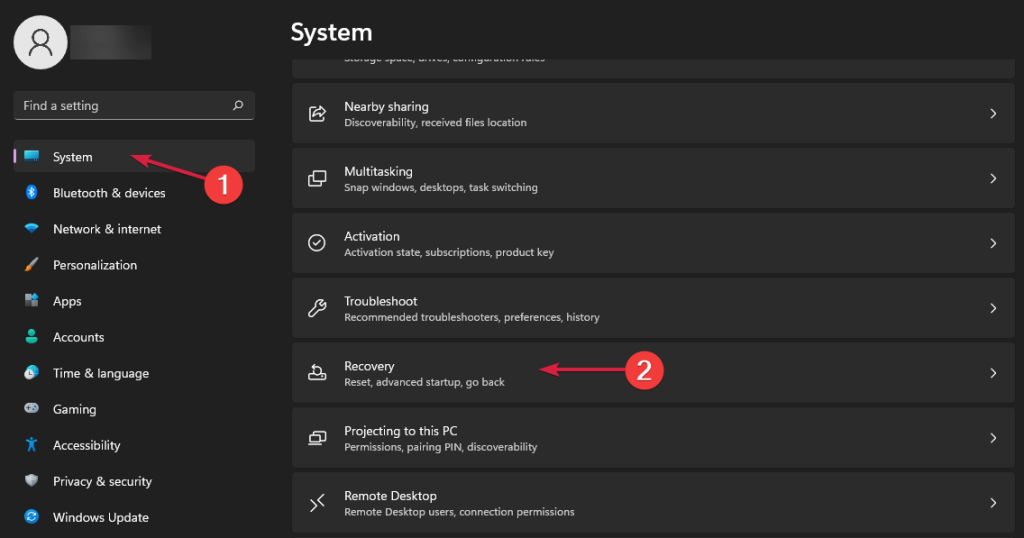
- Klik derefter på indstillingen Nulstil pc for at genstarte processen.
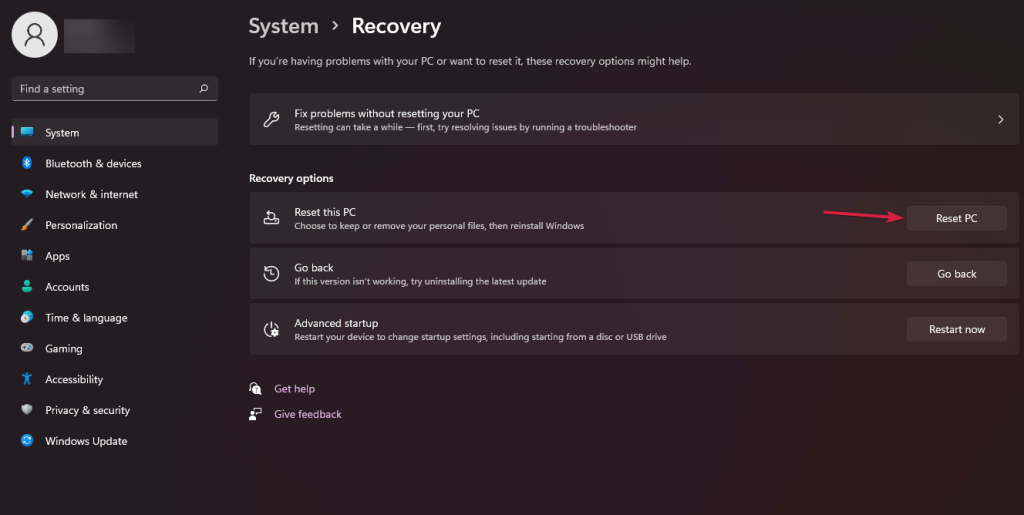
Hvis du er villig til at holde filerne og dataene sikre, skal du vælge indstillingen Behold mine filer , ellers kan du vælge Fjern alt. I det scenarie skal du geninstallere programmerne og filerne på dit system.
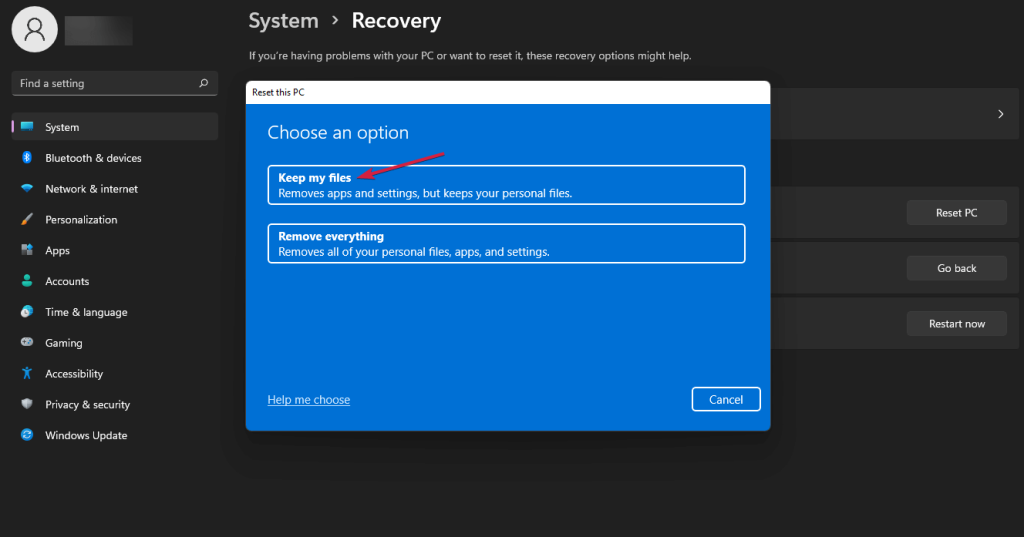
- Klik nu på indstillingen Nulstil , og Windows 11 begynder at geninstallere.
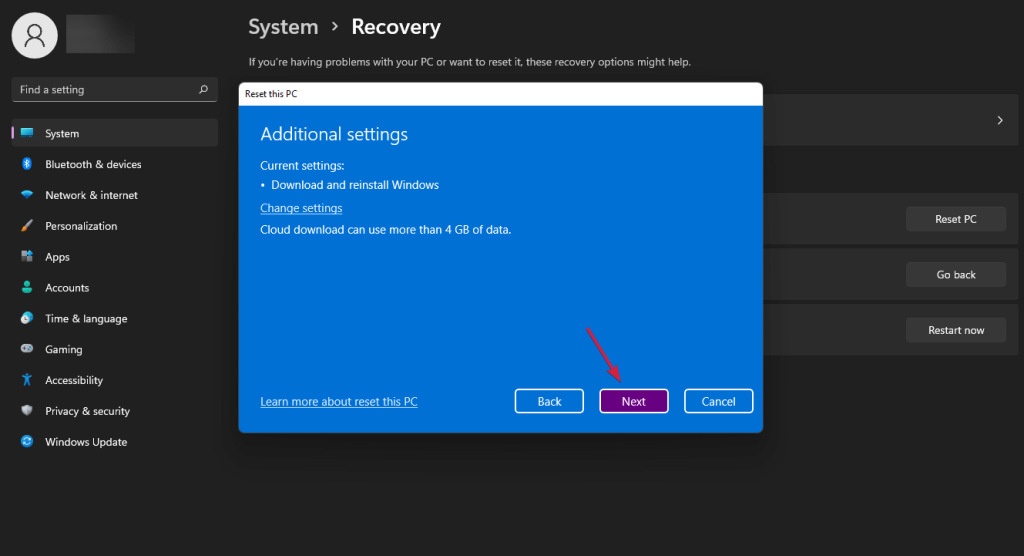
Sørg for, at processen bliver fuldført. Nu kan du bruge pc'en, som den plejede at være før.
Bedste og nemme løsning til at holde pc'en fejlfri
For at løse Windows- opdateringsproblemet kan du bruge PC-reparationsværktøjet, da det er det bedst anbefalede værktøj til at rette forskellige pc-fejl eller problemer.
Dette værktøj laver en hurtig scanning af din pc og leder efter hovedårsagerne til fejlen. Når scanningsprocessen er overstået, vil den automatisk løse problemet.
Udover dette fungerer værktøjet godt til at rette flere andre pc-fejl som DLL-fejl, BSOD-fejl, spilfejl, registreringsfejl . Udover dette vil værktøjet også beskytte din pc mod forskellige typer malware/virus og fremskynde din pc for bedre ydeevne.
Få PC-reparationsværktøj til at rette forskellige Windows-fejl og -problemer
Konklusion
Nu er det tid til at konkludere
Ved hjælp af de ovennævnte løsninger kan du effektivt rette op på "fortryd ændringer foretaget på din computer". Sørg for, at din pc skal have plads nok til at opdatere processen, fordi lav plads kan skabe en fejl under opdatering af Windows 10 og 11.
Du kan simpelthen undgå problemet med "fortryd ændringer foretaget på din computer" ved at genopdatere systemet.
Tak skal du have!!!