Sådan slår du undertekster til på Zoom

Lær hvordan du slår undertekster til på Zoom. Zooms automatiske undertekster gør det lettere at forstå opkaldsindholdet.
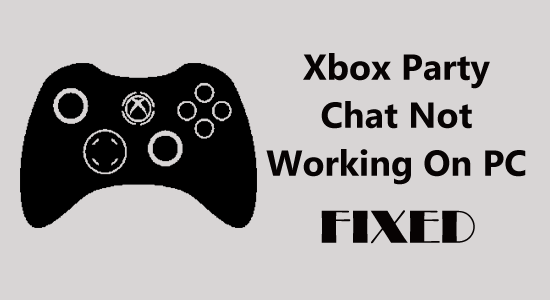
Problemer med, at Xbox-partychatten ikke fungerer på pc'en , mens du spiller spillet, så vil du i denne artikel få effektive løsninger til let fejlfinding af problemet.
Xbox Party er en tjeneste eller en fantastisk funktion, der giver spillere mulighed for at kommunikere eller chatte med deres venner eller medspillere. Denne service leveres til hele Microsoft-platformen, som inkluderer Windows såvel som andre Xbox-konsoller .
I denne Xbox-fest kan spillere tilføje op til elleve venner eller medspillere på én gang og have det sjovt, men ikke hver gang. I nogle tilfælde rapporterede spillerne, at festchatten ikke fungerede Xbox- problem og afbryde kommunikationen mellem spillet og kan irritere dig.
Fortsæt derfor med at læse denne blog for at rette op på, at du ikke kan deltage i Xbox-fest på pc og fortsætte samtalen med andre spillere, mens du spiller spil.
For at reparere beskadigede Windows-systemfiler anbefaler vi Advanced System Repair:
Denne software er din one-stop-løsning til at rette Windows-fejl, beskytte dig mod malware, rense junks og optimere din pc til maksimal ydeevne i 3 nemme trin:
Hvorfor kan jeg ikke deltage i Xbox-fester på pc?
Der er mange forskellige grunde til, at Xbox Party-chatten ikke fungerer på pc eller ikke kan høre Xbox Party på pc, her kan du se nogle af de almindelige:
Dette er nogle af de almindelige årsager til problemet.
Sådan rettes Xbox Party Chat, der ikke fungerer på pc?
Indholdsfortegnelse
Skift
Løsning 1- Kontroller netværksforbindelsen
Nogle gange kan det ske, at festchatten på grund af en svag netværksforbindelse bliver afbrudt ind imellem, og den holder op med at fungere på din pc.
Du kan køre en netværksforbindelsestest på Xbox for at kontrollere, om den er forbundet til Wi-Fi eller ej.
Hvis din Xbox-konsol er forbundet med Wi-Fi, og du stadig støder på, at Windows 10 Xbox app-partychat ikke fungerer, kan du prøve de andre løsninger.
Løsning 2- Genstart Xbox-appen
Selv efter at have kontrolleret netværksforbindelsen og tilladelsen til mikrofonen, støder du stadig på problemet med Xbox-app-partychatten, der ikke fungerer 2022, så prøv blot at genstarte appen.

Genstart af appen vil rydde al den gemte cache og vil hjælpe med at rette mindre fejl, der ofte dukker op. Når du har genstartet appen, skal du prøve at opdatere Xbox-appen og derefter fortsætte festchattene med medspillere.
Løsning 3 - Prøv at installere Teredo Adapter
Teredo Adapter er en Microsoft-enhed til P2P-forbindelse, der løser forskellige Xbox-festfejl . Selvom denne enhed ikke er tilgængelig som standard, skal du derfor installere og aktivere dens driver.
Følg trinene for at aktivere Teredo-adapteren:
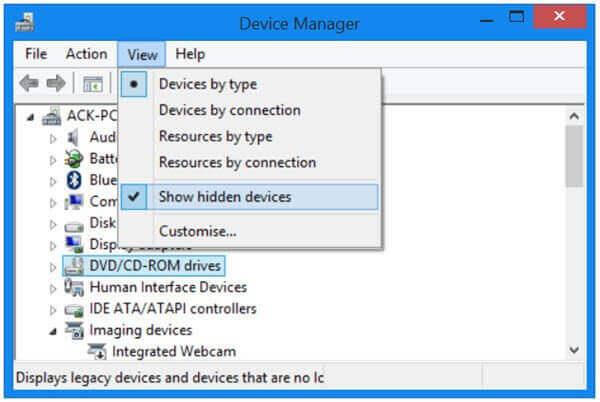
Når du har installeret Teredo-adapteren i din Windows, skal du prøve at åbne Xbox-konsollen og se, om Xbox- partychatten på pc'en ikke fungerer, er løst eller ej.
Løsning 4- Tjek for tilladelser
Der er et par spil såsom Sea of Thieves , der kræver tilladelse til, at både spillet og Xbox-appen kan få adgang til mikrofonen. Uden tilladelse er der chancer for, at du støder på problemet
Det tilrådes at tjekke tilladelsen og give spillet såvel som Xbox-appen adgang til mikrofonen for at chatte med spillere.
Her er trinene til at tjekke for tilladelse:
Nu, hvor din Xbox-app har fået tilladelse til at få adgang til mikrofonen, vil du ikke længere stå over for partychatten, der ikke fungerer Xbox- problemet længere.
Løsning 5- Nulstil afspilningsindstillinger til standard
Det vigtigste Xbox-festproblem handler om mikrofonlyd. Du kan løse dette problem, hvis du nulstiller lydenheden til fabriksindstillingerne.
Her er trinene til at nulstille afspilningsindstillingerne til standard og løse problemet, der ikke kan deltage i Xbox-festen på pc.
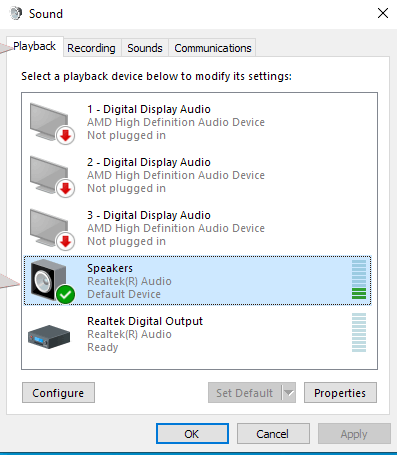
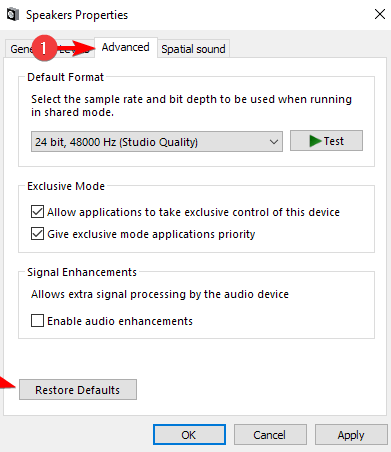
Start nu Xbox og prøv at åbne festchatten i spillet, og kontroller, om du er i stand til at kommunikere med den anden spiller uden problemer eller ej.
Læs også: Sådan rettes Xbox-appen vil ikke åbne i Windows 10 [HURTIG GUIDE]
Løsning 6- Genstart Xbox Services
Genstart af Xbox-partychatten vil løse de interne fejl og løse problemet med Xbox-partychat, der ikke virker . Prøv at genstarte Xbox-tjenesterne og se, om det hjælper med at løse problemet.
Følg trinene for at genstarte tjenesterne:
Start et spil med multiplayer og start Xbox-festen. Tjek nu, om Xbox-konsollens ledsagende partychat- problem ikke fungerer, er løst eller ej.
Løsning 7 - Nulstil Xbox-appen
Hvis du stadig ikke er i stand til at bruge Xbox-festen på pc, så foreslås det her at nulstille Xbox-boksen. Hvis du gør dette, nulstilles din Xbox-app til standardindstillinger som en ny.
Så prøv at nulstille Xbox-appen og få Xbox-festen tilbage til normal.
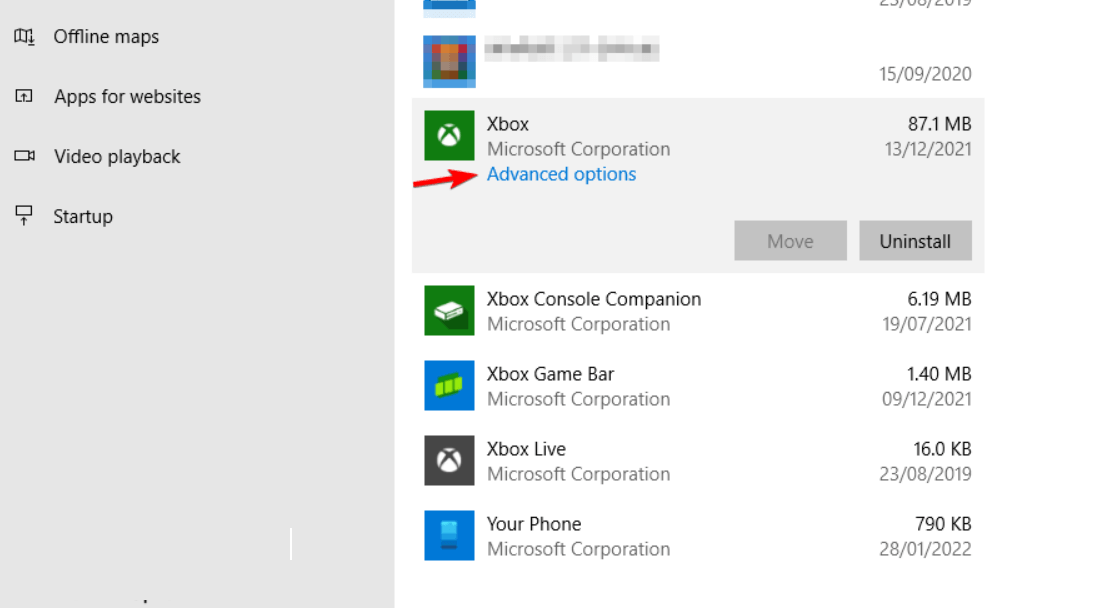
Nu er nulstillingsprocessen færdig, genstart Xbox-appen og kontroller, om Xbox-app-partychatten ikke fungerer, er løst.
Løsning 8- Sluk Windows Firewall eller tredjeparts antivirus
Det anslås, at de ovennævnte løsninger virker for dig, men hvis du stadig står over for Xbox-festen, arbejder ikke på pc-problemet. Så anslås det, at Windows Firewall eller 3. parts antivirussoftware er i konflikt med Xbox-appen og forhindrer Xbox-festen i at fungere korrekt.
Her foreslås det midlertidigt at deaktivere Windows Firewall samt antivirusprogrammet.
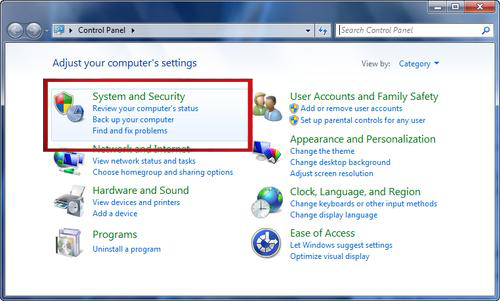
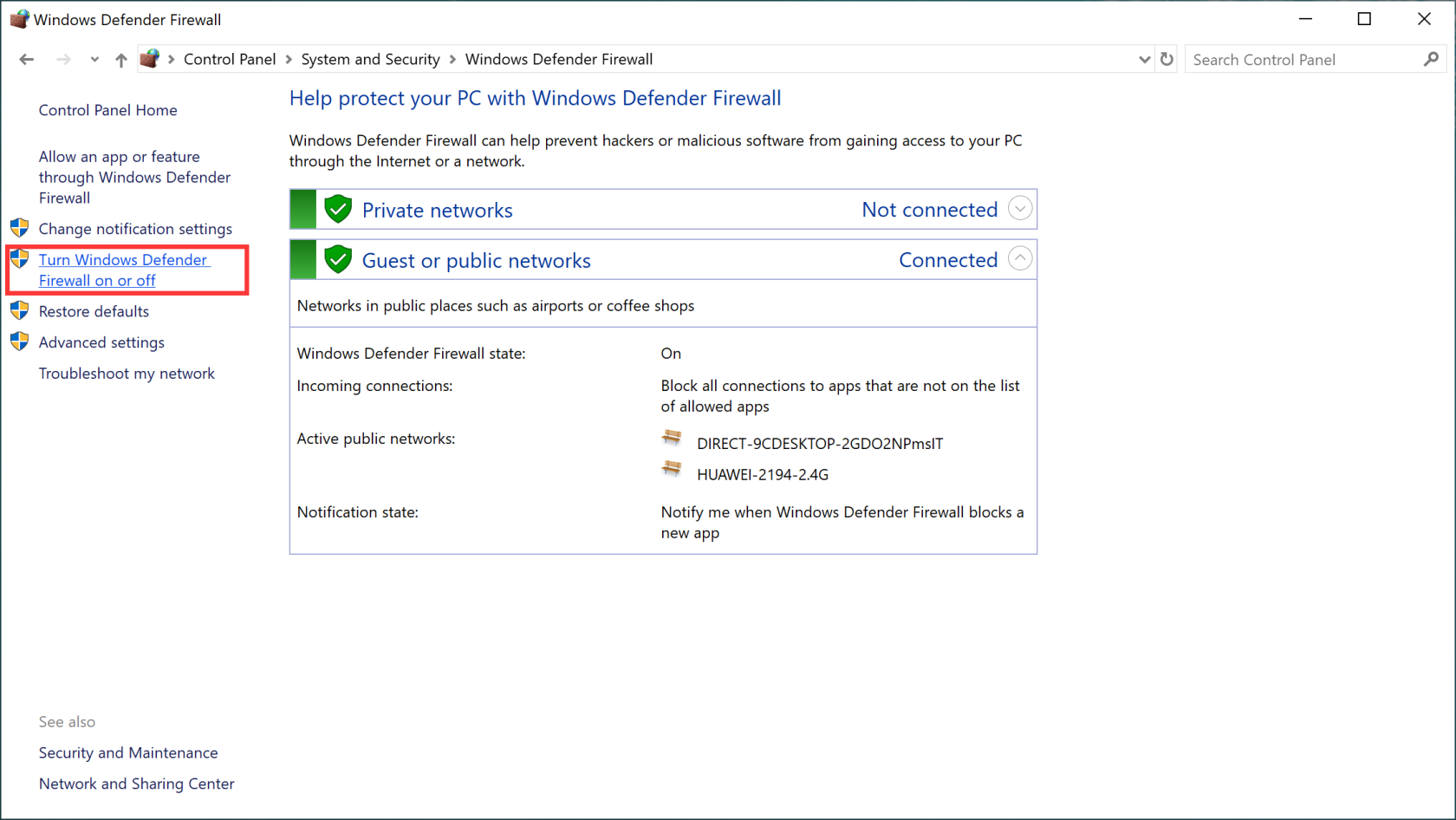
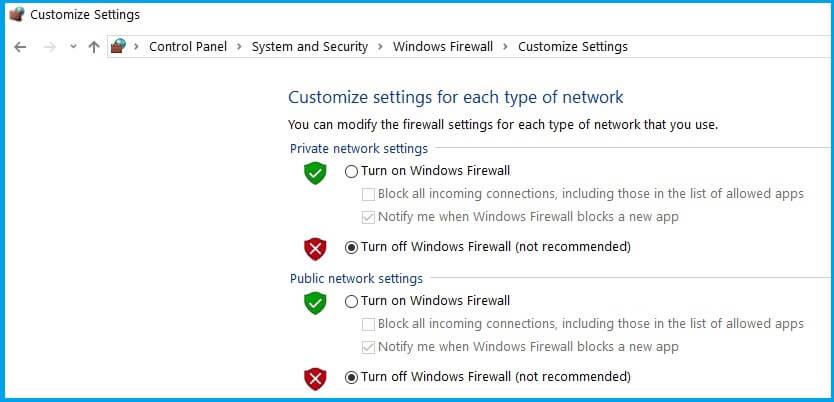
Desuden, hvis du bruger 3. parts antivirusprogrammet, skal du deaktivere det midlertidigt ved at starte antivirusprogrammet og klikke på indstillinger og deaktivere antivirusprogrammet.
Hvordan kan jeg bruge Xbox Party Chat på pc?
For at starte Xbox-partychatten på pc'en skal du først åbne Xbox-appen på din Windows 10. Sørg for, at du allerede er logget ind for at bruge Xbox live Microsoft-kontoen .
Anbefalet løsning - Ret pc-fejl og forbedre dens ydeevne
Der er et stort antal fejl og problemer, der opstår i Windows PC nu og da, som ikke kan løses manuelt.
Fejl, der vises på pc er DLL, registreringsdatabasen, BSOD, opdatering, applikation, browser, spilfejl og mange andre. Dette værktøj reparerer også beskadigede eller korrupte systemfiler, forhindrer virus fra pc , fremskynder langsom ydeevne og meget mere.
Bare download værktøjet og slap af, resten af arbejdet vil blive udført uden besvær.
Afslutter
Xbox party er virkelig den fedeste funktion på Xbox-konsollen, da den giver spillerne mulighed for at chatte med deres medspillere, mens de spiller spillet, hvilket gør det mere interessant.
Men desværre, på grund af et eller andet problem, fungerer Xbox Party-chatten ikke 2022 på pc korrekt, så derfor har jeg listet de løsninger, der vil hjælpe med at fejlfinde dette problem.
Udfør løsningerne efter hinanden og se, hvilken der passer dig til at løse festproblemet i Xbox og giv dig adgang til at deltage i festen.
Lær hvordan du slår undertekster til på Zoom. Zooms automatiske undertekster gør det lettere at forstå opkaldsindholdet.
Modtager fejludskrivningsmeddelelse på dit Windows 10-system, følg derefter rettelserne i artiklen og få din printer på sporet...
Du kan nemt besøge dine møder igen, hvis du optager dem. Sådan optager og afspiller du en Microsoft Teams-optagelse til dit næste møde.
Når du åbner en fil eller klikker på et link, vil din Android-enhed vælge en standardapp til at åbne den. Du kan nulstille dine standardapps på Android med denne vejledning.
RETTET: Entitlement.diagnostics.office.com certifikatfejl
For at finde ud af de bedste spilsider, der ikke er blokeret af skoler, skal du læse artiklen og vælge den bedste ikke-blokerede spilwebsted for skoler, gymnasier og værker
Hvis du står over for printeren i fejltilstandsproblemet på Windows 10-pc og ikke ved, hvordan du skal håndtere det, så følg disse løsninger for at løse det.
Hvis du undrede dig over, hvordan du sikkerhedskopierer din Chromebook, har vi dækket dig. Lær mere om, hvad der sikkerhedskopieres automatisk, og hvad der ikke er her
Vil du rette Xbox-appen vil ikke åbne i Windows 10, så følg rettelserne som Aktiver Xbox-appen fra Tjenester, nulstil Xbox-appen, Nulstil Xbox-apppakken og andre..
Hvis du har et Logitech-tastatur og -mus, vil du se denne proces køre. Det er ikke malware, men det er ikke en vigtig eksekverbar fil til Windows OS.
![[100% løst] Hvordan rettes meddelelsen Fejludskrivning på Windows 10? [100% løst] Hvordan rettes meddelelsen Fejludskrivning på Windows 10?](https://img2.luckytemplates.com/resources1/images2/image-9322-0408150406327.png)




![RETTET: Printer i fejltilstand [HP, Canon, Epson, Zebra & Brother] RETTET: Printer i fejltilstand [HP, Canon, Epson, Zebra & Brother]](https://img2.luckytemplates.com/resources1/images2/image-1874-0408150757336.png)

![Sådan rettes Xbox-appen vil ikke åbne i Windows 10 [HURTIG GUIDE] Sådan rettes Xbox-appen vil ikke åbne i Windows 10 [HURTIG GUIDE]](https://img2.luckytemplates.com/resources1/images2/image-7896-0408150400865.png)
