Sådan slår du undertekster til på Zoom

Lær hvordan du slår undertekster til på Zoom. Zooms automatiske undertekster gør det lettere at forstå opkaldsindholdet.
Chromebooks bliver mere og mere populære som tiden går, og det ser ud til, at Google endelig er begyndt at være opmærksom på platformen. Det er egentlig ret nemt at tilpasse til ChromeOS, især hvis du kommer fra Windows og Android. Der er dog nogle ting, der kan forvirre nye brugere, og en af dem vedrører sikkerhedskopier . I dag vil vi prøve at forklare, hvordan du sikkerhedskopierer din Chromebook, og har du brug for det i første omgang.
Skal du sikkerhedskopiere din Chromebook?
Ja og nej. De fleste ting sikkerhedskopieres automatisk undtagen appdata og filer gemt i downloadmappen, som gemmes lokalt på det interne lager.
Det er her, du skal tage tingene i egen hånd. Selvfølgelig skal du også sikkerhedskopiere Linux- og Linux-apps manuelt.
Som standard sikkerhedskopierer ChromeOS automatisk alle systemindstillinger, apps, bogmærker, historik, tema, tapet osv. Disse sikkerhedskopier gemmes på Google Drev, der er knyttet til din Google-konto. Den, du brugte til at logge ind på din Chromebook.
Du kan downloade Google One-appen for at få bedre fat i sikkerhedskopier, og der er ingen grund til at være Google One-abonnent for at bruge den.
Hvis du beslutter dig for at Powerwash (gendan fabriksindstillingerne) din Chromebook, gendannes alle synkroniserede data automatisk. Så snart du logger ind, selvfølgelig.
Du kan kontrollere, hvilke nøjagtige kategorier der synkroniseres til Google Drev fra din Chromebook ved at følge disse trin:
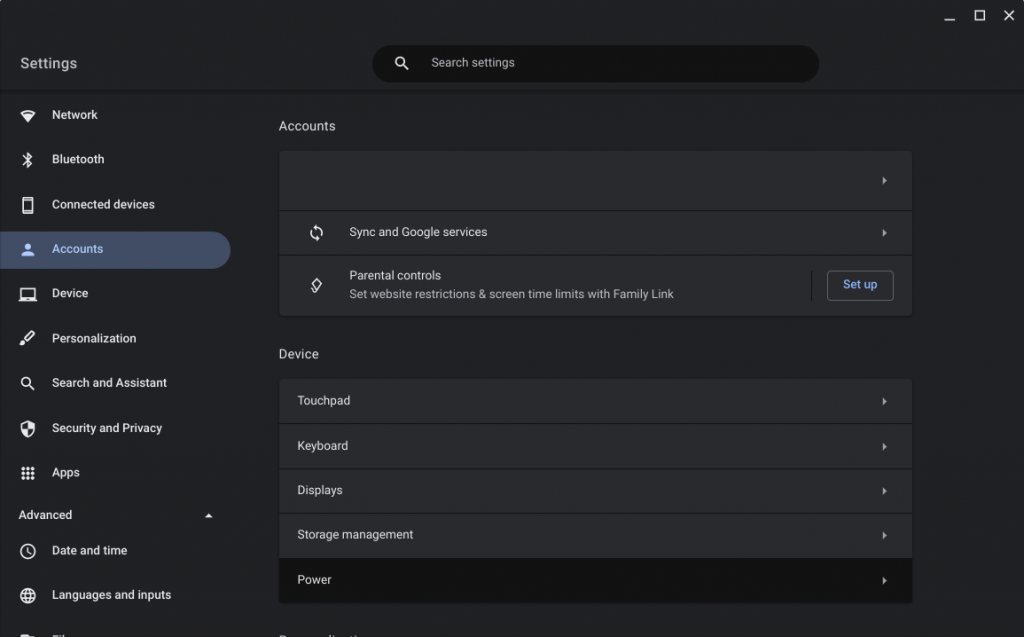
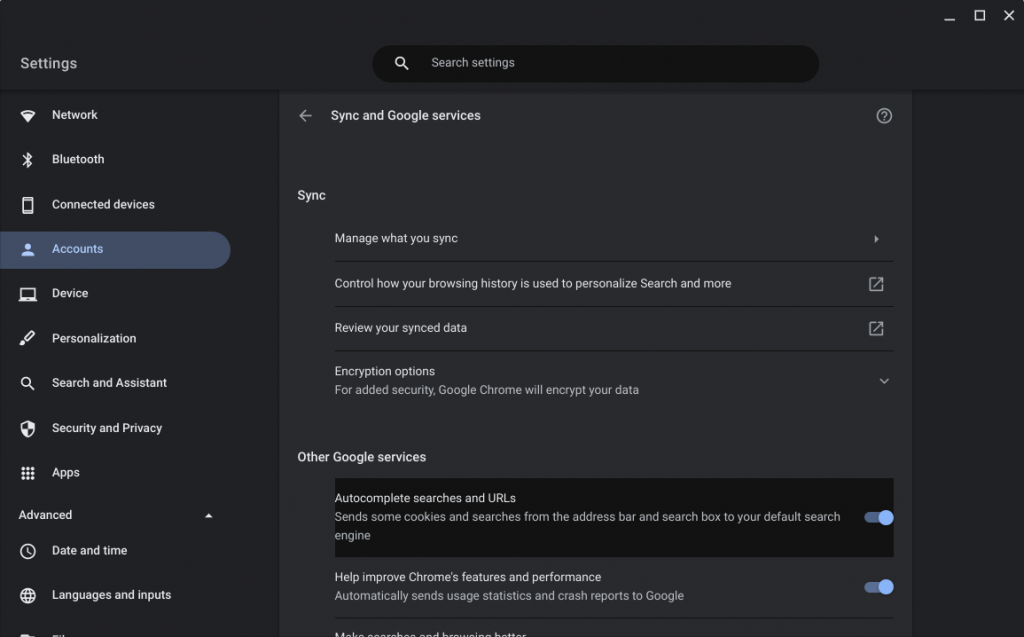
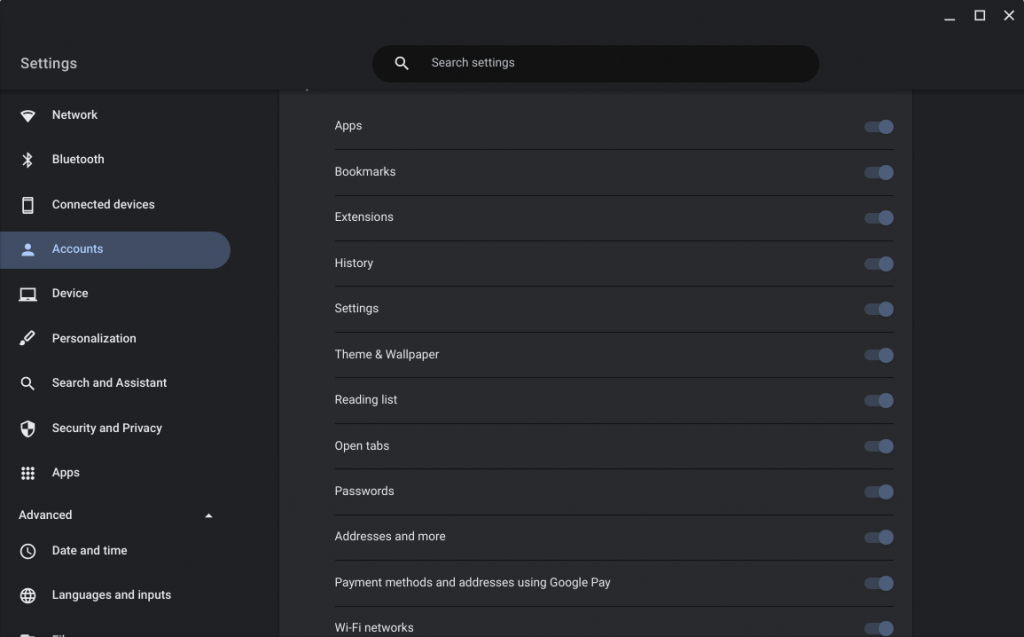
På den anden side, for at sikkerhedskopiere filer fra det interne lager, skal du åbne Filer og kopiere og indsætte dem til Google Drev. Sådan sikkerhedskopierer du Chromebook-filer til Google Drev på den enkleste måde:
Du kan sikkerhedskopiere billeder og videoer til Google Fotos ligesom på Android eller iOS. Du skal bare installere appen og vælge de mapper, du vil sikkerhedskopiere.
Det burde gøre det. Da ChromeOS hovedsageligt er en netværksafhængig platform, kan du til at begynde med nemt få adgang til dine filer i Google Drev, gemme dem lokalt, hvis det er nødvendigt, eller dele dem.
Med det sagt kan vi afslutte denne artikel. Tak fordi du læste med og sørg for at dele dine tanker og spørgsmål i kommentarfeltet nedenfor. Du kan også finde os på og.
Lær hvordan du slår undertekster til på Zoom. Zooms automatiske undertekster gør det lettere at forstå opkaldsindholdet.
Modtager fejludskrivningsmeddelelse på dit Windows 10-system, følg derefter rettelserne i artiklen og få din printer på sporet...
Du kan nemt besøge dine møder igen, hvis du optager dem. Sådan optager og afspiller du en Microsoft Teams-optagelse til dit næste møde.
Når du åbner en fil eller klikker på et link, vil din Android-enhed vælge en standardapp til at åbne den. Du kan nulstille dine standardapps på Android med denne vejledning.
RETTET: Entitlement.diagnostics.office.com certifikatfejl
For at finde ud af de bedste spilsider, der ikke er blokeret af skoler, skal du læse artiklen og vælge den bedste ikke-blokerede spilwebsted for skoler, gymnasier og værker
Hvis du står over for printeren i fejltilstandsproblemet på Windows 10-pc og ikke ved, hvordan du skal håndtere det, så følg disse løsninger for at løse det.
Hvis du undrede dig over, hvordan du sikkerhedskopierer din Chromebook, har vi dækket dig. Lær mere om, hvad der sikkerhedskopieres automatisk, og hvad der ikke er her
Vil du rette Xbox-appen vil ikke åbne i Windows 10, så følg rettelserne som Aktiver Xbox-appen fra Tjenester, nulstil Xbox-appen, Nulstil Xbox-apppakken og andre..
Hvis du har et Logitech-tastatur og -mus, vil du se denne proces køre. Det er ikke malware, men det er ikke en vigtig eksekverbar fil til Windows OS.
![[100% løst] Hvordan rettes meddelelsen Fejludskrivning på Windows 10? [100% løst] Hvordan rettes meddelelsen Fejludskrivning på Windows 10?](https://img2.luckytemplates.com/resources1/images2/image-9322-0408150406327.png)




![RETTET: Printer i fejltilstand [HP, Canon, Epson, Zebra & Brother] RETTET: Printer i fejltilstand [HP, Canon, Epson, Zebra & Brother]](https://img2.luckytemplates.com/resources1/images2/image-1874-0408150757336.png)

![Sådan rettes Xbox-appen vil ikke åbne i Windows 10 [HURTIG GUIDE] Sådan rettes Xbox-appen vil ikke åbne i Windows 10 [HURTIG GUIDE]](https://img2.luckytemplates.com/resources1/images2/image-7896-0408150400865.png)
