Sådan slår du undertekster til på Zoom

Lær hvordan du slår undertekster til på Zoom. Zooms automatiske undertekster gør det lettere at forstå opkaldsindholdet.
At tage noter under et møde er en måde at fange, hvad der er sagt, og hvem der er ansvarlig for handlingspunkter. Men med Microsoft Teams kan du lægge pennen fra dig eller give dit tastatur en pause og optage dit møde i stedet for.
Dette er praktisk for deltagerne at gense begivenhederne under mødet og for andre, der ikke var i stand til at deltage. Her viser vi dig, hvordan du optager et møde i Microsoft Teams og derefter, hvor du finder og afspiller optagelsen, når mødet slutter.
Optag et møde i Microsoft Teams
Uanset om du starter dit møde fra fanen Møder, en kanal eller chat, vil du bruge de samme handlinger til at starte og stoppe optagelsen.
Øverst i mødevinduet skal du klikke på Flere handlinger (tre prikker). Vælg Start optagelse .
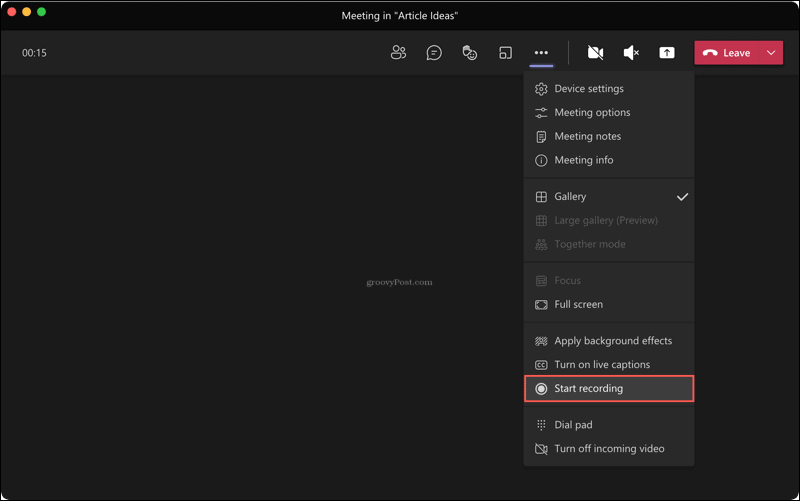
Du kan stoppe optagelsen når som helst under dit møde. Klik på Flere handlinger > Stop optagelse .
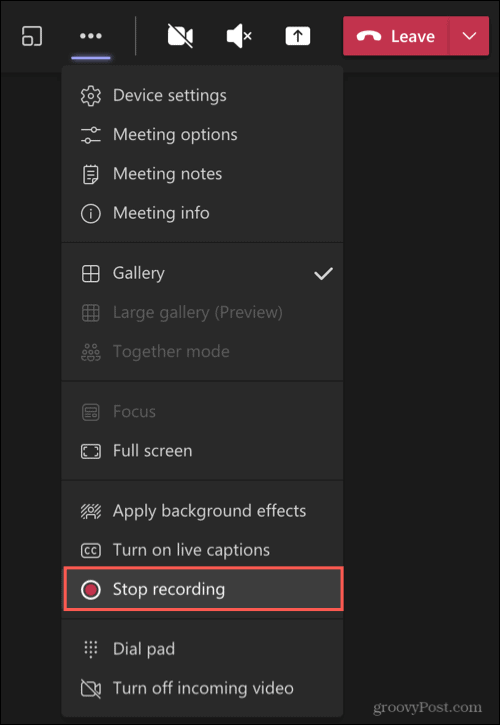
Du vil se en meddelelse øverst i vinduet, der fortæller dig, at din optagelse bliver gemt.

Find en optagelse i teams
Optagelser gemmes automatisk og ligger et generelt sted i Microsoft Teams. Så hvis du optog et planlagt møde , startede et med det samme eller brugte en kanal eller chat, vil du nemt finde dine optagelser.
Klik på fanen Filer til venstre. Vælg OneDrive til højre og Optagelser helt til højre.
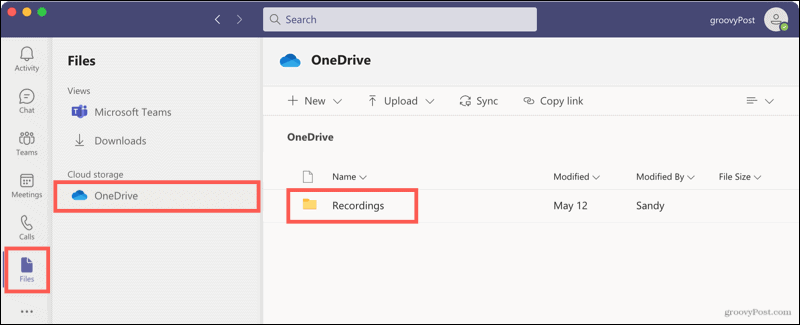
Du får vist en liste over alle optagede møder. Men ud over dette sted kan du åbne kanaler og chatmøder fra deres samtalehistorier.
Kanalmøder
Åbn kanalen, og du vil se mødet i samtalehistorikken. Når du klikker på optagelsen her, bliver du ført til din browser, hvor optagelsen åbner online, så du kan trykke på Afspil.
Åbn det specifikt i OneDrive eller SharePoint, klik på de tre prikker øverst til højre på optagelsen og vælg Åbn i OneDrive (eller SharePoint).
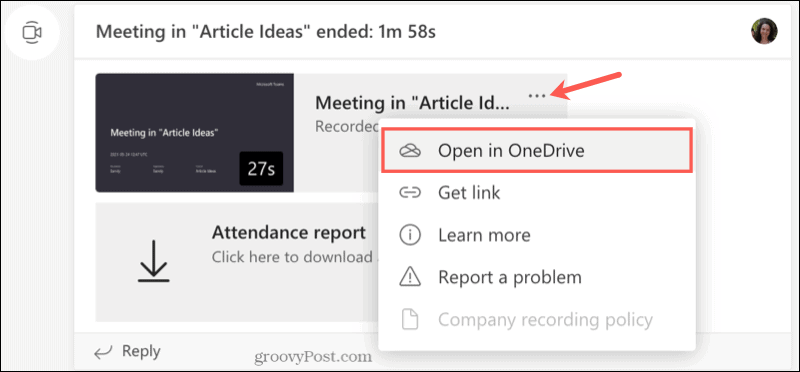
Du kan også finde optagelsen i området Filer for kanalen. Øverst skal du klikke på Filer og vælge Optagelser . Når du klikker på optagelsen fra denne placering, afspilles den i Teams i stedet for at tage dig til din browser.
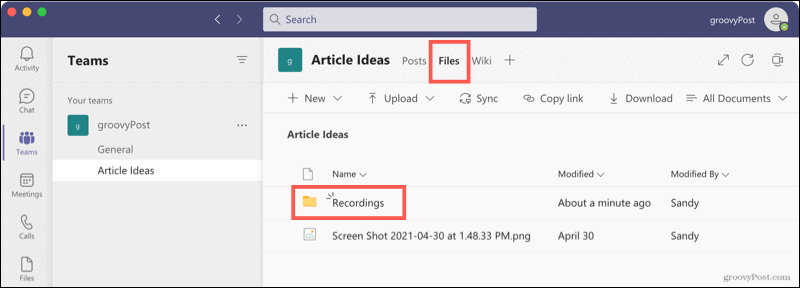
Chat møder
Chatmødeoptagelser fungerer på samme måde som dem for kanaler. Du kan se optagelsen i samtalehistorikken. Klik for at lytte, og optagelsen åbnes i din browser. Du kan også klikke på de tre prikker og vælge Åbn i OneDrive (eller SharePoint).
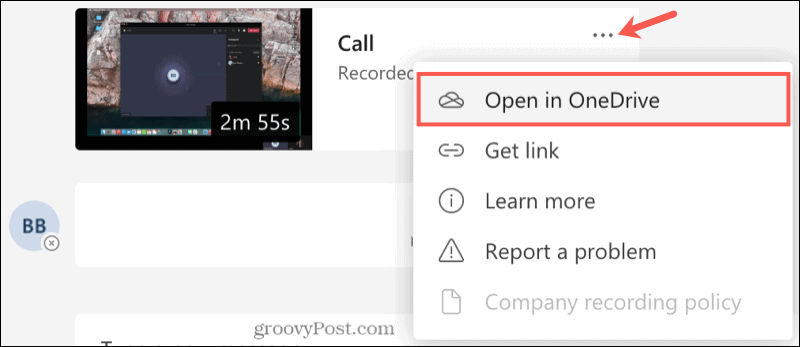
Få adgang til optagelser online
Afhængigt af om din virksomhed bruger OneDrive eller SharePoint, kan du også få adgang til mødeoptagelser direkte fra det sted. Dette lader dig afspille en optagelse fra enhver webbrowser på en af disse to steder.
Omdøb eller slet en optagelse
Hvis du vil omdøbe en optagelse eller slette en helt, skal du først få adgang til mødet fra fanen Filer i Microsoft Teams eller online via OneDrive eller SharePoint. Klik på de tre prikker ud for mødet.
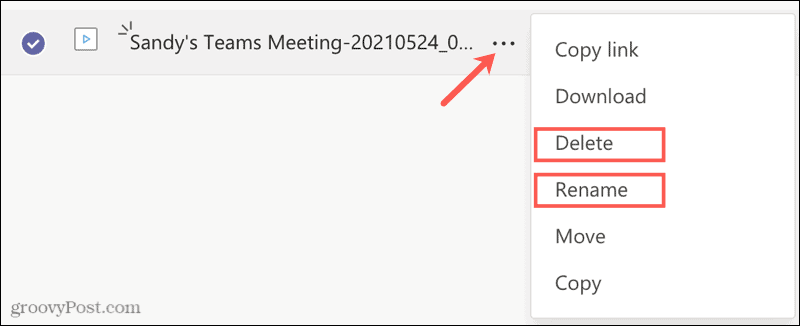
Vælg Omdøb , indtast det nye navn, og tryk på Gem .
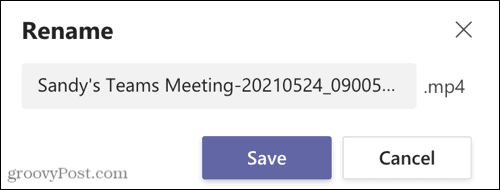
Eller vælg Slet og bekræft derefter denne handling ved at klikke på Slet igen.
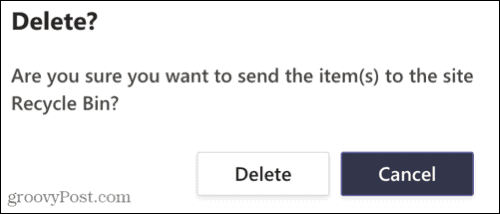
Optag automatiske mødenotater ved at optage møder i teams
Optagelse af møder, uanset om de inkluderer billeder eller kun lyd, er en fantastisk måde at opbevare mødenotater automatisk. Du behøver ikke at prøve at huske, hvem der sagde hvad eller kæmpe for at huske noget, du måske er gået glip af.
For mere om brugen af Microsoft Teams, tag et kig på tilpasning af meddelelser i Teams eller skjul en Teams-chat .
Lær hvordan du slår undertekster til på Zoom. Zooms automatiske undertekster gør det lettere at forstå opkaldsindholdet.
Modtager fejludskrivningsmeddelelse på dit Windows 10-system, følg derefter rettelserne i artiklen og få din printer på sporet...
Du kan nemt besøge dine møder igen, hvis du optager dem. Sådan optager og afspiller du en Microsoft Teams-optagelse til dit næste møde.
Når du åbner en fil eller klikker på et link, vil din Android-enhed vælge en standardapp til at åbne den. Du kan nulstille dine standardapps på Android med denne vejledning.
RETTET: Entitlement.diagnostics.office.com certifikatfejl
For at finde ud af de bedste spilsider, der ikke er blokeret af skoler, skal du læse artiklen og vælge den bedste ikke-blokerede spilwebsted for skoler, gymnasier og værker
Hvis du står over for printeren i fejltilstandsproblemet på Windows 10-pc og ikke ved, hvordan du skal håndtere det, så følg disse løsninger for at løse det.
Hvis du undrede dig over, hvordan du sikkerhedskopierer din Chromebook, har vi dækket dig. Lær mere om, hvad der sikkerhedskopieres automatisk, og hvad der ikke er her
Vil du rette Xbox-appen vil ikke åbne i Windows 10, så følg rettelserne som Aktiver Xbox-appen fra Tjenester, nulstil Xbox-appen, Nulstil Xbox-apppakken og andre..
Hvis du har et Logitech-tastatur og -mus, vil du se denne proces køre. Det er ikke malware, men det er ikke en vigtig eksekverbar fil til Windows OS.
![[100% løst] Hvordan rettes meddelelsen Fejludskrivning på Windows 10? [100% løst] Hvordan rettes meddelelsen Fejludskrivning på Windows 10?](https://img2.luckytemplates.com/resources1/images2/image-9322-0408150406327.png)




![RETTET: Printer i fejltilstand [HP, Canon, Epson, Zebra & Brother] RETTET: Printer i fejltilstand [HP, Canon, Epson, Zebra & Brother]](https://img2.luckytemplates.com/resources1/images2/image-1874-0408150757336.png)

![Sådan rettes Xbox-appen vil ikke åbne i Windows 10 [HURTIG GUIDE] Sådan rettes Xbox-appen vil ikke åbne i Windows 10 [HURTIG GUIDE]](https://img2.luckytemplates.com/resources1/images2/image-7896-0408150400865.png)
