Sådan slår du undertekster til på Zoom

Lær hvordan du slår undertekster til på Zoom. Zooms automatiske undertekster gør det lettere at forstå opkaldsindholdet.
Zoom tilbyder en funktion til automatisk oprettelse af undertekster, hvilket gør det nemmere for brugerne at forstå opkaldsindholdet.

| Fordele ved undertekster |
|---|
| Øget tilgængelighed for hørehæmmede brugere |
| Forbedret forståelse af indholdet, især i støjende miljøer |
| Mulighed for at følge med, selvom lyden er svag eller utilstrækkelig |
| Global brugervenlighed, da det hjælper ikke-native talere af sproget |
Før du kan bruge funktionen til automatisk billedtekst, skal du aktivere den på din Zoom-konto:
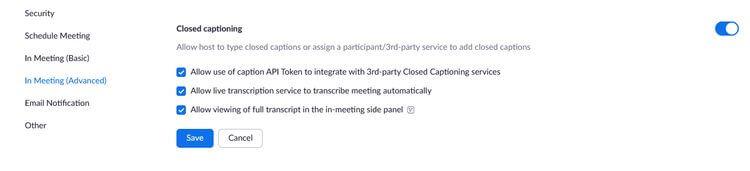
Hvis du bruger en kommerciel konto eller en teamkonto, skal du bede din administrator om at aktivere denne funktion.
Når du er i et Zoom-opkald, kan du aktivere automatisk billedtekst:
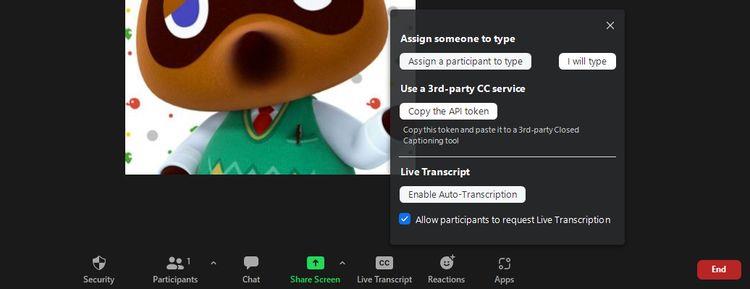
I denne menu vil du også se muligheden Tillad deltagere at anmode om direkte transskription. Husk at markere dette, hvis du ønsker, at alle i mødet skal være anonyme, når de beder om at slå automatiske billedtekster til.
I øjeblikket undertekstfunktionen på Zoom understøtter kun engelsk, men udvikleren har lovet at tilføje flere sprog i fremtiden.
Her er instruktionerne til at slå undertekster til på Zoom. Vi håber, at denne artikel har været nyttig.
Lær hvordan du slår undertekster til på Zoom. Zooms automatiske undertekster gør det lettere at forstå opkaldsindholdet.
Modtager fejludskrivningsmeddelelse på dit Windows 10-system, følg derefter rettelserne i artiklen og få din printer på sporet...
Du kan nemt besøge dine møder igen, hvis du optager dem. Sådan optager og afspiller du en Microsoft Teams-optagelse til dit næste møde.
Når du åbner en fil eller klikker på et link, vil din Android-enhed vælge en standardapp til at åbne den. Du kan nulstille dine standardapps på Android med denne vejledning.
RETTET: Entitlement.diagnostics.office.com certifikatfejl
For at finde ud af de bedste spilsider, der ikke er blokeret af skoler, skal du læse artiklen og vælge den bedste ikke-blokerede spilwebsted for skoler, gymnasier og værker
Hvis du står over for printeren i fejltilstandsproblemet på Windows 10-pc og ikke ved, hvordan du skal håndtere det, så følg disse løsninger for at løse det.
Hvis du undrede dig over, hvordan du sikkerhedskopierer din Chromebook, har vi dækket dig. Lær mere om, hvad der sikkerhedskopieres automatisk, og hvad der ikke er her
Vil du rette Xbox-appen vil ikke åbne i Windows 10, så følg rettelserne som Aktiver Xbox-appen fra Tjenester, nulstil Xbox-appen, Nulstil Xbox-apppakken og andre..
Hvis du har et Logitech-tastatur og -mus, vil du se denne proces køre. Det er ikke malware, men det er ikke en vigtig eksekverbar fil til Windows OS.
![[100% løst] Hvordan rettes meddelelsen Fejludskrivning på Windows 10? [100% løst] Hvordan rettes meddelelsen Fejludskrivning på Windows 10?](https://img2.luckytemplates.com/resources1/images2/image-9322-0408150406327.png)




![RETTET: Printer i fejltilstand [HP, Canon, Epson, Zebra & Brother] RETTET: Printer i fejltilstand [HP, Canon, Epson, Zebra & Brother]](https://img2.luckytemplates.com/resources1/images2/image-1874-0408150757336.png)

![Sådan rettes Xbox-appen vil ikke åbne i Windows 10 [HURTIG GUIDE] Sådan rettes Xbox-appen vil ikke åbne i Windows 10 [HURTIG GUIDE]](https://img2.luckytemplates.com/resources1/images2/image-7896-0408150400865.png)

Viggo E. -
Jeg synes, det er sjovt, at man kan bruge forskellige sprog til undertekster! Jeg vil afprøve det til mit næste møde
Pernille G. -
Jeg så en video, der viste, hvordan man kan bruge undertekster på Zoom til webinars. Kan nogen forklare, hvordan det fungerer
Hannah K. -
Joel syd i KøbenhavnJeg har lige prøvet at aktivere undertekster, og det er en game changer for mig! Tak for hjælpen
Thilde K. -
Rigtig fint indlæg! Det kunne dog være nice med lidt billeder til, så man bedre kan følge med i trinene
Katrine M. -
Wow, jeg er så glad for at have fundet denne artikel. Har altid haft svært ved at følge med, men nu bliver det så meget lettere
Mathilde V. -
Fantastisk! Jeg vil helt sikkert dele denne artikel med mine kolleger. Undertekster er en game changer!
Oliver H. -
Er der en måde at ændre teksten på underteksterne? Jeg vil gerne have dem til at være mere læsevenlige, hvis muligt
Anna Sørensen -
Godt at vide, at det er så nemt at slå undertekster til. Jeg vil helt klart bruge denne funktion til mine online møder fremover
Bo H. -
Det er skørt, hvor mange mennesker der ikke kender til underteksterne. Denne artikel kan virkelig hjælpe dem!
Helle M. -
Jeg fandt artiklen meget nyttig, men hvorfor er underteksterne ikke altid præcise? Nogen der har samme oplevelse
Jens Mikkelsen -
Jeg har længe ledt efter en måde at aktivere undertekster på Zoom, og denne artikel gav mig lige det, jeg havde brug for! Tak for at dele
Rasmus J. -
Kan nogen bekræfte, at underteksterne også fungerer godt på mobil? Jeg plejer at bruge Zoom på min telefon.
Malte88 -
Jeg kunne ikke finde ud af, hvordan man gjorde det, så nu kan jeg endelig følge med præsentationerne bedre. Tak for hjælpen
Søren IT -
Jeg vil helt bestemt anbefale alle at bruge undertekster under møder. Det gør det meget lettere at forstå alt, især hvis der er akcent indblandet
Simon T. -
Jeg vidste ikke, at Zoom havde undertekster. Det er en super funktion, især til webinarer med mange deltagere
Camilla123 -
Tak for tipsene! Det at kunne aktivere undertekster gør møder så meget mindre stressende for mig. Elsker det!
Freja K -
Har nogen erfaring med at bruge undertekster på Zoom på dansk? Jeg er lidt usikker på, om det fungerer godt.
Sofie R. -
Underteksterne er en fantastisk hjælp til at forstå bedre, især når folk snakker hurtigere end normalt
Lone H. -
Tak for at gøre os opmærksomme på denne funktion. Jeg vil straks prøve at aktivere undertekster i mit næste teammøde!
Nikolaj B. -
Det ville være super sejt, hvis man kunne tilpasse farverne på underteksterne. Jeg har lidt svært ved at se dem nogle gange.
Maja L. -
Tak så meget for denne guide! Det er rart at vide, hvordan man bedre kan engagere sig under online møder.
Jonas B. -
Er det kun på engelsk, at man kan bruge undertekster? Jeg håber, der også er danske muligheder
Marie T. -
Jeg elsker at lære nye tips til Zoom! Underteksterne kan virkelig forbedre kommunikationen