Sådan slår du undertekster til på Zoom

Lær hvordan du slår undertekster til på Zoom. Zooms automatiske undertekster gør det lettere at forstå opkaldsindholdet.
![Sådan rettes Xbox-appen vil ikke åbne i Windows 10 [HURTIG GUIDE] Sådan rettes Xbox-appen vil ikke åbne i Windows 10 [HURTIG GUIDE]](https://img2.luckytemplates.com/resources1/images2/image-8932-0408150401278.png)
Microsoft lancerede for nylig sin nye Xbox-app til Windows 10-brugere . Denne seneste Xbox One-app giver brugerne mulighed for at spille spil direkte fra Windows Store med deres andre Xbox-spillere.
Det giver brugerne mulighed for at oprette resultattavler, dele deres sociale indhold og gøre mere.
Dette er utvivlsomt en fantastisk Windows 10-funktion, men stadig mange brugere modtager Xbox-appen, der ikke åbner Windows 10-problem.
Nå, dette er virkelig et meget irriterende problem, for at spille videospil fra Xbox One til din Windows 10, skal Xbox-appen køre.
Men som nævnt ovenfor er de ifølge brugere ikke i stand til at åbne Xbox-appen på deres Windows 10-system på grund af uventede årsager.
Så i dag i denne artikel deler jeg med dig de bedst mulige løsninger til at rette op på, at Xbox App ikke åbner i Windows 10 og begynder at bruge Xbox One til at spille spil på din computer.
Men først skal du lære de mulige årsager, der er ansvarlige for Xbox-appens åbningsproblem.
Hvad er årsagen til, at Xbox-appen ikke åbnes i Windows 10
Nå, der er flere forskellige årsager til, at Xbox-appen ikke starter problemet. Nedenfor kan du se nogle af de mulige:
Så disse er nogle af de mulige årsager, der er ansvarlige for, at Xbox-appen ikke kører i Windows 10. Prøv nu løsningen givet én efter én:
Hvordan fikser jeg Xbox-appen, der ikke åbner i Windows 10?
Den første løsning til at håndtere dette problem er, prøv at køre Xbox-appen på din Windows 10-computer efter genstart af dit system. Hvis du stadig ikke er i stand til at åbne appen normalt, så prøv de givne metoder.
Xbox One-brugeren kan følge rettelserne givet i artiklen for at rette installationen stoppet på Xbox one-fejl .
Indholdsfortegnelse
Løsning 1 – Nulstil Xbox-appen
Nulstilling af Xbox App Package anvendes normalt, når brugere står over for problemer med deres Windows 10-apps. Brug nedenstående trin til at nulstille din Xbox-apppakke:
![Sådan rettes Xbox-appen vil ikke åbne i Windows 10 [HURTIG GUIDE] Sådan rettes Xbox-appen vil ikke åbne i Windows 10 [HURTIG GUIDE]](https://img2.luckytemplates.com/resources1/images2/image-1862-0408150402124.png)
Og når processen er afsluttet, besøg Microsoft Store og geninstaller Xbox-appen igen.
Det anslås, at Xbox-appen ikke åbner på Windows 10, men hvis ikke, skal du slette den ved hjælp af PowerShell og installere den igen fra Microsoft Store.
Men hvis dette ikke virker for dig, så prøv at nulstille Xbox App Package.
Løsning 2: Nulstil Xbox App-pakken
Nulstilling af Xbox App Package anvendes normalt, når brugere står over for problemer med deres Windows 10-apps. Brug nedenstående trin til at nulstille din Xbox-apppakke:
Get-AppXPackage -Alle brugere | Foreach {Add-AppxPackage -DisableDevelopmentMode -Register “$($_.InstallLocation)\Axml”}
![Sådan rettes Xbox-appen vil ikke åbne i Windows 10 [HURTIG GUIDE] Sådan rettes Xbox-appen vil ikke åbne i Windows 10 [HURTIG GUIDE]](https://img2.luckytemplates.com/resources1/images2/image-8900-0408150402783.jpg)
Efter afslutningen af denne PowerShell-kommando skal du prøve at åbne Xbox-appen til Windows 10 igen.
Løsning 3: Opdater Windows 10
Xbox-appen, der ikke åbner Windows 10-problemet, kan løses ved at installere den tilgængelige Windows-opdatering.
Microsoft er godt klar over problemet, og løsningen er tilgængelig via Windows-opdatering . Så tjek efter de seneste opdateringer og sørg for at installere det for at holde din Windows 10 opdateret.
Løsning 4: Udfør licensservicescript
Dette script er meget nyttigt til at håndtere fejl i Windows 10's applikationer. Du kan prøve at køre dette script:
Følg trinene for at gøre det:
echo offnet stop clipsvcif “%1″==”” (
echo ==== SIKKERHEDSKOPIERING AF LOKALE LICENSER
flyt %windir%\serviceprofiles\localservice\appdata\local\microsoft\clipsvc\tokens.dat %windir%\serviceprofiles\localservice\ appdata\local\microsoft\clipsvc\tokens.bak
)hvis “%1″==”gendan” (
echo ==== GENDANNELSE AF LICENSER FRA SIKKERHEDSKOPIER,
kopier %windir%\serviceprofiles\localservice\appdata\local\microsoft\clipsvc\tokens .bak%windir%\serviceprofiles\localservice\appdata\local\microsoft\clipsvc\tokens.dat
)net start clipsvc
Dette script fjerner Xbox-appen, så gå over til Windows Store, og geninstaller Xbox-appen.
Løsning 5: Ryd Windows Store-cachen
Prøv at nulstille Windows Store-cachen, og tjek, om dette virker for dig at løse Xbox-appen, der ikke starter Windows 10-problem.
Følg trinene nedenfor for at nulstille butikscache:
![Sådan rettes Xbox-appen vil ikke åbne i Windows 10 [HURTIG GUIDE] Sådan rettes Xbox-appen vil ikke åbne i Windows 10 [HURTIG GUIDE]](https://img2.luckytemplates.com/resources1/images2/image-4453-0408150403145.jpg)
Løsning 6: Aktiver Xbox-appen fra Services
Mange Windows 10-brugere bekræftede, at aktivering af Xbox-appen med Task Manager løste problemet.
Følg de angivne trin
![Sådan rettes Xbox-appen vil ikke åbne i Windows 10 [HURTIG GUIDE] Sådan rettes Xbox-appen vil ikke åbne i Windows 10 [HURTIG GUIDE]](https://img2.luckytemplates.com/resources1/images2/image-556-0408150403397.jpg)
![Sådan rettes Xbox-appen vil ikke åbne i Windows 10 [HURTIG GUIDE] Sådan rettes Xbox-appen vil ikke åbne i Windows 10 [HURTIG GUIDE]](https://img2.luckytemplates.com/resources1/images2/image-9559-0408150403769.jpg)
![Sådan rettes Xbox-appen vil ikke åbne i Windows 10 [HURTIG GUIDE] Sådan rettes Xbox-appen vil ikke åbne i Windows 10 [HURTIG GUIDE]](https://img2.luckytemplates.com/resources1/images2/image-5662-0408150404015.jpg)
Og aktiver de tre Xbox-indgange på samme måde
Løsning 7: Ændring af regionale indstillinger
Hvis ingen af de ovennævnte løsninger virker for dig, vil ændring af de regionale indstillinger hjælpe dig med at løse problemet med at åbne Xbox-appen .
Du skal blot ændre regionen til USA, Canada eller Storbritannien
Følg instruktionerne for at gøre det:
![Sådan rettes Xbox-appen vil ikke åbne i Windows 10 [HURTIG GUIDE] Sådan rettes Xbox-appen vil ikke åbne i Windows 10 [HURTIG GUIDE]](https://img2.luckytemplates.com/resources1/images2/image-351-0408150404449.jpg)
Det anslås, at Xbox-appen ikke åbner i Windows 10, er problemet løst.
Desuden, hvis du er en gamer, så er her gode nyheder, for nu kan du nemt spille Xbox 360-spillene på din Windows-pc/laptop. Tjek de bedste Xbox 360-emulatorer til Windows-pc for at begynde at spille dine spil nu.
Anbefalet løsning: Ret forskellige pc-fejl og gør det sikkert
Hvis din computer fra tid til anden viser forskellige problemer og fejl eller kører langsomt, foreslås det, at du scanner dit system med PC-reparationsværktøjet .
Dette er et meget avanceret og multifunktionelt værktøj, der blot ved at scanne én gang opdager og løser forskellige pc-problemer.
Værktøjerne vil reparere almindelige computerproblemer, beskytte din computer mod filtab, malware- og virusinfektion, BSOD-fejl, DLL-fejl og meget mere.
Det retter ikke kun fejl, men optimerer og fremskynder også Windows PC-ydeevnen som en ny.
Få PC Repair Tool, for at reparere og fremskynde din pc eller bærbare computer
Konklusion:
Så det her handler om, at Xbox-appen ikke åbner problemet , jeg prøvede mit bedste for at liste de komplette mulige løsninger ned for at løse, at jeg ikke kunne åbne Xbox-appen i Windows 10.
Sørg for at følge rettelserne omhyggeligt én efter én, og kontroller, om Xbox-appen, der ikke starter i Windows 10, er rettet.
Håber efter at have fulgt de givne løsninger, du er i stand til at streame Xbox One-spillene på din Windows-pc.
Hvis du har spørgsmål, kommentarer eller forslag, er du velkommen til at dele med os.
Held og lykke..!
Windows 11 og 10 indeholder begge flere fejlfindingsprogrammer, der hjælper dig med at løse problemer med din pc 's hardware- og softwarekomponenter. Når det kommer til app-relaterede problemer som Xbox-appen, der ikke åbner, kan du bruge din pc's Windows Store Apps-fejlfinding til automatisk at finde og løse problemer med dine apps.
Hvis du er på Windows 11, kan du køre fejlfindingen ved at gå ind i Indstillinger > System > Fejlfinding > Andre fejlfindingsprogrammer, finde "Windows Store Apps" på listen og vælge "Kør" ved siden af.
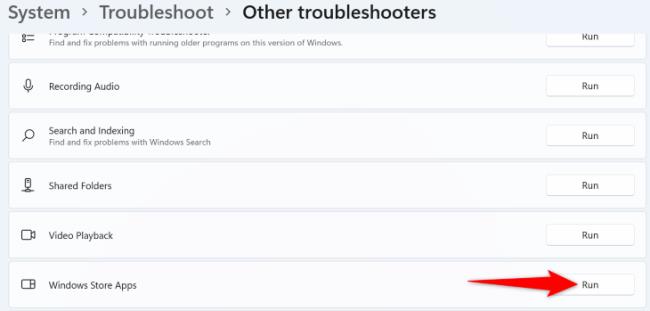 Hvis du er på Windows 10, skal du gå til Indstillinger > Opdatering og sikkerhed > Fejlfinding > Yderligere fejlfinding, vælg "Windows Store Apps" og vælg "Kør fejlfinding".
Hvis du er på Windows 10, skal du gå til Indstillinger > Opdatering og sikkerhed > Fejlfinding > Yderligere fejlfinding, vælg "Windows Store Apps" og vælg "Kør fejlfinding".
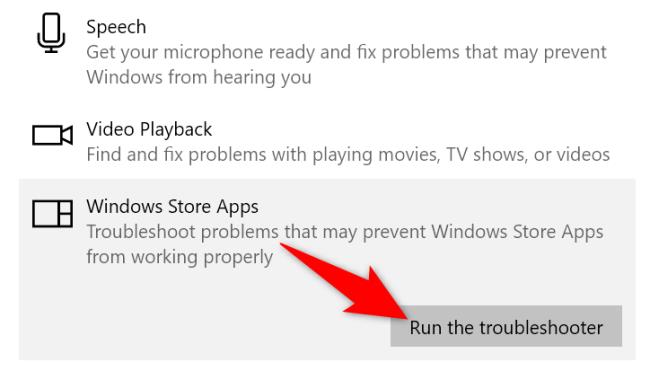
I fejlfindingsvinduet skal du tillade, at værktøjet registrerer problemer med dine apps.
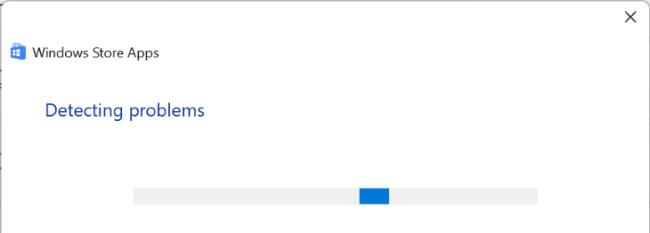
Når det er gjort, vil fejlfinderen tilbyde dig rettelser, der skal anvendes for at løse dit problem. Anvend disse løsninger, og prøv at genstarte Xbox-appen.
Lær hvordan du slår undertekster til på Zoom. Zooms automatiske undertekster gør det lettere at forstå opkaldsindholdet.
Modtager fejludskrivningsmeddelelse på dit Windows 10-system, følg derefter rettelserne i artiklen og få din printer på sporet...
Du kan nemt besøge dine møder igen, hvis du optager dem. Sådan optager og afspiller du en Microsoft Teams-optagelse til dit næste møde.
Når du åbner en fil eller klikker på et link, vil din Android-enhed vælge en standardapp til at åbne den. Du kan nulstille dine standardapps på Android med denne vejledning.
RETTET: Entitlement.diagnostics.office.com certifikatfejl
For at finde ud af de bedste spilsider, der ikke er blokeret af skoler, skal du læse artiklen og vælge den bedste ikke-blokerede spilwebsted for skoler, gymnasier og værker
Hvis du står over for printeren i fejltilstandsproblemet på Windows 10-pc og ikke ved, hvordan du skal håndtere det, så følg disse løsninger for at løse det.
Hvis du undrede dig over, hvordan du sikkerhedskopierer din Chromebook, har vi dækket dig. Lær mere om, hvad der sikkerhedskopieres automatisk, og hvad der ikke er her
Vil du rette Xbox-appen vil ikke åbne i Windows 10, så følg rettelserne som Aktiver Xbox-appen fra Tjenester, nulstil Xbox-appen, Nulstil Xbox-apppakken og andre..
Hvis du har et Logitech-tastatur og -mus, vil du se denne proces køre. Det er ikke malware, men det er ikke en vigtig eksekverbar fil til Windows OS.
![[100% løst] Hvordan rettes meddelelsen Fejludskrivning på Windows 10? [100% løst] Hvordan rettes meddelelsen Fejludskrivning på Windows 10?](https://img2.luckytemplates.com/resources1/images2/image-9322-0408150406327.png)




![RETTET: Printer i fejltilstand [HP, Canon, Epson, Zebra & Brother] RETTET: Printer i fejltilstand [HP, Canon, Epson, Zebra & Brother]](https://img2.luckytemplates.com/resources1/images2/image-1874-0408150757336.png)

![Sådan rettes Xbox-appen vil ikke åbne i Windows 10 [HURTIG GUIDE] Sådan rettes Xbox-appen vil ikke åbne i Windows 10 [HURTIG GUIDE]](https://img2.luckytemplates.com/resources1/images2/image-7896-0408150400865.png)
