Sådan slår du undertekster til på Zoom

Lær hvordan du slår undertekster til på Zoom. Zooms automatiske undertekster gør det lettere at forstå opkaldsindholdet.
Snipping-værktøjet er indbygget i Windows 11 og giver dig mulighed for at oprette og redigere skærmbilleder. Men hvis du tager mange skærmbilleder, lægger klippeværktøjet ikke en dæmper på din arbejdsgang.
Windows Snipping Tool er et kvalitetsværktøj til skærmbilleder, der optager lidt diskplads og er let ved systemressourcer. Du kan starte den ved at trykke på Windows-tasten + Shift + S -tastaturgenvejen. Det er dog ikke perfekt; som ethvert indbygget Microsoft-værktøj har det fejl.
Hvis du oplever et problem med, at Windows Snipping Tool ikke fungerer, er her fem rettelser, du kan bruge til at få det til at virke.
Reparer Windows Snipping Tool, der ikke virker
Adskillige ting kan gå galt med klippeværktøjet og få det til at fungere forkert, gå ned, fryse eller holde op med at fungere. Eller du får muligvis fejlen "Klipningsværktøj virker ikke" på Windows 11. Så brug følgende trin for at få det til at fungere igen.
1. Deaktiver Focus Assist
Focus Assist-funktionen er en fantastisk måde at få tingene gjort uden distraktion. Det blokerer meddelelser og stopper apps i at starte - inklusive Snipping Tool.
Gør følgende for at forhindre Focus Assist i at blokere klippeværktøjet:
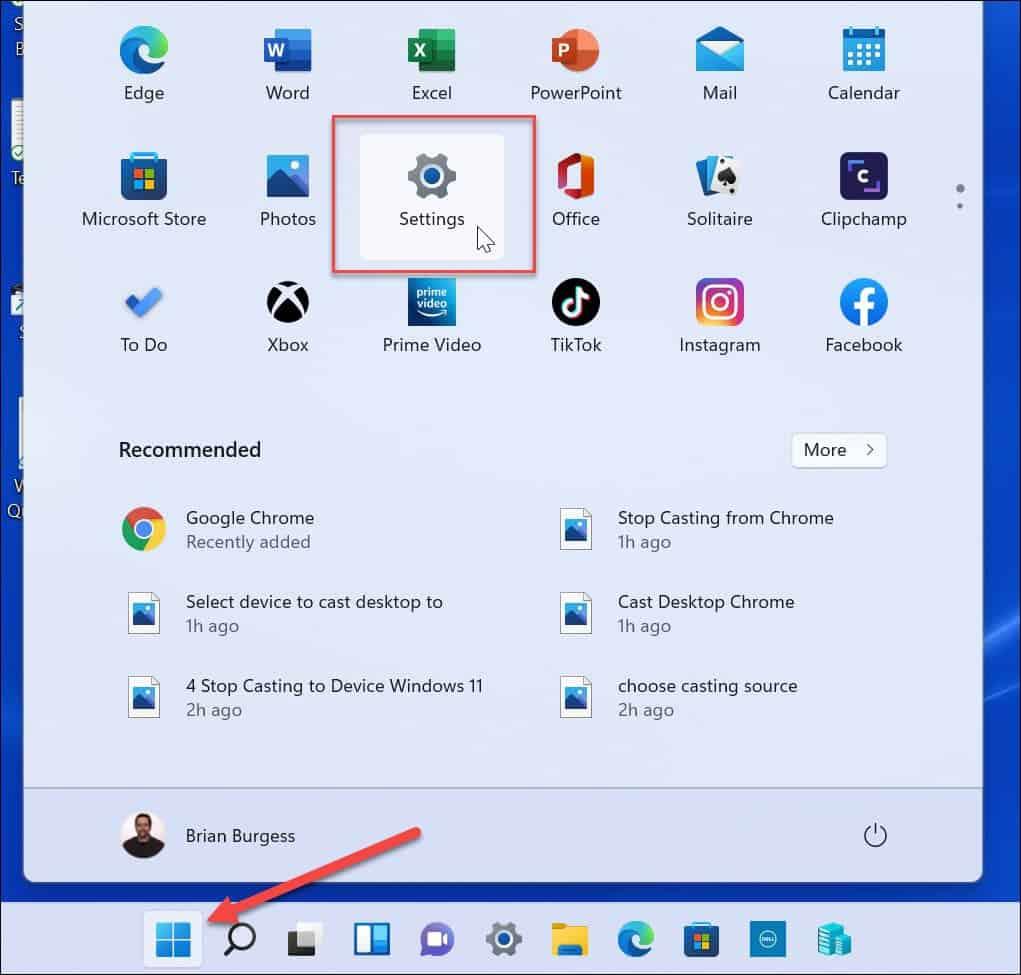
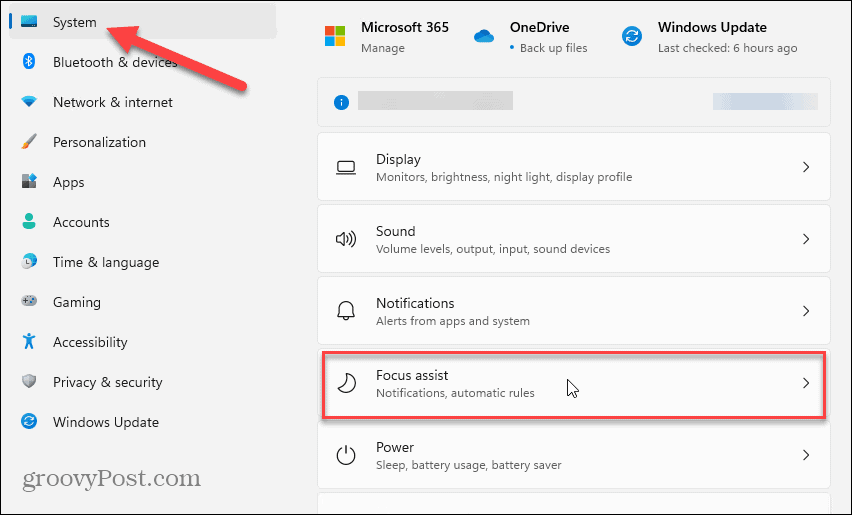
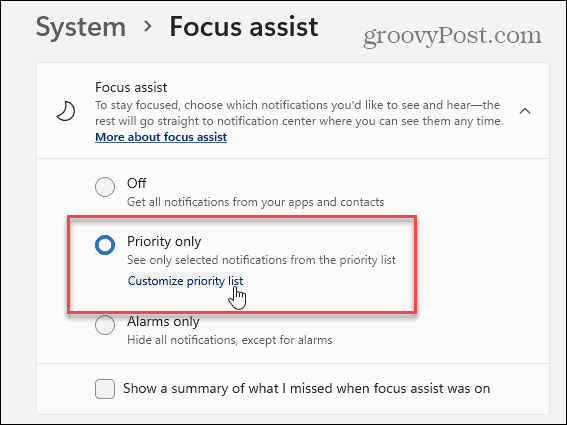
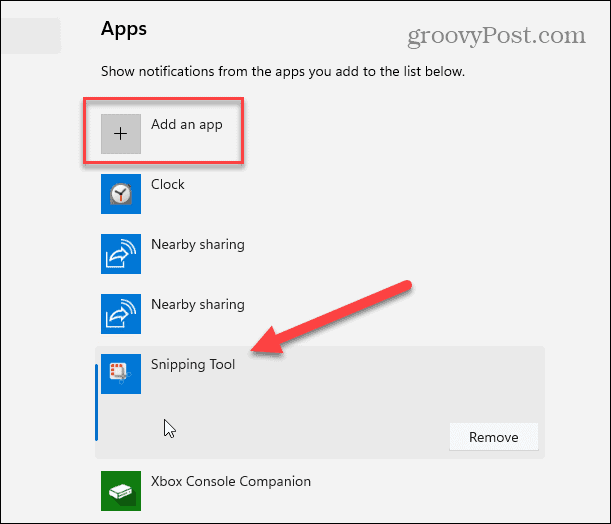
Når du har tilføjet klippeværktøjet til prioritetslisten, kan du prøve at åbne klippeværktøjet og se, om det virker.
2. Nulstil eller reparer klippeværktøjet
Hvis du stadig har problemer med klippeværktøjet, kan du prøve at reparere eller nulstille appen i dens appindstillinger .
Brug følgende trin til at reparere eller nulstille Snipping Tool:
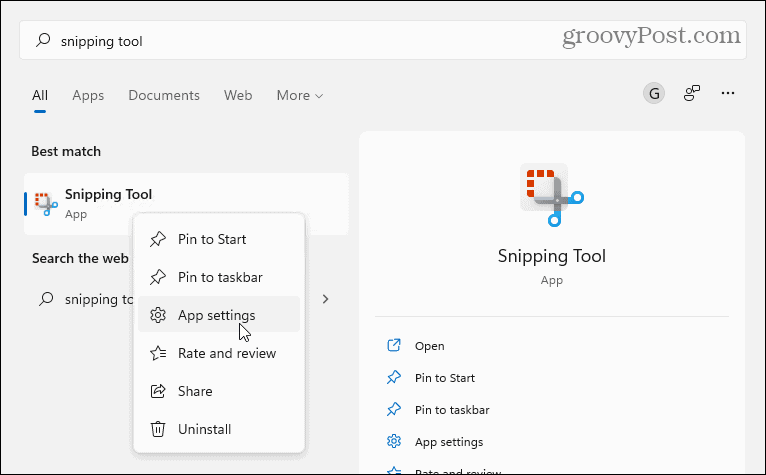
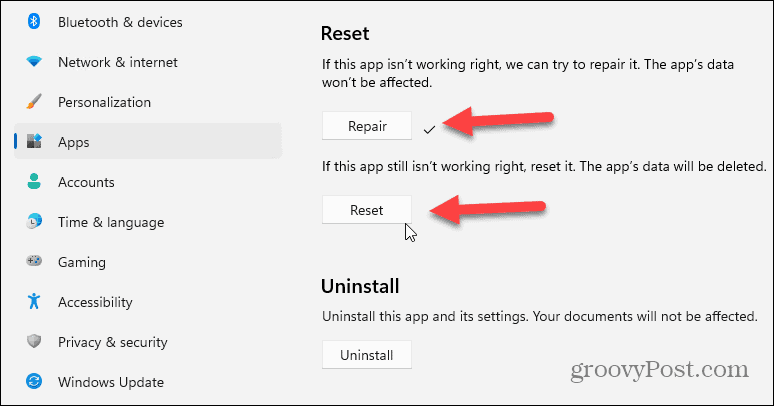
3. Geninstaller Snipping Tool
Hvis en appreparation eller nulstilling ikke virker, kan du altid geninstallere Snipping Tool.
Brug følgende trin for at geninstallere Snipping Tool:
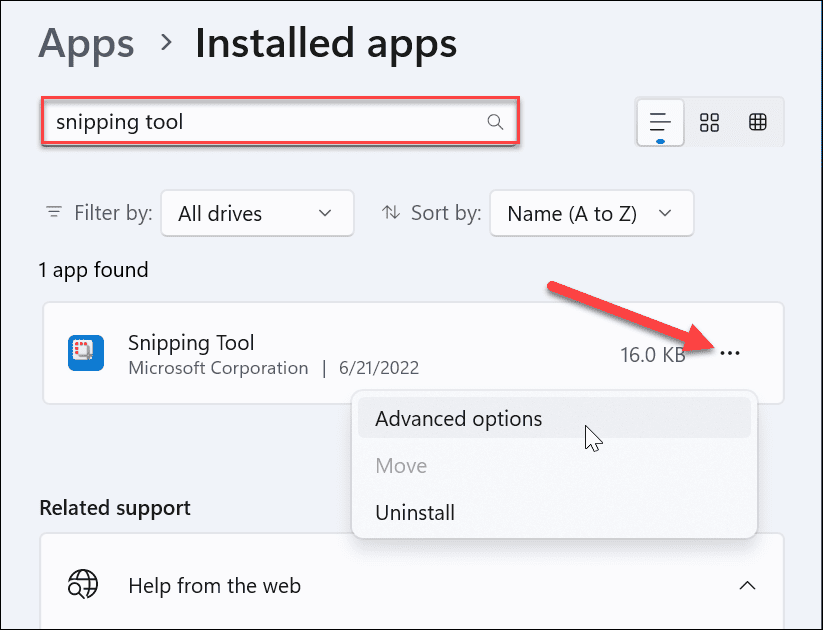
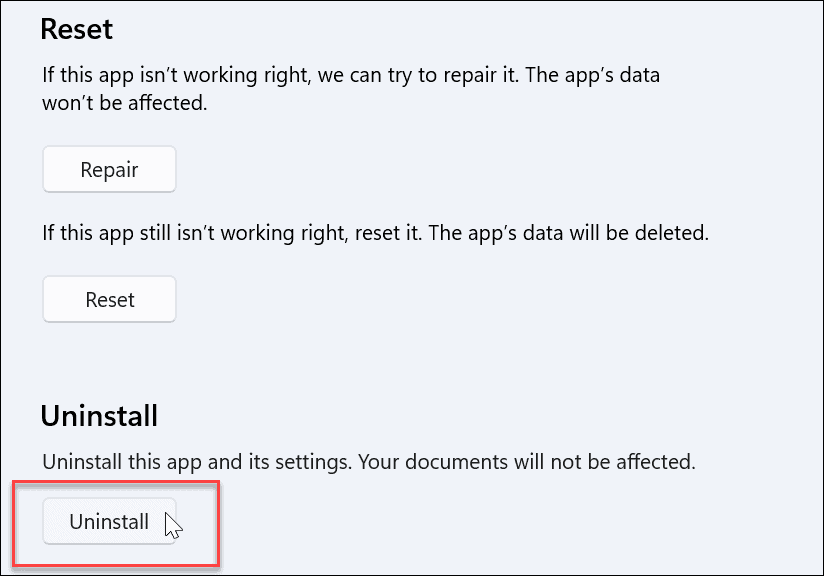
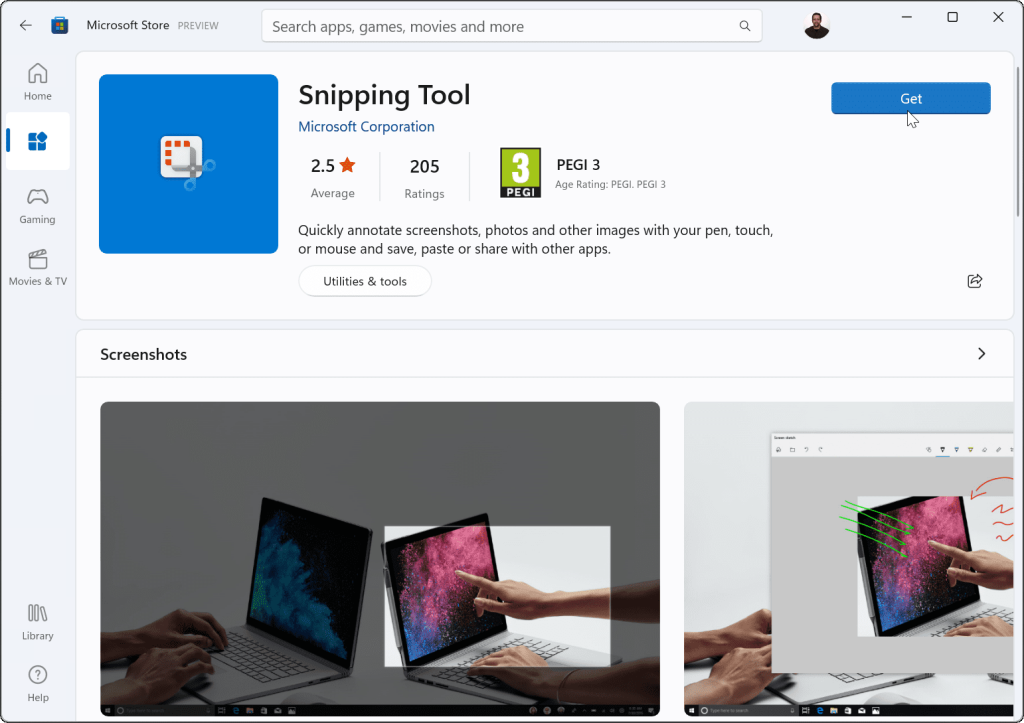
Når du har downloadet og installeret Snipping Tool, skal du se, om det virker. Installation af en frisk og opdateret version burde få det til at fungere.
4. Prøv en ren boot
En anden grund til, at Snipping Tool ikke virker, kan være interferens fra tredjepartsapps – inklusive anti-malware-softwarepakker. Når du renstarter Windows 11 , bruger den kun minimale opstartsapps og -drivere.
For at rense opstart af Windows 11 skal du gøre følgende:
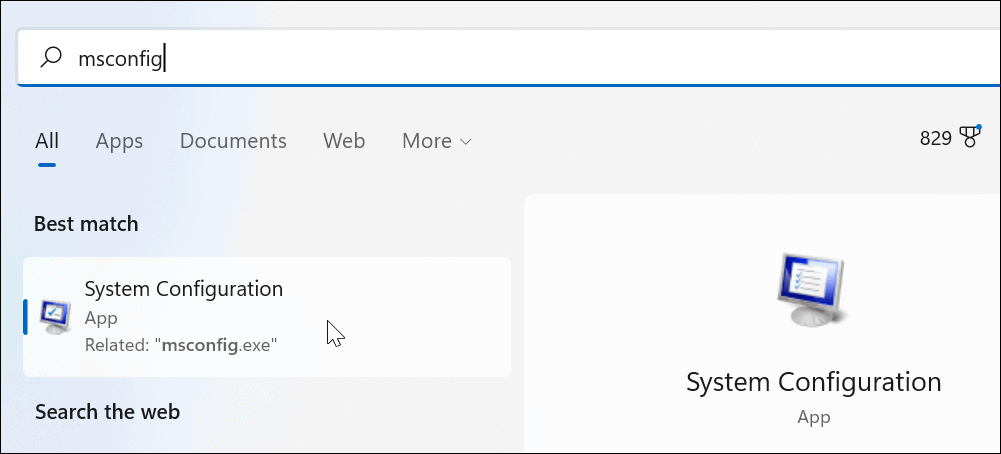
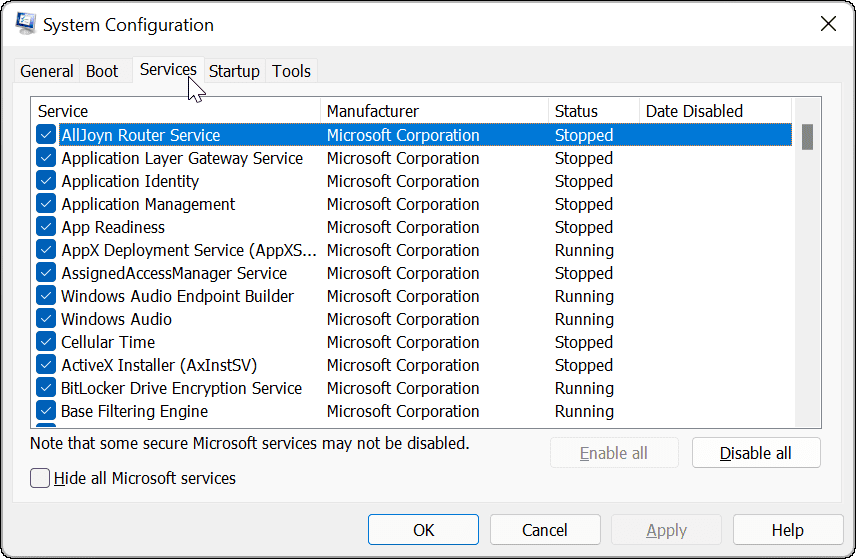
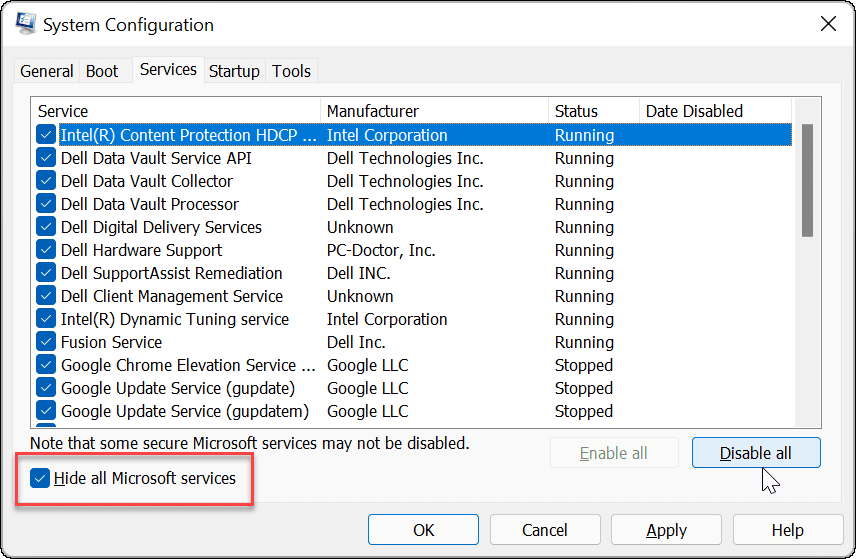
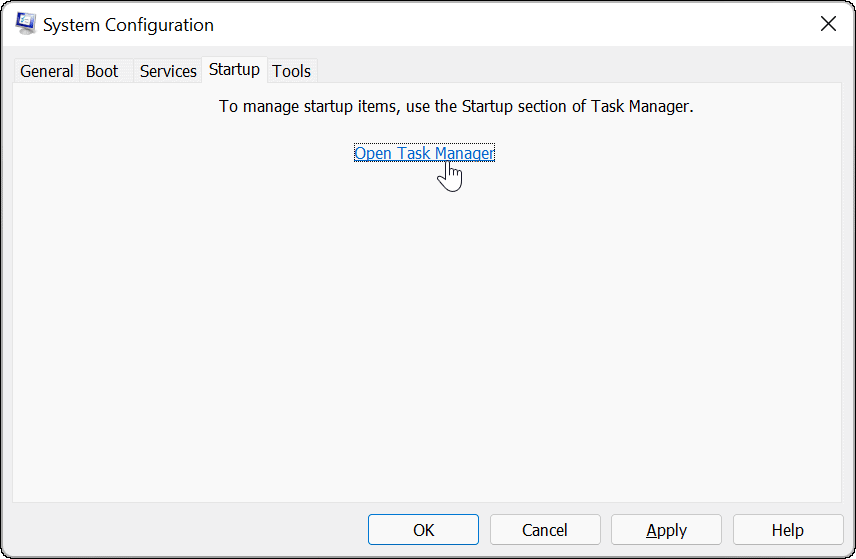
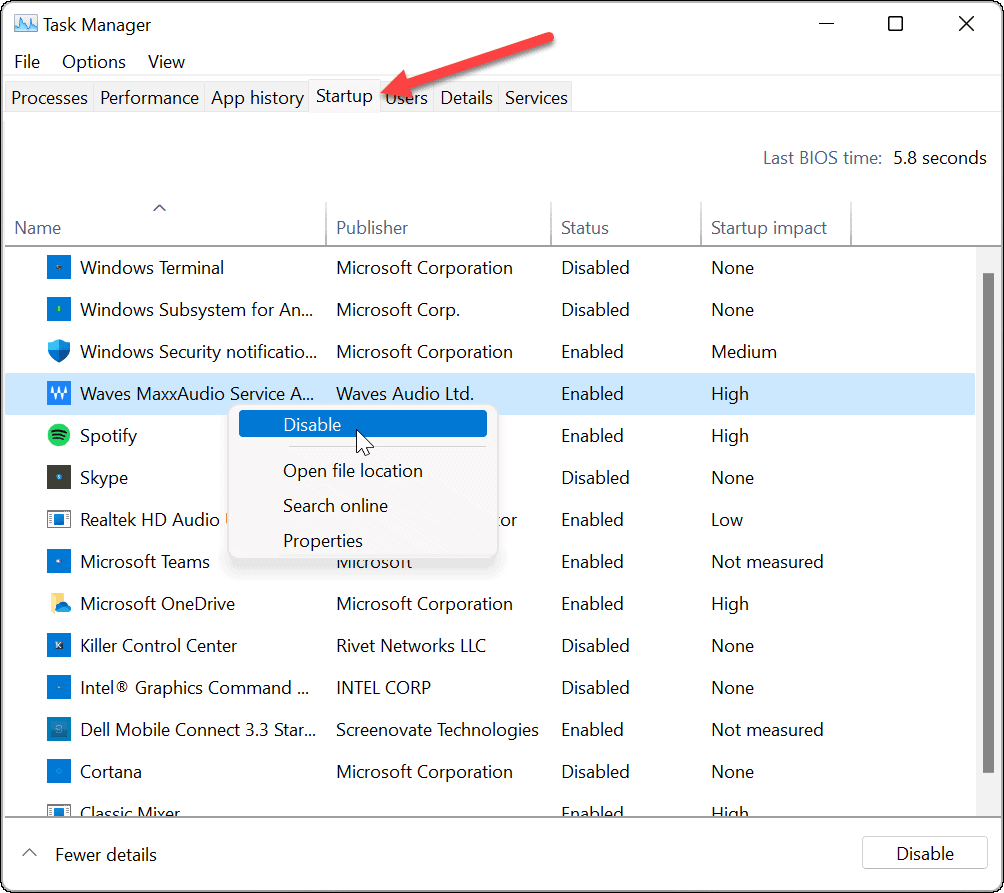
Når det er fuldført, genstart Windows 11 for at starte den rene opstart. Efter at have logget ind, skal du kontrollere, om klippeværktøjet virker.
5. Kør en DISM og SFC-scanning
Problemer med Windows-systemfiler kan forårsage, at Windows Snipping Tool ikke virker. Du kan køre en SFC-scanning (System File Checker) og DISM- scanning (Deployment Image Servicing Management) for at løse problemet. Hver scanning vil finde og erstatte manglende eller korrupte systemfiler.
Følg disse trin for at køre en SFC- og DISM-scanning af dit drev:
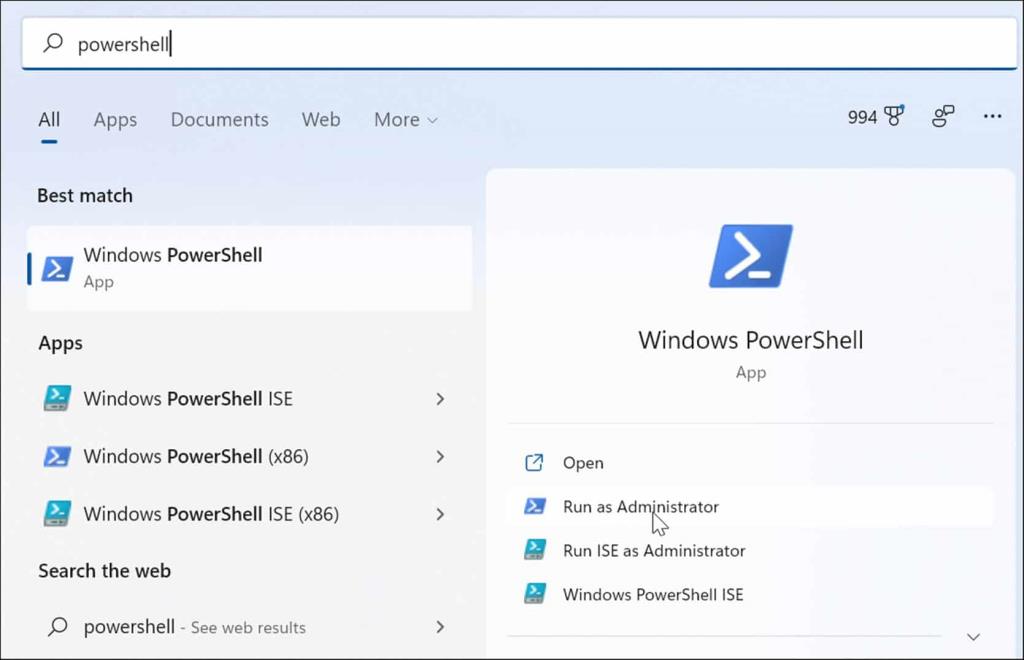
sfc /scannow
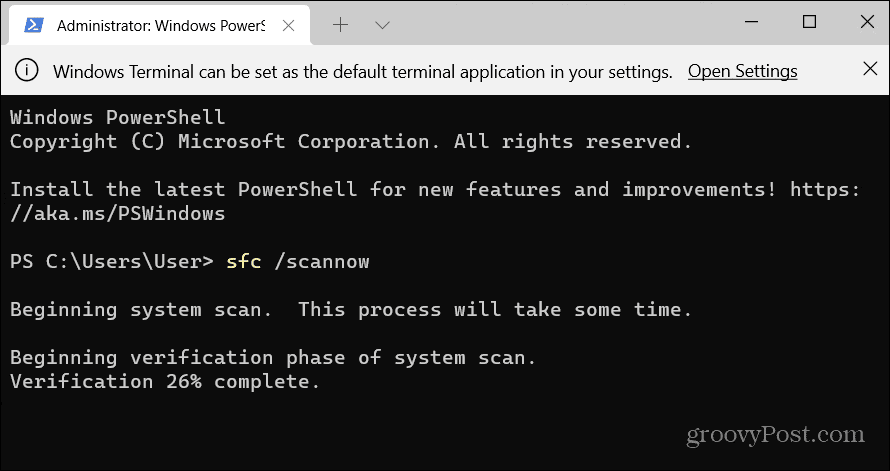
DISM /Online /Cleanup-Image /RestoreHealth
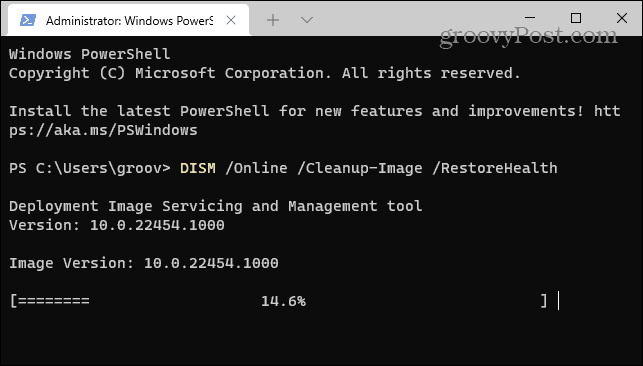
Bemærk, at disse scanninger kan tage et stykke tid at køre. Så luk ikke ud af terminalen, før scanningerne er færdige.
Tage skærmbilleder på Windows 11
Hvis du har problemer med klippeværktøjet, burde fejlfindingstrinene ovenfor få det til at fungere igen. Du kan nulstille Windows 11 som en sidste udvej, hvis alt andet fejler. Bare sørg for at lave en komplet systemsikkerhedskopiering først. Derefter kan du bruge systembilledet til at gendanne din pc .
Det er dog meget arbejde at få klippeværktøjet til at virke. Selvfølgelig kan du altid bruge en tredjeparts skærmbilledemulighed som Snagit fra TechSmith eller en gratis løsning som Greenshot til grundlæggende skærmbilledebehov.
For mere om muligheder for skærmbilleder, se, hvordan du tager et skærmbillede på Windows 11 .
Lær hvordan du slår undertekster til på Zoom. Zooms automatiske undertekster gør det lettere at forstå opkaldsindholdet.
Modtager fejludskrivningsmeddelelse på dit Windows 10-system, følg derefter rettelserne i artiklen og få din printer på sporet...
Du kan nemt besøge dine møder igen, hvis du optager dem. Sådan optager og afspiller du en Microsoft Teams-optagelse til dit næste møde.
Når du åbner en fil eller klikker på et link, vil din Android-enhed vælge en standardapp til at åbne den. Du kan nulstille dine standardapps på Android med denne vejledning.
RETTET: Entitlement.diagnostics.office.com certifikatfejl
For at finde ud af de bedste spilsider, der ikke er blokeret af skoler, skal du læse artiklen og vælge den bedste ikke-blokerede spilwebsted for skoler, gymnasier og værker
Hvis du står over for printeren i fejltilstandsproblemet på Windows 10-pc og ikke ved, hvordan du skal håndtere det, så følg disse løsninger for at løse det.
Hvis du undrede dig over, hvordan du sikkerhedskopierer din Chromebook, har vi dækket dig. Lær mere om, hvad der sikkerhedskopieres automatisk, og hvad der ikke er her
Vil du rette Xbox-appen vil ikke åbne i Windows 10, så følg rettelserne som Aktiver Xbox-appen fra Tjenester, nulstil Xbox-appen, Nulstil Xbox-apppakken og andre..
Hvis du har et Logitech-tastatur og -mus, vil du se denne proces køre. Det er ikke malware, men det er ikke en vigtig eksekverbar fil til Windows OS.
![[100% løst] Hvordan rettes meddelelsen Fejludskrivning på Windows 10? [100% løst] Hvordan rettes meddelelsen Fejludskrivning på Windows 10?](https://img2.luckytemplates.com/resources1/images2/image-9322-0408150406327.png)




![RETTET: Printer i fejltilstand [HP, Canon, Epson, Zebra & Brother] RETTET: Printer i fejltilstand [HP, Canon, Epson, Zebra & Brother]](https://img2.luckytemplates.com/resources1/images2/image-1874-0408150757336.png)

![Sådan rettes Xbox-appen vil ikke åbne i Windows 10 [HURTIG GUIDE] Sådan rettes Xbox-appen vil ikke åbne i Windows 10 [HURTIG GUIDE]](https://img2.luckytemplates.com/resources1/images2/image-7896-0408150400865.png)
