Sådan slår du undertekster til på Zoom

Lær hvordan du slår undertekster til på Zoom. Zooms automatiske undertekster gør det lettere at forstå opkaldsindholdet.
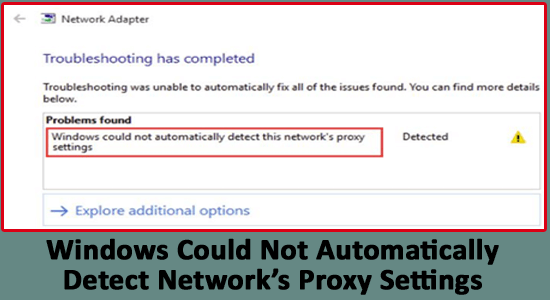
Du kan muligvis se fejlen " Windows kunne ikke automatisk registrere dette netværks proxyindstillinger " på grund af de beskadigede systemfiler eller tredjeparts antiviruskonflikt.
Mange brugere formåede at rette fejlen ved at verificere proxyserverindstillingerne eller deaktivere antivirusprogrammet.
Dette er en irriterende fejl, når det ser ud til, at det sænker hastigheden på internettet og computere, og som følge heraf er brugere ikke i stand til at åbne videostreamingsider som Youtube, Vimeo og Netflix.
Fejlen forårsager masser af besvær, derfor er det nødvendigt at rette det med det samme, heldigvis er der måder, der fungerede for mange brugere til at løse proxy-problemet i Windows 10.
Så følg rettelserne givet én efter én omhyggeligt. Men før du starter med løsningerne, anbefales det at tjekke dine proxyindstillinger. hvis du ikke ved, hvordan du gør det, så følg trinene nedenfor.
Hvad er mine proxyindstillinger Windows 10?
For at indstille en proxy manuelt i Windows 10 skal du følge nedenstående trin:
Sådan rettes " Windows kunne ikke automatisk registrere dette netværks proxyindstillinger" ?
Nedenfor er nogle af de metoder, der helt sikkert vil fungere til at løse proxyindstillinger- fejlen.
Indholdsfortegnelse
Løsning 1 – Tjek dine proxyserverindstillinger
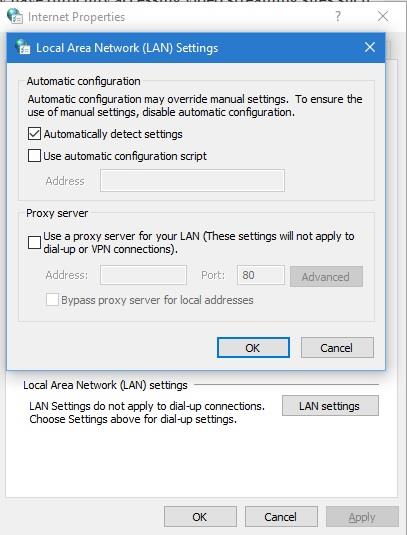
Tjek nu, om Windows ikke automatisk kunne registrere dette netværks proxy-indstillingsfejl er løst eller ej.
Løsning 2 – Nulstil TCP/IP
Nulstilling af TCP/IP kan hjælpe dig med at løse, at Windows ikke kunne registrere fejlen i dette netværks proxyindstillinger . Følg trinene for at gøre det:
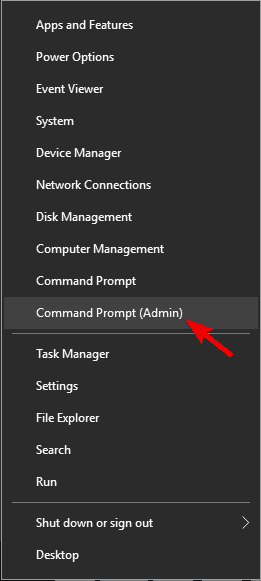
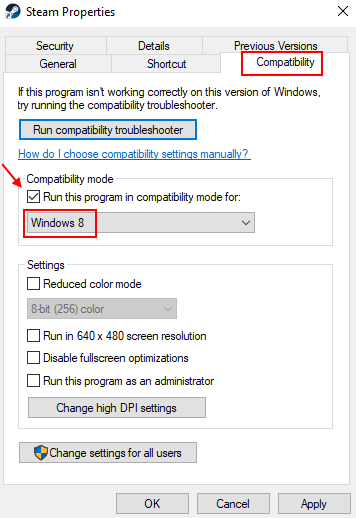
Løsning 3 – Reparer beskadigede Windows 10-systemfiler
Ved hjælp af Windows System File Checker kan du nemt verificere systemfiler og reparere manglende eller korrupte Windows-systemfiler .
sfc /scannow
Efter afslutningen af System File Checker-processen skal du også køre DISM-kommandoen. Skriv nedenstående kommando, og tryk på enter-tasten for at udføre denne kommando.
DISM /Online /Cleanup-Image /RestoreHealth
Når ovenstående kommandoer er udført, skal du prøve at se, om dine proxyindstillinger er fundet eller ej.
Løsning 4 – Genstart netværksadapter
Nogle gange på grund af interne fejl eller fejl i netværksadapteren, kan du få fejlen, Windows kan ikke registrere netværksproxyindstillinger.
Så her foreslås det at genstarte netværksadapteren, da dette løser fejl og fejl.
Følg trinene for at gøre det:
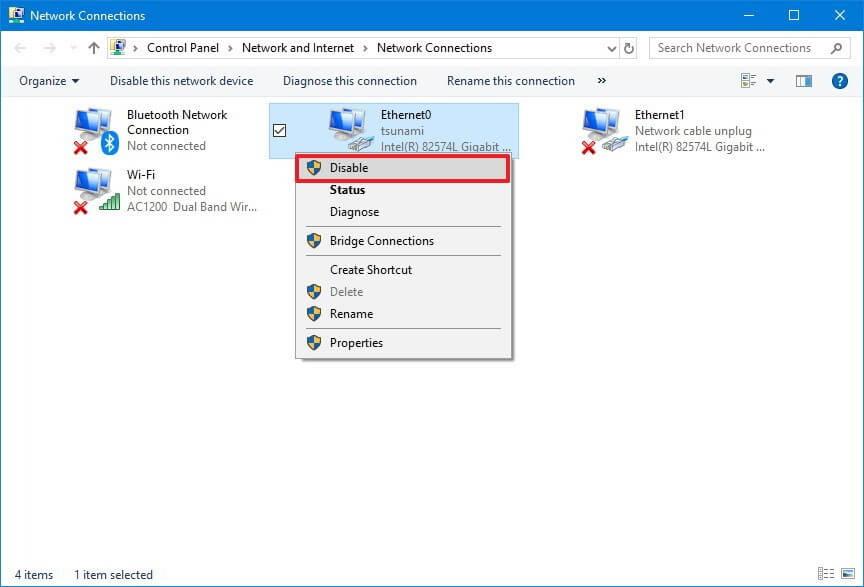
Tjek nu om fejlen er løst.
Løsning 5 – Nulstil internetindstillinger i Windows 10
Nulstilling af dine internetindstillinger vil hjælpe dig med at overvinde det Windows- problem, der ikke kunne registrere proxyindstillinger .
Efter at have nulstillet dit internet i Windows, skal fejlen løses.
Løsning 6 – Nulstil Windows-sockets og IP
Nulstillinger Windows sockets og IP kan også hjælpe dig med en fejl. For at nulstille Windows Socket og IP skal du først åbne kommandoprompten.
Når du har åbnet kommandoprompten, skal du skrive nedenstående kommandoer og trykke på Enter-tasten efter hver kommando for at køre dem separat:
netsh winsock nulstil
netsh int ipv4
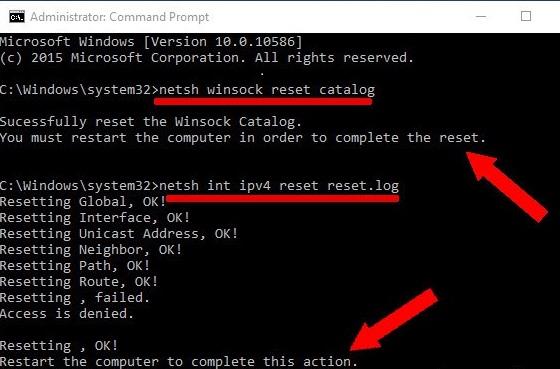
Efter det kan du fejlfinde internettet igen for at kontrollere, om fejlen er rettet eller ej.
Løsning 7 – Aktiver Hent automatisk DNS-serveradresse
Dette trin fungerede for mange brugere at rette op på, at Windows ikke automatisk kunne registrere netværkets proxyindstillinger.
Så prøv at aktivere indstillingerne Få automatisk DNS-serveradresse. Så hvis du bruger DNS-indstillingerne automatisk, så sæt den til automatisk.
Følg trinene for at gøre det
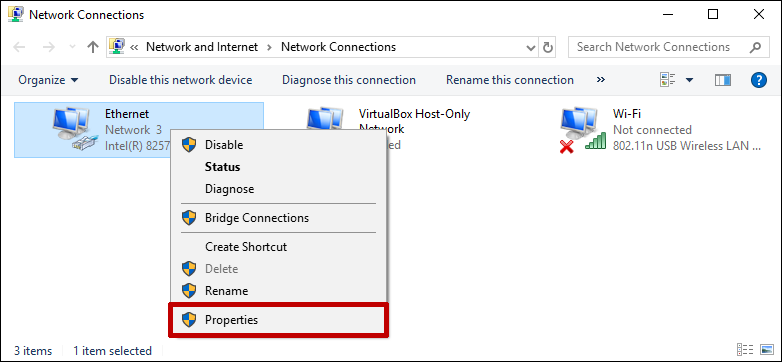
Nu vil du være i stand til at få adgang til internettet uden problemer, og det anslås, at problemet er løst nu.
Løsning 8 – Rediger proxyindstillingerne
Prøv at ændre dine proxyindstillinger, da dette kan fungere for dig til at løse fejl med proxyindstillinger:
Følg trinene for at gøre det:
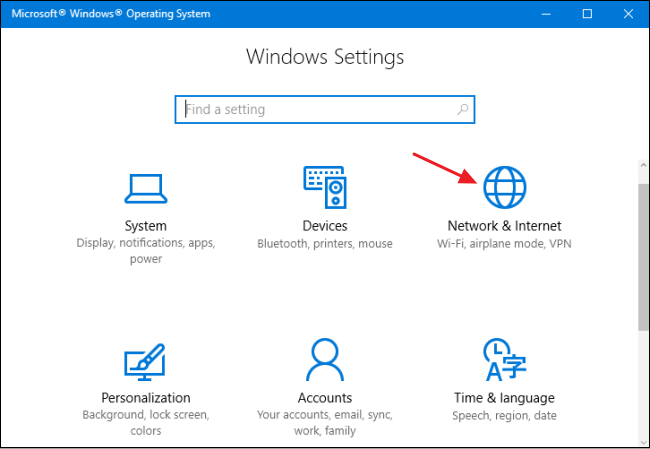
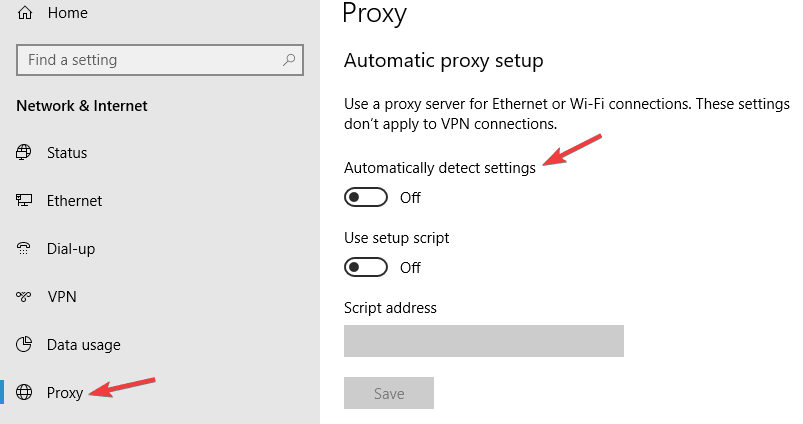
Løsning 9 – Afinstaller tredjeparts antivirus/antimalwaresoftware
Afinstaller antivirusprogrammet, det er ikke den bedste idé, men Windows 10 kommer med det indbyggede sikkerhedsprogram Windows Defender , der vil beskytte dit system mod virus og andre skurke.
Ifølge en rapport kan antivirussoftware såsom AVG 2015 påvirke proxy på Windows 10, så det anbefales at fjerne din nuværende antivirussoftware og kontrollere, om Windows ikke automatisk kunne registrere, at dette netværks proxyindstillinger er løst eller ej.
Desuden kan du installere et andet antivirusprogram for at holde dit system sikkert.
Få SpyHunter, for at fjerne virusinfektion fuldstændigt
Løsning 10 – Kør den indbyggede netværksfejlfinding
Hvis du stadig får fejlen, kunne Windows ikke registrere dette netværks proxyindstillinger, prøv at køre den indbyggede netværksfejlfinding. Håber dette virker for dig at rette proxyfejlen.
Følg trinene for at gøre det

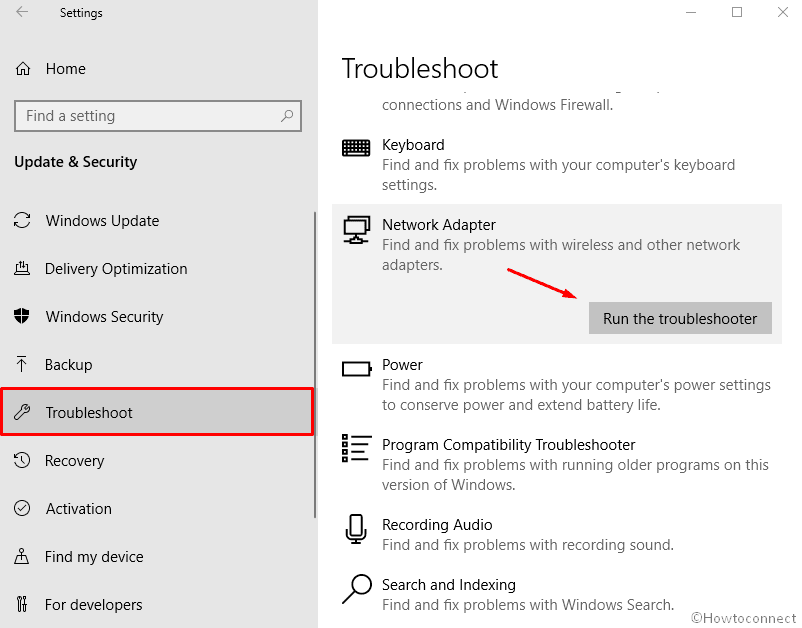
Håber dette virker for dig at løse proxy-fejlen i Windows 10 .
Løsning 11 – Udfør systemgendannelse
Hvis ingen af de ovennævnte løsninger virker for dig, så prøv at udføre systemgendannelsen . Dette gendanner dit system til en tidligere tilstand, og fejlen vil automatisk blive elimineret.
Følg trinene for at gøre det:
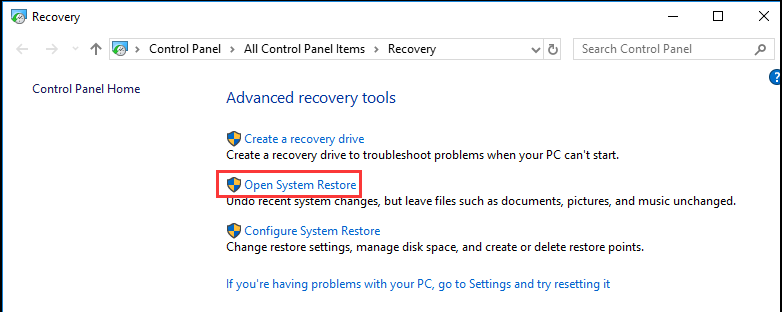
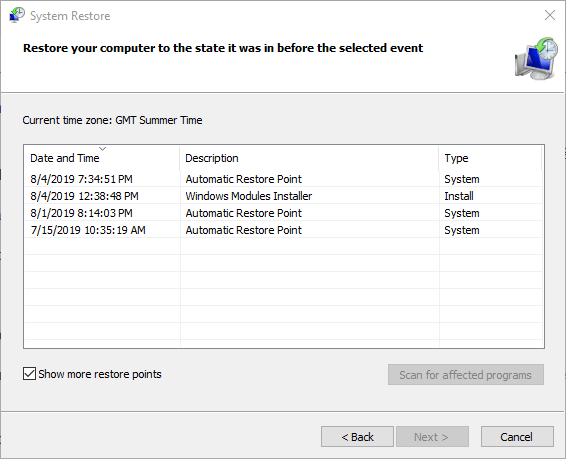
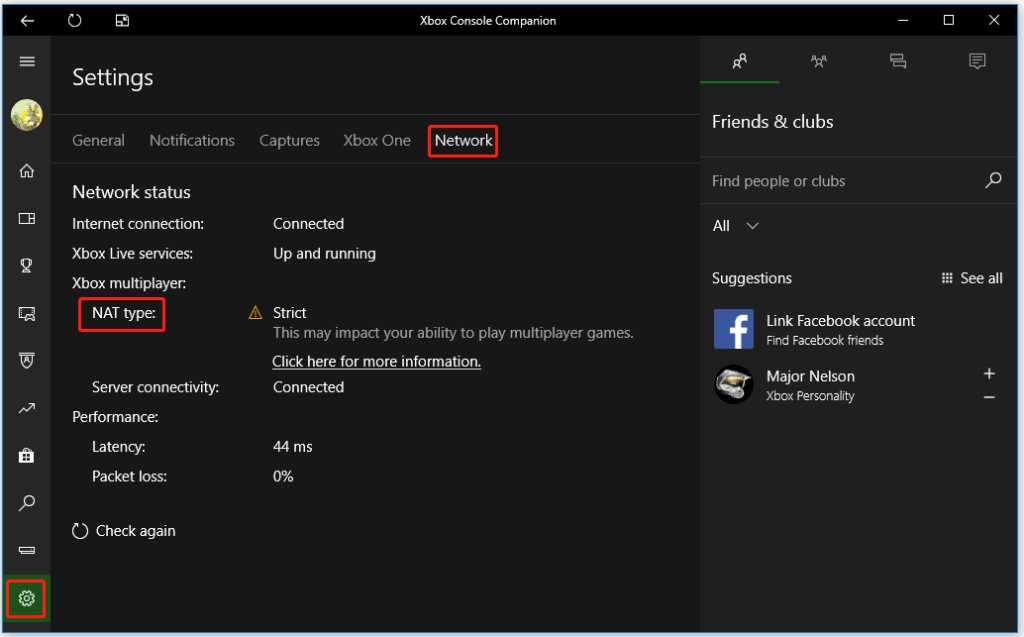
Og efterhånden som din systemgendannelsesproces er afsluttet. Tjek, om fejlen, som Windows ikke automatisk kunne registrere dette netværks proxyindstillinger, er rettet.
Tjek din Windows-pc/laptop og gør dem sikre
At gøre din Windows-pc/laptop fejlfri og sikker vil hjælpe dig med at udføre arbejde uden nogen afbrydelse. Prøv PC-reparationsværktøjet .
Dette er et professionelt designet avanceret værktøj, der er nemt at bruge for enhver person. Du skal bare downloade værktøjet, og resten udføres automatisk.
Det vil scanne dit system, opdage alle slags fejl og problemer såsom BSOD, spil, opdatering, DLL, registreringsdatabasen, aktiveringsfejl osv. løser dem og reparerer også korrupte systemfiler .
Dette værktøj vil fremskynde din langsomme computer og øge dens ydeevne. Så mange fordele med blot et værktøj.
Få PC Repair Tool for at gøre din Windows fejlfri og sikker
Konklusion
Denne Windows 10 proxy-fejl kan generere mange andre problemer, såsom begrænset internetadgang, hvis du støder på, at Windows ikke automatisk kunne registrere netværkets proxyindstillinger- fejl.
De ovennævnte fejlfindingsmetoder vil helt sikkert arbejde for at løse, at Windows ikke automatisk kunne opdage fejlen. Anvend metoderne efter hinanden, og se, hvilken der løser dit problem.
Det forventes, at du kunne lide denne artikel, og den viser sig at være informativ for dig, når du skal løse dine spørgsmål vedrørende denne fejl.
Held og lykke..!
Lær hvordan du slår undertekster til på Zoom. Zooms automatiske undertekster gør det lettere at forstå opkaldsindholdet.
Modtager fejludskrivningsmeddelelse på dit Windows 10-system, følg derefter rettelserne i artiklen og få din printer på sporet...
Du kan nemt besøge dine møder igen, hvis du optager dem. Sådan optager og afspiller du en Microsoft Teams-optagelse til dit næste møde.
Når du åbner en fil eller klikker på et link, vil din Android-enhed vælge en standardapp til at åbne den. Du kan nulstille dine standardapps på Android med denne vejledning.
RETTET: Entitlement.diagnostics.office.com certifikatfejl
For at finde ud af de bedste spilsider, der ikke er blokeret af skoler, skal du læse artiklen og vælge den bedste ikke-blokerede spilwebsted for skoler, gymnasier og værker
Hvis du står over for printeren i fejltilstandsproblemet på Windows 10-pc og ikke ved, hvordan du skal håndtere det, så følg disse løsninger for at løse det.
Hvis du undrede dig over, hvordan du sikkerhedskopierer din Chromebook, har vi dækket dig. Lær mere om, hvad der sikkerhedskopieres automatisk, og hvad der ikke er her
Vil du rette Xbox-appen vil ikke åbne i Windows 10, så følg rettelserne som Aktiver Xbox-appen fra Tjenester, nulstil Xbox-appen, Nulstil Xbox-apppakken og andre..
Hvis du har et Logitech-tastatur og -mus, vil du se denne proces køre. Det er ikke malware, men det er ikke en vigtig eksekverbar fil til Windows OS.
![[100% løst] Hvordan rettes meddelelsen Fejludskrivning på Windows 10? [100% løst] Hvordan rettes meddelelsen Fejludskrivning på Windows 10?](https://img2.luckytemplates.com/resources1/images2/image-9322-0408150406327.png)




![RETTET: Printer i fejltilstand [HP, Canon, Epson, Zebra & Brother] RETTET: Printer i fejltilstand [HP, Canon, Epson, Zebra & Brother]](https://img2.luckytemplates.com/resources1/images2/image-1874-0408150757336.png)

![Sådan rettes Xbox-appen vil ikke åbne i Windows 10 [HURTIG GUIDE] Sådan rettes Xbox-appen vil ikke åbne i Windows 10 [HURTIG GUIDE]](https://img2.luckytemplates.com/resources1/images2/image-7896-0408150400865.png)
