Sådan slår du undertekster til på Zoom

Lær hvordan du slår undertekster til på Zoom. Zooms automatiske undertekster gør det lettere at forstå opkaldsindholdet.
![Windows Defender vil ikke starte på Windows 10 [RETTET] Windows Defender vil ikke starte på Windows 10 [RETTET]](https://img2.luckytemplates.com/resources1/images2/image-7230-0408150700147.png)
Windows Defender er et indbygget antivirusprogram på Windows, der giver realtidsbeskyttelse mod onlinetrusler såsom malware, spyware og vira. Men for nylig havde mange brugere fundet ud af, at rapportering om, at Windows Defender ikke starter på et Windows 10-pc-problem .
I dette nummer bliver Windows Defender deaktiveret automatisk, og når en bruger forsøger at aktivere det, bliver de ude af stand til at starte Windows Defender .
Når brugeren klikker på " Tænd " for at aktivere den, vil systemet sende en fejlmeddelelse " Denne app er blevet slukket og overvåger ikke din computer. “
Men når du navigerer til Windows Defender- siden, vil du se, at realtidsbeskyttelsen er aktiveret, men den er nedtonet.
Dette problem er sandsynligvis forårsaget af tredjeparts antivirussoftware, softwarekonflikter, beskadiget registreringsdatabase osv. Hvis du står over for det samme problem, så følg løsningerne i denne artikel og ret det nemt.
Hvordan kan du rette op på, at Windows Defender ikke tænder i Windows 10-pc?
Indholdsfortegnelse
Løsning 1 : Tjek dato og klokkeslæt på din pc/laptop
De fleste funktioner på Windows 10-computeren afhænger af systemets tid og dato. Og forkert tid og dato kan udløse usædvanlig adfærd på computeren. Følgelig kan Windows Defender holde op med at fungere korrekt.
Så før du flytter til en anden løsning, skal du sørge for, at dato og klokkeslæt på dit system er korrekt. Og for at kontrollere det, følg de givne trin:
![Windows Defender vil ikke starte på Windows 10 [RETTET] Windows Defender vil ikke starte på Windows 10 [RETTET]](https://img2.luckytemplates.com/resources1/images2/image-6335-0408150700525.png)
![Windows Defender vil ikke starte på Windows 10 [RETTET] Windows Defender vil ikke starte på Windows 10 [RETTET]](https://img2.luckytemplates.com/resources1/images2/image-2438-0408150700770.png)
Efter at have gjort dette og opdateret data/tid på dit system, prøv at starte Windows Defender. Hvis Windows Defender stadig ikke virker , så gå til den næste løsning.
Løsning 2: Deaktiver/afinstaller tredjeparts antivirus
Hvis der er en tredjeparts antivirus installeret på din computer, vil Windows Defender registrere det automatisk og slukke sig selv. Herefter, hvis der er et andet antivirus installeret på dit system, skal du deaktivere antivirusprogrammet for at løse problemet med Windows Defender vil ikke starte .
Hvis det ikke virker, så afinstaller antivirusprogrammet og prøv senere at starte Windows Defender. For at afinstallere det, skal du gøre følgende:
![Windows Defender vil ikke starte på Windows 10 [RETTET] Windows Defender vil ikke starte på Windows 10 [RETTET]](https://img2.luckytemplates.com/resources1/images2/image-5093-0408150701158.png)
![Windows Defender vil ikke starte på Windows 10 [RETTET] Windows Defender vil ikke starte på Windows 10 [RETTET]](https://img2.luckytemplates.com/resources1/images2/image-7544-0408150701395.png)
Ofte opdaget, at afinstallation af programmet manuelt ikke fjerner det helt fra computeren, da det efterlader spor på systemet. Og disse efterladte filer er i konflikt med andre funktioner og også mens du geninstallerer programmet.
Derfor foreslås det at bruge Revo Uninstaller til at fjerne programmet helt fra computeren uden at efterlade spor.
Få Revo Uninstaller for at afinstallere softwaren fuldstændigt
Løsning 3: Tjek dine Windows-systemfiler
Ødelagte Windows-systemfiler kan forårsage problemet "Windows Defender vil ikke tænde" . Så for at kontrollere og reparere de beskadigede systemfiler kan du bruge System File Checker-værktøjet.
Følg disse instruktioner én efter én for at køre SFC:
sfc /scannow
Hvis SFC ikke kan løse Windows Defender-problemet, så prøv DISM-scanningen. For at gøre dette skal du gennemgå disse trin:
DISM /Online /Cleanup-Image /RestoreHealth
Løsning 4: Start Windows Defender Services
Hvis Windows Defender ikke kører på din Windows 10-pc, så prøv at starte Windows Defender-tjenesterne manuelt. Og for at gøre dette skal du følge nedenstående trin:
![Windows Defender vil ikke starte på Windows 10 [RETTET] Windows Defender vil ikke starte på Windows 10 [RETTET]](https://img2.luckytemplates.com/resources1/images2/image-1618-0408150704965.png)
Windows Defender Antivirus Network Inspection Service
Windows Defender Antivirus Service
Windows Defender Security Center Service
![Windows Defender vil ikke starte på Windows 10 [RETTET] Windows Defender vil ikke starte på Windows 10 [RETTET]](https://img2.luckytemplates.com/resources1/images2/image-389-0408173053665.png)
![Windows Defender vil ikke starte på Windows 10 [RETTET] Windows Defender vil ikke starte på Windows 10 [RETTET]](https://img2.luckytemplates.com/resources1/images2/image-5105-0408150705605.png)
Løsning 5: Tænd Windows Defender fra Registreringseditor
En anden løsning, som du kan prøve, hvis du ikke er i stand til at tænde for Windows Defender, er at prøve at starte Windows Defender fra registreringseditoren:
![Windows Defender vil ikke starte på Windows 10 [RETTET] Windows Defender vil ikke starte på Windows 10 [RETTET]](https://img2.luckytemplates.com/resources1/images2/image-9174-0408150705819.png)
HKEY_LOCAL_MACHINE\SOFTWARE\Policies\Microsoft\Windows Defender
![Windows Defender vil ikke starte på Windows 10 [RETTET] Windows Defender vil ikke starte på Windows 10 [RETTET]](https://img2.luckytemplates.com/resources1/images2/image-312-0408150706222.png)
Bemærk: Hvis du ikke er i stand til at finde ud af Windows Defender-nøglen og DisableAntiSpyware DWORD, skal du oprette dette manuelt.
![Windows Defender vil ikke starte på Windows 10 [RETTET] Windows Defender vil ikke starte på Windows 10 [RETTET]](https://img2.luckytemplates.com/resources1/images2/image-7933-0408150706452.png)
Til sidst skal du genstarte din pc eller bærbare computer for at gemme ændringer.
Løsning 6: Deaktiver proxyserver
Hvis du bruger en proxy-server på din computer, er det sandsynligt, at Windows Defender ikke tænder . Deaktiver derfor proxyserveren på din computer, og følg disse trin for at gøre dette:
![Windows Defender vil ikke starte på Windows 10 [RETTET] Windows Defender vil ikke starte på Windows 10 [RETTET]](https://img2.luckytemplates.com/resources1/images2/image-5418-0408150706850.png)
![Windows Defender vil ikke starte på Windows 10 [RETTET] Windows Defender vil ikke starte på Windows 10 [RETTET]](https://img2.luckytemplates.com/resources1/images2/image-7600-0408173054782.png)
![Windows Defender vil ikke starte på Windows 10 [RETTET] Windows Defender vil ikke starte på Windows 10 [RETTET]](https://img2.luckytemplates.com/resources1/images2/image-4394-0408173055709.png)
Løsning 7: Opdater din Windows 10-pc
Ifølge nogle berørte brugere var de i stand til at løse problemet "Windows Defender vil ikke tænde" ved at opdatere deres Windows OS. Så det burde også virke i dit tilfælde. Du kan nemt opdatere din Windows 10-computer ved at følge den givne hurtige guide:
![Windows Defender vil ikke starte på Windows 10 [RETTET] Windows Defender vil ikke starte på Windows 10 [RETTET]](https://img2.luckytemplates.com/resources1/images2/image-4350-0408150707951.png)
![Windows Defender vil ikke starte på Windows 10 [RETTET] Windows Defender vil ikke starte på Windows 10 [RETTET]](https://img2.luckytemplates.com/resources1/images2/image-5386-0408150708358.png)
Når du har installeret opdateringerne, skal du prøve at starte Windows Defender og kontrollere, om problemet er løst eller ej.
Løsning 8: Genstart Security Center Service
For at få din Windows Defender til at fungere korrekt på computeren, skal du aktivere visse tjenester. Hvis disse tjenester ikke kører korrekt, vil Windows Defender ikke tænde .
Følg de givne trin for at aktivere disse tjenester:
Efter genstart af tjenesten skal du kontrollere, om problemet med "Windows Defender vil ikke tænde" er løst eller ej.
Løsning 9: Skift gruppepolitikken
Nogle gange deaktiverer gruppepolitik Windows Defender, og derefter stopper den med at starte på Windows 10-computeren. Så hvis dette er tilfældet med dig, kan du simpelthen løse dette problem ved at ændre gruppepolitikken.
Computerkonfiguration > Administrativ skabelon > Windows-komponenter > Windows Defender Antivirus
Når du har foretaget ændringerne i gruppepolitikken, skal du kontrollere, om problemet er løst eller ej. Hvis ikke, så gå mod den næste løsning.
Løsning 10: Renstart din Windows 10-computer
I nogle tilfælde viser det sig, at tredjepartsapplikationer eller nogle programmer forstyrrer Windows og udløser sådanne problemer på computeren. Man kan dog nemt finde ud af det formodede program, der forårsager problemet " Windows Defender vil ikke starte" .
Du kan simpelthen gøre dette ved at udføre en ren opstart på din computer, og for dette skal du gøre følgende:
Når din computer genstarter, skal du kontrollere, om problemet stadig fortsætter. Hvis problemet er løst, betyder det klart, at et af de deaktiverede opstartsprogrammer forårsagede problemet.
For at finde ud af det problematiske program/applikation skal du aktivere startprogrammerne et efter et, indtil det genskaber problemet. Når du har fundet det ansvarlige program, skal du deaktivere eller afinstallere det.
Løsning 11: Opdater eller nulstil din pc
I tilfælde af, at ingen af de ovennævnte løsninger ikke virkede for dig, så er den sidste mulighed, du står tilbage med, at nulstille din pc.
![Windows Defender vil ikke starte på Windows 10 [RETTET] Windows Defender vil ikke starte på Windows 10 [RETTET]](https://img2.luckytemplates.com/resources1/images2/image-3011-0408150710742.png)
![Windows Defender vil ikke starte på Windows 10 [RETTET] Windows Defender vil ikke starte på Windows 10 [RETTET]](https://img2.luckytemplates.com/resources1/images2/image-8463-0408150711103.jpg)
Denne proces vil tage noget tid, og din computer eller bærbare computer genstarter.
Windows Defender: Ofte stillede spørgsmål
1. Hvorfor er min Windows Defender slukket?
Hvis din Windows Defender er slukket på din computer, kan der være andre tredjeparts antivirussoftware installeret på din computer. Og hvis du vil tænde din Windows Defender, skal du først deaktivere eller afinstallere det andet antivirusværktøj for at undgå enhver form for softwaresammenstød.
2. Hvorfor opdaterer min Windows Defender ikke?
Microsoft opdaterede normalt Windows Defender gennem Windows Server Update Service , automatiske opdateringer og Windows-opdatering . Men i tilfælde af, at din Windows Defender ikke opdaterer, skal der være et eller andet problem med disse tjenester.
3. Hvordan reparerer jeg Windows Defender?
Hvis du oplever problemer med Windows Defender og ikke fungerer korrekt, kan du nemt rette Windows Defender ved at opdatere den eller ved at afinstallere og geninstallere Windows Defender på din computer.
4. Hvordan kan jeg nulstille Windows Defender Firewall?
For at nulstille Windows Defender Firewall skal du først åbne dialogboksen Kør > indtast wf.msc > i vinduet Windows Defender Firewall med avanceret sikkerhed skal du højreklikke på fanen Windows Defender Firewall i venstre rude af vinduet > vælg Gendan standardpolitik mulighed > klik på knappen Ja for at bekræfte handlingen.
Bedste og nemme måde at løse pc-fejl og -problemer
Hvis du oplever de genstridige fejl på din computer og prøvede alle løsninger, men stadig intet lykkedes, foreslås det, at du scanner dit Windows-system med et professionelt PC-reparationsværktøj .
Alt du skal gøre er bare at installere dette værktøj, og resten af arbejdet vil blive udført af dette værktøj for at løse pc'ens almindelige fejl og problemer.
Udover at rette fejl, holder den også din pc sikker mod vira og malware og optimerer også din pc for at forbedre dens ydeevne og få den til at køre som en ny.
Få PC Reparationsværktøj til at løse Windows PC-fejl
Konklusion
Det handler om, at Windows Defender ikke starter på Windows 10 PC- problemet.
Hvis du ikke kan tænde Windows Defender på Windows 10 , så prøv de givne effektive løsninger og bliv i stand til at håndtere dette problem.
Hvis Windows Defender ikke tænder Windows 10/11/8/7 og løber ind i en uventet fejl, er der måske noget galt med dine systemfiler. Så du kan udføre en SFC-scanning.
SFC, kendt som System File Checker, er et værktøj i Windows, der giver dig mulighed for at scanne for korrupte Windows-systemfiler og gendanne dem. Hvordan scanner du dine systemfiler og reparerer manglende eller beskadigede filer? Her er trinene.
Trin 1: Skriv cmd i søgefeltet i Windows 7/8/10 og højreklik på det for at køre dette program som administrator.
Trin 2: I kommandopromptvinduet skal du skrive sfc /scannow kommandolinje og trykke på Enter- tasten.
Derefter vil dette hjælpeprogram starte en systemscanning. Denne proces vil tage noget tid, så vent venligst tålmodigt, indtil bekræftelsen når 100 %.
Trin 3: Afslut CMD-vinduet senere for at kontrollere, om Windows Defender uventede fejl er løst.
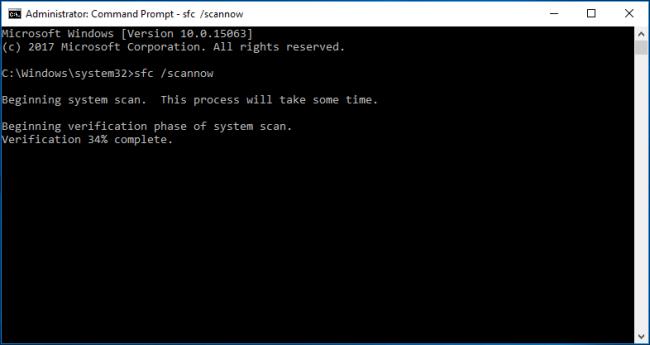
Tip: Nogle gange vil SFC-scanning ikke fungere med en fejlmeddelelse. Heldigvis kan du finde løsninger fra dette indlæg – Quickly Fix SFC Scannow Not Working (Fokus på 2 tilfælde).
For at løse problemet med, at Windows Defender Antivirus ikke tænder, kan du prøve at bruge DISM-scanning i stedet. For at gøre det, følg vejledningen:
Trin 1: Kør kommandoprompt som administrator.
Trin 2: I pop op-vinduet skal du indtaste DISM /Online /Cleanup-Image /RestoreHealth og trykke på Enter for at udføre denne kommandolinje. På samme måde vil denne scanning tage noget tid, bare vent og afbryd den ikke.
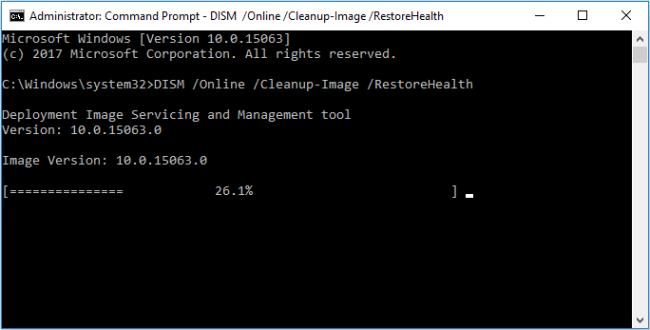
Lær hvordan du slår undertekster til på Zoom. Zooms automatiske undertekster gør det lettere at forstå opkaldsindholdet.
Modtager fejludskrivningsmeddelelse på dit Windows 10-system, følg derefter rettelserne i artiklen og få din printer på sporet...
Du kan nemt besøge dine møder igen, hvis du optager dem. Sådan optager og afspiller du en Microsoft Teams-optagelse til dit næste møde.
Når du åbner en fil eller klikker på et link, vil din Android-enhed vælge en standardapp til at åbne den. Du kan nulstille dine standardapps på Android med denne vejledning.
RETTET: Entitlement.diagnostics.office.com certifikatfejl
For at finde ud af de bedste spilsider, der ikke er blokeret af skoler, skal du læse artiklen og vælge den bedste ikke-blokerede spilwebsted for skoler, gymnasier og værker
Hvis du står over for printeren i fejltilstandsproblemet på Windows 10-pc og ikke ved, hvordan du skal håndtere det, så følg disse løsninger for at løse det.
Hvis du undrede dig over, hvordan du sikkerhedskopierer din Chromebook, har vi dækket dig. Lær mere om, hvad der sikkerhedskopieres automatisk, og hvad der ikke er her
Vil du rette Xbox-appen vil ikke åbne i Windows 10, så følg rettelserne som Aktiver Xbox-appen fra Tjenester, nulstil Xbox-appen, Nulstil Xbox-apppakken og andre..
Hvis du har et Logitech-tastatur og -mus, vil du se denne proces køre. Det er ikke malware, men det er ikke en vigtig eksekverbar fil til Windows OS.
![[100% løst] Hvordan rettes meddelelsen Fejludskrivning på Windows 10? [100% løst] Hvordan rettes meddelelsen Fejludskrivning på Windows 10?](https://img2.luckytemplates.com/resources1/images2/image-9322-0408150406327.png)




![RETTET: Printer i fejltilstand [HP, Canon, Epson, Zebra & Brother] RETTET: Printer i fejltilstand [HP, Canon, Epson, Zebra & Brother]](https://img2.luckytemplates.com/resources1/images2/image-1874-0408150757336.png)

![Sådan rettes Xbox-appen vil ikke åbne i Windows 10 [HURTIG GUIDE] Sådan rettes Xbox-appen vil ikke åbne i Windows 10 [HURTIG GUIDE]](https://img2.luckytemplates.com/resources1/images2/image-7896-0408150400865.png)
