Sådan slår du undertekster til på Zoom

Lær hvordan du slår undertekster til på Zoom. Zooms automatiske undertekster gør det lettere at forstå opkaldsindholdet.
Webex Meetings fra det berømte softwarefirma Cisco er en meget kraftfuld og professionel applikation til brug i online møder . For nylig, med den betydelige stigning i online læring og arbejde forårsaget af epidemien, er Webex blevet betroet og brugt af mange mennesker. Lad os lære om, hvordan du registrerer, installerer og bruger Webex i den følgende artikel.

Instruktioner til registrering og installation af Webex Meeting til online læring og møder
Bemærk: Dette er en guide til installation og brug af Webex-software til pc.
Først skal du downloade Cisco Webex Meetings-softwareversionen til pc.
Efter download skal du køre den downloadede fil for at åbne installationsvinduet. Klik på knappen Næste .
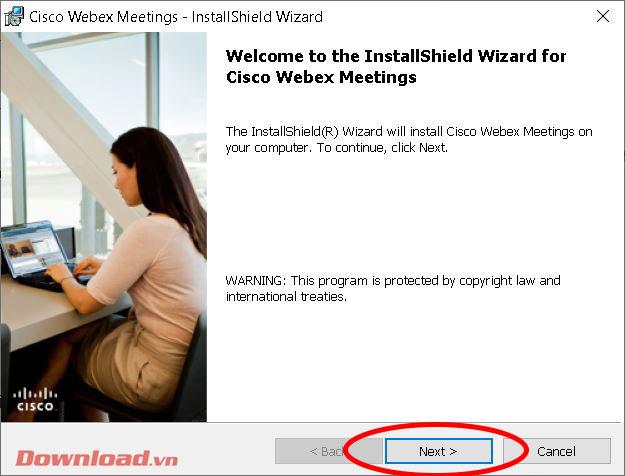
Marker linjen Jeg accepterer vilkårene i licensaftalen, og klik derefter på Næste .
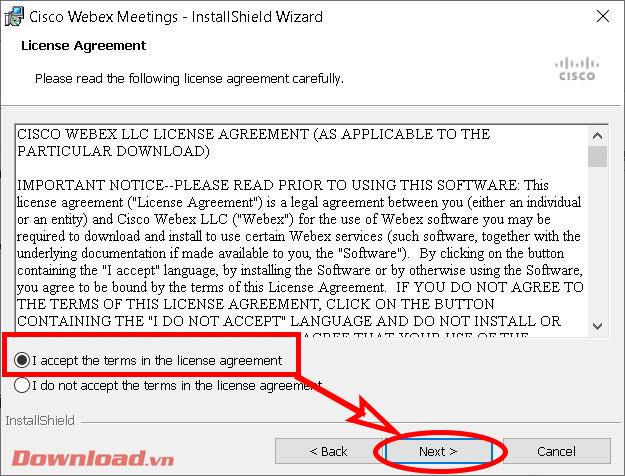
I det næste vindue skal du klikke på Installer for at fortsætte med installationen.
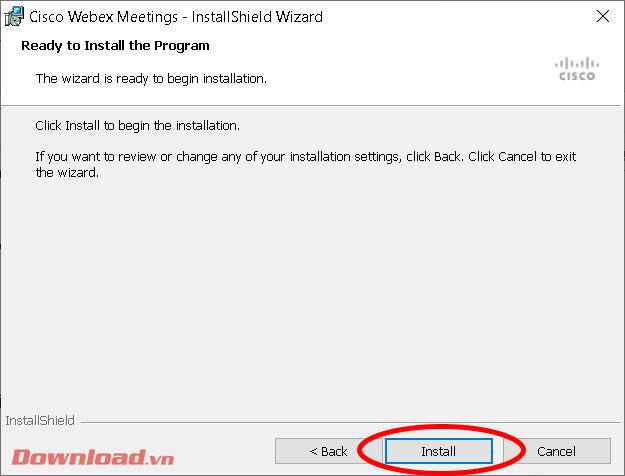
Vent et øjeblik på, at installationsprocessen er fuldført. Hvis Windows viser en dialogboks, der spørger, om du vil installere softwaren, skal du klikke på Ja .
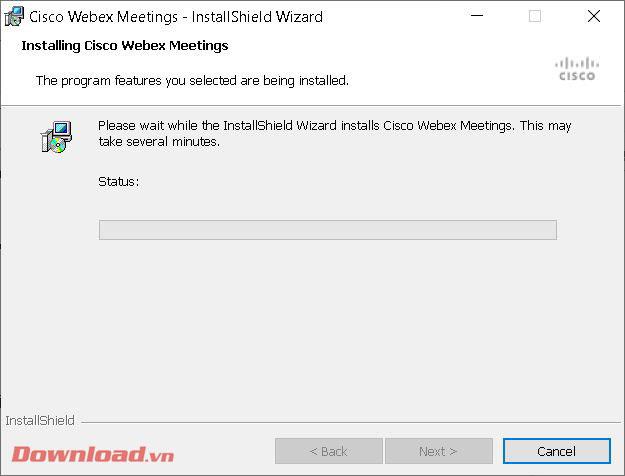
Efter vellykket installation skal du klikke på knappen Udfør for at lukke vinduet og starte Webex-softwaren umiddelbart derefter.
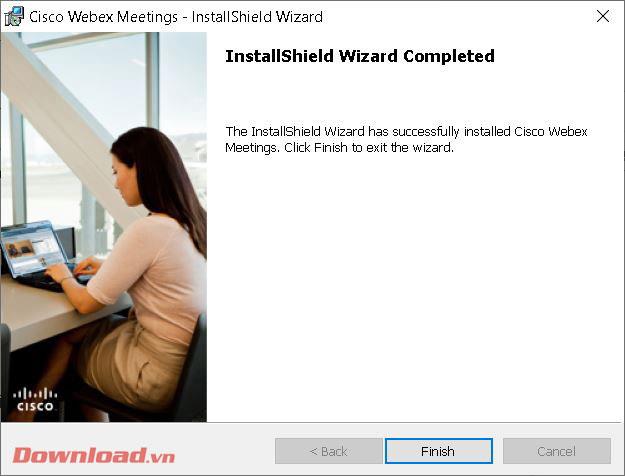
For at kunne bruge Webex skal du oprette en konto. Besøg applikationens hjemmeside på: https://www.webex.com/ og tryk derefter på knappen Tilmeld dig nu, det er gratis .
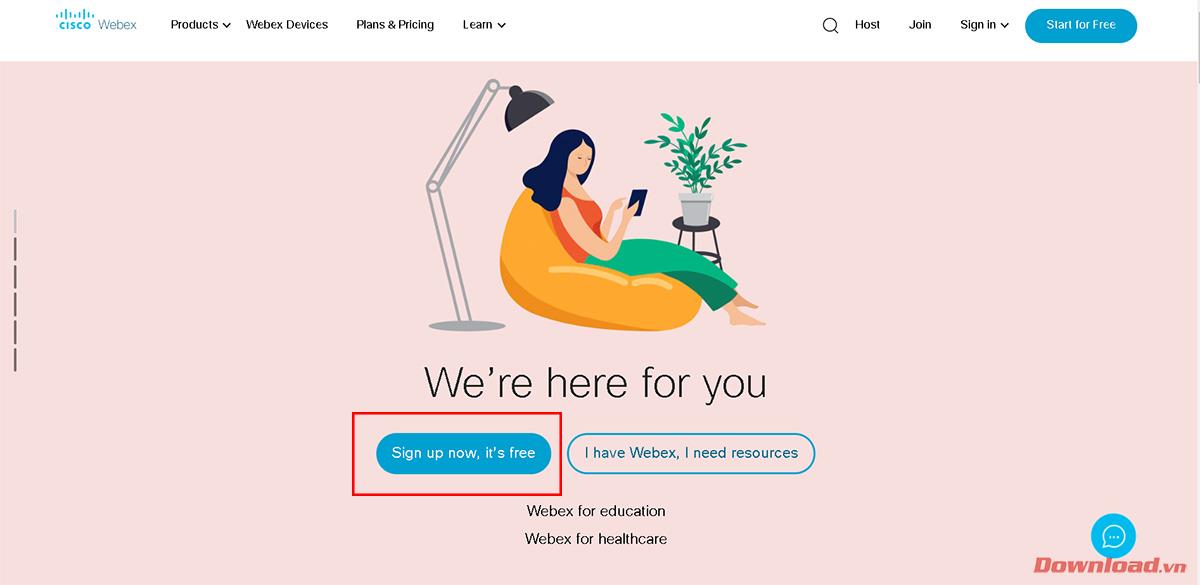
Indtast din e-mailadresse i det tomme felt, og tryk derefter på knappen Tilmeld ved siden af den.
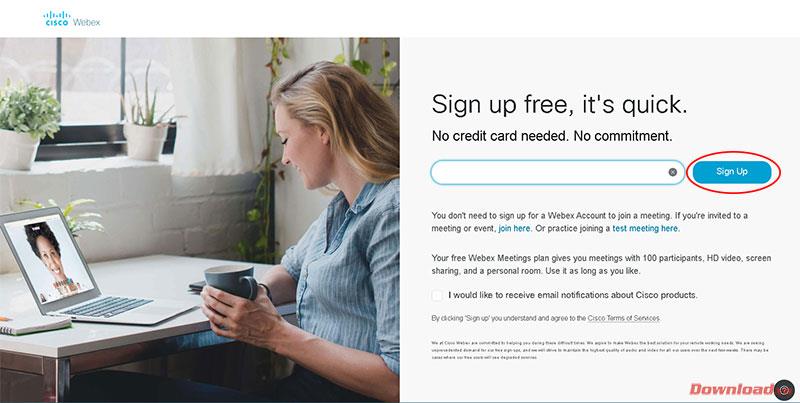
Vælg Land, sprog og udfyld det fulde navn i de tomme felter, og klik derefter på Fortsæt .
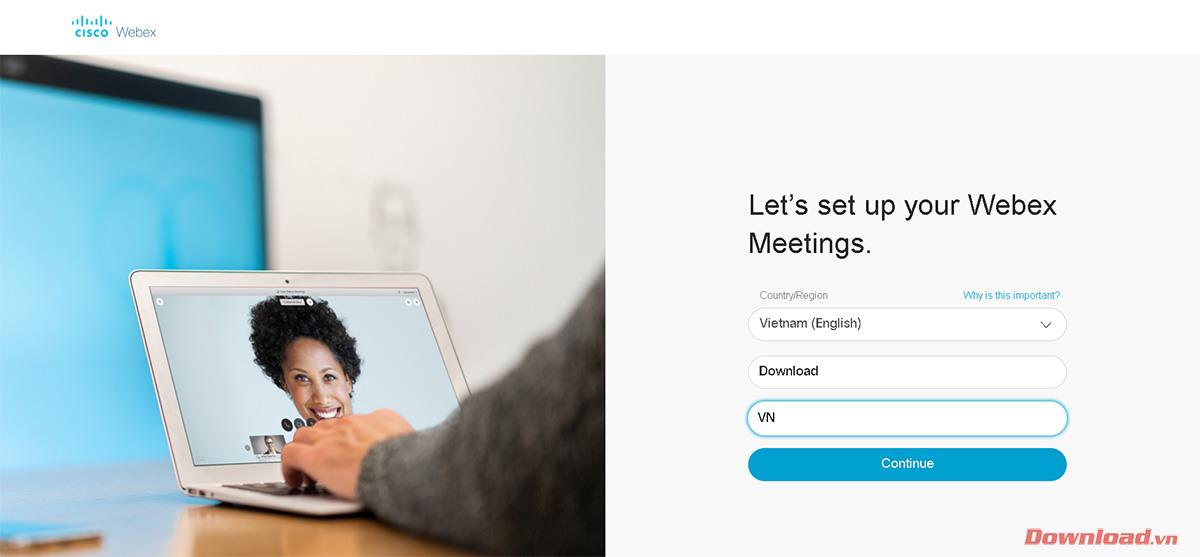
Systemet sender en e-mail til din postkasse for at bekræfte kontooprettelse.
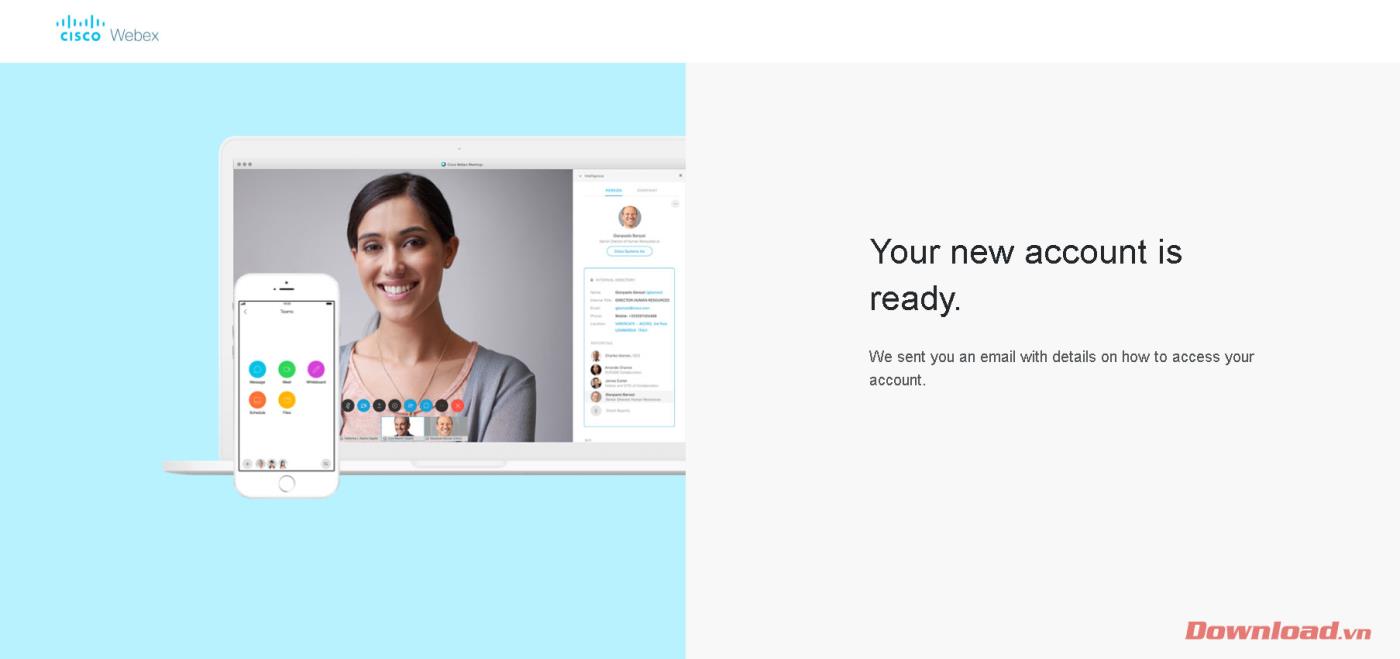
Tjek din e-mail sendt af Webex, klik på knappen Opret adgangskode i slutningen af meddelelsen.
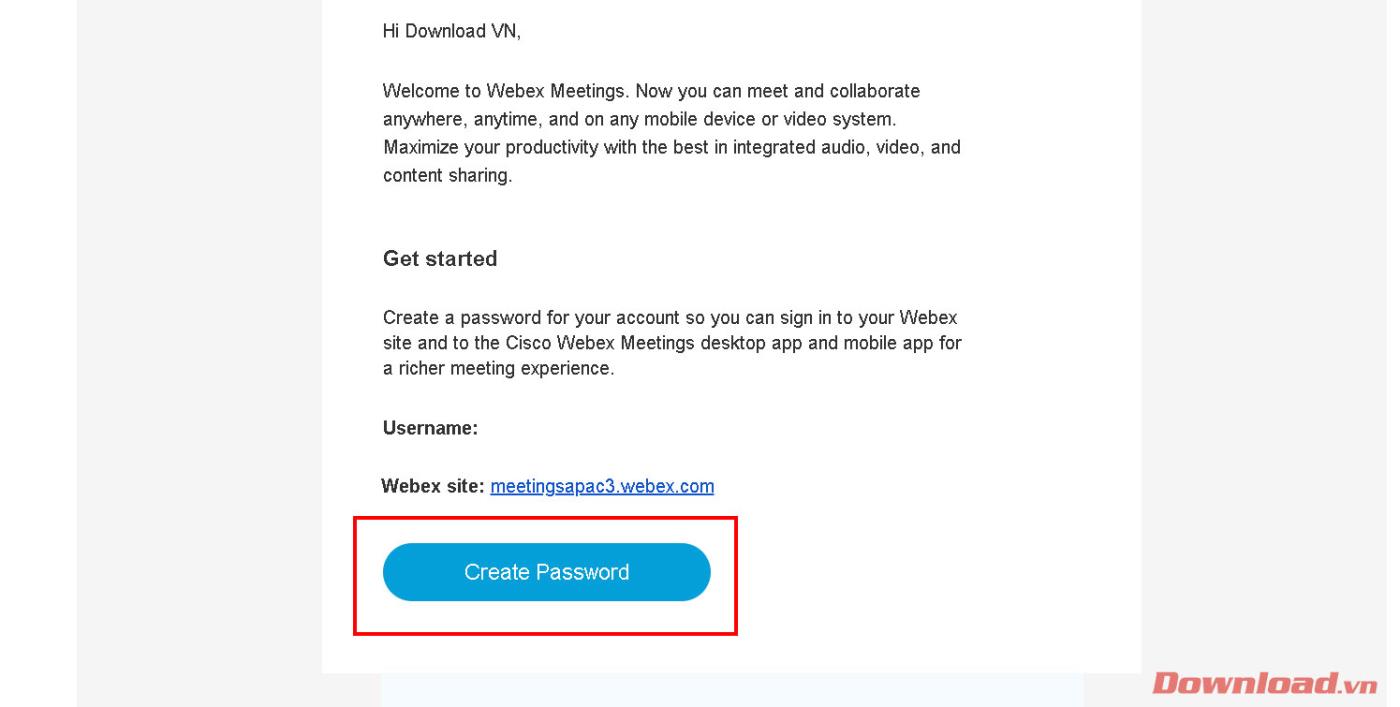
Dernæst vil du blive omdirigeret til Webex's kontoadministrationsside for at oprette en login-adgangskode. Indtast din adgangskode og bekræft din adgangskode i de 2 tomme felter under Brugernavn , og klik på Fortsæt for at fuldføre kontoregistreringsprocessen.
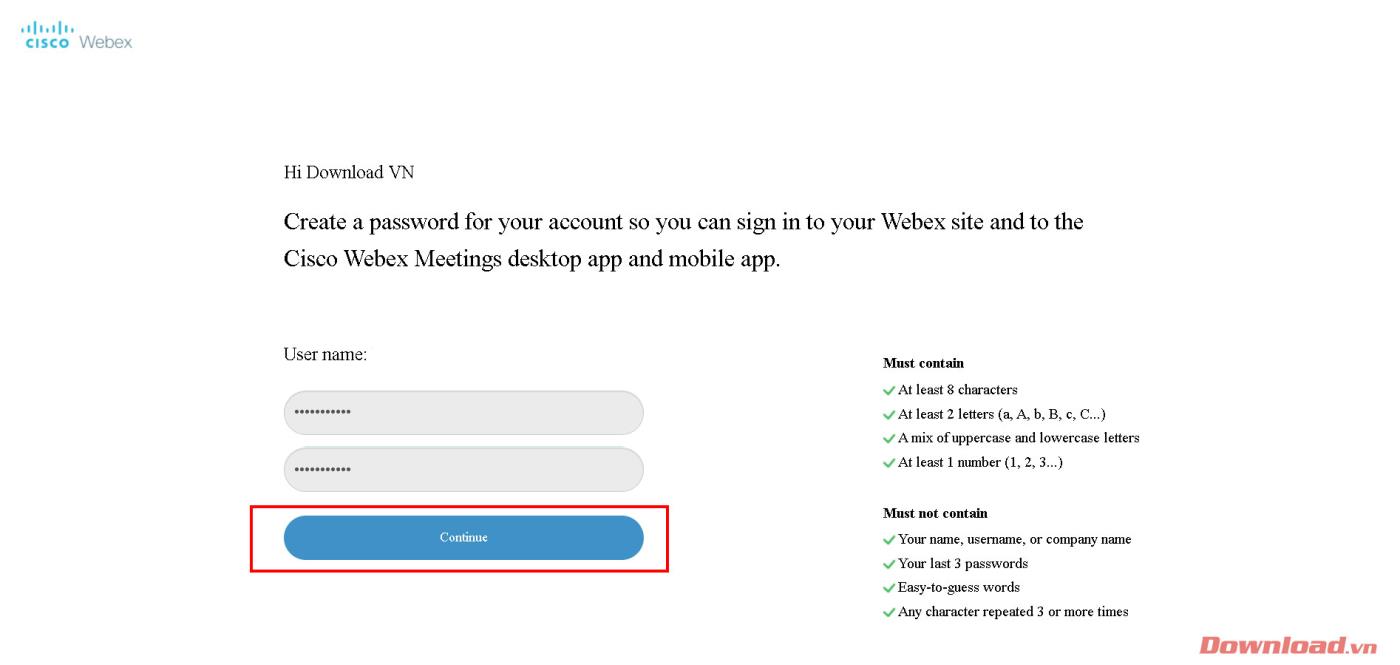
For at oprette et klasseværelse eller mødelokale skal du, efter at have åbnet Webex-softwaren, indtaste den registrerede e-mail i feltet E-mailadresse og derefter klikke på Næste .
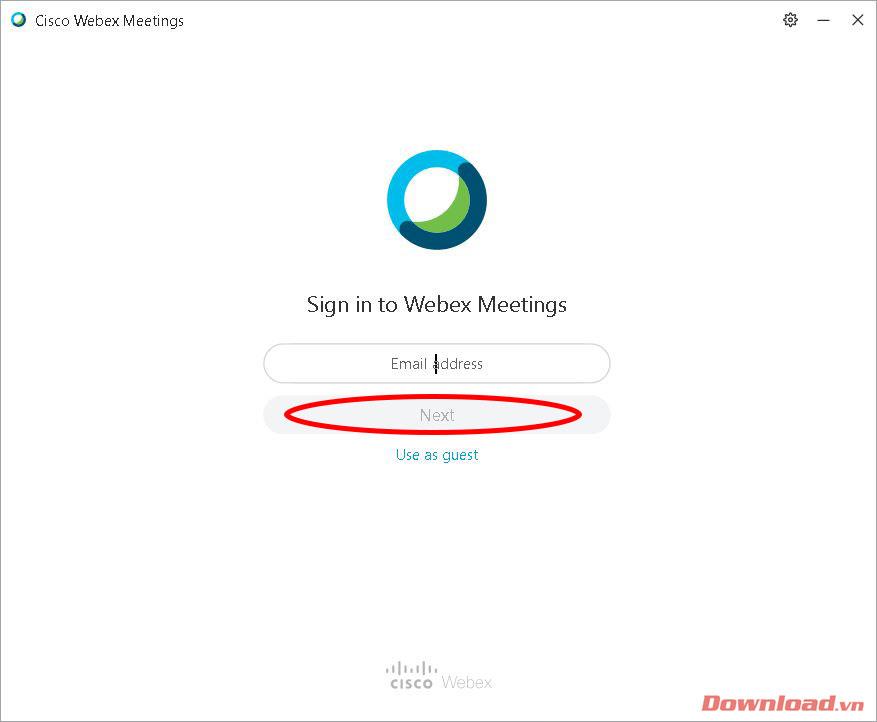
Indtast derefter din adgangskode i feltet Adgangskode , og tryk derefter på knappen Log ind .
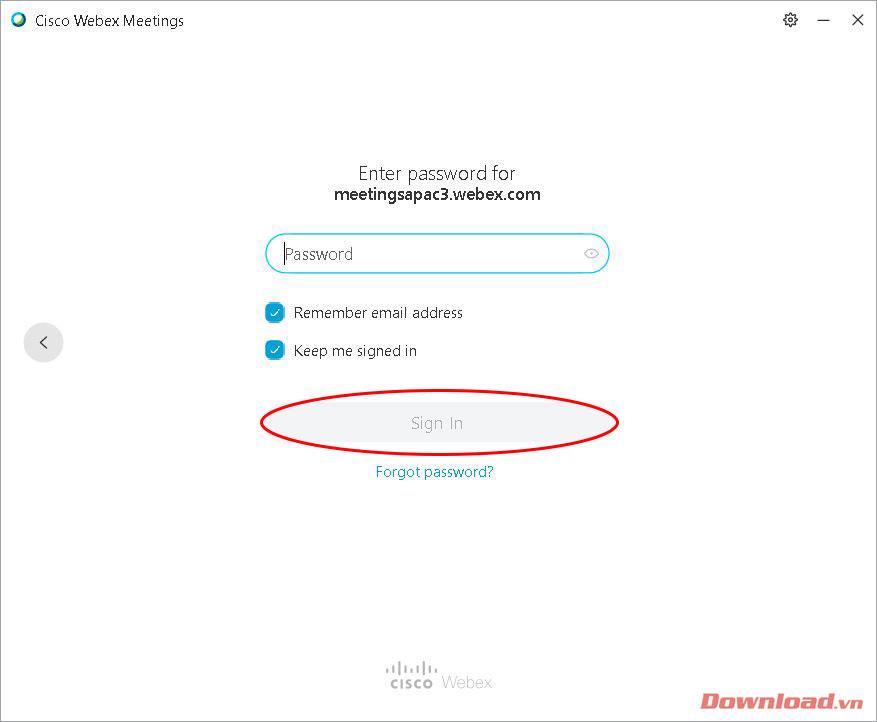
Når du har logget ind, vises hovedvinduet for softwaren. Klik på kopiikonet ved siden af lokalelinket som vist nedenfor for at kopiere linket og sende det til deltagerne. Tryk derefter på knappen Start et møde for at starte et hold/møde.
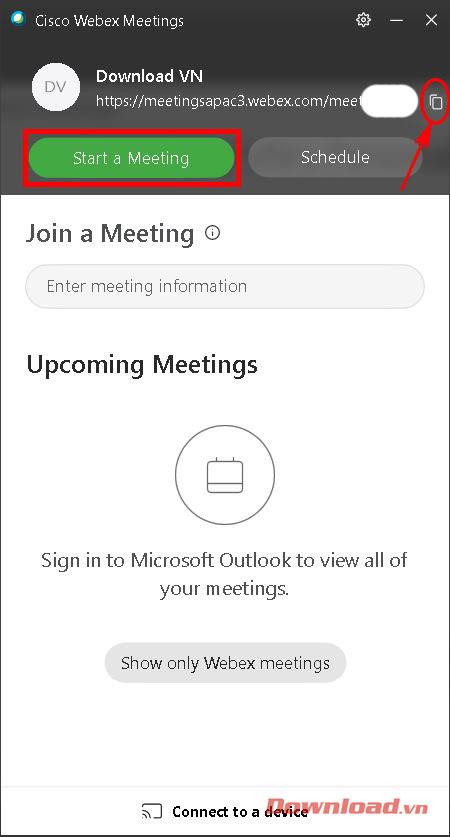
På dette tidspunkt vil brugeren blive overført til det personlige mødelokale for at forberede mødet eller studiesessionen. Efter at have slukket eller tændt for lyd og billede med den tilsvarende knap på skærmen; Klik på Start møde .
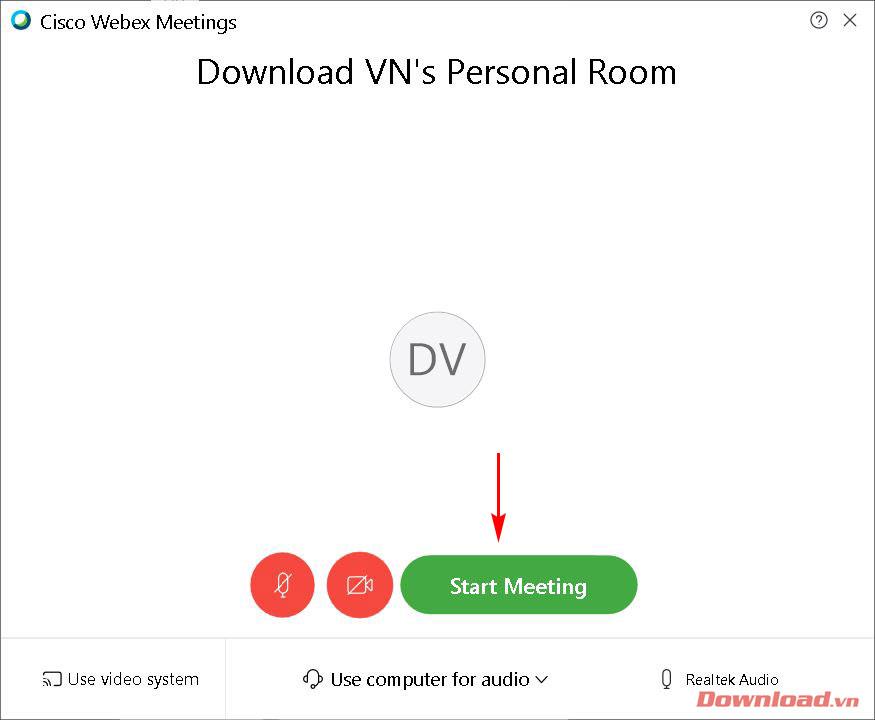
Klasseværelset/mødelokalets vindue vises som vist nedenfor. Vi kan administrere medlemmer, der deltager i lokalet i menuen i højre side. Klasseværelsets grænseflade er meget venlig og nem at bruge med ganske komplette grundlæggende funktioner såsom mute, slukke for video, optage, uploade datafiler...
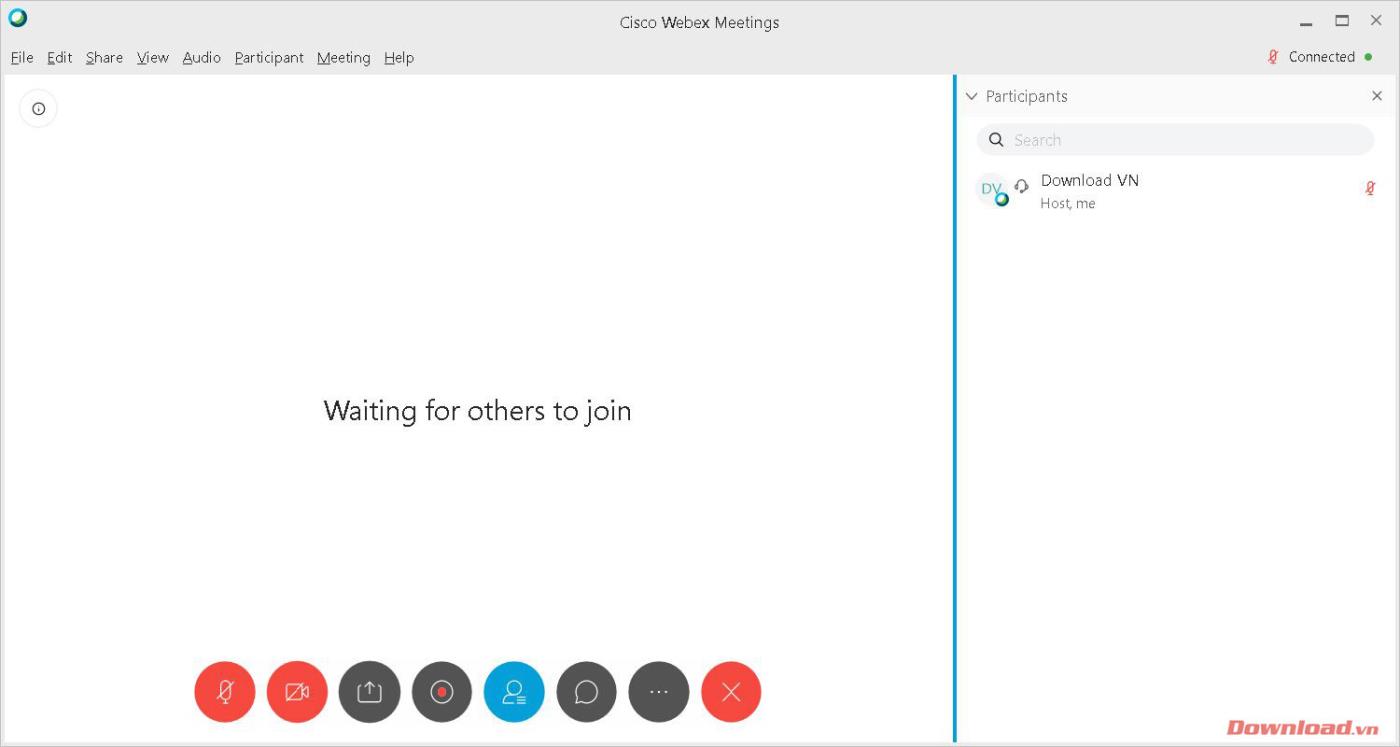
Deltag i et lokale Når du har modtaget klasseværelseslinket , skal du klikke på det. På dette tidspunkt vil du blive omdirigeret til at redigere browservinduet. Klik på Åbn Cisco Webex Meeting i dialogboksen, der vises, for at åbne Webex-softwaren og gå ind i lokalet.
Bemærk: Du skal installere Webex-softwaren for at kunne deltage i lokalet. Hvis du ikke har installeret den, vil hjemmesiden også bede dig om at downloade filen og installere den. Se installationsvejledningen i begyndelsen af artiklen.
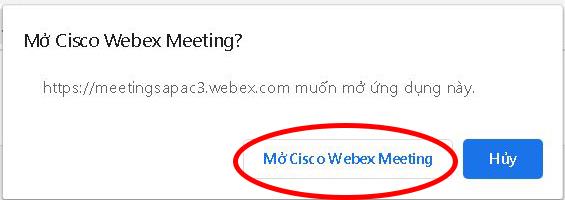
Så med nogle få enkle trin kan du oprette og deltage i et klasseværelse eller mødelokale for at opfylde dine onlineudvekslingsbehov.
Ønsker dig succes!
Lær hvordan du slår undertekster til på Zoom. Zooms automatiske undertekster gør det lettere at forstå opkaldsindholdet.
Modtager fejludskrivningsmeddelelse på dit Windows 10-system, følg derefter rettelserne i artiklen og få din printer på sporet...
Du kan nemt besøge dine møder igen, hvis du optager dem. Sådan optager og afspiller du en Microsoft Teams-optagelse til dit næste møde.
Når du åbner en fil eller klikker på et link, vil din Android-enhed vælge en standardapp til at åbne den. Du kan nulstille dine standardapps på Android med denne vejledning.
RETTET: Entitlement.diagnostics.office.com certifikatfejl
For at finde ud af de bedste spilsider, der ikke er blokeret af skoler, skal du læse artiklen og vælge den bedste ikke-blokerede spilwebsted for skoler, gymnasier og værker
Hvis du står over for printeren i fejltilstandsproblemet på Windows 10-pc og ikke ved, hvordan du skal håndtere det, så følg disse løsninger for at løse det.
Hvis du undrede dig over, hvordan du sikkerhedskopierer din Chromebook, har vi dækket dig. Lær mere om, hvad der sikkerhedskopieres automatisk, og hvad der ikke er her
Vil du rette Xbox-appen vil ikke åbne i Windows 10, så følg rettelserne som Aktiver Xbox-appen fra Tjenester, nulstil Xbox-appen, Nulstil Xbox-apppakken og andre..
Hvis du har et Logitech-tastatur og -mus, vil du se denne proces køre. Det er ikke malware, men det er ikke en vigtig eksekverbar fil til Windows OS.
![[100% løst] Hvordan rettes meddelelsen Fejludskrivning på Windows 10? [100% løst] Hvordan rettes meddelelsen Fejludskrivning på Windows 10?](https://img2.luckytemplates.com/resources1/images2/image-9322-0408150406327.png)




![RETTET: Printer i fejltilstand [HP, Canon, Epson, Zebra & Brother] RETTET: Printer i fejltilstand [HP, Canon, Epson, Zebra & Brother]](https://img2.luckytemplates.com/resources1/images2/image-1874-0408150757336.png)

![Sådan rettes Xbox-appen vil ikke åbne i Windows 10 [HURTIG GUIDE] Sådan rettes Xbox-appen vil ikke åbne i Windows 10 [HURTIG GUIDE]](https://img2.luckytemplates.com/resources1/images2/image-7896-0408150400865.png)
