Sådan slår du undertekster til på Zoom

Lær hvordan du slår undertekster til på Zoom. Zooms automatiske undertekster gør det lettere at forstå opkaldsindholdet.
![VLC Media Player kan ikke afspille YouTube-videoer [LØST] VLC Media Player kan ikke afspille YouTube-videoer [LØST]](https://img2.luckytemplates.com/resources1/images2/image-9829-0408151025499.png)
VLC-medieafspilleren afspiller ikke YouTube-videoer, er den fejl, som Windows 10-brugere ofte står over for, når de forsøger at streame videoerne fra YouTube i VLC Media Player . Og fejlen præsenterer sig selv med den korte fejlmeddelelse " VLC kan ikke åbne YouTube-linket. Tjek loggen for detaljer”.
Problemet opstår ofte på grund af visse cookies-indstillinger på VLC-medier eller at køre en forældet VLC-medieafspillerversion.
Du kan løse problemet med VLC Media Player YouTube Video Playing ikke ved at deaktivere cookies-videresendelse eller opdatering af VLC-medier til den seneste version (diskuteret nedenfor)
Men før du springer direkte til rettelserne her, foreslås det at løse problemet på Windows 10, du skal først forstå, hvad der forårsager fejlen.
Her har jeg kortlistet de mulige scenarier, der forårsager problemet, mens du afspiller YouTube-videoer.
Hvorfor afspilles YouTube-videoer ikke i VLC?
Nu som du er godt klar over, hvad der forårsager problemet, kan du prøve de underliggende rettelser, der fungerede for andre brugere.
Hvordan fikser jeg "VLC Media Player kan ikke afspille YouTube-videoer"?
Indholdsfortegnelse
Løsning 1: Opdater VLC Media Player til nyeste version
I den første løsning vil jeg foreslå dig at opdatere din VLC-medieafspiller, fordi en forældet VLC-afspiller kan føre til flere fejl og fejl. På grund af en forældet VLC-afspiller kan VLC Media Player nogle gange ikke afspille YouTube-videoer.
Så hvis din VLC Media Player ikke er opdateret, skal du opdatere din VLC medieafspiller til den nyeste version.
Følg de givne instruktioner for at opdatere:
![VLC Media Player kan ikke afspille YouTube-videoer [LØST] VLC Media Player kan ikke afspille YouTube-videoer [LØST]](https://img2.luckytemplates.com/resources1/images2/image-448-0408151025714.png)
Prøv nu at afspille YouTube-videoer på VLC-medieafspilleren og se, at opdateret VLC-afspiller fungerer for dig eller ej.
Hvis den opdaterede VLC-medieafspiller ikke virker for dig, skal du gå videre til den næste løsning.
Løsning 2: Prøv at deaktivere hardware-accelereret afkodning
Ifølge rapporten løser mange brugere problemet ved at deaktivere den hardware-accelererede afkodningsindstilling på VLC. Følg nedenstående instruktioner for at deaktivere hardwareafkodning:
![VLC Media Player kan ikke afspille YouTube-videoer [LØST] VLC Media Player kan ikke afspille YouTube-videoer [LØST]](https://img2.luckytemplates.com/resources1/images2/image-5036-0408151026132.png)
Løsning 3: Erstat eksisterende Youtube.Lua-fil med ny Youtube.Lua-fil
Nogle gange kan den beskadigede youtube.lua-fil forårsage problemer, mens du afspiller youtube-videoer på en VLC-medieafspiller. Så du kan prøve at geninstallere og erstatte den eksisterende youtube.lua-fil.
Følg trinene for at afinstallere og geninstallere filen youtube.lua :
Hvis du bruger en 32-bit pc:
C:\Program Files\VideoLAN\VLC\lua\playlist
ELLER, hvis du bruger en 64-bit pc:
C:\Program Files (x86)\VideoLAN\VLC\lua\playlist
Når du har slettet filen, skal du downloade youtube.lua- filen fra dens officielle hjemmeside.
ELLER
Du kan downloade filerne fra VLC Player Official Download-link .
Hvis du bruger en 32-bit pc:
C:\Program Files\VideoLAN\VLC\lua\playlist
ELLER
Hvis du bruger en 64-bit pc:
C:\Program Files (x86)\VideoLAN\VLC\lua\playlist
![VLC Media Player kan ikke afspille YouTube-videoer [LØST] VLC Media Player kan ikke afspille YouTube-videoer [LØST]](https://img2.luckytemplates.com/resources1/images2/image-8836-0408151028013.png)
Nyd nu dine YouTube-videoer på VLC medieafspiller uden problemer.
Løsning 4: Omdøb youtube.lua-filen
For at rette VLC Media Player kan ikke afspille YouTube-videoer; du kan omdøbe filen YouTube.lua.
For at omdøbe filen Følg nedenstående instruktioner:
Til 32-bit:
C:\Program Files\VideoLAN\VLC\lua\playlist
For 64 bit:
C:\Program Files (x86)\VideoLAN\VLC\lua\playlist
Åbn derefter VLC Player, og prøv at afspille YouTube-videoer.
Løsning 5: Skift værdi for filcacheindstilling
I denne løsning skal du ændre cacheværdien for indstillingen File Caching . Så følg instruktionerne for at gøre det:
![VLC Media Player kan ikke afspille YouTube-videoer [LØST] VLC Media Player kan ikke afspille YouTube-videoer [LØST]](https://img2.luckytemplates.com/resources1/images2/image-4043-0408151028653.png)
Efter at have fulgt instruktionerne, vil problemet med YouTube-videoer, der ikke spiller VLC, blive løst.
Løsning 6: Deaktiver muligheden for videresendelse af cookies
I denne løsning kan du deaktivere indstillingen Cookies Forwarding i din VLC-afspillerapplikation for at rette op på, at VLC-medieafspilleren ikke afspiller YouTube-videoer.
BEMÆRK VENLIGST: Deaktivering af videresendelse af cookies kan føre dig til et sikkerhedsbrud. Så brug denne løsning på et betroet netværk.
Følg instruktionerne for at deaktivere videresendelse af cookies:
![VLC Media Player kan ikke afspille YouTube-videoer [LØST] VLC Media Player kan ikke afspille YouTube-videoer [LØST]](https://img2.luckytemplates.com/resources1/images2/image-4043-0408151028653.png)
![VLC Media Player kan ikke afspille YouTube-videoer [LØST] VLC Media Player kan ikke afspille YouTube-videoer [LØST]](https://img2.luckytemplates.com/resources1/images2/image-8631-0408151029068.png)
Når du har gemt ændringerne, skal du genstarte din pc. Prøv nu at afspille YouTube-videoer på din VLC-medieafspiller og kontroller, om den fungerer korrekt eller ej.
Løsning 7: Geninstaller VLC Media Player
Hvis ingen af de ovennævnte rettelser virker for dig at løse problemet, så prøv at geninstallere VLC Media Player. Derfor anbefales det her at afinstallere VLC-medieafspilleren med 3. parts afinstallationsprogram.
Få Revo Uninstaller til at afinstallere VLC Media Player helt
Afinstallation af softwaren med 3. parts afinstallationsprogram fjern applikationen helt uden at efterlade spor, uønskede filer og registreringsposter osv.
Så det er værd at afinstallere VLC Media Player og geninstallere VLC-opsætningen fra den officielle hjemmeside.
Prøv nu at afspille YouTube-videoerne i VLC, og kontroller, om problemet med VLC Media Player ikke direkte afspiller YouTube-video er løst.
FOLK SPØRGER OGSÅ:
1 - Hvordan kan jeg se YouTube-videoer på en VLC-medieafspiller?
1 - Hvordan kan jeg se YouTube-videoer på en VLC-medieafspiller? Følg nedenstående instruktioner for at se youtube-videoer på VLC-medieafspilleren:
2 - Hvorfor skal vi foretrække VLC til at afspille YouTube-videoer?
Nogle almindelige årsager til, at VLC medieafspiller er forskellig fra andre:
Gør din Windows-pc fejlfri
At finde dit Windows 10-system, der kører langsomt, er en stor forhindring, men heldigvis kan du ordne en langsom computer med PC-reparationsværktøjet .
Dette er et multifunktionelt værktøj, der let løser forskellige genstridige computerproblemer og fejl. Med dette kan du gendanne beskadigede/korrupte filer, scanne for virus og andre. Det er nemt at bruge og forbedrer Windows-ydeevnen.
Få pc-reparationsværktøj til at rette fejl og forbedre pc-ydelsen
Konklusion
I denne artikel diskuterede vi, hvordan man reparerer VLC Media Player kan ikke afspille YouTube-videoer. Prøv de nævnte løsninger en efter en for at løse problemer med VLC medieafspiller .
Held og lykke..!
AV1 er et open source videokodningsformat, der hovedsageligt bruges til videotransmission over internettet. Det er en stærk konkurrent til HEVC og blev udviklet som en efterfølger til VP9 af Alliance for Open Media (AOMedia). Du skal vide, at de fleste YouTube-videoer er kodet af AV1. VLC Media Player understøtter også 12-bit afkodning af AV1 siden version 3.0.6. Du kan støde på problemer i VLC, mens du afspiller AV1-video med av01-subcodec. Derfor er konvertering af AV1 (av01) video til andre formater (som MP4, MKV, MOV) en fantastisk mulighed for at løse det specifikke problem. Til dette har du brug for et avanceret videokonverteringsværktøj, der skal være dygtig til videokonvertering og tilbyder fremtrædende brugerfunktioner.
Du kan prøve Kernel Video Converter til at udføre de samme opgaver, da den understøtter en bred vifte af videoformater som MP4, MPEG, M4V, MOV, WMV, 3GP og mange flere. Dette værktøj gør det muligt for brugere at konvertere ubegrænsede videofiler samtidigt. Ved at bruge det kan du også konvertere videoer til lydformater. Derudover tilbyder den bedre ydeevne og nøjagtighed og understøttes på alle Windows-platforme.
Som standard bruger VLC Media Player OpenGL-videooutput til Windows til videooutputtilstand. Men det kan være muligt, at denne outputtilstand ikke kunne afspille visse typer videoer. Derfor kan du indstille outputtilstanden til DirectX for at løse problemet. For at gøre det skal du følge nedenstående trin:
Åbn præferencevinduet ved at bruge genvejen Ctrl + P .
Klik på videoen fra topmenuen.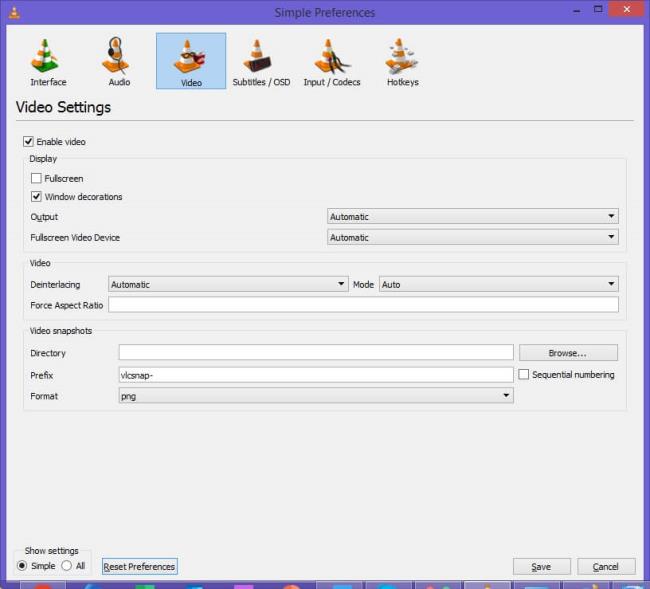
Fra rullemenuen for Output- indstillingen skal du vælge DirectX Video Output Mode .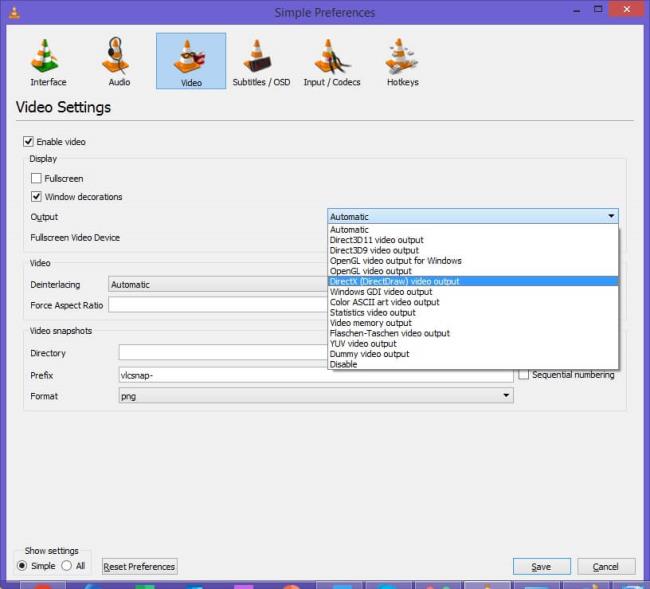
Til sidst skal du klikke på knappen Gem for at anvende ændringerne.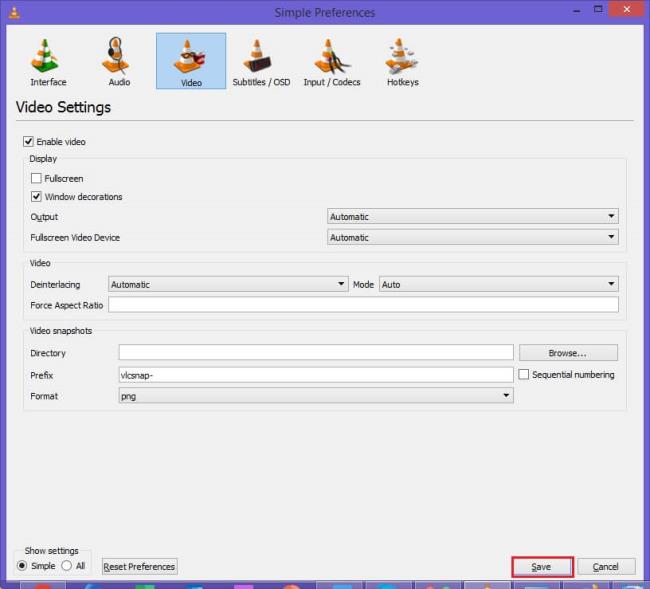
Lær hvordan du slår undertekster til på Zoom. Zooms automatiske undertekster gør det lettere at forstå opkaldsindholdet.
Modtager fejludskrivningsmeddelelse på dit Windows 10-system, følg derefter rettelserne i artiklen og få din printer på sporet...
Du kan nemt besøge dine møder igen, hvis du optager dem. Sådan optager og afspiller du en Microsoft Teams-optagelse til dit næste møde.
Når du åbner en fil eller klikker på et link, vil din Android-enhed vælge en standardapp til at åbne den. Du kan nulstille dine standardapps på Android med denne vejledning.
RETTET: Entitlement.diagnostics.office.com certifikatfejl
For at finde ud af de bedste spilsider, der ikke er blokeret af skoler, skal du læse artiklen og vælge den bedste ikke-blokerede spilwebsted for skoler, gymnasier og værker
Hvis du står over for printeren i fejltilstandsproblemet på Windows 10-pc og ikke ved, hvordan du skal håndtere det, så følg disse løsninger for at løse det.
Hvis du undrede dig over, hvordan du sikkerhedskopierer din Chromebook, har vi dækket dig. Lær mere om, hvad der sikkerhedskopieres automatisk, og hvad der ikke er her
Vil du rette Xbox-appen vil ikke åbne i Windows 10, så følg rettelserne som Aktiver Xbox-appen fra Tjenester, nulstil Xbox-appen, Nulstil Xbox-apppakken og andre..
Hvis du har et Logitech-tastatur og -mus, vil du se denne proces køre. Det er ikke malware, men det er ikke en vigtig eksekverbar fil til Windows OS.
![[100% løst] Hvordan rettes meddelelsen Fejludskrivning på Windows 10? [100% løst] Hvordan rettes meddelelsen Fejludskrivning på Windows 10?](https://img2.luckytemplates.com/resources1/images2/image-9322-0408150406327.png)




![RETTET: Printer i fejltilstand [HP, Canon, Epson, Zebra & Brother] RETTET: Printer i fejltilstand [HP, Canon, Epson, Zebra & Brother]](https://img2.luckytemplates.com/resources1/images2/image-1874-0408150757336.png)

![Sådan rettes Xbox-appen vil ikke åbne i Windows 10 [HURTIG GUIDE] Sådan rettes Xbox-appen vil ikke åbne i Windows 10 [HURTIG GUIDE]](https://img2.luckytemplates.com/resources1/images2/image-7896-0408150400865.png)
