Sådan slår du undertekster til på Zoom

Lær hvordan du slår undertekster til på Zoom. Zooms automatiske undertekster gør det lettere at forstå opkaldsindholdet.
Google-påmindelser, især når de bruges sammen med Google Assistant, kan være mere end nyttige. Google integrerer dem i Google Kalender, men giver meddelelser med Google-appen . Så du bør helt sikkert se påmindelser, når du ser forhåndsvisning af kalendere. Nogle brugere rapporterer dog, at der ikke vises påmindelser i Google Kalender. Tjek de trin, vi har angivet nedenfor, for at løse dette.
Indholdsfortegnelse:
Hvorfor kan jeg ikke se påmindelser i Google Kalender?
Hvis du ikke kan se påmindelser i Google Kalender, skal du markere feltet Påmindelser i kalenderruden. På nettet skal du også slå funktionen Offline kalender fra.
Hvis du ser påmindelser, men ikke får notifikationer, skal du sørge for at tjekke notifikationsindstillingerne og nulstille Google-appen.
1. Marker afkrydsningsfeltet Påmindelser i Kalenderindstillinger
Den mest enkle løsning er ofte den bedste. I dette tilfælde skal vi kontrollere, om feltet Påmindelser er markeret under din konto i Kalenderindstillinger. Hvis du fjerner markeringen i afkrydsningsfelterne for bestemte poster, vil de ikke blive vist i din kalender.
Så åbn Google Kalender, tryk på hamburgermenuen (3 lodrette linjer), og sørg for, at feltet Påmindelser er markeret. Det samme gælder for Opgaver, og det gælder også for Google Kalender på nettet.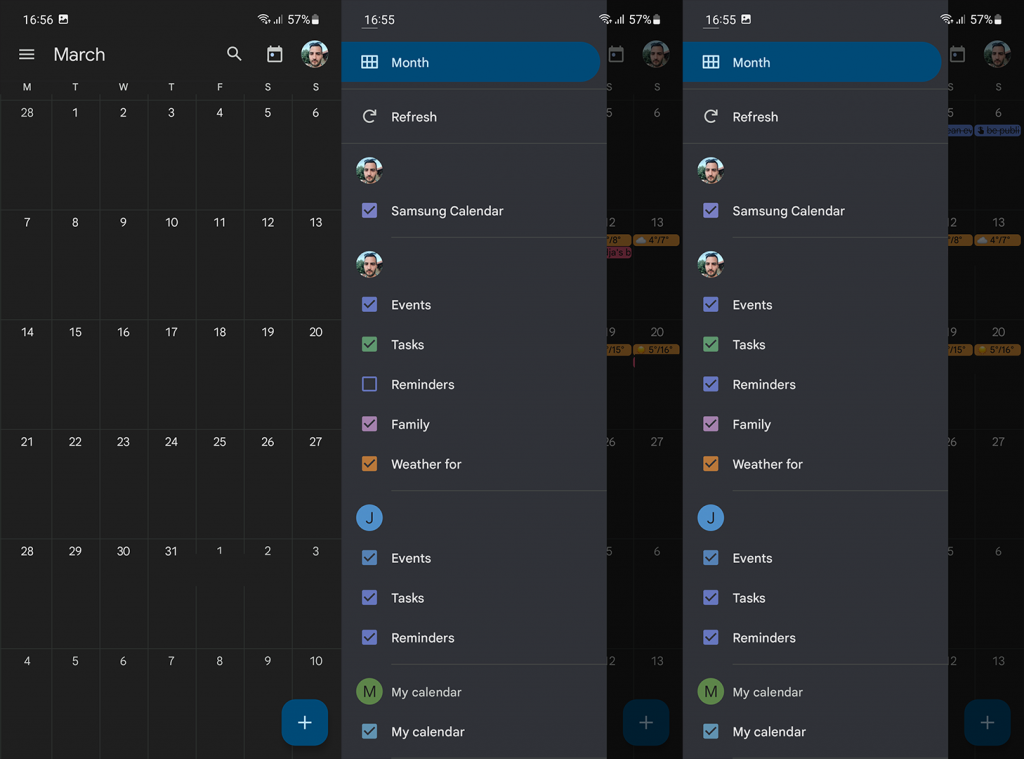
2. Tjek indstillinger for meddelelser
Hvis du kan se påmindelser i din Google-kalender, men ikke får notifikationer, skal du sørge for at tjekke notifikationsindstillingerne. Det er i hvert fald, hvad du kan gøre på din side.
Sådan aktiverer du Google Kalender-meddelelser på Android:
Og sådan aktiverer du Google Kalender-meddelelser på nettet:
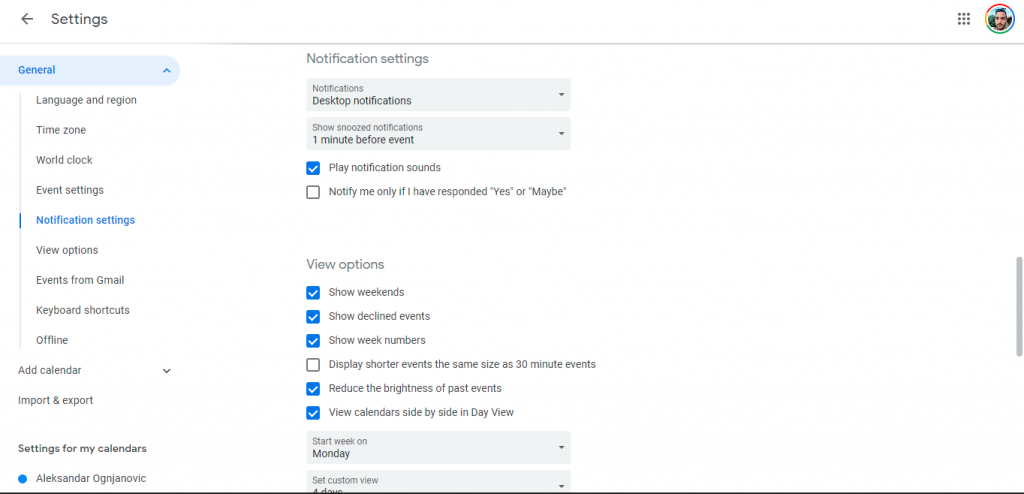
Google Assistant Reminders er dårligt integreret i Google Kalender, når det kommer til notifikationer, og Google-appen giver påmindelsesnotifikationer.
Derfor, hvis du kan lide at modtage påmindelser fra Google Kalender, skal du sørge for at oprette dem i appen eller i kalenderen til internettet. Du får som standard ikke notifikationer om Assistent-lavede påmindelser i Kalender. I hvert fald baseret på mine tests.
3. Sluk for offlinekalenderen på nettet
Google Kalender til nettet viser ikke påmindelser og opgaver, hvis du bruger offlinetilstand. Du kan aktivere eller deaktivere denne tilstand i Indstillinger.
Sådan slår du offline-kalenderfunktionen fra i Google Kalender til internettet:
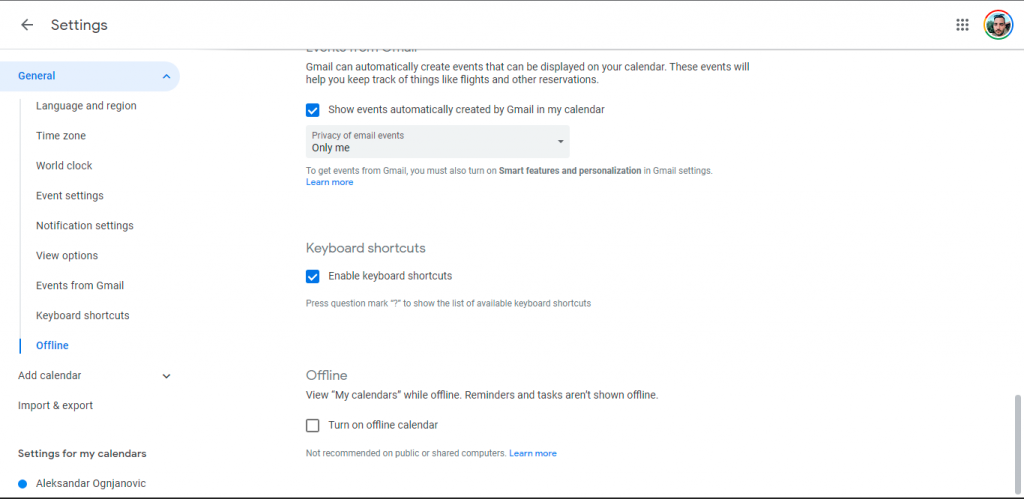
4. Ryd data fra Google-appen
Endelig, hvis Google Kalender-påmindelser ikke vises, skal du sørge for at nulstille Google-appen og prøve igen. Mange brugere havde problemer med påmindelser, og efter at have ryddet data og opdateret Google-appen , dukkede alle påmindelser op igen.
Sådan rydder du data fra Google-appen på din Android:
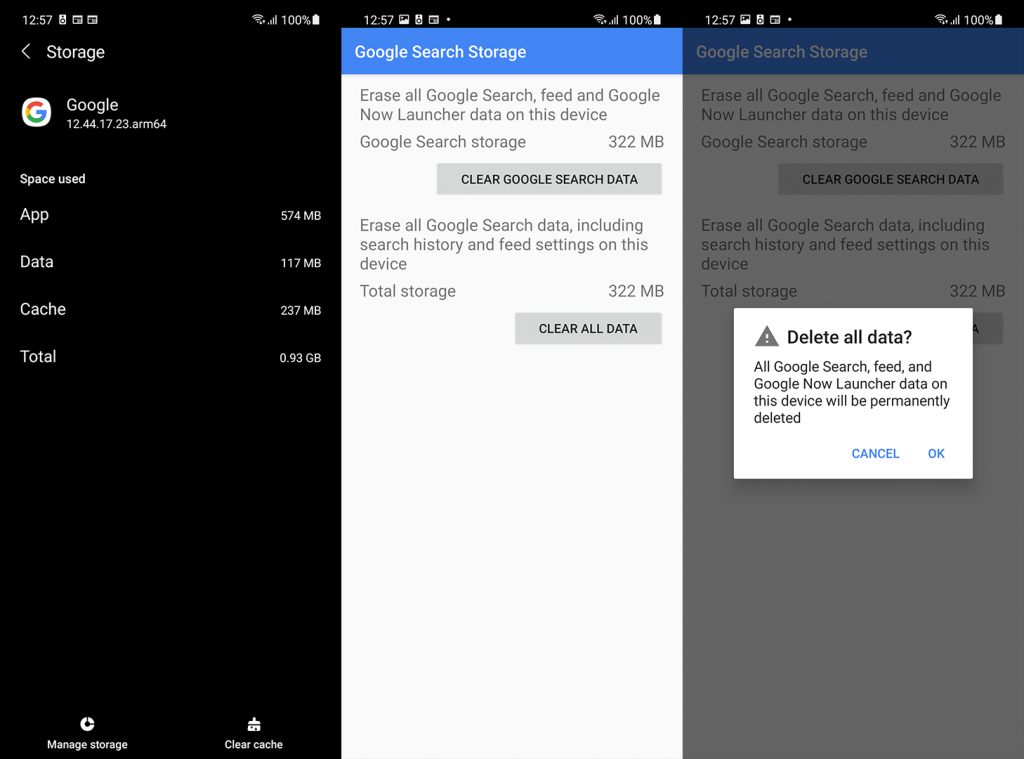
Hvis disse trin ikke hjalp, så glem ikke at rapportere problemet til Google via appen eller på deres dedikerede supportforum her .
Tak fordi du læste med, og glem ikke at fortælle os om alternative løsninger i kommentarfeltet nedenfor. Vi ser frem til at høre fra dig.
Hvis du deaktiverer synkronisering for Google Kalender, vil appen ikke kunne hente data fra serverne, og du vil ikke modtage nogen meddelelser.
Følg nedenstående trin for at aktivere synkronisering for Google Kalender.
1. Åbn appen Indstillinger på din telefon, og naviger til Konti og backup .
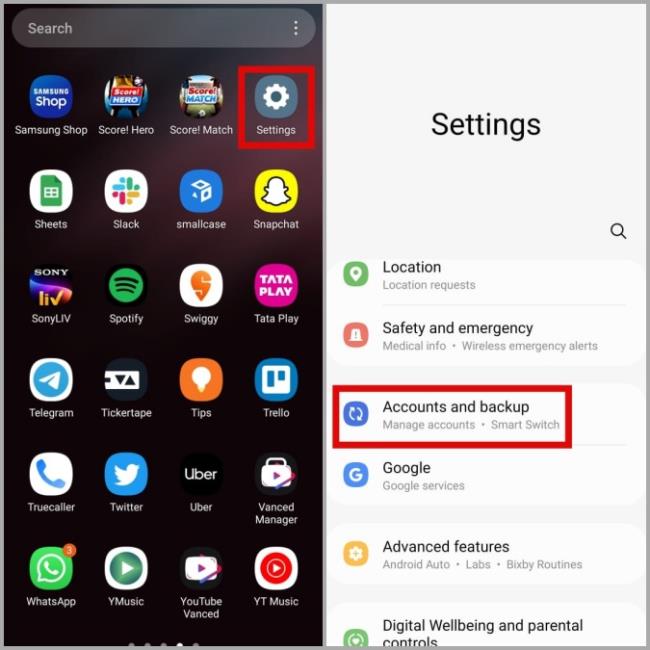
2. Gå til Administrer konti , og vælg din Google-konto fra følgende menu.
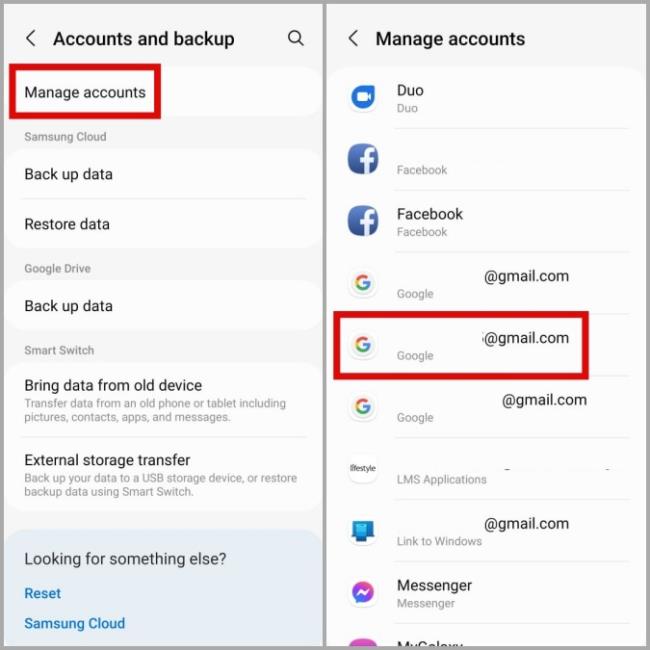
3. Tryk på Synkroniser konto og aktiver kontakten ved siden af Google Kalender , hvis den ikke allerede er det.
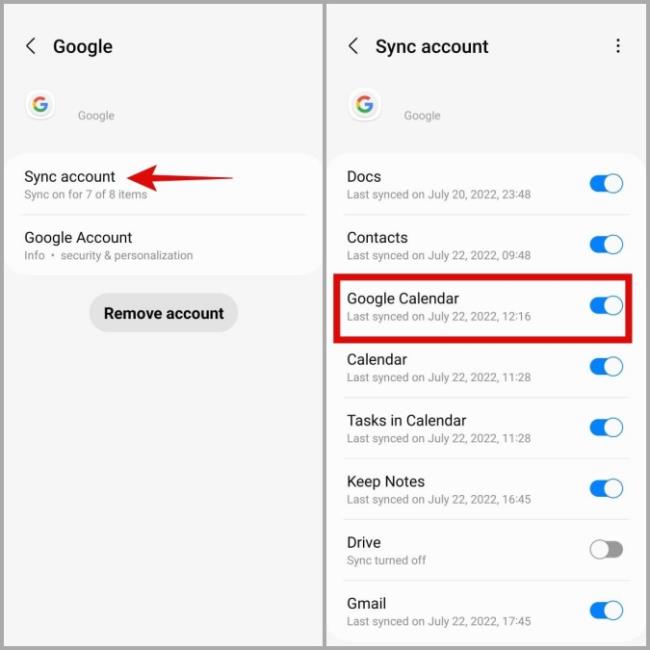
Mangel på relevante apptilladelser kan også forhindre Google Kalender i at arbejde i baggrunden. For eksempel, hvis du tidligere har aktiveret databegrænsninger for Google Kalender-appen, vil den ikke synkronisere nogen data, når du ikke bruger den.
For at undgå dette skal du tillade brug af baggrundsdata til Google Kalender-appen.
1. Tryk længe på Google Kalender- appikonet, og tryk på infoikonet i menuen, der vises.
2. Gå til Mobildata . Aktiver derefter kontakterne ud for Tillad baggrundsdatabrug og Tillad databrug, mens datasparefunktion er slået til .
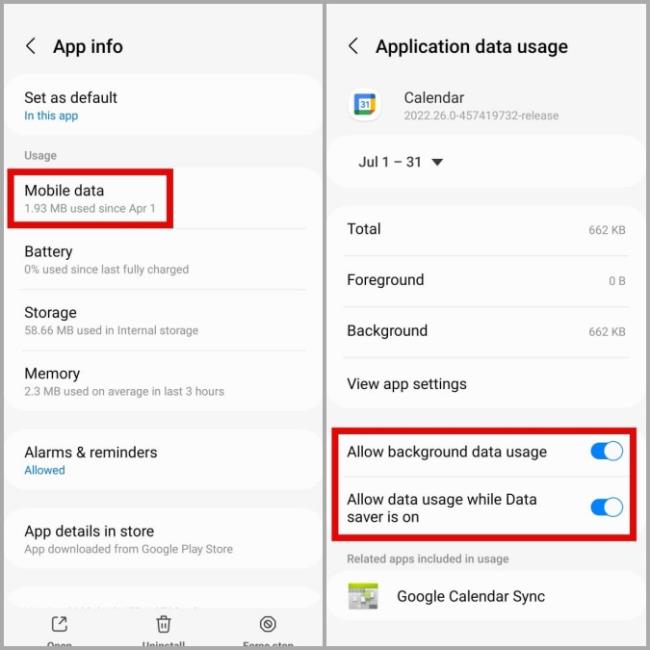
I lighed med databegrænsninger kan aktivering af batterioptimering også forhindre Google Kalender i at arbejde i baggrunden. Derfor skal du deaktivere den.
1. Åbn Google Kalenders appoplysninger.
2. Tryk på Batteri og vælg Ubegrænset fra følgende menu.
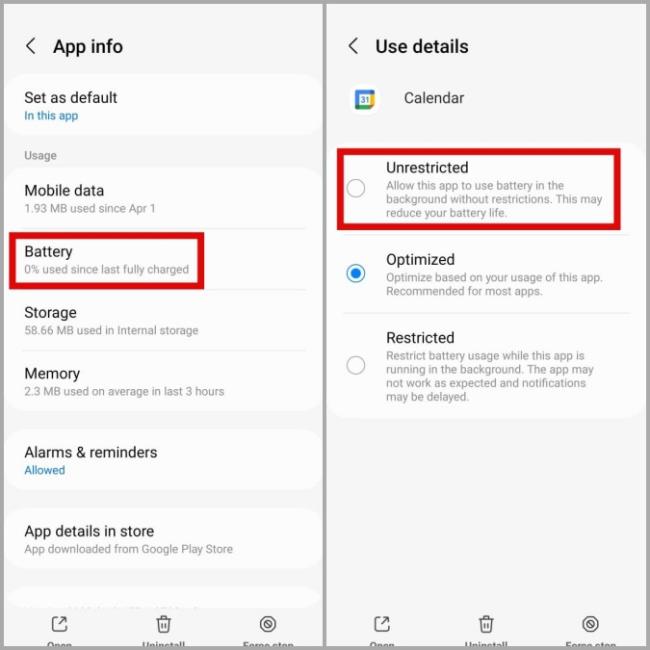
Hvis din Android er indstillet til en forkert dato eller tid, kan apps på din telefon, inklusive Google Kalender, støde på problemer under synkronisering af data. Som følge heraf modtager du muligvis ikke meddelelser om kommende begivenheder.
For at undgå sådanne problemer bør du konfigurere din telefon til at bruge den netværksleverede dato og tid.
1. Åbn appen Indstillinger , og gå til Generel administration . Tryk derefter på Dato og tid .

2. Aktiver kontakten ved siden af Automatisk dato og klokkeslæt .
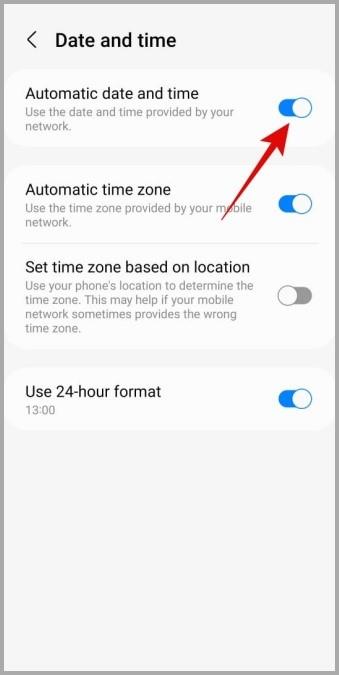
Lær hvordan du slår undertekster til på Zoom. Zooms automatiske undertekster gør det lettere at forstå opkaldsindholdet.
Modtager fejludskrivningsmeddelelse på dit Windows 10-system, følg derefter rettelserne i artiklen og få din printer på sporet...
Du kan nemt besøge dine møder igen, hvis du optager dem. Sådan optager og afspiller du en Microsoft Teams-optagelse til dit næste møde.
Når du åbner en fil eller klikker på et link, vil din Android-enhed vælge en standardapp til at åbne den. Du kan nulstille dine standardapps på Android med denne vejledning.
RETTET: Entitlement.diagnostics.office.com certifikatfejl
For at finde ud af de bedste spilsider, der ikke er blokeret af skoler, skal du læse artiklen og vælge den bedste ikke-blokerede spilwebsted for skoler, gymnasier og værker
Hvis du står over for printeren i fejltilstandsproblemet på Windows 10-pc og ikke ved, hvordan du skal håndtere det, så følg disse løsninger for at løse det.
Hvis du undrede dig over, hvordan du sikkerhedskopierer din Chromebook, har vi dækket dig. Lær mere om, hvad der sikkerhedskopieres automatisk, og hvad der ikke er her
Vil du rette Xbox-appen vil ikke åbne i Windows 10, så følg rettelserne som Aktiver Xbox-appen fra Tjenester, nulstil Xbox-appen, Nulstil Xbox-apppakken og andre..
Hvis du har et Logitech-tastatur og -mus, vil du se denne proces køre. Det er ikke malware, men det er ikke en vigtig eksekverbar fil til Windows OS.
![[100% løst] Hvordan rettes meddelelsen Fejludskrivning på Windows 10? [100% løst] Hvordan rettes meddelelsen Fejludskrivning på Windows 10?](https://img2.luckytemplates.com/resources1/images2/image-9322-0408150406327.png)




![RETTET: Printer i fejltilstand [HP, Canon, Epson, Zebra & Brother] RETTET: Printer i fejltilstand [HP, Canon, Epson, Zebra & Brother]](https://img2.luckytemplates.com/resources1/images2/image-1874-0408150757336.png)

![Sådan rettes Xbox-appen vil ikke åbne i Windows 10 [HURTIG GUIDE] Sådan rettes Xbox-appen vil ikke åbne i Windows 10 [HURTIG GUIDE]](https://img2.luckytemplates.com/resources1/images2/image-7896-0408150400865.png)
