Sådan slår du undertekster til på Zoom

Lær hvordan du slår undertekster til på Zoom. Zooms automatiske undertekster gør det lettere at forstå opkaldsindholdet.
Mange e-mail-korrespondancer er stærkt fokuseret på vedhæftede filer , og blandt dem er billeder den mest brugte. Nogle Gmail-brugere bemærkede dog, at billeder i e-mails bare ikke indlæses for dem. Hvis det er tilfældet for dig, og Gmail ikke viser billeder på Android/iOS eller internettet, skal du sørge for at kontrollere de trin, vi har angivet nedenfor.
Indholdsfortegnelse:
Hvorfor vises billeder ikke i mine e-mails?
1. Gmail viser ikke billeder på Android/iOS
Hvis Gmail ikke viser billeder på Android eller iOS, er der et par trin, du kan tage for at få dem vist i dine e-mails. For det første skal vi aktivere billeder i e-mails, og hvis de kommer fra en kilde, der ikke er tillid til, skal du muligvis tillade dem én for én.
Her er hvad du skal gøre både på Android eller iOS:
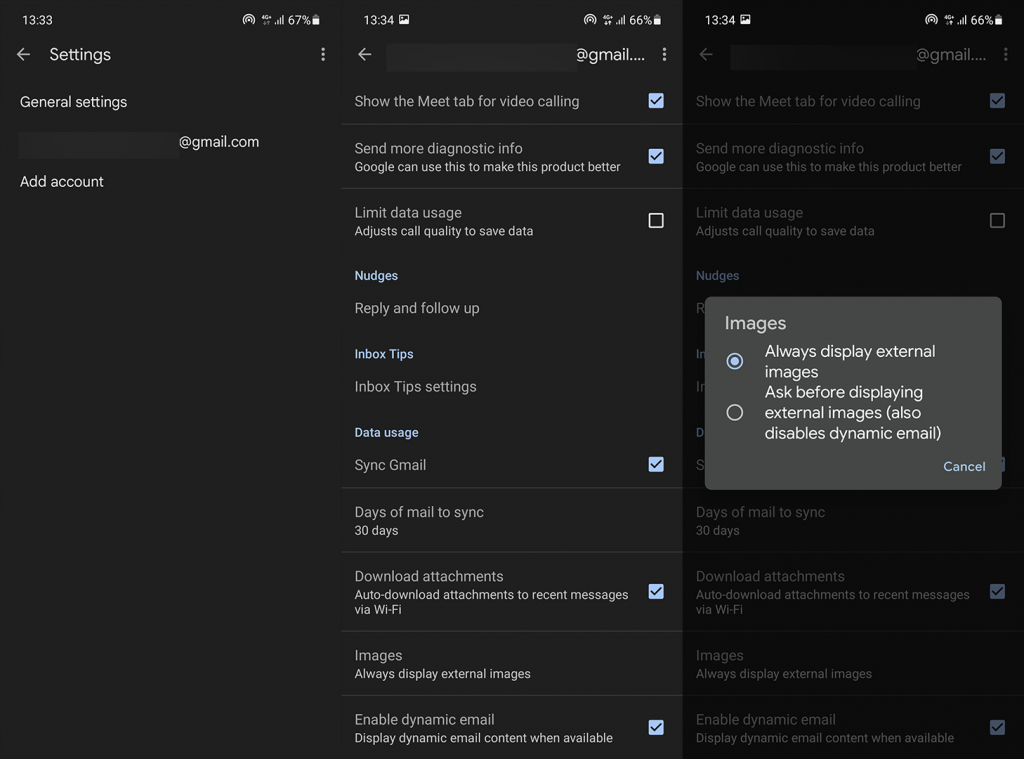
Derudover vil du måske tilføje visse modtagere til din kontaktliste. På den måde, hvis de sender e-mails med billeder til dig, bliver de ikke registreret som spam.
En anden ting, du kan gøre, er at geninstallere appen, logge ud og logge på med din Google-konto og sikre, at afsenderen sendte billeder i understøttede formater. Derudover, hvis du har brug for disse billeder, skal du sørge for at prøve den webbaserede Gmail-klient. Åbn bare Chrome, og vælg Desktop-websted i menuen med 3 prikker. Derefter skal du kigge efter Gmail og logge på.
2. Gmail viser ikke billeder på nettet
På den anden side, hvis din Gmail ikke også viser billeder på nettet, er her, hvordan du aktiverer dem og tillader billeder i e-mails:
Derefter skulle billeder indlæses uden problemer. Men hvis det ikke gør det, skal du logge ud og logge ind med Gmail . En anden ting, du måske ønsker at gøre, er at deaktivere ad-blockeren midlertidigt og overveje at skifte browser. Nogle Android/iOS-trin nævnt ovenfor gælder for den webbaserede klient, der tilgås via pc.
Det burde gøre det. Tak fordi du læste, og hvis du er opmærksom på nogle alternative trin til at løse dette problem, så vær så venlig at dele dem med os i kommentarfeltet nedenfor.
Hvis billeder ikke indlæses i Gmail, skal du kontrollere indstillingerne på skrivebordet og mobilen.
1. Gå til Gmail på nettet, og klik på gearet Indstillinger øverst. Åbn Se alle indstillinger .
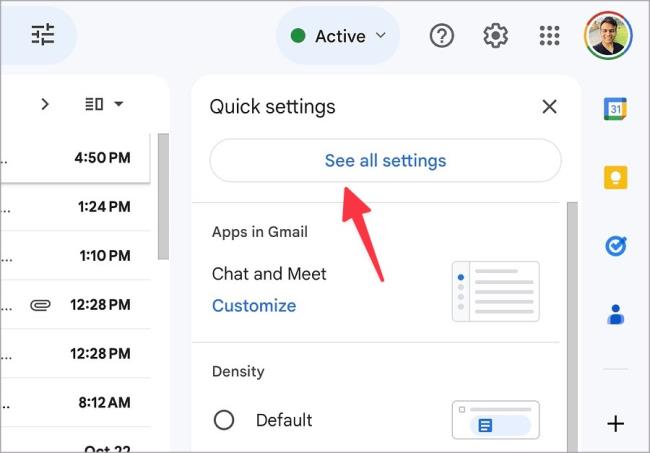
2. Rul til Billeder .
3. Klik på alternativknappen ud for Vis altid eksterne billeder . Rul ned og vælg Gem ændringer .
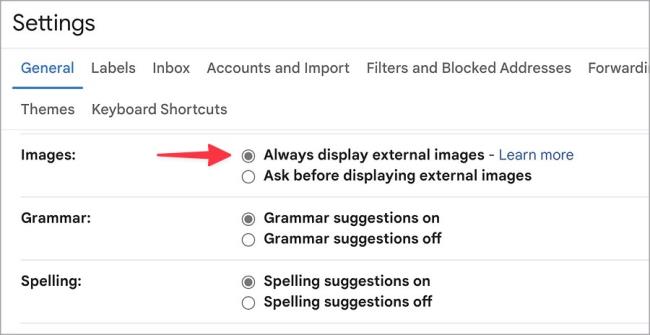
Hvis du bruger Gmail på mobilen, skal du kontrollere nedenstående trin.
1. Start Gmail på din telefon.
2. Tryk på hamburgermenuen, og åbn Indstillinger .
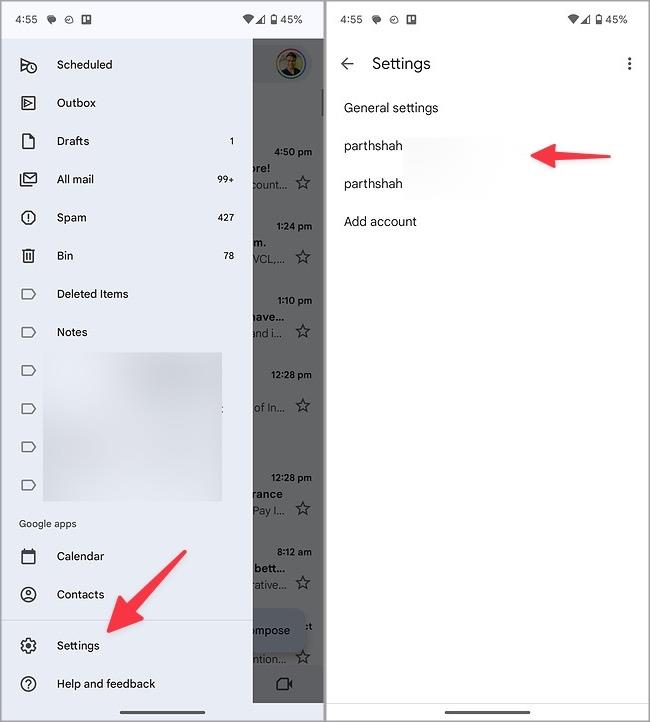
3. Vælg dit Gmail-id.
4. Rul til Dataforbrug , og vælg Billeder .
5. Tryk på alternativknappen ved siden af Vis altid eksterne billeder .
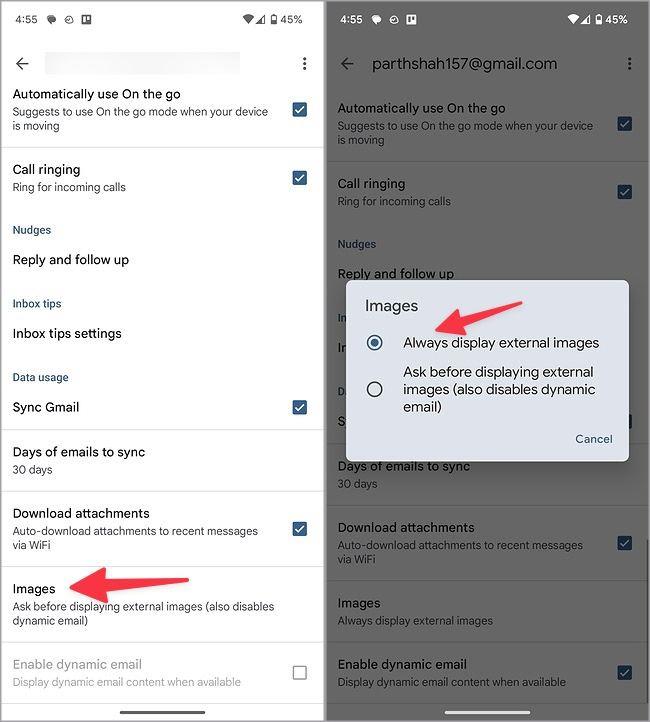
Hvis du bruger Gmail på en langsom netværksforbindelse, kan du få problemer med at indlæse billeder i en e-mail. Du bør oprette forbindelse til et hurtigt Wi-Fi-netværk og prøve igen. Hvis dit Windows-skrivebord og din Android-telefon er forbundet til Wi-Fi uden en internetforbindelse , skal du tjekke vores dedikerede vejledninger for at løse problemet.
Gmail leveres med indbyggede filtre for at beskytte din primære indbakke mod falske og spam-e-mails. Den markerer automatisk sådanne e-mails som junk og sender dem til spamboksen. Når du åbner sådanne e-mails fra Spam, viser Gmail ikke billeder. Du skal flytte sådanne e-mails til hovedindbakken og prøve igen.
1. Start Gmail på skrivebordet, og vælg Spam fra sidebjælken.
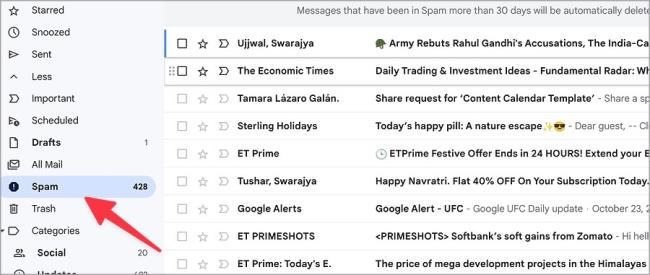
2. Åbn en e-mail. Klik på Flyt til indbakke .
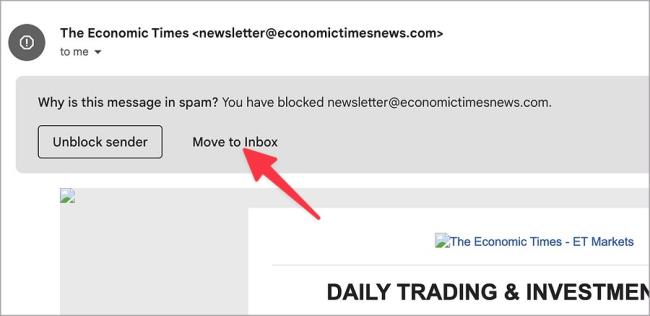
3. Gå til din primære indbakke, og åbn den samme e-mail. Gmail bør indlæse billeder som normalt.
4. Genindlæs fanen
Indlæste du Gmail på en svag netværksforbindelse? Det kan muligvis ikke indlæse billeder som forventet. Når du har oprettet forbindelse til et hurtigt Wi-Fi-netværk, skal du genindlæse Gmail-fanen.
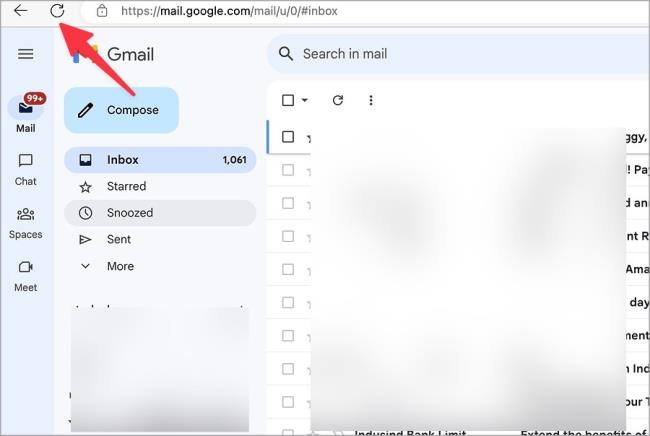
En af de installerede udvidelser på din browser kan ødelægge din Gmail-opsætning. Du bør deaktivere eller afinstallere sådanne modstridende udvidelser og prøve igen. Lad os tage Google Chrome som et eksempel.
1. Start Google Chrome, og klik på menuen med tre prikker øverst.
2. Udvid udvidelser , og vælg Administrer udvidelser .
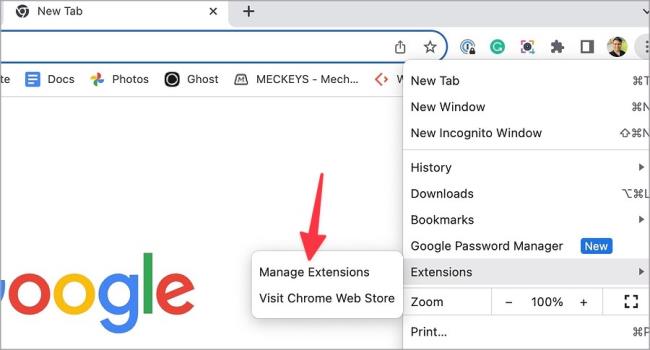
3. Deaktiver eller afinstaller irrelevante udvidelser fra følgende menu.
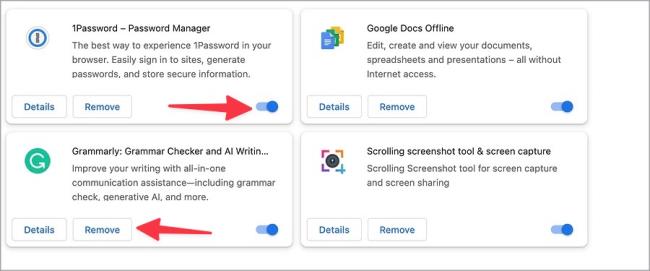
Gmail indsamler cache for at forbedre appens ydeevne. Når den indsamler en korrupt cache, kan du løbe ind i problemer med at indlæse billeder. Følg nedenstående trin for at rydde Gmail-cachen.
1. Gå til Gmail på nettet. Klik på det lille låseikon i adresselinjen, og åbn Indstillinger for websted .
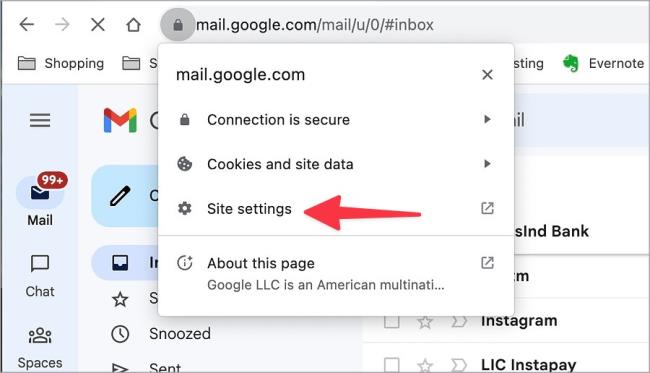
2. Klik på Slet data .
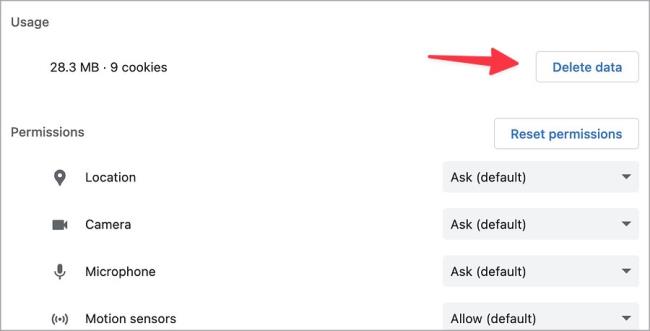
Bemærk, at rydning af Gmail-cachen ikke påvirker din indbakke. Det sletter ikke nogen e-mail fra din indbakke.
Du kan også rydde Gmail-cache på mobilen. Sådan gør du.
1. Tryk længe på Gmail-appikonet, og åbn infomenuen.
2. Tryk på Lager og cache , og vælg Ryd cache .
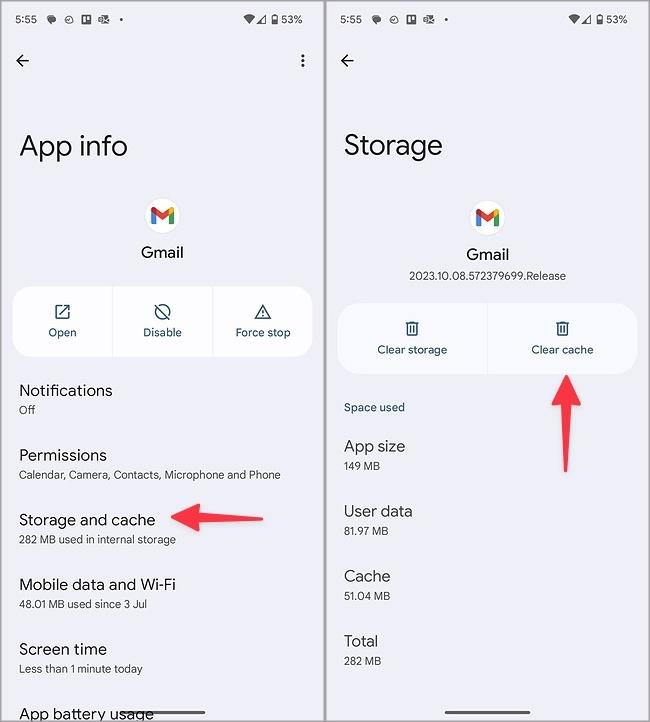
Hvis modtageren har sendt korrupte billeder over en e-mail, kan du støde på problemer med at åbne dem. Du skal bede personen om at sende e-mailen igen.
Hvis din telefon eller bærbare computer er i aktiv batterisparetilstand, viser Gmail muligvis ikke billeder korrekt. Du bør deaktivere batterisparetilstand og prøve igen.
Lær hvordan du slår undertekster til på Zoom. Zooms automatiske undertekster gør det lettere at forstå opkaldsindholdet.
Modtager fejludskrivningsmeddelelse på dit Windows 10-system, følg derefter rettelserne i artiklen og få din printer på sporet...
Du kan nemt besøge dine møder igen, hvis du optager dem. Sådan optager og afspiller du en Microsoft Teams-optagelse til dit næste møde.
Når du åbner en fil eller klikker på et link, vil din Android-enhed vælge en standardapp til at åbne den. Du kan nulstille dine standardapps på Android med denne vejledning.
RETTET: Entitlement.diagnostics.office.com certifikatfejl
For at finde ud af de bedste spilsider, der ikke er blokeret af skoler, skal du læse artiklen og vælge den bedste ikke-blokerede spilwebsted for skoler, gymnasier og værker
Hvis du står over for printeren i fejltilstandsproblemet på Windows 10-pc og ikke ved, hvordan du skal håndtere det, så følg disse løsninger for at løse det.
Hvis du undrede dig over, hvordan du sikkerhedskopierer din Chromebook, har vi dækket dig. Lær mere om, hvad der sikkerhedskopieres automatisk, og hvad der ikke er her
Vil du rette Xbox-appen vil ikke åbne i Windows 10, så følg rettelserne som Aktiver Xbox-appen fra Tjenester, nulstil Xbox-appen, Nulstil Xbox-apppakken og andre..
Hvis du har et Logitech-tastatur og -mus, vil du se denne proces køre. Det er ikke malware, men det er ikke en vigtig eksekverbar fil til Windows OS.
![[100% løst] Hvordan rettes meddelelsen Fejludskrivning på Windows 10? [100% løst] Hvordan rettes meddelelsen Fejludskrivning på Windows 10?](https://img2.luckytemplates.com/resources1/images2/image-9322-0408150406327.png)




![RETTET: Printer i fejltilstand [HP, Canon, Epson, Zebra & Brother] RETTET: Printer i fejltilstand [HP, Canon, Epson, Zebra & Brother]](https://img2.luckytemplates.com/resources1/images2/image-1874-0408150757336.png)

![Sådan rettes Xbox-appen vil ikke åbne i Windows 10 [HURTIG GUIDE] Sådan rettes Xbox-appen vil ikke åbne i Windows 10 [HURTIG GUIDE]](https://img2.luckytemplates.com/resources1/images2/image-7896-0408150400865.png)
