Sådan slår du undertekster til på Zoom

Lær hvordan du slår undertekster til på Zoom. Zooms automatiske undertekster gør det lettere at forstå opkaldsindholdet.
På trods af at Facebook mistede en masse tillid og brugere, er Facebook Messenger stadig en af de mest downloadede instant messaging-apps. For nylig oplevede nogle brugere visse tilslutningsproblemer med appen, idet de sagde, at Messenger ikke vil oprette forbindelse til Wi-Fi, uanset hvad de gør.
Indholdsfortegnelse:
Hvorfor opretter Messenger ikke forbindelse til internettet?
Hvis årsagen ikke er noget på globalt plan (det kan du bekræfte her på DownDetector), er din enhed skylden.
Hvis du ikke er sikker på, hvad du skal prøve, når Messenger ikke opretter forbindelse til Wi-Fi, skal du tjekke de 4 trin, vi har givet dig.
Løsning 1 - Tjek dit netværk (sørg for ikke at forhindre besked fra databegrænsninger)
Fejlen "Venter på netværk" peger naturligvis først på forbindelsesproblemer. Hvis du er sikker på, at dit trådløse netværk fungerer fejlfrit, skal du gå videre til andet trin.
Men hvis du oplever problemer som langvarig indlæsning af websider, skal du sørge for at tjekke disse trin og rette forbindelsesproblemer med Facebook Messenger:
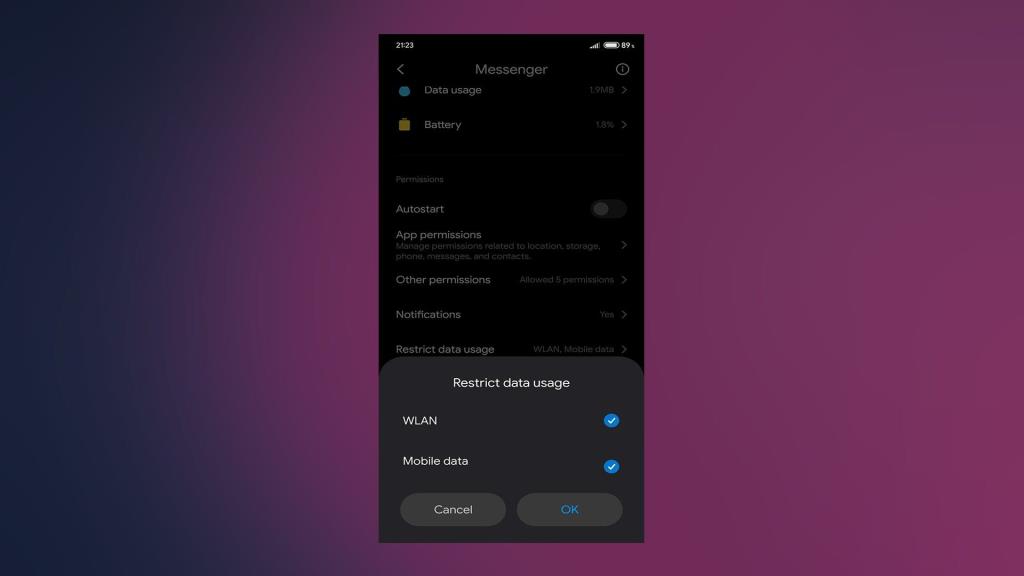
Løsning 2 – Ryd cache og data fra appen
Det næste trin, du bør prøve, hvis Messenger ikke vil oprette forbindelse til Wi-Fi, er at rydde al cache og data fra appen . Vi ser muligvis på cache-korruption, så den bedste måde er at nulstille appen ved at rydde alle lokalt gemte filer.
Følg disse trin for at rydde cache og data fra Facebook Messenger:
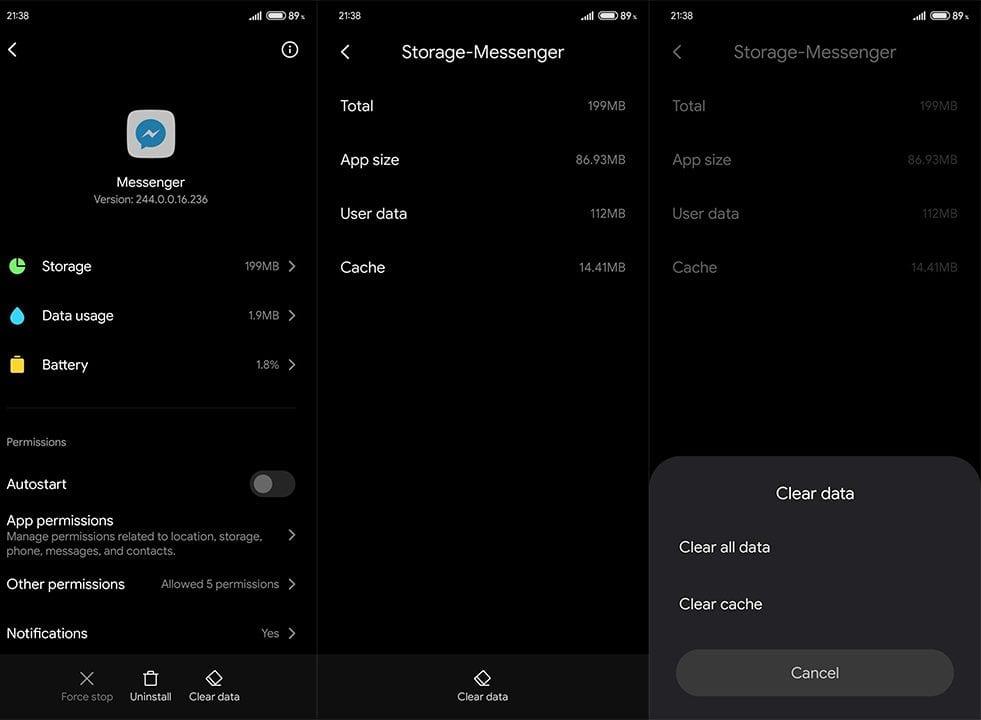
Løsning 3 – Geninstaller Messenger
Hvis de foregående trin ikke kunne løse problemet med appen, foreslår vi, at du geninstallerer Messenger på din enhed. Dette vil ikke kun rydde alle lokalt gemte filer, men det vil også give dig den nyeste version af appen. Hvis du har glemt at opdatere den af en eller anden grund.
Sådan geninstallerer du Facebook Messenger på Android:
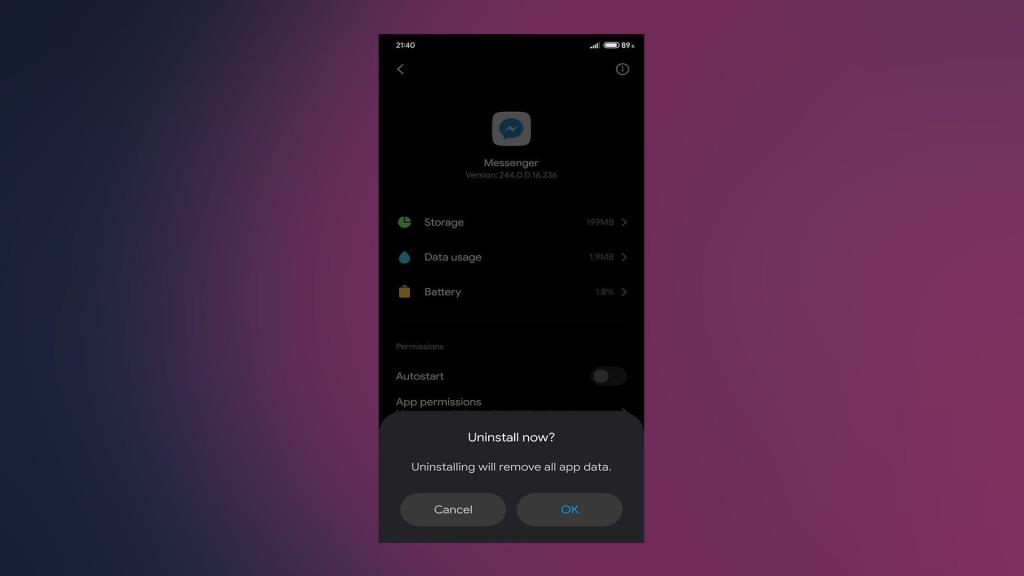
Løsning 4 – Installer en ældre version af APK
Endelig kan vi kun anbefale at nedgradere appen til en ældre version ved at sideloade en APK. Chancerne er, at den nuværende version af Facebook Messenger har en fejl, der forårsager problemer med Wi-Fi.
Hvis du er usikker på, hvordan du nedgraderer Facebook Messenger, skal du følge disse instruktioner:
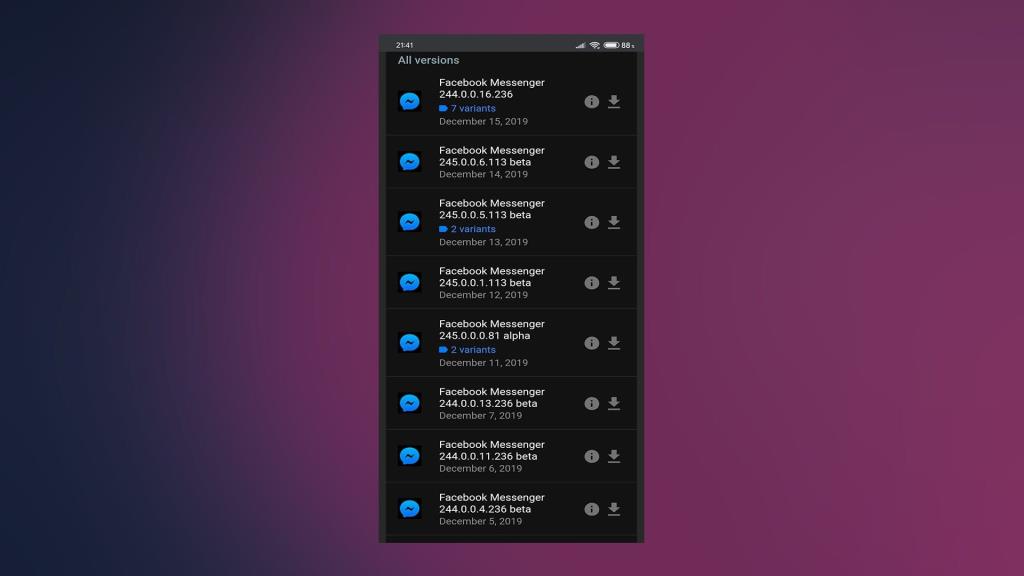
I sidste ende kan du bruge Facebook Messenger Lite indtil videre, indtil problemet er løst af udvikleren.
Tak fordi du læste og sørg for at fortælle os, om disse trin hjalp dig eller ej i kommentarfeltet nedenfor.
Lær hvordan du slår undertekster til på Zoom. Zooms automatiske undertekster gør det lettere at forstå opkaldsindholdet.
Modtager fejludskrivningsmeddelelse på dit Windows 10-system, følg derefter rettelserne i artiklen og få din printer på sporet...
Du kan nemt besøge dine møder igen, hvis du optager dem. Sådan optager og afspiller du en Microsoft Teams-optagelse til dit næste møde.
Når du åbner en fil eller klikker på et link, vil din Android-enhed vælge en standardapp til at åbne den. Du kan nulstille dine standardapps på Android med denne vejledning.
RETTET: Entitlement.diagnostics.office.com certifikatfejl
For at finde ud af de bedste spilsider, der ikke er blokeret af skoler, skal du læse artiklen og vælge den bedste ikke-blokerede spilwebsted for skoler, gymnasier og værker
Hvis du står over for printeren i fejltilstandsproblemet på Windows 10-pc og ikke ved, hvordan du skal håndtere det, så følg disse løsninger for at løse det.
Hvis du undrede dig over, hvordan du sikkerhedskopierer din Chromebook, har vi dækket dig. Lær mere om, hvad der sikkerhedskopieres automatisk, og hvad der ikke er her
Vil du rette Xbox-appen vil ikke åbne i Windows 10, så følg rettelserne som Aktiver Xbox-appen fra Tjenester, nulstil Xbox-appen, Nulstil Xbox-apppakken og andre..
Hvis du har et Logitech-tastatur og -mus, vil du se denne proces køre. Det er ikke malware, men det er ikke en vigtig eksekverbar fil til Windows OS.
![[100% løst] Hvordan rettes meddelelsen Fejludskrivning på Windows 10? [100% løst] Hvordan rettes meddelelsen Fejludskrivning på Windows 10?](https://img2.luckytemplates.com/resources1/images2/image-9322-0408150406327.png)




![RETTET: Printer i fejltilstand [HP, Canon, Epson, Zebra & Brother] RETTET: Printer i fejltilstand [HP, Canon, Epson, Zebra & Brother]](https://img2.luckytemplates.com/resources1/images2/image-1874-0408150757336.png)

![Sådan rettes Xbox-appen vil ikke åbne i Windows 10 [HURTIG GUIDE] Sådan rettes Xbox-appen vil ikke åbne i Windows 10 [HURTIG GUIDE]](https://img2.luckytemplates.com/resources1/images2/image-7896-0408150400865.png)
