Sådan slår du undertekster til på Zoom

Lær hvordan du slår undertekster til på Zoom. Zooms automatiske undertekster gør det lettere at forstå opkaldsindholdet.

I dag breder tendensen til brug af AI-videostabilisering sig hurtigt på grund af meget snak om det. Ved du, hvordan brugen af dette enkle AI-videostabiliseringsværktøj kan foretage store ændringer i dine videoer? Folk, der endnu ikke har brugt dette YouTube-videoredigeringsprogram , spekulerer på, om det virker, eller om det kun er foredrag. Så denne artikel hjælper dig med at analysere de virkelige fakta om brugen af AI-videostabilisering til dine videoer. Så lad os starte!
Top 5 fakta om brug af videostabilisering
For at finde ud af, om brugen af en videostabilisator til avancerede resultater er en fantasi eller realitet, skal du læse nedenstående fakta. De vil hjælpe dig med at identificere sandheden bag den voksende succes for dette utrolige værktøj.
Fakta # 1: Konverter rystelse til stabilitet
Det første faktum om et AI-videostabiliseringsværktøj er, at det effektivt konverterer rystelser til stabilitet. Med enklere ord registrerer den alle de ustabile og rystende scener i en video og forvandler dem til jævne og stabile optagelser. Derfor spiller denne utrolige videoeditor en stor rolle i at skabe den faktiske stabilisering i dine videoer. Det gør den ved hjælp af sine AI-baserede algoritmer og gyroskopiske sensorer.
Fakta # 2: Konverter sløringer til klarhed
Den anden kendsgerning er, at en videostabilisator effektivt og effektivt konverterer sløringen til klarhed. Sløring er det mest irriterende og mest almindelige problem under optagelse af videoer. Især sløring opstår oftere, når objekterne eller motiverne i optagelsen bevæger sig. Som et resultat af deres uregelmæssige bevægelser mister objektivet på dit kamera fokus på et enkelt emne. Således kommer optagelserne ud med motion blur-effekter eller et svagt fokus. Manuelle redaktører kan ikke effektivt løse dette problem, men AI-videostabilisator gør dette ved at bruge kunstig intelligens.
Læs også: 7 Retter 4k-videoer, der ikke afspilles på Windows Media Player Legacy
Fakta # 3: Ret forvrængninger og defekter
Ligesom sløringer er forvrængninger og defekter også meget almindelige i videoer, der involverer gentagne bevægelser eller højintensive aktiviteter. Antag for eksempel, at du laver en video af din ven, hvor han løber. Under optagelse af en sådan video kan der forekomme forvrængninger i en video. For at rette dem er en AI-baseret videostabilisator det bedste valg, da den løser videoforvrængninger , som om de aldrig har eksisteret.
Fakta # 4: Boost grafik og kvalitet
Den fjerde kendsgerning er, at brugen af et videostabiliseringsværktøj øger det visuelle dramatisk og forbedrer kvaliteten. Med dårlige billeder, rystende scener, sløring, defekter og forvrængninger kan din video ikke være af god kvalitet. Alle disse ting ødelægger tiltrækningskraften og værdien af en video. Selv tilstedeværelsen af et af disse problemer får videoen til at se kedelig og livløs ud. Derfor henvender et videostabiliseringsværktøj sig specifikt til alle disse områder og resulterer i at generere de ideelt perfekte videoer. Disse resulterende videoer indeholder ikke kun fremragende grafik og grafik, men opfylder også kvalitetsstandarder.
Fakta # 5: Gør timers indsats til sekunder
Endelig er det et faktum, at brugen af en AI-videostabilisator forvandler timers indsats til kun få sekunder. Når du bruger en manuel videostabilisator, skal du bruge så meget tid og kræfter på at få den ønskede stabilisering. Selv efter at have investeret så meget tid og energi, skuffer resultaterne dig. I modsætning hertil fjerner AI-baseret videostabilisering alt dette besvær og automatiserer hele processen. Det kræver kun, at du vælger og uploader en video til editoren, og du er færdig. Editoren anvender selv stabiliseringsalgoritmerne på videoen for at generere transformationen.
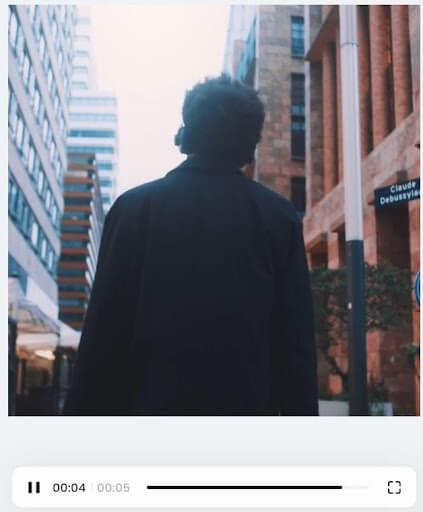
Trin til brug af CapCuts videostabilisering
Efter at have kendskab til fakta, må du have lyst til at prøve dette uhyggelige videostabiliseringsværktøj. Da det ikke er en fantasi, men gør alle disse ændringer til en rystende video, lad os opleve det selv. Følg disse enkle trin én efter én og se magien ske gennem dine øjne.
Trin 1: Tilmelding
Først skal du klikke på tilmeldingsknappen på CapCut-webstedets hovedside. Hvis du er en tilbagevendende bruger og har brugt denne editor før, skal du blot klikke på login. Men førstegangsbesøgende skal tilmelde sig en gratis konto og fuldføre bekræftelsen for kontoaktivering. Brug derefter dine loginoplysninger til at logge på denne editor og hop til "Videostabilisering" under værktøjerne i den øverste menulinje.
Trin 2: Upload
Vælg en af dine rystende videooptagelser, og træk den til videostabiliseringseditorens side. Du kan også uploade den her via din Cloud, Drev eller Dropbox. Der er også et par eksempelvideoer, som er gratis at bruge til at tjekke editoren.
Trin 3: Forhåndsvisning
Når du uploader din video, begynder editoren at foretage ændringerne i din video. Når transformationen er fuldført, vil du se den stabiliserede video i resultatet. På dette tidspunkt giver editoren dig mulighed for at bruge forhåndsvisningsknappen til at sammenligne videoen med dens originale version.
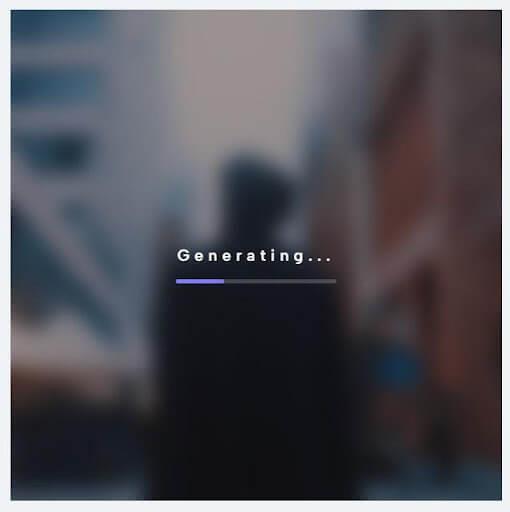
Trin 4: Eksporter
Efter forhåndsvisningen er næste trin at downloade din stabiliserede og kvalitetsorienterede video med forbedret æstetik. Naviger til eksport > download for at gemme denne smukke mesterværksvideo på din enhed.
Konklusion
Brugen af AI-videostabilisering skyldes ikke kun den overdrevne mund til mund om dette værktøj. I stedet bruger folk det overalt på grund af dets faktiske og virkelighedsbaserede ydeevne. Uanset hvor rystende eller forstyrret kvalitetsvideoer du optager, kan denne videostabilisering rette dem med det samme. Så lad os træde frem for at forvandle dine rystende videoer til kvalitetsoptagelser via denne enestående videostabilisering online.
Lær hvordan du slår undertekster til på Zoom. Zooms automatiske undertekster gør det lettere at forstå opkaldsindholdet.
Modtager fejludskrivningsmeddelelse på dit Windows 10-system, følg derefter rettelserne i artiklen og få din printer på sporet...
Du kan nemt besøge dine møder igen, hvis du optager dem. Sådan optager og afspiller du en Microsoft Teams-optagelse til dit næste møde.
Når du åbner en fil eller klikker på et link, vil din Android-enhed vælge en standardapp til at åbne den. Du kan nulstille dine standardapps på Android med denne vejledning.
RETTET: Entitlement.diagnostics.office.com certifikatfejl
For at finde ud af de bedste spilsider, der ikke er blokeret af skoler, skal du læse artiklen og vælge den bedste ikke-blokerede spilwebsted for skoler, gymnasier og værker
Hvis du står over for printeren i fejltilstandsproblemet på Windows 10-pc og ikke ved, hvordan du skal håndtere det, så følg disse løsninger for at løse det.
Hvis du undrede dig over, hvordan du sikkerhedskopierer din Chromebook, har vi dækket dig. Lær mere om, hvad der sikkerhedskopieres automatisk, og hvad der ikke er her
Vil du rette Xbox-appen vil ikke åbne i Windows 10, så følg rettelserne som Aktiver Xbox-appen fra Tjenester, nulstil Xbox-appen, Nulstil Xbox-apppakken og andre..
Hvis du har et Logitech-tastatur og -mus, vil du se denne proces køre. Det er ikke malware, men det er ikke en vigtig eksekverbar fil til Windows OS.
![[100% løst] Hvordan rettes meddelelsen Fejludskrivning på Windows 10? [100% løst] Hvordan rettes meddelelsen Fejludskrivning på Windows 10?](https://img2.luckytemplates.com/resources1/images2/image-9322-0408150406327.png)




![RETTET: Printer i fejltilstand [HP, Canon, Epson, Zebra & Brother] RETTET: Printer i fejltilstand [HP, Canon, Epson, Zebra & Brother]](https://img2.luckytemplates.com/resources1/images2/image-1874-0408150757336.png)

![Sådan rettes Xbox-appen vil ikke åbne i Windows 10 [HURTIG GUIDE] Sådan rettes Xbox-appen vil ikke åbne i Windows 10 [HURTIG GUIDE]](https://img2.luckytemplates.com/resources1/images2/image-7896-0408150400865.png)
