Sådan slår du undertekster til på Zoom

Lær hvordan du slår undertekster til på Zoom. Zooms automatiske undertekster gør det lettere at forstå opkaldsindholdet.
ibisPaint er en fantastisk maleapp på mobile enheder. Instruktionerne nedenfor hjælper dig med nemt at komme i gang med at tegne på ibisPaint .
Det kan være meget svært for begyndere at tegne på den lille skærm på en smartphone. Derfor foreslår artiklen, at du først skal øve dig i at tegne frit (som når du gør på papir). Dette er det ideelle udgangspunkt for en "rejse" for at udforske verden af digitalt maleri.
Sådan tegner du skitser på ibisPaint

Tegn noget i din skitsebog, hvis du har en. Du kan også bruge A4-papir eller en notesbog. Tegn som normalt, og tag derefter et billede af det med din telefon.
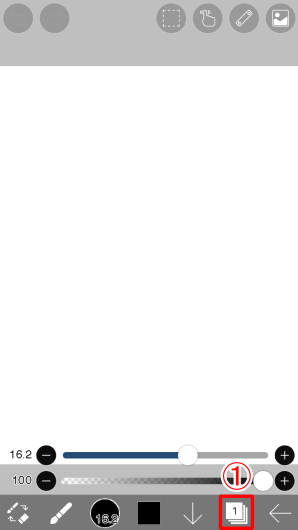
Tryk på lagikonet (1) på hovedværktøjslinjen for at åbne vinduet til oprettelse af lag.
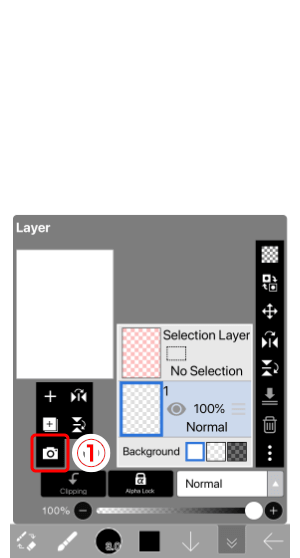
Tryk derefter på (1) Importer fra fotobibliotek og importer dit tegnefoto.
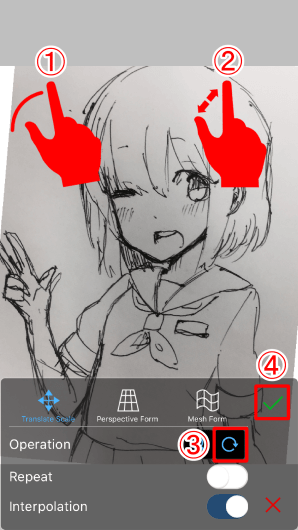
Hvis du vælger et billede, aktiveres geolocation-tilstand. Brug en finger til at trække og to fingre til at zoome ind og ud. Tryk på ikonet  for at aktivere rotationsværktøjet. Roter billedet ved at trække 2 fingre. Når billedet er i den ønskede position, skal du trykke på knappen Udført .
for at aktivere rotationsværktøjet. Roter billedet ved at trække 2 fingre. Når billedet er i den ønskede position, skal du trykke på knappen Udført .
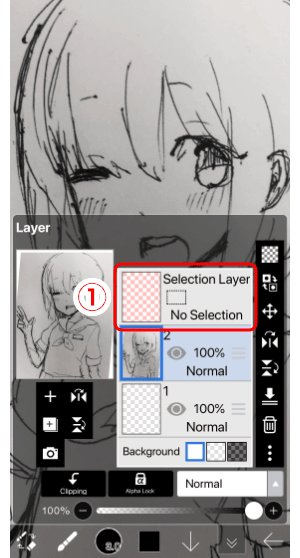
Nu har vi 3 lag. Laget med det lyserøde baggrundsbillede er det valgte lag. Det er et specielt lag, hvor du kan bruge en pensel eller viskelæder til at lave markeringer. Hvis du lige er startet, bør du ikke bruge dette lag.
Lag i ibisPaint og ibisPaint X
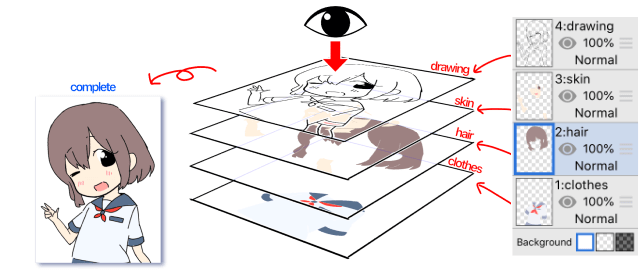
Lag er et vigtigt aspekt af digitalt maleri, så du bør lære lidt om dem. Som navnet antyder, ligner laget mange scener i en anime- eller tegneseriefilm. Hvis du tegner linjer, fyldfarver og skaber baggrunde på alle forskellige lag, blandes farverne ikke. Dette er ret nyttigt til senere redigering. Du bør også tegne hår, hud og tøj på separate lag.
Baggrunden i ibisPaint er hvid, men de lag, du maler, vil være på en gennemsigtig baggrund, når du opretter dem. Sletning af stregtegninger eller udfyldning af dem med et viskelæder vil returnere det aktuelle lag til gennemsigtighed.
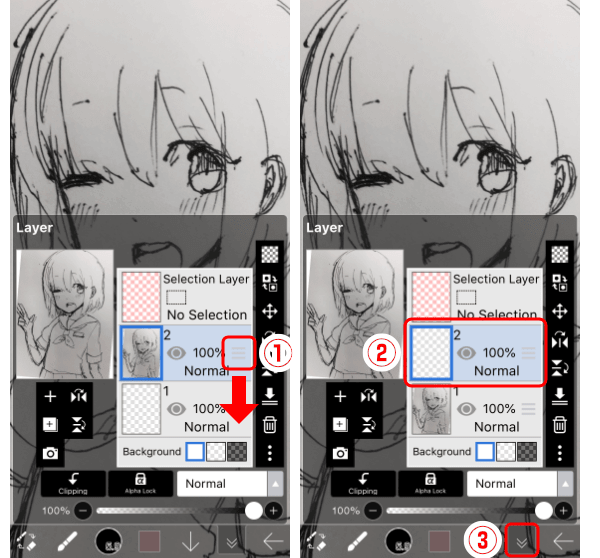
Lagrækkefølgen er fast, men du kan trække Reoder-kontrollen (1) op eller ned for at omarrangere dem.
Træk nu det billede, du lige har importeret til bunden, og placer det aktuelle lag i 2. position.
↓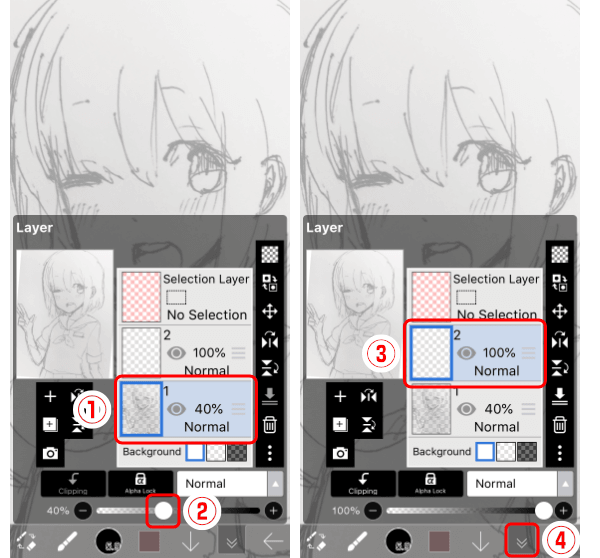
Hvis du importerer en skitse med tunge linjer, der er lavet med en pen eller lignende værktøj, vil linjerne være svære at se. I dette tilfælde skal du reducere skitselagets opacitet.
↓for at lukke lagvinduet.Ovenstående er, hvordan man tegner skitser på ibisPaint . Håber artiklen er nyttig for dig.
Lær hvordan du slår undertekster til på Zoom. Zooms automatiske undertekster gør det lettere at forstå opkaldsindholdet.
Modtager fejludskrivningsmeddelelse på dit Windows 10-system, følg derefter rettelserne i artiklen og få din printer på sporet...
Du kan nemt besøge dine møder igen, hvis du optager dem. Sådan optager og afspiller du en Microsoft Teams-optagelse til dit næste møde.
Når du åbner en fil eller klikker på et link, vil din Android-enhed vælge en standardapp til at åbne den. Du kan nulstille dine standardapps på Android med denne vejledning.
RETTET: Entitlement.diagnostics.office.com certifikatfejl
For at finde ud af de bedste spilsider, der ikke er blokeret af skoler, skal du læse artiklen og vælge den bedste ikke-blokerede spilwebsted for skoler, gymnasier og værker
Hvis du står over for printeren i fejltilstandsproblemet på Windows 10-pc og ikke ved, hvordan du skal håndtere det, så følg disse løsninger for at løse det.
Hvis du undrede dig over, hvordan du sikkerhedskopierer din Chromebook, har vi dækket dig. Lær mere om, hvad der sikkerhedskopieres automatisk, og hvad der ikke er her
Vil du rette Xbox-appen vil ikke åbne i Windows 10, så følg rettelserne som Aktiver Xbox-appen fra Tjenester, nulstil Xbox-appen, Nulstil Xbox-apppakken og andre..
Hvis du har et Logitech-tastatur og -mus, vil du se denne proces køre. Det er ikke malware, men det er ikke en vigtig eksekverbar fil til Windows OS.
![[100% løst] Hvordan rettes meddelelsen Fejludskrivning på Windows 10? [100% løst] Hvordan rettes meddelelsen Fejludskrivning på Windows 10?](https://img2.luckytemplates.com/resources1/images2/image-9322-0408150406327.png)




![RETTET: Printer i fejltilstand [HP, Canon, Epson, Zebra & Brother] RETTET: Printer i fejltilstand [HP, Canon, Epson, Zebra & Brother]](https://img2.luckytemplates.com/resources1/images2/image-1874-0408150757336.png)

![Sådan rettes Xbox-appen vil ikke åbne i Windows 10 [HURTIG GUIDE] Sådan rettes Xbox-appen vil ikke åbne i Windows 10 [HURTIG GUIDE]](https://img2.luckytemplates.com/resources1/images2/image-7896-0408150400865.png)
