Sådan slår du undertekster til på Zoom

Lær hvordan du slår undertekster til på Zoom. Zooms automatiske undertekster gør det lettere at forstå opkaldsindholdet.
Det er ikke svært at genvinde hostingrettigheder på Zoom . Denne artikel vil introducere dig i detaljer, hvordan du hoster og genvinder Zoom-vært !

Da epidemien brød ud, var dette også tidspunktet for "tronen" af fjernarbejdende software. Selvom det er nyt, har Zoom hurtigt "slået" mangeårige navne som TeamViewer, Microsoft Teams, Skype... Dette er fordi det bringer en række nyttige funktioner til både online møder og online læring. På trods af mange sikkerhedsskandaler er Zoom derfor stadig meget brugt i skoler og individuelle organisationer.
Med Zoom kan du organisere online undervisning i op til 40 minutter . Der er tid nok til en normal klasseperiode. Desuden integrerer Zoom også funktioner til optagelse, optagelse, række hånden op for at tale, tage deltagelse, endda planlægge møder og mere.
Når du opretter et klasse- eller onlinemøde, vil du være værten - ejeren af den session. Værten har alle administrationsrettigheder og kan endda dele værtsrettigheder i Zoom. Denne funktion hjælper lærere eller ledere med at reducere deres arbejdsbyrde. Her er hvad du behøver at vide om hosting og hvordan du bruger co-hosting i Zoom .
Bemærk: De nye Zoom Pro-, Business- eller Education-versioner har co-host-tildelingsfunktionen. Grundlæggende, almindelige konti har ikke denne mulighed.

Påkrævet for at angive co-host
Zoom Desktop Client på:
Zoom mobil app
Aktiver co-host-funktionen
Konti: Aktiver co-hosting for alle medlemmer af din organisation
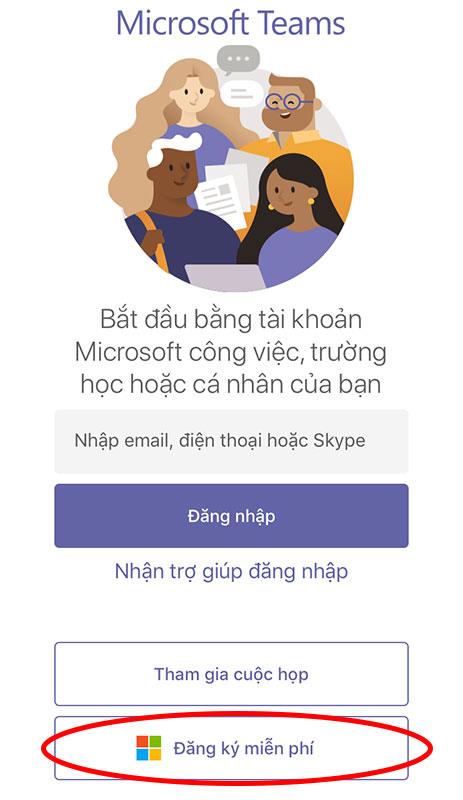
Grupper: Aktiver co-hosting for alle medlemmer af en specifik gruppe

Bruger: Aktiver co-hosting for individuelle brugere

Sådan angives co-host i Zoom
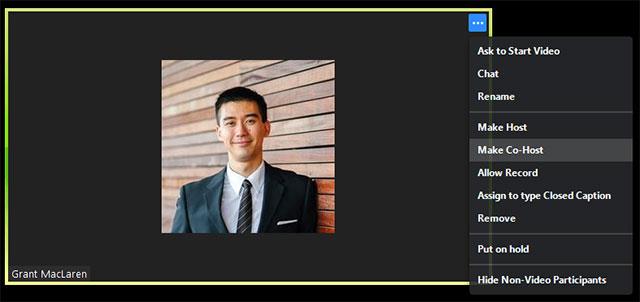
Klik på de 3 prikker og vælg Make Co-Host
Trin 1: Klik på Administrer deltagere
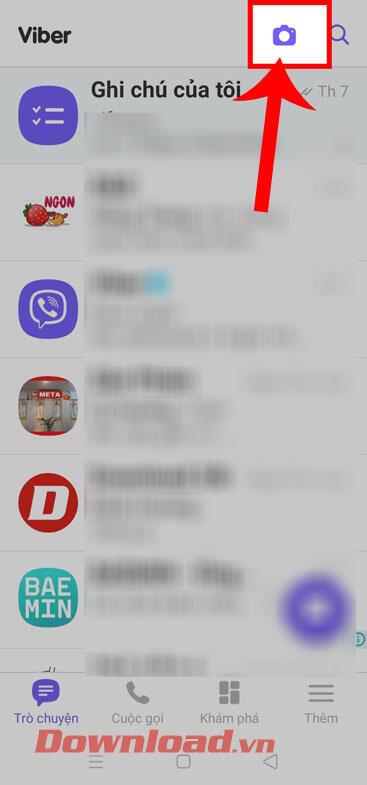
Trin 2: Vælg navnet på den person, du vil være medvært > vælg Mere > vælg Lav medvært.
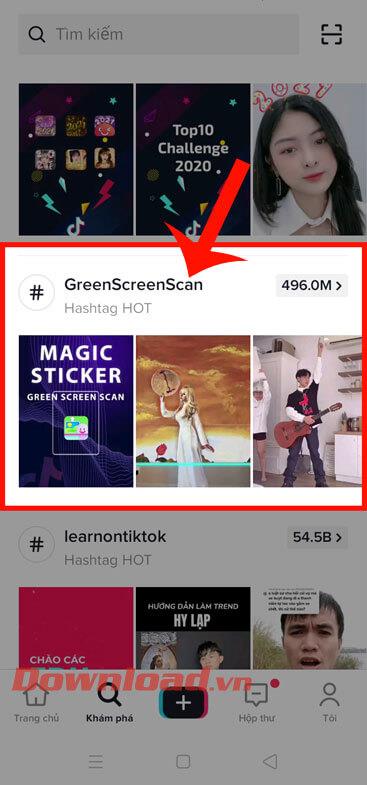
Sådan fjerner du en medvært fra et Zoom-møde
Hvis du vil tilbagekalde privilegierne for en Zoom-møde-medvært, skal du blot pege på deres navn, klikke på indstillingen Mere og derefter vælge Tilbagekald medværtstilladelse fra rullemenuen.
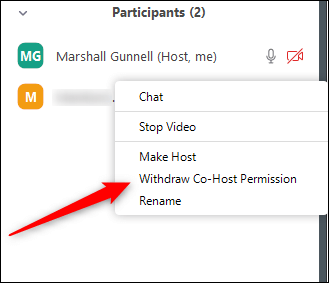
Medvært har en værts rettigheder, bortset fra følgende rettigheder
Værtstilladelser
Værtskontrollerne vises nederst på skærmen, hvis du ikke deler skærm.
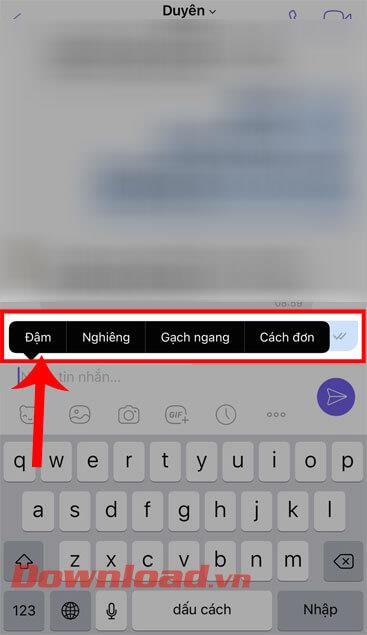
Værtskontroller i Zoom på nettet

Når du deler din skærm, vises kontrolelementerne øverst på skærmen eller trækkes til en hvilken som helst placering.
Værtskontroller på Zoom til mobil
Dybest set er værtskontrollerne på Zoom til Android og iOS ens. Artiklen vil tage et eksempel på iPhone.
På iPhone vises værtskontrollerne nederst på skærmen, undtagen Afslut for at afslutte eller afslutte mødet. På iPad vises de øverst på skærmen.
 eller Slå lyden til
eller Slå lyden til  /Mute
/Mute  : Giver dig mulighed for at oprette forbindelse til mødets lyd og, når den er tilsluttet, slå mikrofonen til eller fra.
: Giver dig mulighed for at oprette forbindelse til mødets lyd og, når den er tilsluttet, slå mikrofonen til eller fra. / Stop video
/ Stop video  : Start eller stop videoafspilning.
: Start eller stop videoafspilning. : Begynd at dele skærme eller filer.
: Begynd at dele skærme eller filer. : Se listen og administrer deltagende medlemmer.
: Se listen og administrer deltagende medlemmer.Du kan henvise til : Sådan fjerner du 40-minutters grænsen, når du underviser på Zoom
Lær hvordan du slår undertekster til på Zoom. Zooms automatiske undertekster gør det lettere at forstå opkaldsindholdet.
Modtager fejludskrivningsmeddelelse på dit Windows 10-system, følg derefter rettelserne i artiklen og få din printer på sporet...
Du kan nemt besøge dine møder igen, hvis du optager dem. Sådan optager og afspiller du en Microsoft Teams-optagelse til dit næste møde.
Når du åbner en fil eller klikker på et link, vil din Android-enhed vælge en standardapp til at åbne den. Du kan nulstille dine standardapps på Android med denne vejledning.
RETTET: Entitlement.diagnostics.office.com certifikatfejl
For at finde ud af de bedste spilsider, der ikke er blokeret af skoler, skal du læse artiklen og vælge den bedste ikke-blokerede spilwebsted for skoler, gymnasier og værker
Hvis du står over for printeren i fejltilstandsproblemet på Windows 10-pc og ikke ved, hvordan du skal håndtere det, så følg disse løsninger for at løse det.
Hvis du undrede dig over, hvordan du sikkerhedskopierer din Chromebook, har vi dækket dig. Lær mere om, hvad der sikkerhedskopieres automatisk, og hvad der ikke er her
Vil du rette Xbox-appen vil ikke åbne i Windows 10, så følg rettelserne som Aktiver Xbox-appen fra Tjenester, nulstil Xbox-appen, Nulstil Xbox-apppakken og andre..
Hvis du har et Logitech-tastatur og -mus, vil du se denne proces køre. Det er ikke malware, men det er ikke en vigtig eksekverbar fil til Windows OS.
![[100% løst] Hvordan rettes meddelelsen Fejludskrivning på Windows 10? [100% løst] Hvordan rettes meddelelsen Fejludskrivning på Windows 10?](https://img2.luckytemplates.com/resources1/images2/image-9322-0408150406327.png)




![RETTET: Printer i fejltilstand [HP, Canon, Epson, Zebra & Brother] RETTET: Printer i fejltilstand [HP, Canon, Epson, Zebra & Brother]](https://img2.luckytemplates.com/resources1/images2/image-1874-0408150757336.png)

![Sådan rettes Xbox-appen vil ikke åbne i Windows 10 [HURTIG GUIDE] Sådan rettes Xbox-appen vil ikke åbne i Windows 10 [HURTIG GUIDE]](https://img2.luckytemplates.com/resources1/images2/image-7896-0408150400865.png)
