Sådan slår du undertekster til på Zoom

Lær hvordan du slår undertekster til på Zoom. Zooms automatiske undertekster gør det lettere at forstå opkaldsindholdet.
Trinene til at oprette en ny database i Microsoft Access er ikke vanskelige. Denne artikel vil guide dig i detaljer gennem trinene til at oprette en database i Access .
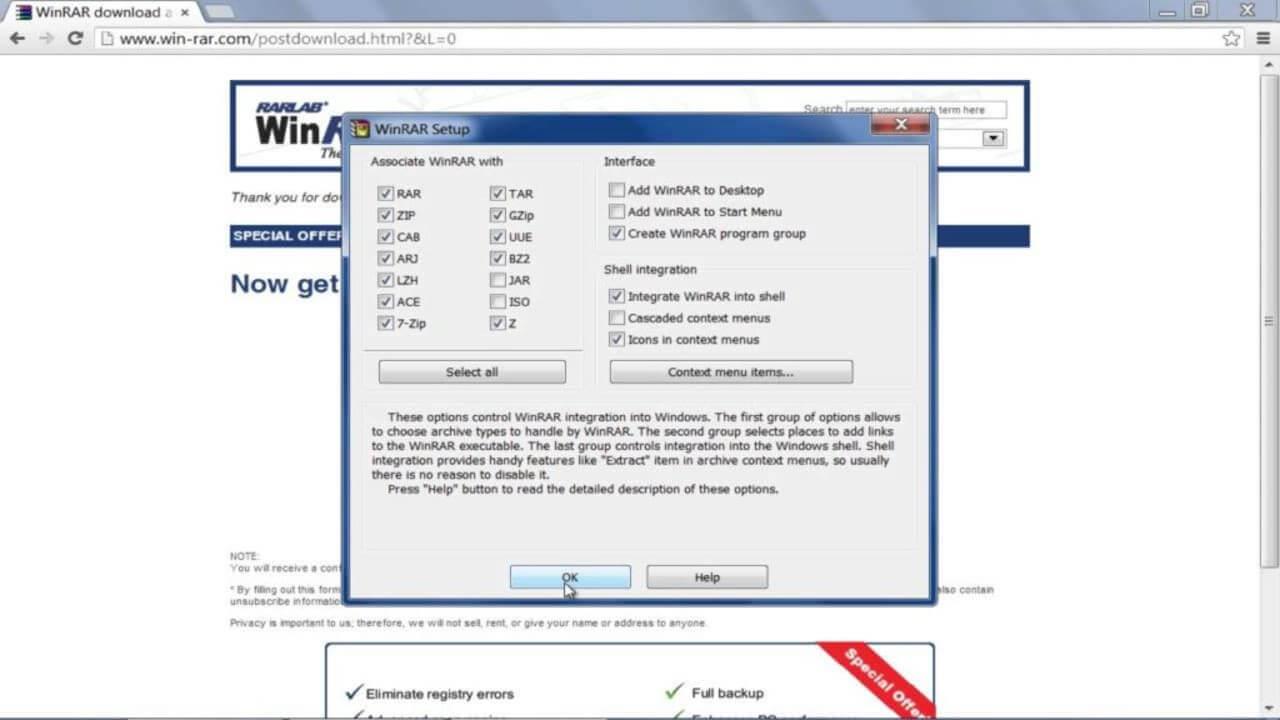
Trin-for-trin instruktioner til oprettelse af en database i Access
I dag er det ikke svært at oprette en online database, fordi du har mange forskellige muligheder for softwaresupport. Det mest populære valg i øjeblikket er dog stadig Microsoft Access. Det meste gratis databasesoftware er ikke så godt som Microsoft Access. Det betragtes som et komplekst, men mest effektivt værktøj til at skabe databaser.
Microsoft Access er en GUI-baseret front-end databaseapplikation, der bringer kraften fra softwareudviklingsværktøjer og Jet Database Engine ind i en softwareudviklingsplatform med en kodefri og intuitiv tilgang. Derfor er det virkelig nemt at oprette en relationsdatabase i Access.
Artiklen nedenfor viser dig i detaljer hvert trin i at oprette en ny database i Access ved hjælp af de tilgængelige skabeloner. Den forklarer også trinene til at oprette en Access-database fra bunden ved at oprette formularer, tabeller, individuelle rapporter og andre projekter.
Brug skabeloner til at oprette databaser i Access
Microsoft giver dig en række Access-databaseeksempler. Du kan bruge dem uden at skulle redigere dem. En Access-databaseskabelon indeholder alle de nødvendige komponenter i en database, fra tabeller, forespørgsler, makroer, rapporter til formularer...
Du kan vælge en hvilken som helst databaseskabelon for at begynde at oprette en database i Access. Sådan gør du:
1. Åbn Microsoft Access på din bærbare eller stationære computer.
2. Du vil se hovedvinduet Access .
3. Klik på Ny i venstre panel.
4. Nu vil du se en række Access-databaseskabeloner.
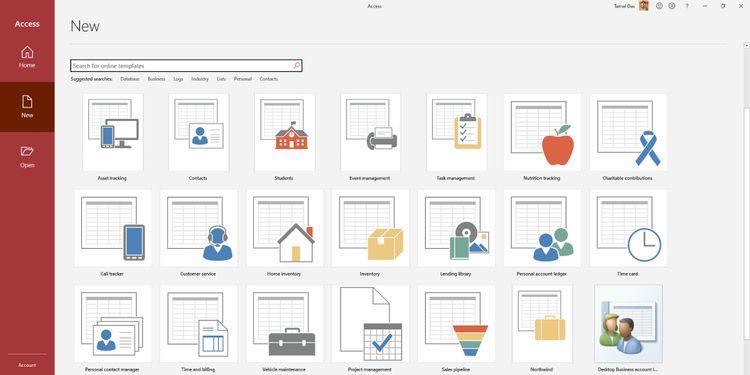
5. Brug søgefeltet til online modeller, hvis du ikke kan se et passende valg.
6. Skabelonoversigtsvinduet åbnes, når du vælger en skabelon.
7. Her kan du ændre filnavn og filsti.
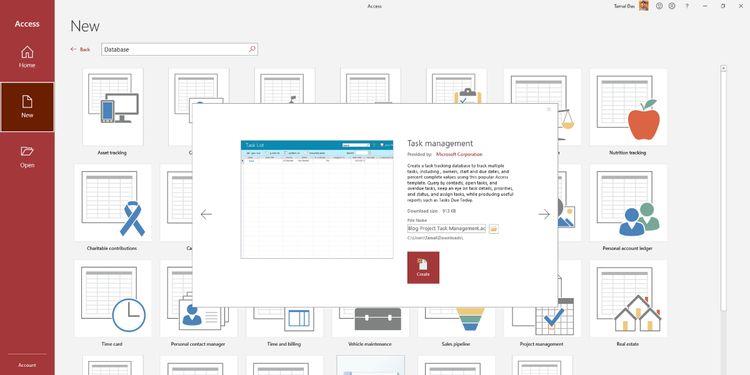
8. Klik på Opret for at bygge databasen. Den åbner automatisk.
9. Du vil se velkomstskærmen. Klik på Kom i gang for at bruge databasen.
10. Navigationspanelet til venstre viser dig alle databaseobjekter såsom tabeller, forespørgsler, formularer...
11. Du kan nu importere opgaver til projektet ved at klikke på Ny opgave i formularen Opgaveliste.
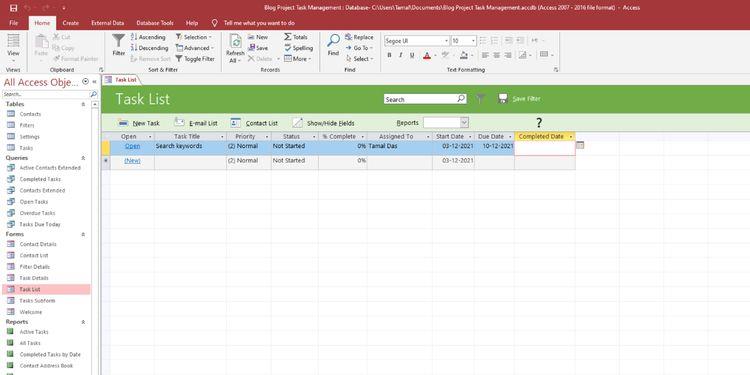
12. Dobbeltklik på Opgave under menuen Tabeller til venstre for at gennemgå den rå database.
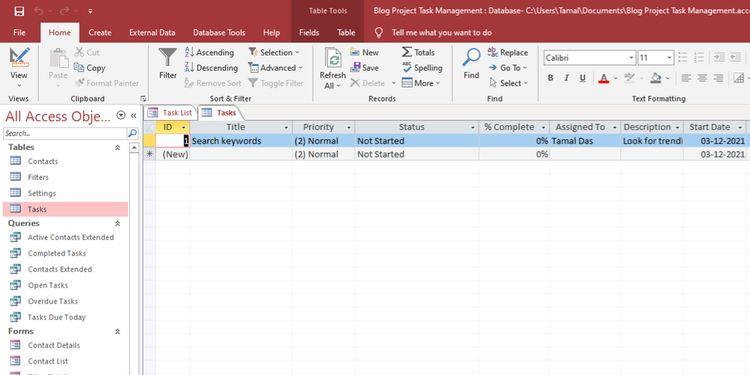
13. Klik på Luk (X) i øverste højre hjørne under båndet for at lukke alle åbne databaseobjekter.
Sådan opretter du en database i Microsoft Access fra bunden
Selvom Access-databaseskabeloner hjælper dig med at spare tid, tillader de dig ikke at gå dybt ind i databaseoperationer. Du skal oprette en database fra en tom Access-fil med dine egne data, tabeller, formularer og andre dele.
Du kan begynde at oprette din egen Access-database på følgende måde:
1. Klik på fanen Filer på båndmenuen Access .
2. Du vil se indstillingen Blank database . Klik på den.
3. Skift navn og sti i vinduet Blank databaseoversigt .
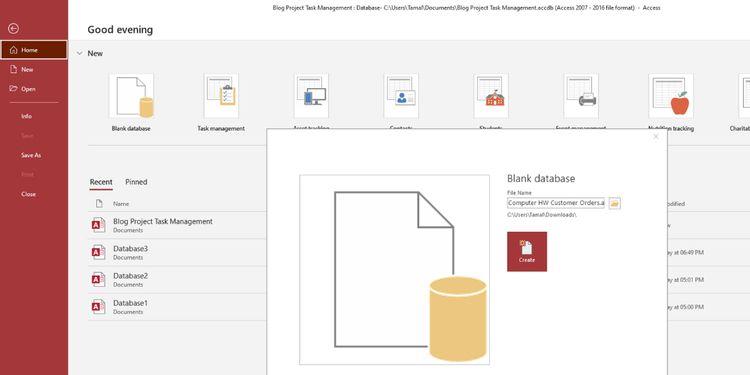
4. Klik på knappen Opret for at bygge og åbne en tom database.
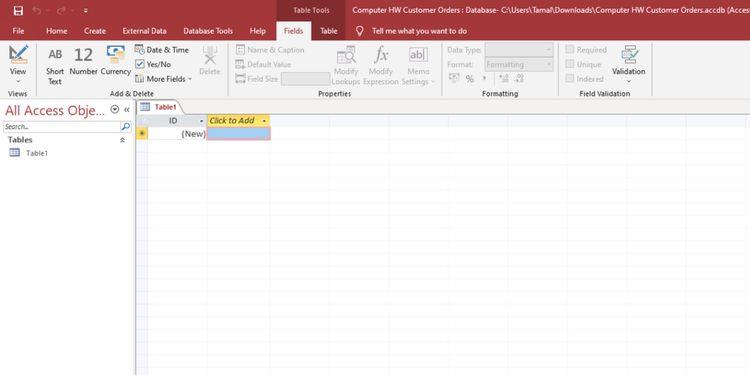
En tom database er grundlaget. Du har brug for flere data og databasedele for at skabe en funktionel database. Følgende er foreslåede trin til at tilføje nogle grundlæggende databasedele til Microsoft Access.
Tilføj tabeller
Den tomme database tilføjer automatisk en tabel, Tabel1. Tabeller i dataark ligner Excel. Access bruger dog udtrykkene Field for columns og Record for rows.
Hvis du vil tilføje en ny tabel til databasen:
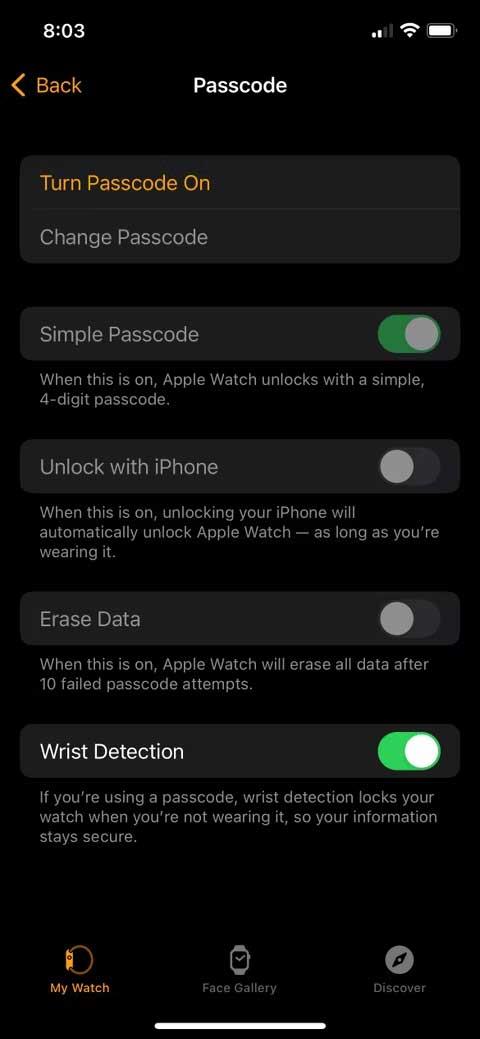
Tilføj data til tabellen
1. Det første felt viser ID. Klik på den for at omdøbe den til Record ID .
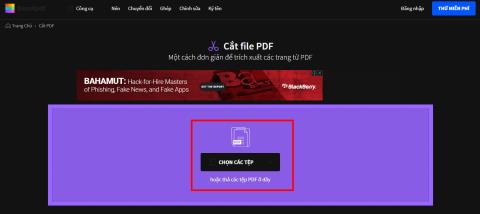
2. Klik på Klik for at tilføje , og vælg datatypen og fortæller Access, hvilken type post du gemmer i dette felt.
3. Vælg Kort tekst for felter såsom Fornavn, Efternavn, Adresse...
4. Klik på Design View -ikonet i nederste højre hjørne for at tilføje felter og datatyper hurtigere .
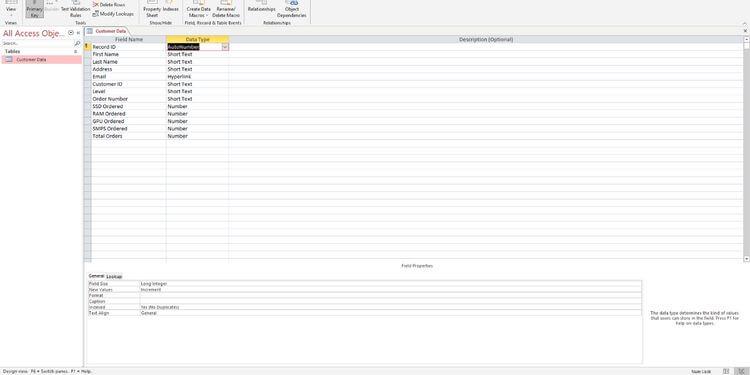
5. Du kan tilføje feltnavn og datatype side om side.
6. Nu er det tid til at tilføje data. Efter tilføjelse af en post under Fornavn, vil Access tildele Primær Nøgle 1 til cellen under Record ID .
De primære nøgler her er unikke for hver post. Access bruger det til at opbygge relationer mellem tabeller.
Ovenfor er trinene til at oprette en grundlæggende database i Access . Håber artiklen er nyttig for dig.
Lær hvordan du slår undertekster til på Zoom. Zooms automatiske undertekster gør det lettere at forstå opkaldsindholdet.
Modtager fejludskrivningsmeddelelse på dit Windows 10-system, følg derefter rettelserne i artiklen og få din printer på sporet...
Du kan nemt besøge dine møder igen, hvis du optager dem. Sådan optager og afspiller du en Microsoft Teams-optagelse til dit næste møde.
Når du åbner en fil eller klikker på et link, vil din Android-enhed vælge en standardapp til at åbne den. Du kan nulstille dine standardapps på Android med denne vejledning.
RETTET: Entitlement.diagnostics.office.com certifikatfejl
For at finde ud af de bedste spilsider, der ikke er blokeret af skoler, skal du læse artiklen og vælge den bedste ikke-blokerede spilwebsted for skoler, gymnasier og værker
Hvis du står over for printeren i fejltilstandsproblemet på Windows 10-pc og ikke ved, hvordan du skal håndtere det, så følg disse løsninger for at løse det.
Hvis du undrede dig over, hvordan du sikkerhedskopierer din Chromebook, har vi dækket dig. Lær mere om, hvad der sikkerhedskopieres automatisk, og hvad der ikke er her
Vil du rette Xbox-appen vil ikke åbne i Windows 10, så følg rettelserne som Aktiver Xbox-appen fra Tjenester, nulstil Xbox-appen, Nulstil Xbox-apppakken og andre..
Hvis du har et Logitech-tastatur og -mus, vil du se denne proces køre. Det er ikke malware, men det er ikke en vigtig eksekverbar fil til Windows OS.
![[100% løst] Hvordan rettes meddelelsen Fejludskrivning på Windows 10? [100% løst] Hvordan rettes meddelelsen Fejludskrivning på Windows 10?](https://img2.luckytemplates.com/resources1/images2/image-9322-0408150406327.png)




![RETTET: Printer i fejltilstand [HP, Canon, Epson, Zebra & Brother] RETTET: Printer i fejltilstand [HP, Canon, Epson, Zebra & Brother]](https://img2.luckytemplates.com/resources1/images2/image-1874-0408150757336.png)

![Sådan rettes Xbox-appen vil ikke åbne i Windows 10 [HURTIG GUIDE] Sådan rettes Xbox-appen vil ikke åbne i Windows 10 [HURTIG GUIDE]](https://img2.luckytemplates.com/resources1/images2/image-7896-0408150400865.png)
