Sådan slår du undertekster til på Zoom

Lær hvordan du slår undertekster til på Zoom. Zooms automatiske undertekster gør det lettere at forstå opkaldsindholdet.
Det er ikke så svært at åbne PDF-filer på din computer . Faktisk har du mange måder at læse PDF-filer på . Lad os finde ud af det med EU.LuckyTemplates!
Online dokumenter har i øjeblikket mange forskellige formater. PDF er dog stadig et af de mest populære dokumentformater i dag. Du kan nemt se det dukke op overalt på internettet fra delte dokumenter, e-bøger til kontorkontrakter... Grunden til at PDF-dokumenter er så populære er på grund af deres professionelle form, vanskeligheder med at redigere og høje sikkerhed.
Men for at åbne PDF-filer skal du bruge specialiseret software. Det er ikke svært at finde programmer, der kan læse filer med PDF-udvidelsen. Så hvad er det bedste valg? Lad os finde ud af det med EU.LuckyTemplates!
PDF-læserne , der præsenteres her, spænder fra lette applikationer designet kun til at se PDF-filer til mere komplette applikationer med mange funktioner. Nogle apps indeholder endda funktioner, du ikke finder i Adobe Reader, såsom grundlæggende PDF-redigeringsværktøjer.
TOP bedste måder at åbne og læse PDF-filer på pc
Uanset hvilken webbrowser du bruger, Google Chrome, Firefox eller Microsoft Edge, har de allerede PDF-læsningsfunktionen. Den vil ikke være rig på funktioner, men at bruge browseren som PDF-læser er en hurtig måde at læse dokumenter på og hjælper dig også med at spare systemressourcer.
PDF-læsere i browsere er dog ikke altid kompatible med alle PDF-filer. Desuden mangler den mange avancerede funktioner som at udfylde oplysninger, underskrive dokumenter eller anmærkninger.
På Windows 10 har Microsoft Edge både en standardbrowser og en standard PDF-læser.
PDF-filer åbnes i Edge-fanerne. Det eneste, der skelner mellem en normal webside og en PDF-fane, er, at PDF-fanen har en værktøjslinje øverst. Du kan søge i dokumenter, justere zoomniveauer, udskrive og gemme filer.
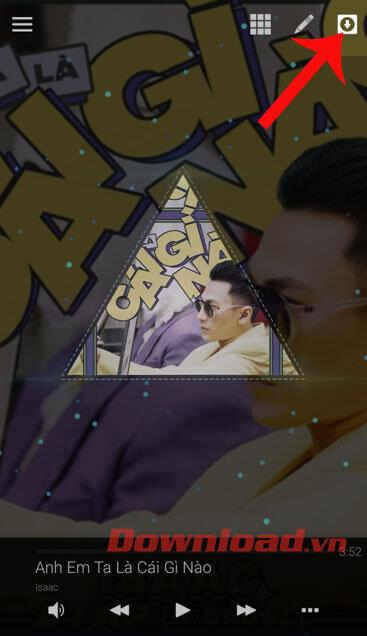
Du kan også dele dokumentet og tilføje det til din favoritmappe eller læseliste . Desværre er Edges unikke Web Note-funktion ikke tilgængelig i PDF.
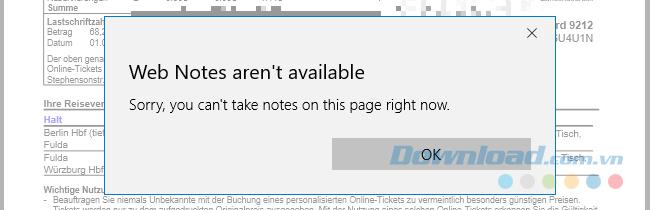
For at ændre standard PDF-læseren på Windows 10 skal du gå til Start > Indstillinger . I appen Indstillinger skal du vælge Apps > Standardapps , og derefter klikke på Vælg standardapp efter filtype og ændre den applikation, der er knyttet til PDF-filtypen, til en applikation efter eget valg. Det kan være en anden browser eller en PDF-læser fra en tredjepart.
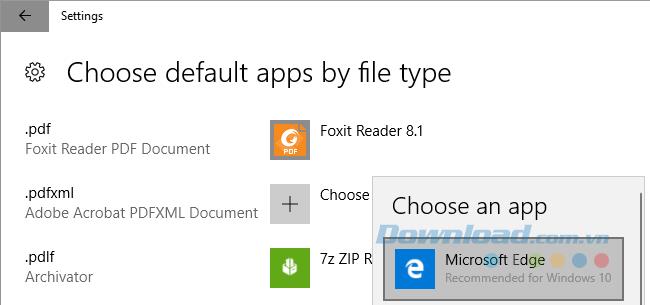
Chromes PDF-grænseflade ligner Edge. Du finder kontroller til zoomniveauet nedenfor i højre side. Udover hvad Edge kan, kan du rotere dokumenter, hvilket er vigtigt for Windows 2-i-1-enheder og tablets.
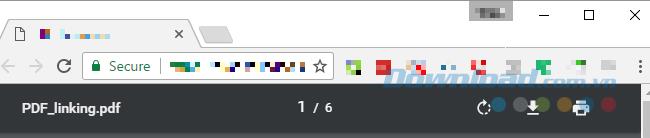
Hvis Chrome er din standardbrowser, men du ikke ønsker at åbne dokumenter med den, kan du deaktivere denne PDF-læser.
For at gøre det skal du gå til chrome://settings/content , rulle ned til bunden af indstillingsvinduet og under PDF-dokumenter vælge Åbn PDF-filer i standardprogrammet til PDF-fremviser . Sørg for, at du har valgt en standard PDF-læser til Windows.
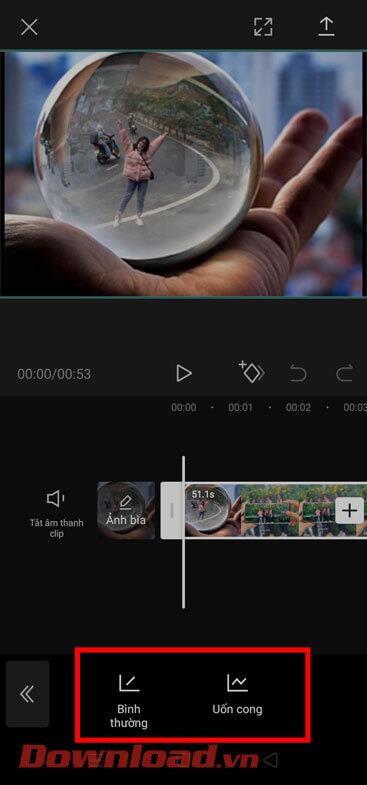
Ligesom din webbrowser er Google Drev en måde at læse PDF-filer på, som ikke kræver, at du installerer eksterne værktøjer. Det giver dig grundlæggende funktioner såsom udskrivning, download og at finde indhold i PDF-dokumenter. Du kan vælge at åbne PDF'en via Google Docs og konvertere PDF'en til et redigerbart dokumentformat.
Ud over understøttelse af åbning af PDF-filer kan du også oprette forbindelse til eksterne Chrome-applikationer med denne PDF-læser og udvide dens funktionalitet. Samlet set kan Google Drev være et godt alternativ til traditionelle PDF-læsere, hvis du regelmæssigt gemmer dokumenter på platformen.
Af de PDF-læsere, der er indbygget i browsere, tilbyder Firefox flest udvidelsespakker. Udover de grundlæggende funktioner som Chrome og Edge, kan du udvide sidebjælken, rotere dokumenter i to retninger og aktivere håndholdte værktøjer.
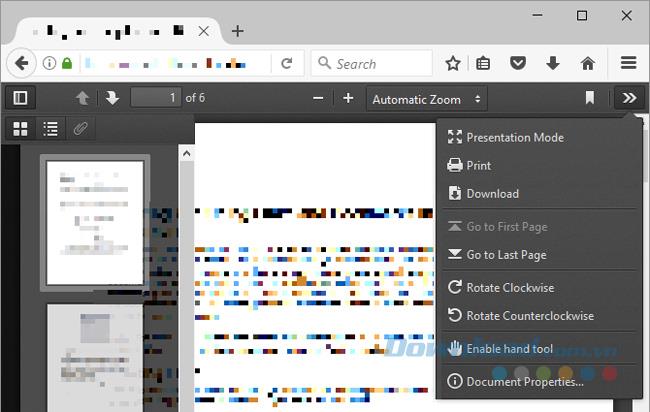
For at deaktivere PDF-fremviseren på Firefox skal du gå til Menu > Indstillinger > Programmer. Ud for Content Type Portable Document Format (PDF) skal du vælge den handling, du vil udføre.
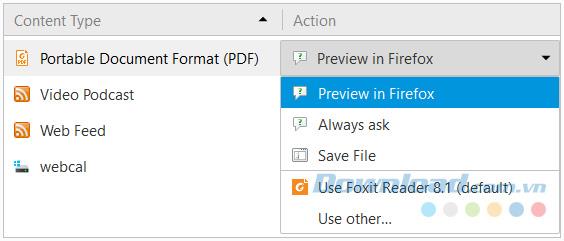
Mens den indbyggede PDF-læser og systemets standardapp er fantastiske, vil du nogle gange have noget mere. Derfor er markedet dedikeret til PDF-læsere fortsat meget konkurrencedygtigt. Og her er nogle alternative apps med premium-funktioner.
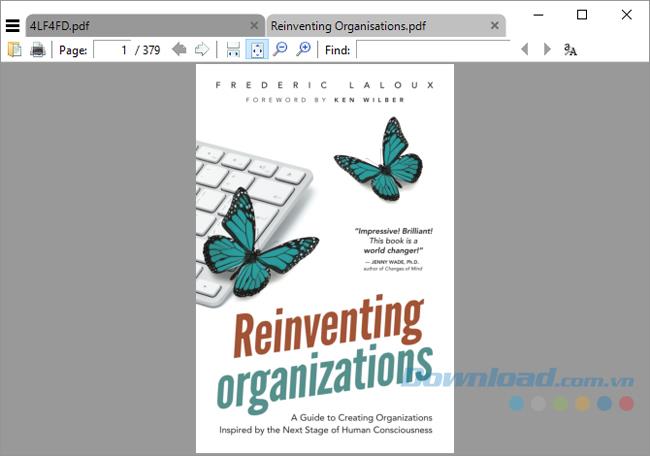
Sumatra PDF er det bedste alternativ til browserbaseret PDF-læser, fordi det bruger få systemressourcer. Desuden er det open source-software. Hvis du vil have noget endnu mere minimalistisk, skal du downloade den bærbare version af det i stedet for desktopversionen.
Sumatra PDF har ikke redigeringsmuligheder eller andre premium-funktioner. Det er bare et vindue, der indlæses ekstremt hurtigt og viser PDF'en. Det understøtter dog flere faner og giver nyttige tastaturgenveje, hvilket gør det mere ideelt til at læse PDF-filer hurtigt. Derudover understøtter Sumatra mange filer, herunder e-bøger i ePub- og Mobi-formater samt tegneserier i CBZ- og CBR-formater.
Download Sumatra PDF Portable
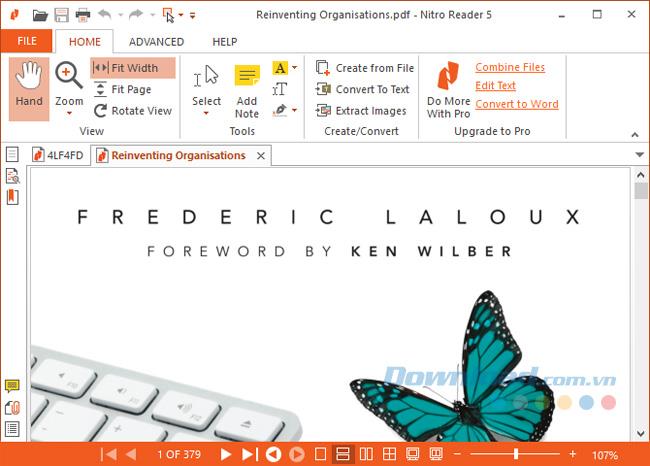
Nitro PDF Readers interface ligner Microsoft Office , og det er meget funktionsrigt.
I modsætning til mange andre PDF-læsere kan du med Nitro udfylde oplysninger og underskrive dokumenter ved hjælp af et digitalt ID. Du kan også tilføje noter, billeder og konvertere en PDF-fil til almindelig tekst.
Download Nitro PDF Reader
Foxit Reader er også et af hovedalternativerne til Adobe Reader, fordi det blandt gratis PDF-læsere tilbyder de fleste funktioner.
Du vil bemærke, at grænsefladen er "domineret" af et stort antal redigeringsfaner. Foxit Reader har også avancerede muligheder, herunder tekstfremhævning, skrivemaskineindstillinger, formularindstillinger, digitale signaturer, administration af anmeldelser og sporing af ændringer og filer. PDF er tilsluttet.
En af Foxit Readers bedste funktioner er, at du kan tilføje dine egne tastaturgenveje til værktøjslinjen Hurtig handling øverst til venstre.
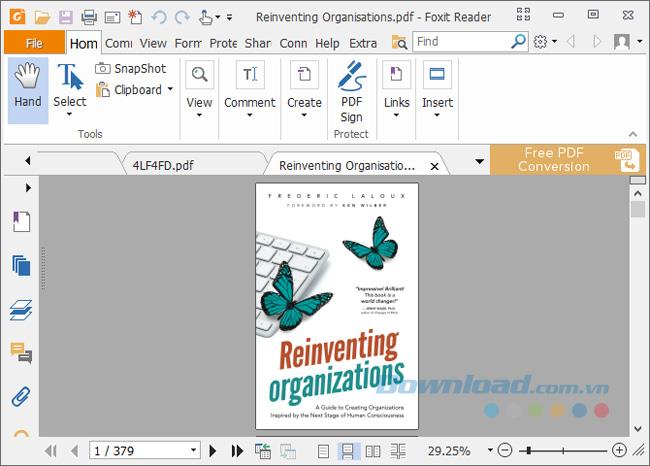
Ligesom Nitro er Foxit inspireret af Microsofts båndgrænseflade. Desuden kommer denne funktion med en pris, som er dine systemressourcer. Du kan dog downloade og bruge den bærbare version af Foxit Reader.
Download Foxit Reader Portable
Denne dokumentfremvisersoftware er designet til at være den eneste applikation, du bruger til alle dine tekniske dokumenter, bøger og andre læsninger. STDU Viewer understøtter TXT, tegneserier, PDF, DjVu, MOBI, EPub og billedfiler samt mange andre dokumentformater.
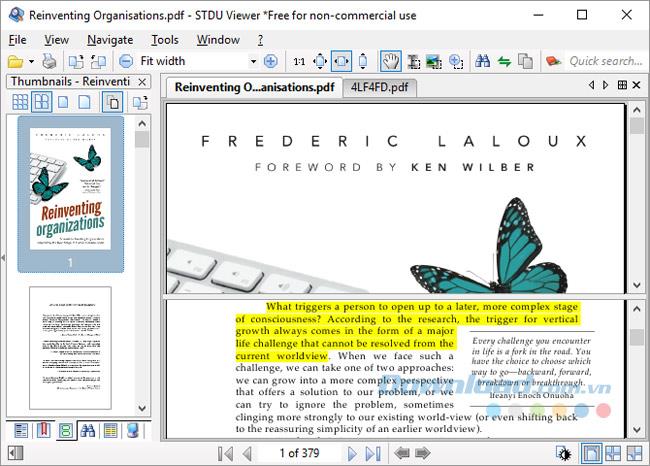
STDU Viewer kan håndtere mange forskellige dokumenter på samme tid. Ikke alene kan du åbne dokumenter i flere faner og udvide navigationspanelet, men du kan også oprette og navigere i bogmærker og fremhævelser, se miniaturebilleder af åbne dokumenter og opdele vinduer til sammenligning. Forskelle mellem sider i det samme dokument. Du kan også invertere farver, såsom fra sort på hvid til hvid til sort, for at reducere anstrengelser for øjnene.
Selvom STDU Viewer ikke har alle funktionerne i Nitro og Foxit Reader, er det stadig et godt valg for dem, der læser eller konsulterer en masse digitale dokumenter.
Download STDU Reader Portable
Adobes PDF Reader forbliver den de facto (uofficielle) standard PDF-læser. Med en størrelse på 105 MB, uden yderligere muligheder, er det bestemt en sværvægter blandt de apps, der er nævnt her.
Adobe Reader opretholder en brugerflade, der er behagelig og ikke overbelastet med mange funktioner. Du kan kommentere, udfylde og underskrive samt konvertere PDF til andre formater. Hvis du nogensinde har haft problemer med at åbne en PDF-fil eller udfylde en formular ved hjælp af alternative PDF-værktøjer, vil du ikke blive alt for påvirket af at vende tilbage til at bruge Adobe Reader.
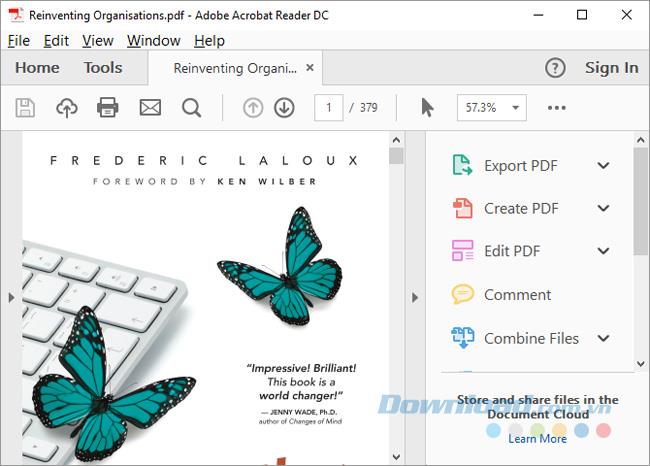
Mens du finder mange muligheder for at redigere og kombinere PDF-filer, der er angivet i Værktøjer , tilbyder Adobe Reader andre professionelle funktioner til en pris på mindst 1,50 USD pr. måned for at nå dem.
Download Adobe Reader
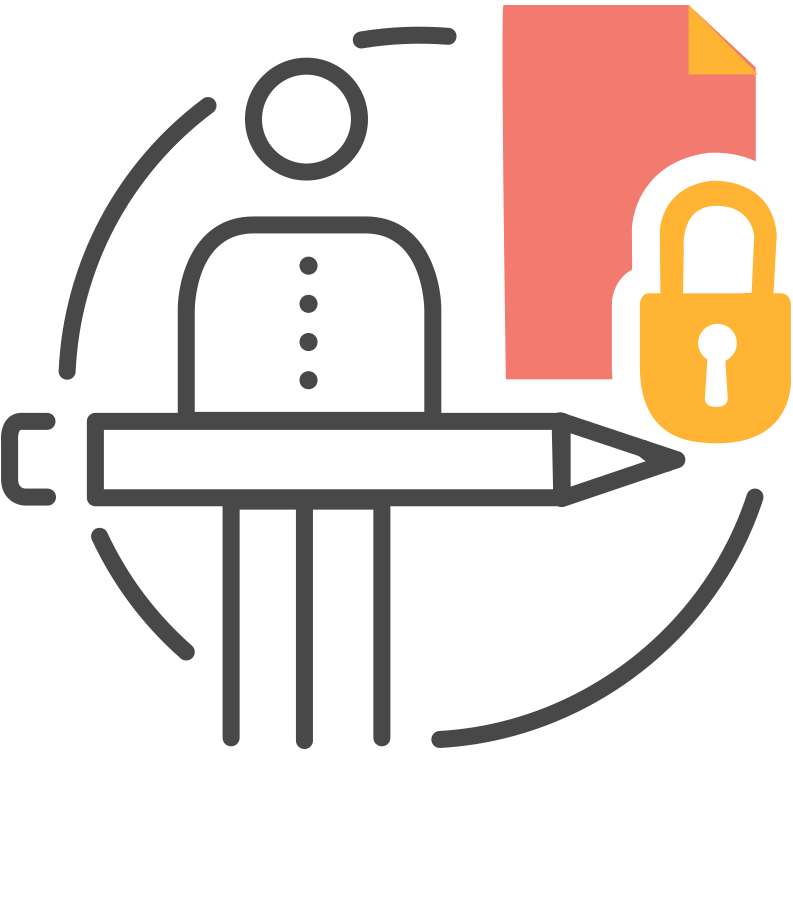
Enestående fordele: Indeholder mange funktioner, men kører stadig hurtigt.
Denne PDF-læsersoftware giver en række nyttige funktioner ved redigering og annotering af PDF-dokumenter, især er den også gratis at bruge. Du kan købe en licens til at låse op for professionelle funktioner (Pro), men du kan også bruge disse funktioner til 0 VND, hvis du ikke har noget imod udgiverens logo.
Hvis du føler, at værktøjslinjens grænseflade ser forvirrende ud, kan du tilpasse den, som du vil. Højreklik hvor som helst på værktøjslinjen for at åbne en menu, der giver dig mulighed for at foretage hurtige ændringer. Klik på Tilpas værktøjslinjer nederst for at åbne en statisk menu. Her kan du bruge din tid på at administrere de samme muligheder.
En ting du dog skal huske på er, at sammenlignet med Foxit Reader kræver PDF-XChange Editor dobbelt så meget hukommelse for at køre det samme dokument. Hvis ressourceoptimering er noget, du holder af, bør du vælge en anden løsning.
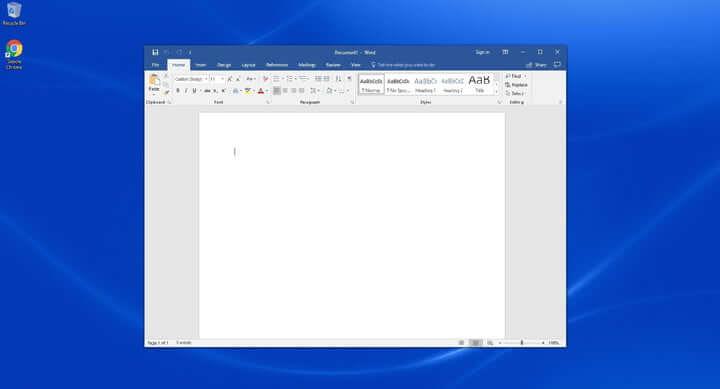
I ældre versioner begrænsede Microsoft Word muligheden for at gemme og eksportere til PDF-format, men nu er det blevet fortid. Men siden version 2013, 2016, 2019, giver Microsoft Word dig mulighed for at åbne en PDF og derefter foretage visse redigeringer. Når du er færdig, skal du blot gemme den som en PDF.
Dette er den enkleste software til læsning af PDF-filer . Selvom PDF-formatet ikke er standard, er det faktisk en hurtig og billig PDF-behandlingsløsning for studerende og almindelige brugere.
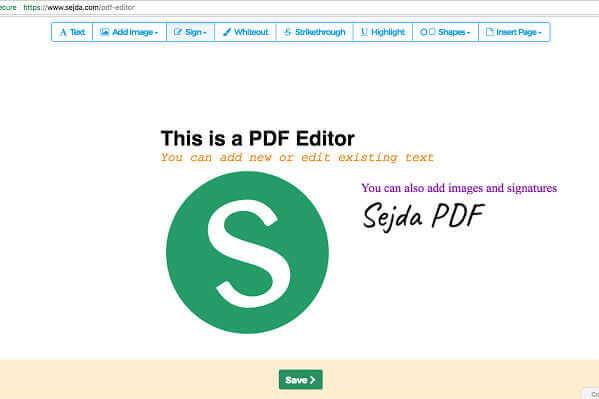
Sejda PDF Editor er et websted, der læser PDF-filer hurtigt og fungerer godt. Den er enkel at betjene, fokuserer på hurtig PDF-signering og tilbyder kun grundlæggende PDF-filredigering.
Sejda PDF Editor har klare instruktioner, så selvom du lige er startet, kan du stadig bruge det komfortabelt. Hvis din chef eller kolleger ikke ved meget om teknologi eller mangler tålmodighed til at downloade nye applikationer, men du stadig skal oprette en signatur på PDF, er dette en mulighed, der er værd at prøve. Sejda PDF Editor har også versioner på Android og iOS.
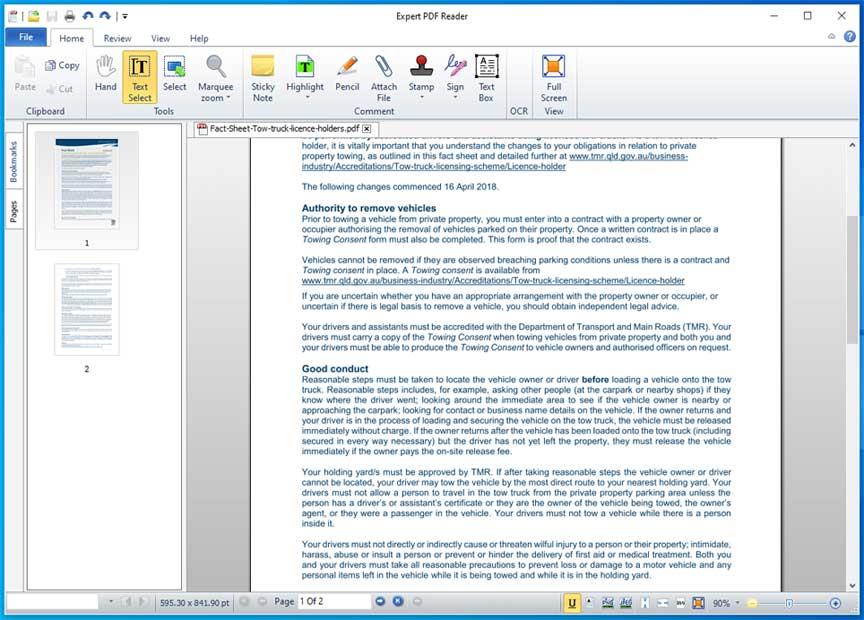
En anden gratis PDF-læsersoftwaremulighed, der er værd at prøve, er Expert PDF Reader udviklet af Visagesoft. Med hensyn til grænsefladen vil det få dig til at føle, at du bruger gamle Microsoft office-applikationer. Men faktisk fuldender det opgaven med at læse PDF-filer meget godt. Derfor er Expert PDF Reader et værdigt valg på denne liste.
Med hensyn til funktioner kan Windows PDF-læser håndtere de fleste dokumenter, du uploader. Derudover giver det dig også mulighed for at redigere, stemple... eksisterende filer, selvom de er oprettet af anden software.
Desuden kan du bogmærke filer, se sideavatarer og bruge fanefunktionen til at åbne flere PDF-filer på én gang i den gratis version. Expert PDF Reader understøtter Windows 10/8.1 & 7 operativsystemer.
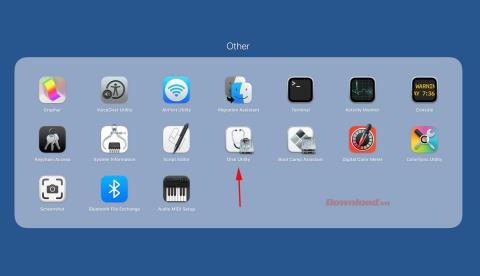
Hvis du vil downloade PDF-læsesoftware som SumatraPDF, er Slim PDF en kompakt mulighed, der er værd at prøve til operativsystemet Windows 10. Som navnet antyder, har Slim PDF vist sig at være den letteste PDF-læser i verden.
Slim PDF er nem at bruge på pc. Efter at have opdateret den nye grænseflade og tilføjet understøttelse af mørk baggrund, ser denne PDF-læsersoftware meget bedre ud. Som forventet fokuserer det på at give en oplevelse til at læse, se og udskrive PDF-filer.
Slim PDF indlæser data meget hurtigt og giver dig mulighed for at fuldføre arbejdet på kortest mulig tid. Bemærk, at denne Windows PDF-læsersoftware ikke understøtter mange almindelige tastaturgenveje. Det fremhæver heller ikke hvert ord i teksten. Men hvis du kan lide bærbar software, der ikke kræver installation, så tøv ikke med at bruge Slim PDF med det samme.
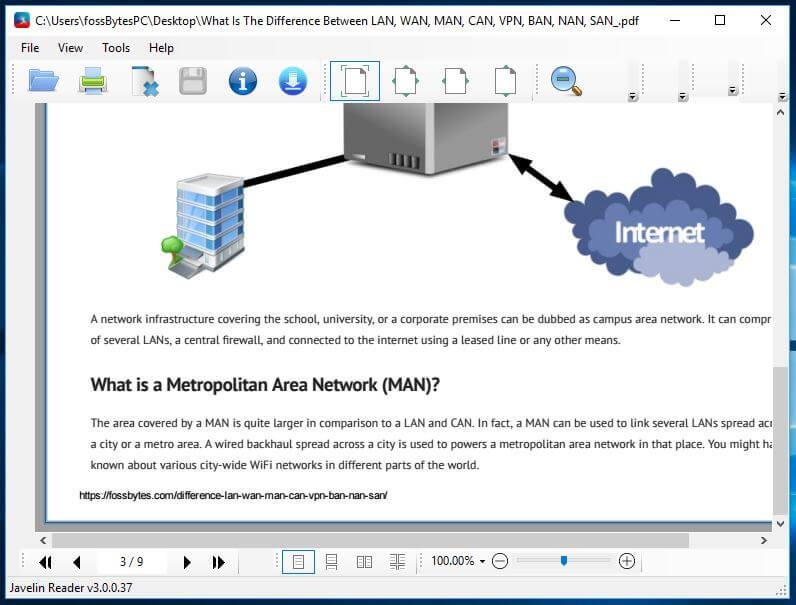
Javelin PDF Reader er en kvalitets-PDF-fillæsningsapp, som du ikke bør gå glip af. Det giver en grundlæggende PDF-læsningsfunktion, som er afgørende for, at du kan fuldføre alle dine daglige opgaver i dette dokument. Dens overordnede grænseflade er super pæn, og du kan vælge mellem en af de mest populære læsetilstande som fuld skærm, kontinuerlig, parallel...
Med en størrelse på kun 2MB er Javelins produkt meget lettere sammenlignet med andre lignende PC PDF-apps såsom Adobe Acrobat Reader DC, Foxit Reader... Denne gratis PC PDF-læser kan åbne beskyttede filer.ved DRM, understøtter bogmærke og annotering. Javelin PDF Reader understøtter Windows 10, 8.1, 7, XP.
MuPDF er et standardværktøj til at åbne PDF-filer på computere. Derudover kan du også udfylde oplysninger i tekstformularer, kommentere dokumenter og bruge dem til at konvertere PDF-filer til mange forskellige formater såsom HTML, SVG, CBZ. Du kan også skrive scripts i Javascript for at ændre dokumentet som ønsket. Hvis du ønsker en PDF-læser med lav kapacitet, kan du nemt redigere og se filer på MuPDF.
Med mere end 50 millioner downloads er PDF Reader Premium en af de software, der giver den enkleste måde at åbne PDF på din computer til Apple-enheder. Den har kraftfuld funktionalitet, der giver dig mulighed for at se PDF på flere faner, kommentere dokumenter med fotos og sticky notes, sortere filer efter tags, underskrive og udfylde formularer på PDF, gemme og overføre PDF på tværs af tjenester.andre cloud computing-tjenester. Enhver, der regelmæssigt bruger PDF til arbejde, bør overveje at downloade PDF Reader Premium.
Selvom Preview er en PDF-læser, der er forudinstalleret på alle Mac-computere, er den mere kraftfuld, end du tror. På Preview kan du se og kommentere, kombinere dokumenter, udfylde og underskrive formularer, redigere fotos, dele filer og endda eksportere en adgangskodebeskyttet PDF, hvis du vil. Preview er det bedste valg for dem, der ønsker at bruge PDF-læsersoftware til personlige og arbejdsmæssige anliggender.
Soda PDF giver dig en nem måde at se PDF-filer for at læse magasiner, tegneserier eller andre digitaliserede publikationer, og du kan endda se filer i 3D-format. Denne app giver dig også mulighed for at oprette og redigere PDF'er fra bunden.
Ovenfor er de bedste PDF-læseapplikationer til computere. Hver app tilbyder stort set de samme grundlæggende funktioner såvel som sine egne unikke funktioner. Forhåbentlig finder du et passende PDF-oprettelse, redigering og læseværktøj til dig selv.
Lær hvordan du slår undertekster til på Zoom. Zooms automatiske undertekster gør det lettere at forstå opkaldsindholdet.
Modtager fejludskrivningsmeddelelse på dit Windows 10-system, følg derefter rettelserne i artiklen og få din printer på sporet...
Du kan nemt besøge dine møder igen, hvis du optager dem. Sådan optager og afspiller du en Microsoft Teams-optagelse til dit næste møde.
Når du åbner en fil eller klikker på et link, vil din Android-enhed vælge en standardapp til at åbne den. Du kan nulstille dine standardapps på Android med denne vejledning.
RETTET: Entitlement.diagnostics.office.com certifikatfejl
For at finde ud af de bedste spilsider, der ikke er blokeret af skoler, skal du læse artiklen og vælge den bedste ikke-blokerede spilwebsted for skoler, gymnasier og værker
Hvis du står over for printeren i fejltilstandsproblemet på Windows 10-pc og ikke ved, hvordan du skal håndtere det, så følg disse løsninger for at løse det.
Hvis du undrede dig over, hvordan du sikkerhedskopierer din Chromebook, har vi dækket dig. Lær mere om, hvad der sikkerhedskopieres automatisk, og hvad der ikke er her
Vil du rette Xbox-appen vil ikke åbne i Windows 10, så følg rettelserne som Aktiver Xbox-appen fra Tjenester, nulstil Xbox-appen, Nulstil Xbox-apppakken og andre..
Hvis du har et Logitech-tastatur og -mus, vil du se denne proces køre. Det er ikke malware, men det er ikke en vigtig eksekverbar fil til Windows OS.
![[100% løst] Hvordan rettes meddelelsen Fejludskrivning på Windows 10? [100% løst] Hvordan rettes meddelelsen Fejludskrivning på Windows 10?](https://img2.luckytemplates.com/resources1/images2/image-9322-0408150406327.png)




![RETTET: Printer i fejltilstand [HP, Canon, Epson, Zebra & Brother] RETTET: Printer i fejltilstand [HP, Canon, Epson, Zebra & Brother]](https://img2.luckytemplates.com/resources1/images2/image-1874-0408150757336.png)

![Sådan rettes Xbox-appen vil ikke åbne i Windows 10 [HURTIG GUIDE] Sådan rettes Xbox-appen vil ikke åbne i Windows 10 [HURTIG GUIDE]](https://img2.luckytemplates.com/resources1/images2/image-7896-0408150400865.png)
