Sådan slår du undertekster til på Zoom

Lær hvordan du slår undertekster til på Zoom. Zooms automatiske undertekster gør det lettere at forstå opkaldsindholdet.

I Windows 10 er der tilføjet masser af funktioner i Movie Maker, dette er et af de enkleste værktøjer, der giver en bruger mulighed for at oprette, redigere videoer uden behov for nogen faglig dygtighed.
Men nogle gange rapporterede brugere, at de ikke kan høre lyd fra Movie Maker-projektet . Dette er et meget kablet problem, men bare rolig, for heldigvis er nogle løsninger tilgængelige til at løse dette problem.
Dette problem opstår generelt, når en bruger vedhæfter en lydfil i deres Movie Maker-projekt og afspiller den, hvorefter videoen afspilles, men uden musik. Dette problem er meget almindeligt på Windows 10.
Det er et af de irriterende problemer, især for de brugere, der bruger Movie Maker regelmæssigt.
Hvis du lider af Windows Movie Maker ingen lydsituation, vil du måske se nærmere på nedenstående givne løsninger.
Hvordan løser jeg Windows Movie Maker-problemet?
Indholdsfortegnelse
Skift
Metode 1 - Prøv at genstarte Windows Audio Service
Trin 1: Gå til søgefeltet og skriv services , vælg Services fra listen over resultater.
Trin 2: Find Windows Audio fra listen over tjenester i vinduet Tjenester .
Trin 3: Efter at have fundet Windows Audio Højreklik på tjenesten og vælg Stop fra menuen.
Trin 4: Efter det skal du højreklikke på den samme tjeneste igen og vælge Start fra menuen.
Det er håbet, at lyden nu skal virke i Movie Maker .
Du kan gøre det samme på en anden måde, anvend nedenstående trin:
Trin 1: Åbn Task Manager ved at trykke på Ctrl + Shift + Esc på dit tastatur.
Trin 2: Naviger til fanen Tjenester.
Trin 3: Find AudioSrv (Windows Audio) , og højreklik på det.
Trin 4: Vælg genstart fra listen, denne tjeneste vil tage 10 sekunder at genstarte.
Selvom begge de givne tricks er meget effektive, bliver du nødt til at udføre disse trin hver gang, når du kører et Movie Maker-projekt eller genstarter din computer/laptop .
Metode 2 – Sluk DTS-lyd
Trin 1: Gå til søgelinjen og skriv DTS-lyd, vælg DTS-lyd fra en liste over resultater.
Trin 2: I vinduet DTS Sound klik på tænd/sluk-knapikonet til venstre. Efter det bliver DTS Sound-vinduet gråt, det betyder, at det er blevet slukket.
Trin 3: Kør derefter Movie Maker og kontroller, om Windows-filmskaberproblemerne er løst eller ej.
Hvis du vil bruge DTS-lyd , skal du bare indstille den til intern fra hovedskærmen som et alternativ til at slukke helt.
Metode 3 – Reparer Windows Live Essentials
Som vi ved, at Movie Maker er forbundet med Windows Live Essentials , og så lydproblemer opstår på Movie Maker, når din installation bliver ødelagt.
For at løse dette problem skal du følge nedenstående trin:
Trin 1: Gå til søgemuligheden på din computer og søg efter kontrolpanelet . Vælg derefter Kontrolpanel fra listen over søgeresultater.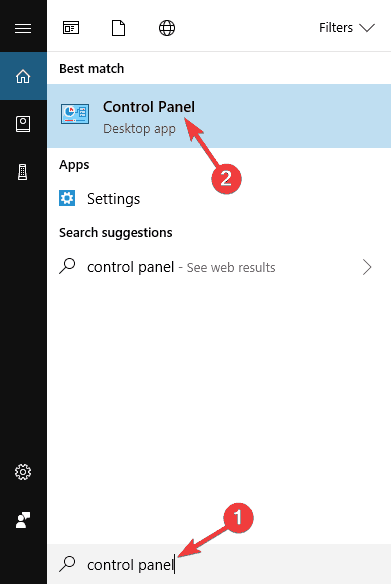
Trin 2: Når du har åbnet kontrolpanelet , skal du gå til afsnittet Programmer og funktioner .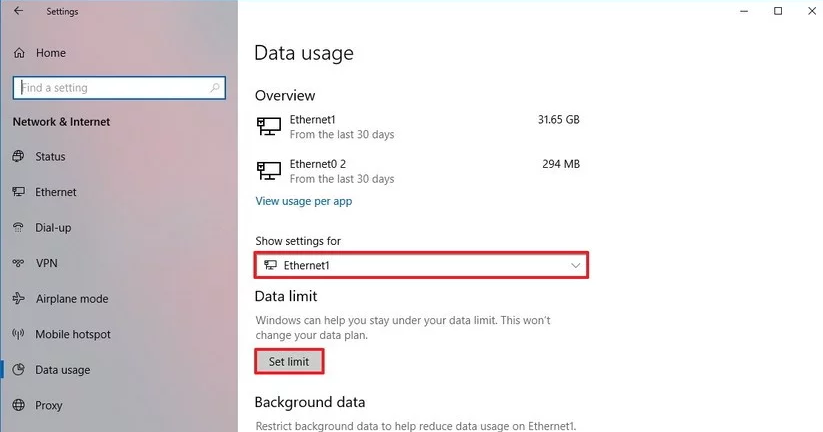
Trin 3: Vælg derefter Windows Live Essentials fra listen, og klik på Reparer .
Trin 4: Du skal blot følge instruktionerne på skærmen for at udføre reparationsprocessen.
Efter at have rettet Windows Live Essentials- installationen, skal du nu bekræfte, at filmskaberen ikke er der stadig noget lydproblem eller ej.
Hvis problemet stadig ikke er løst, skal du prøve at geninstallere Windows Live Essentials .
Metode 4 – Rediger lydindstillingerne
Hvis du ikke har lyd i Movie Maker, kan problemet være dine lydindstillinger. Ifølge brugere skal du nogle gange have eksklusiv tilstand deaktiveret for at få lyd i Movie Maker. For at ændre dine lydindstillinger skal du blot gøre følgende:
Trin 1: Højreklik på lydikonet på proceslinjen, og vælg derefter Lyde i menuen.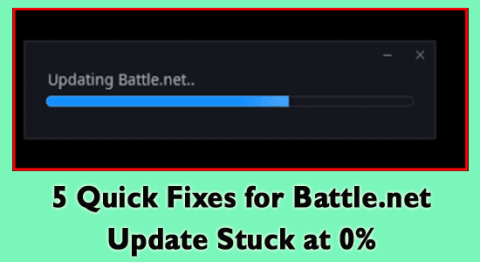
Trin 2: Naviger til fanen Afspilning , og dobbeltklik på din nuværende lydenhed.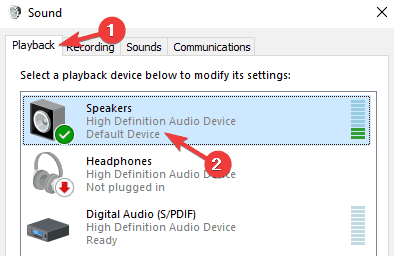
Trin 3: Efter det skal du gå til fanen Avanceret og deaktivere alle muligheder i sektionen Eksklusiv tilstand .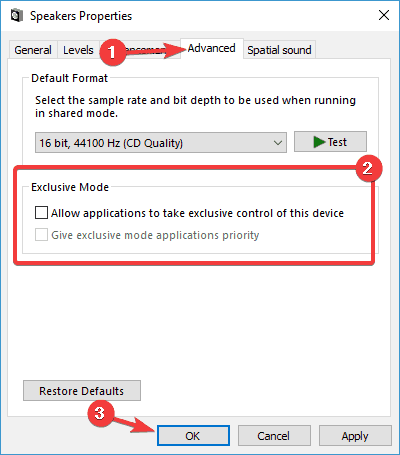
Til sidst skal du klikke på Anvend og OK for at gemme alle de ændringer, du har foretaget.
Efter at have anvendt disse ændringer, er det håbet, at Windows Movie Maker ikke noget lydproblem skal løses permanent.
Metode 5 - Prøv at køre Movie Maker i kompatibilitetstilstand
Windows 10-brugere lider af problemet uden lyd i Movie Maker på grund af kompatibilitetsproblemer.
Så for at løse dette problem vil vi prøve at køre Movie Maker i kompatibilitetstilstand.
Følg de givne trin for at køre Movie Maker i kompatibilitetstilstand:
Trin 1: Først skal du finde genvejen til Movie Maker og derefter højreklikke på den og gå til Egenskaber fra den overlappende menu.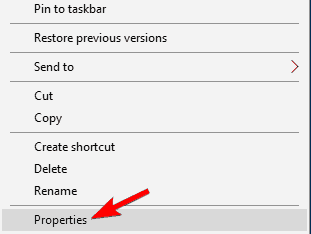
Trin 2: Gå til fanen Kompatibilitet og marker Kør dette program i kompatibilitetstilstand for . Her skal du vælge en hvilken som helst tidligere version af Windows OS og klikke på Anvend og OK for at gemme ændringer.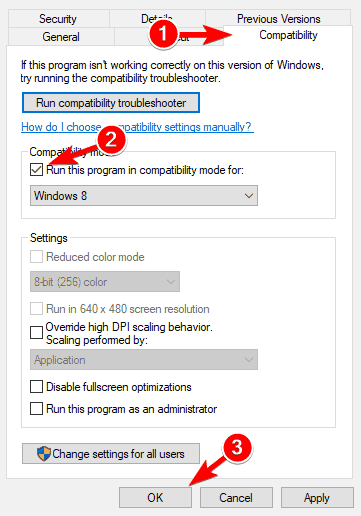
Prøv nu at køre filmproducenten, og du vil se, at lydproblemet for filmfremstilleren er væk.
Metode 6 – Brug WMV-format i stedet
Ifølge rapporten fungerer WMV-videofiler uden problemer i Movie Maker, så hvis du ikke er i stand til at løse problemet efter at have brugt de ovennævnte tricks, kan du konvertere dine videofiler til WMV-format og derefter bruge dem i Movie Maker uden enhver fejl.
Metode 7 – Fejlfinding og ret Windows Movie Maker
Fejlfinding i Windows Movie Maker er ikke så svært, så man kan nemt udføre denne opgave.
Ved hjælp af denne fejlfinding kan du slippe af med fastsiddende codecs, storyboard/preview-rude.
Lad os starte Movie Maker og prøve et par tests.
Trin 1: Åbn kørselsdialogboksen ved at trykke på Windows-tasten + R
Trin 2: I kørselsfeltet skal du skrive appwiz.cpl i tekstfeltet og trykke på Enter-tasten.
Trin 3: Nu skal du gå til programmerne og funktionerne
Trin 4: Højreklik på Windows Essentials og vælg derefter Afinstaller/Skift.
Trin 5: Til sidst skal du klikke på Reparer alle Windows Essentials-programmer .
Håber, efter at have udført ovenstående trin, vil Windows movie maker-problemer blive løst.
Gør din Windows-pc/laptop fejlfri
Dette er et avanceret professionelt designet reparationsværktøj, der løser forskellige fejl såsom BSOD, DLL, spil, opdatering, Windows-problem osv. og reparerer beskadigede eller korrupte systemfiler .
Det er nemt at bruge, du skal bare downloade det, og resten udføres automatisk af værktøjet.
Konklusion
Okay...Jeg har samlet de løsninger, der vil arbejde for dig til at løse Windows Movie Maker-ingen lydproblem på en enkel og effektiv måde.
Nu er det din tur til at udføre rettelserne og se, hvilken der passer dig til at løse dit problem.
Det forventes, at du kunne lide denne artikel, og den har hjulpet dig med at løse lydproblemet i Windows 10, og du er nu i stand til at bruge filmproducenten med lyd.
Lær hvordan du slår undertekster til på Zoom. Zooms automatiske undertekster gør det lettere at forstå opkaldsindholdet.
Modtager fejludskrivningsmeddelelse på dit Windows 10-system, følg derefter rettelserne i artiklen og få din printer på sporet...
Du kan nemt besøge dine møder igen, hvis du optager dem. Sådan optager og afspiller du en Microsoft Teams-optagelse til dit næste møde.
Når du åbner en fil eller klikker på et link, vil din Android-enhed vælge en standardapp til at åbne den. Du kan nulstille dine standardapps på Android med denne vejledning.
RETTET: Entitlement.diagnostics.office.com certifikatfejl
For at finde ud af de bedste spilsider, der ikke er blokeret af skoler, skal du læse artiklen og vælge den bedste ikke-blokerede spilwebsted for skoler, gymnasier og værker
Hvis du står over for printeren i fejltilstandsproblemet på Windows 10-pc og ikke ved, hvordan du skal håndtere det, så følg disse løsninger for at løse det.
Hvis du undrede dig over, hvordan du sikkerhedskopierer din Chromebook, har vi dækket dig. Lær mere om, hvad der sikkerhedskopieres automatisk, og hvad der ikke er her
Vil du rette Xbox-appen vil ikke åbne i Windows 10, så følg rettelserne som Aktiver Xbox-appen fra Tjenester, nulstil Xbox-appen, Nulstil Xbox-apppakken og andre..
Hvis du har et Logitech-tastatur og -mus, vil du se denne proces køre. Det er ikke malware, men det er ikke en vigtig eksekverbar fil til Windows OS.
![[100% løst] Hvordan rettes meddelelsen Fejludskrivning på Windows 10? [100% løst] Hvordan rettes meddelelsen Fejludskrivning på Windows 10?](https://img2.luckytemplates.com/resources1/images2/image-9322-0408150406327.png)




![RETTET: Printer i fejltilstand [HP, Canon, Epson, Zebra & Brother] RETTET: Printer i fejltilstand [HP, Canon, Epson, Zebra & Brother]](https://img2.luckytemplates.com/resources1/images2/image-1874-0408150757336.png)

![Sådan rettes Xbox-appen vil ikke åbne i Windows 10 [HURTIG GUIDE] Sådan rettes Xbox-appen vil ikke åbne i Windows 10 [HURTIG GUIDE]](https://img2.luckytemplates.com/resources1/images2/image-7896-0408150400865.png)
