Sådan slår du undertekster til på Zoom

Lær hvordan du slår undertekster til på Zoom. Zooms automatiske undertekster gør det lettere at forstå opkaldsindholdet.
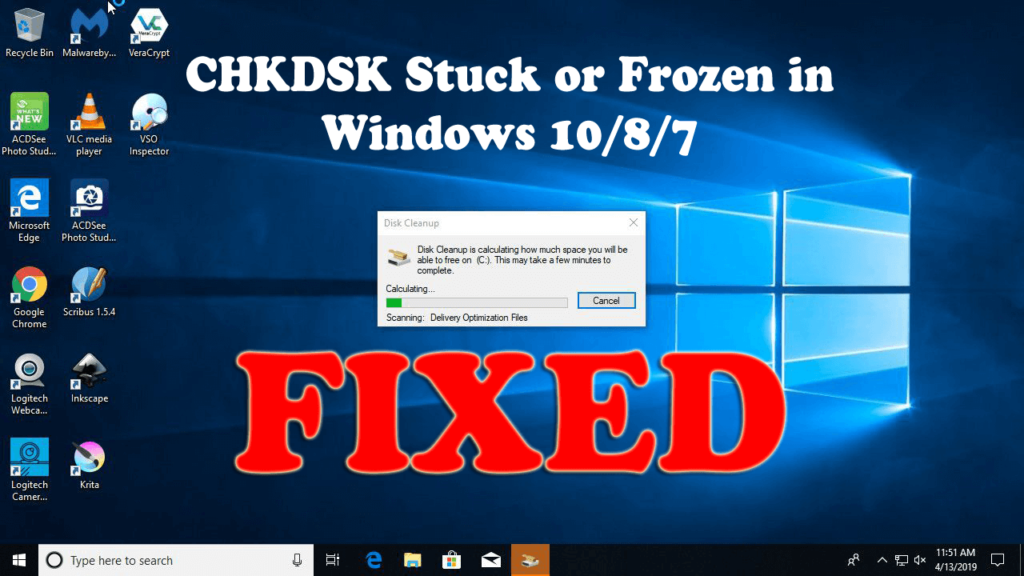
Som Windows-bruger kan du have brugt chkdsk-kommandoen til at kontrollere og reparere harddiskfejl / korruption for forbedret ydeevne. Nå, dette er en meget nyttig kommando, der er tilgængelig i Windows OS, men uheldigvis mislykkes diskkontrollen mange gange, og chkdsk-kommandoen sætter sig fast ved nogle procenter såsom 1 0 %, 11%, 12%, 100% eller endda chkdsk hænger ved en bestemt scene.
Så hvis du er den, der støder på chkdsk-problemet i Windows 10, så er denne artikel for dig. Her kan du lære den komplette information, hvad du skal gøre, når chkdsk sidder fast i scanningsprocessen, hvorfor det opstår, og hvordan du løser Windows 10 chkdsk fast problem.
Hvilken CHKDSK-kommando fikser?
Check disk-kommandoen i Windows bruges til at verificere filsystemets integritet, kontrollere og reparere diskfejlene.
Nå, systemproblemerne og fejlene er forårsaget af forskellige komponenter som systemet ikke lukker korrekt ned på grund af malware- eller viruskorruption, uventet strømsvigt, mens du arbejder eller fjerner USB-enhederne uden brug af Sikker fjernelse og andre uventede faktorer.
Og at køre chkdsk-kommandoen løser fejlene i Windows 7/8/10.
Hvorfor sidder chkdsk fast?
Hvis chkdsk'en sætter sig fast under scanning eller reparationsprocessen, kan problemet skyldes filkorruptionen .
Windows-systemfilerne bliver beskadiget, og dette kan føre til, at chkdsk-kommandoen sidder fast i mellem. På trods af dette er der også andre årsager til, at CHKDSK hænger og stoppede med at fungere. Se her nogle af de mest almindelige:
Så dette er nogle af de almindelige årsager, der forårsager Windows 10 CHKDSK-problemet. Lær nu, hvor lang tid chkdsk tager Windows 10, og hvordan du stopper chkdsk Windows 10 fast problem.
Hvor lang tid tager CHKDSK Windows 10?
Chkdsk-scanningsprocessen afhænger helt af den valgte drevstørrelse og mængden af beskadigede filer. Scanningsprocessen er normalt færdig på 5 timer for 1TB-drev , og hvis du scanner 3TB-drevet , kræver det tredobbelt tid.
Nå, det er ret tidskrævende, og den enkle løsning på dette problem er - VENT OG VÆR TÅLMODIG.
Mange brugere rapporterede, at scannings- og reparationsprocessen fortsætter, selv uden nogen ændring i scanningens fremskridt. Også nogle gange, når brugerne genstarter deres system, genoptages scanningsprocessen automatisk.
Så hvis du bruger en større harddisk eller har flere dårlige sektorer, er scanningsprocessen ret lang. Og det bedste er at lade chkdsk-scanningsprocessen køre natten over.
Derfor er det virkelig vigtigt at sikre, at der er et problem med CHKDSK-kommandoen. Selvom scanningen ikke genoptages efter genstart af systemet, ser det ud til at sidde fast, prøv rettelserne nedenfor.
Sådan repareres Chkdsk, der sidder fast eller frosset i Windows 10/8/7?
Hvis efter at have ventet i timevis eller natten over, sidder Windows 10's chkdsk stadig fast på 10, 11, 12 eller 27 procent eller på forskellige stadier som chkdsk sidder fast på trin 3 , så følg rettelserne givet én efter én.
Indholdsfortegnelse
Løsning 1 – Stop med at køre CHKDSK
Den nemme måde at slippe af med Windows 10 chkdsk-problemet er at stoppe den kørende kommando. Følg trinene for at gøre det:
Efter at have stoppet chkdsk-kommandoen skal du nu følge nedenstående trin for at rette det fuldstændigt.
Løsning 2 – Kør Diskoprydning
Som nævnt ovenfor sidder chkdsk'en fast eller hænger på grund af de midlertidige filer, der er gemt af Windows-systemet, og mens du scanner disse filer, kan chkdsk'en sætte sig fast. Så ryd op på din systemdisk for at løse problemet
Og for nemt at løse det, anbefales det at bruge værktøjet Diskoprydning på dit system.
Følg trinnet for at gøre det:
Og da de midlertidige filer slettes, skal du kontrollere, om Windows 10 chkdsk-problemet er løst. Men hvis problemet stadig fortsætter, så gå til den næste løsning.
Løsning 3 – Udfør SFC- og DISM-scanning
På grund af systemfilkorruptionen kan du støde på problemet med chkdsk, der sidder fast eller frosset. Så for at løse problemet skal du køre SFC-scanningen, og hvis dette ikke virker, så kør DISM-kommandoen.
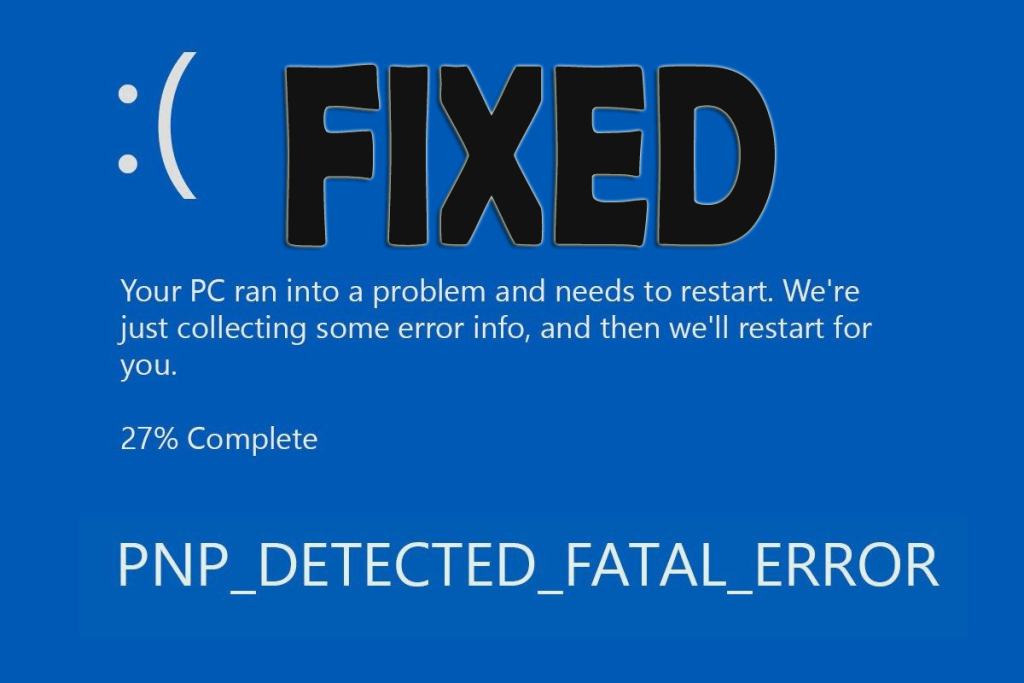
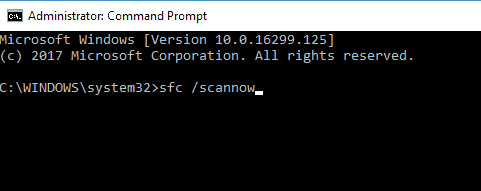
Når hele scanningsprocessen er fuldført, skal du kontrollere, om problemet er løst, eller køre DISM-kommandoen.
Følg trinene for at køre DISM-kommandoen:
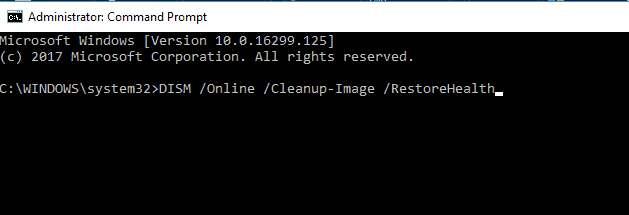
Og efter at have afsluttet de beskadigede systemfiler repareres, og det anslås, at chkdsk ikke sidder fast eller hænger længere.
Løsning 4 – Stop Fejl Genstart
Tryk på Ctrl+Alt+Del genvejstaster for blot at løse problemet med chkdsk, der sidder fast, og efter at have gjort dette, prøv at deaktivere fejlgenstart.
Følg de givne instruktioner:
Og efter at have gjort dette, er Windows 10 chkdsk-problemet løst, men hvis det stadig fortsætter, så prøv næste løsning
Løsning 5 – Udfør Clean boot
Hvis ingen af de ovennævnte rettelser virker for dig, vil en ren opstart hjælpe dig med at løse problemet med chkdsk, der sidder fast eller frosset.
Følg trinene for at gøre det:
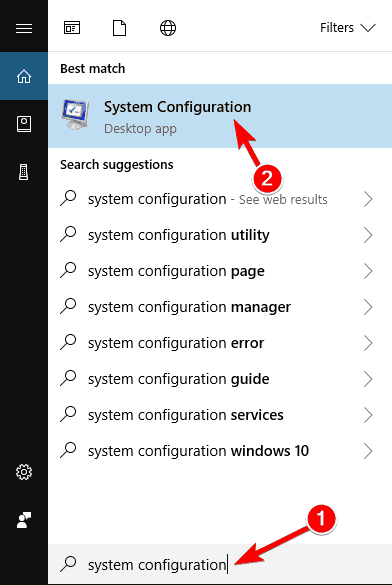
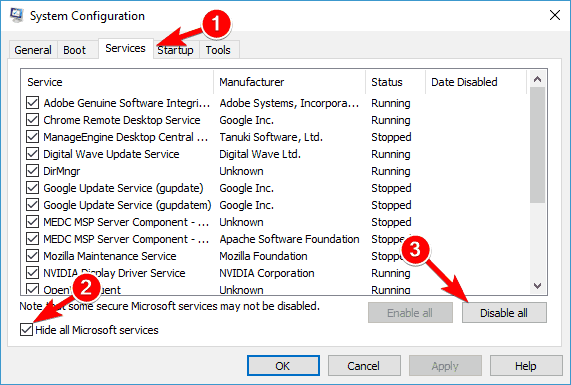
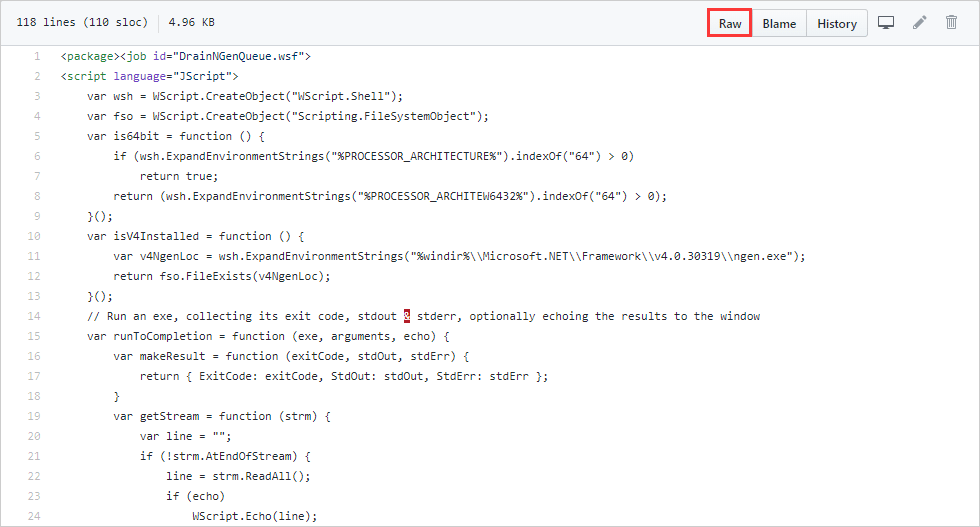
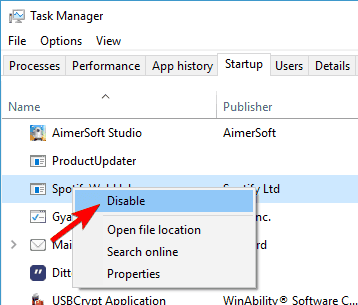
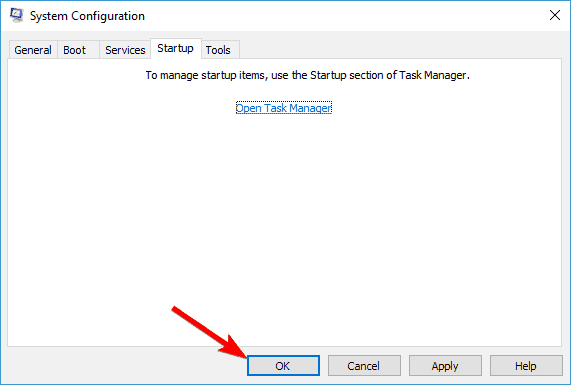
Kontroller derefter, om Windows 10 chkdsk-problemet er løst eller ej. Men hvis problemet stadig fortsætter, skal du aktivere alle de deaktiverede apps og tjenester igen.
Løsning 6 – Stop CHKDSK i gang ved hjælp af kommandoprompt
Hvis ingen af de ovennævnte rettelser virker for dig, så prøv at stoppe chkdsk ved at bruge kommandoprompten.
Følg trinene for at gøre det:
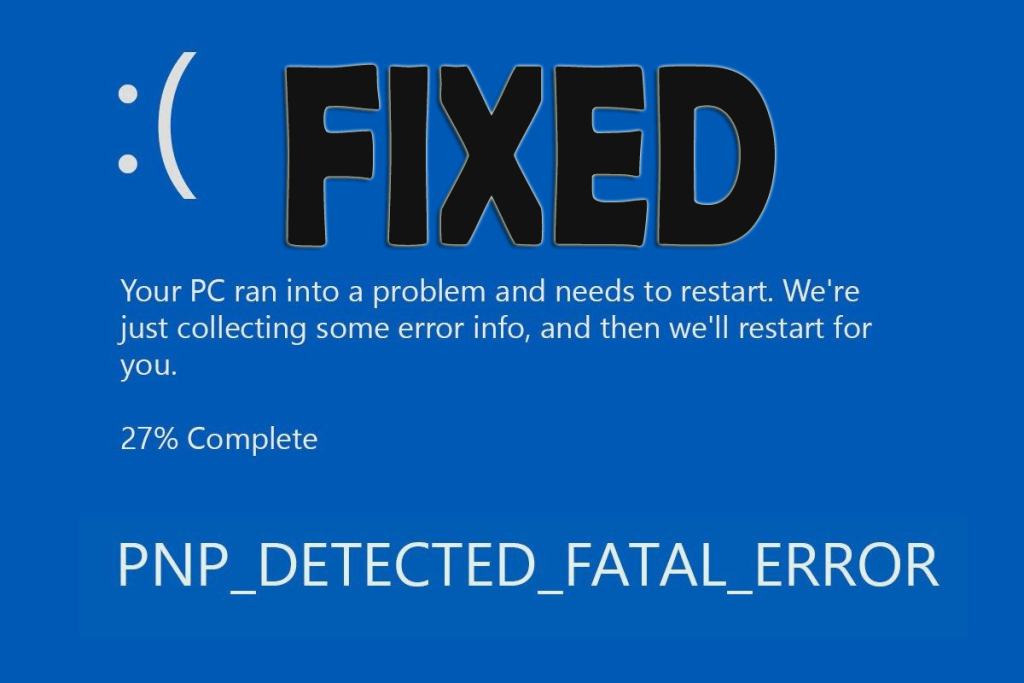
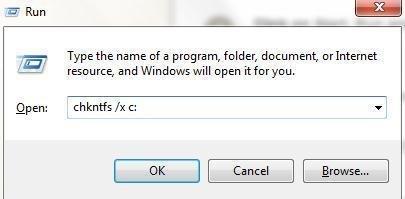
Og at gøre dette vil stoppe den igangværende CHKDSK i Windows 10-operativsystemet.
Gør din Windows-pc/laptop fejlfri
Nå, hvis de givne manuelle metoder ikke vil virke for dig, eller hvis dit Windows-system begynder at køre langsomt efter at have rettet chkdsk-problemet eller hænger fast, så foreslås det at køre PC- reparationsværktøjet. Dette er et avanceret reparationsværktøj, der blot ved at scanne én gang opdager og løser forskellige Windows-problemer og fejl.
Med dette kan du også rette fejl som de mest almindelige computerproblemer, beskadigede filer, korruption i registreringsdatabasen, også beskytte dig mod virusinfektion, DLL-fejl, applikationsfejl og andre. Det retter ikke kun fejl, men optimerer også Windows PC-ydeevnen. Og det bedste er, det er nemt at bruge, selv en nybegynder kan bruge det med lethed.
Få PC Repair Tool, for nemt at rette forskellige fejl og problemer
Nu er det din tur
Så jeg havde gjort mit arbejde og prøvede mit bedste for at sammensætte de mulige rettelser for at løse chkdsk-problemet i Windows 10/8/7.
Følg de givne rettelser én efter én omhyggeligt, og kontroller, om Chkdsk stoppede med at fungere-problemet er løst eller ej.
På trods af dette, hvis du har spørgsmål, kommentarer, forslag, så tøv ikke med og del gerne med os i kommentarfeltet nedenfor.
Held og lykke!!!
Lær hvordan du slår undertekster til på Zoom. Zooms automatiske undertekster gør det lettere at forstå opkaldsindholdet.
Modtager fejludskrivningsmeddelelse på dit Windows 10-system, følg derefter rettelserne i artiklen og få din printer på sporet...
Du kan nemt besøge dine møder igen, hvis du optager dem. Sådan optager og afspiller du en Microsoft Teams-optagelse til dit næste møde.
Når du åbner en fil eller klikker på et link, vil din Android-enhed vælge en standardapp til at åbne den. Du kan nulstille dine standardapps på Android med denne vejledning.
RETTET: Entitlement.diagnostics.office.com certifikatfejl
For at finde ud af de bedste spilsider, der ikke er blokeret af skoler, skal du læse artiklen og vælge den bedste ikke-blokerede spilwebsted for skoler, gymnasier og værker
Hvis du står over for printeren i fejltilstandsproblemet på Windows 10-pc og ikke ved, hvordan du skal håndtere det, så følg disse løsninger for at løse det.
Hvis du undrede dig over, hvordan du sikkerhedskopierer din Chromebook, har vi dækket dig. Lær mere om, hvad der sikkerhedskopieres automatisk, og hvad der ikke er her
Vil du rette Xbox-appen vil ikke åbne i Windows 10, så følg rettelserne som Aktiver Xbox-appen fra Tjenester, nulstil Xbox-appen, Nulstil Xbox-apppakken og andre..
Hvis du har et Logitech-tastatur og -mus, vil du se denne proces køre. Det er ikke malware, men det er ikke en vigtig eksekverbar fil til Windows OS.
![[100% løst] Hvordan rettes meddelelsen Fejludskrivning på Windows 10? [100% løst] Hvordan rettes meddelelsen Fejludskrivning på Windows 10?](https://img2.luckytemplates.com/resources1/images2/image-9322-0408150406327.png)




![RETTET: Printer i fejltilstand [HP, Canon, Epson, Zebra & Brother] RETTET: Printer i fejltilstand [HP, Canon, Epson, Zebra & Brother]](https://img2.luckytemplates.com/resources1/images2/image-1874-0408150757336.png)

![Sådan rettes Xbox-appen vil ikke åbne i Windows 10 [HURTIG GUIDE] Sådan rettes Xbox-appen vil ikke åbne i Windows 10 [HURTIG GUIDE]](https://img2.luckytemplates.com/resources1/images2/image-7896-0408150400865.png)
