Sådan slår du undertekster til på Zoom

Lær hvordan du slår undertekster til på Zoom. Zooms automatiske undertekster gør det lettere at forstå opkaldsindholdet.
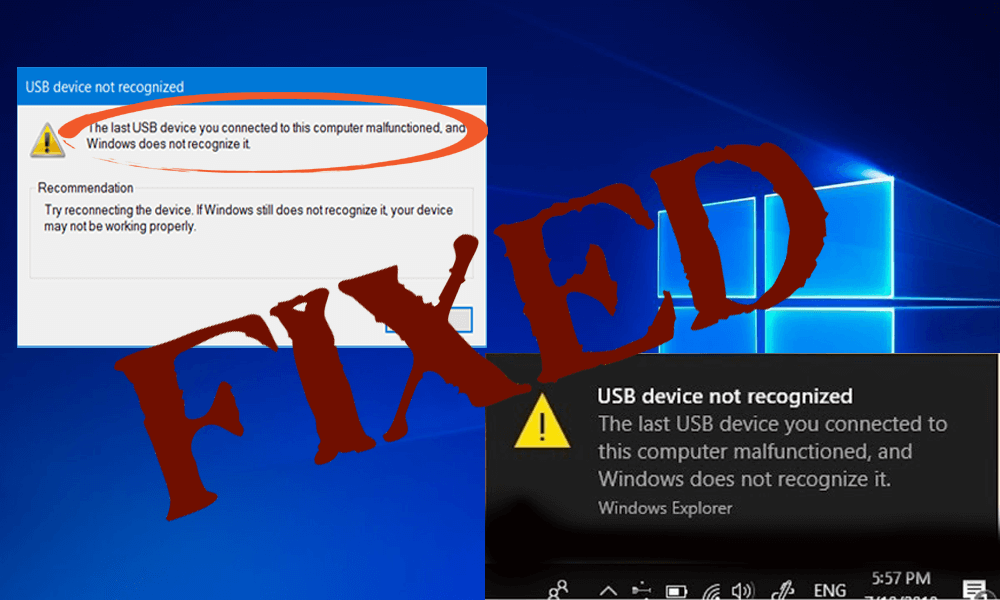
Sender din Windows 10-computer eller bærbare computer USB\DEVICE_DESCRIPTOR_FAILURE Fejl under tilslutning af enhver USB-enhed som pendrev, kortlæser, USB-mus, USB-tastatur og mere?
Hvis dit svar er JA , så er du på det rigtige sted, her i denne blog vil vi diskutere “ Hvordan rettes USB\DEVICE_DESCRIPTOR_FAILURE-fejl? ” uden behov for nogen professionel.
Vi er alle bekendt med forskellige typer USB-enheder, da de er den vigtigste del af ethvert computersystem.
Men nogle gange på grund af interne fejl begynder Windows 10 at vise fejlmeddelelsen " USB\DEVICE_DESCRIPTOR_FAILURE ", dette problem forhindrer dig i at bruge USB-enheder.
Denne fejl er meget irriterende og kan opstå efter hvert 30. sekund, så den er ret irriterende, og den kan også generere en masse andre problemer, især hvis dine USB-enheder pludselig holder op med at fungere på grund af denne fejl.
Hvis du støder på USB device_descriptor_failure- problem, så gå gennem denne artikel og anvend nedenstående givne løsninger og gør din Windows 10 pc/computer fejlfri.
Sådan rettes USB\DEVICE_DESCRIPTOR_FAILURE Windows 10
Indholdsfortegnelse
Metode 1: Deaktiver USB Selective Suspend Setting
Ved at deaktivere USB-selektiv suspendering kan vi undgå, at systemet placerer USB-porten i lavstrømstilstand (hovedårsagen til USB device_descriptor_failure Windows 10 ).
Følg nedenstående trin for at deaktivere USB-selektiv suspenderingsindstilling:
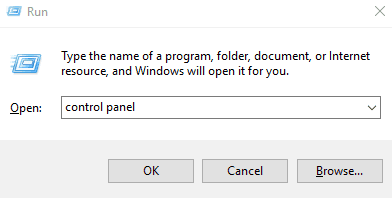
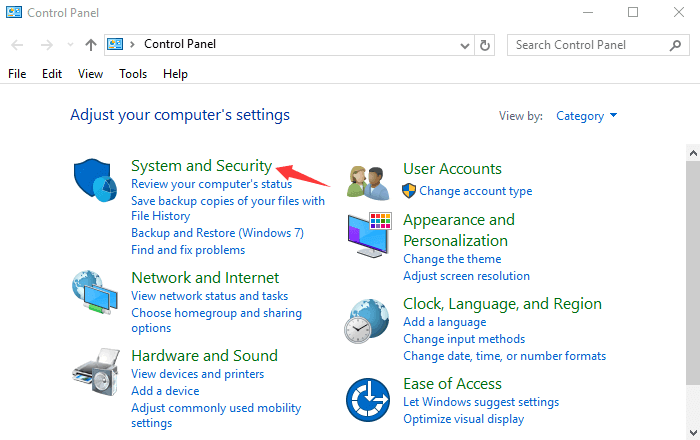
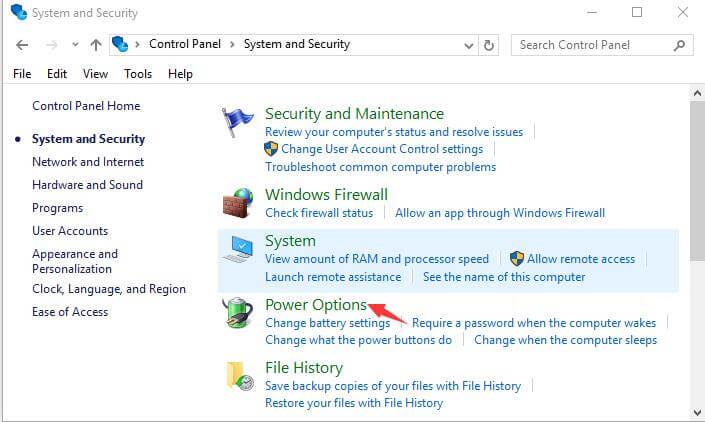
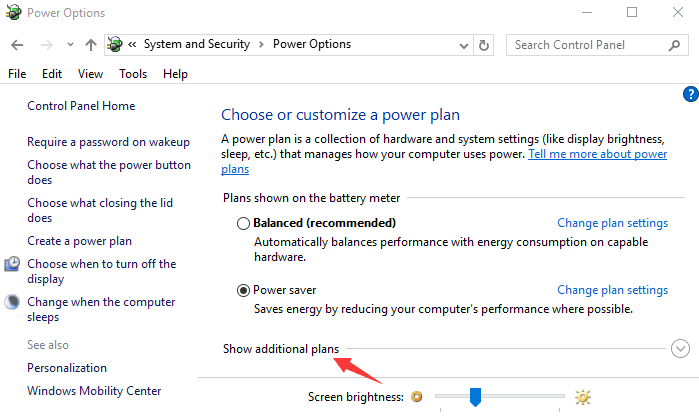
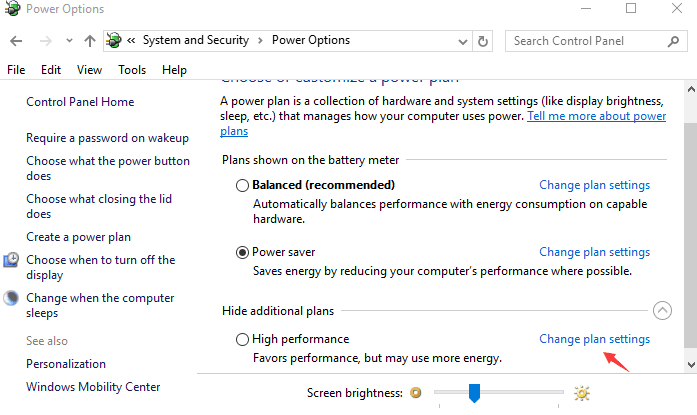
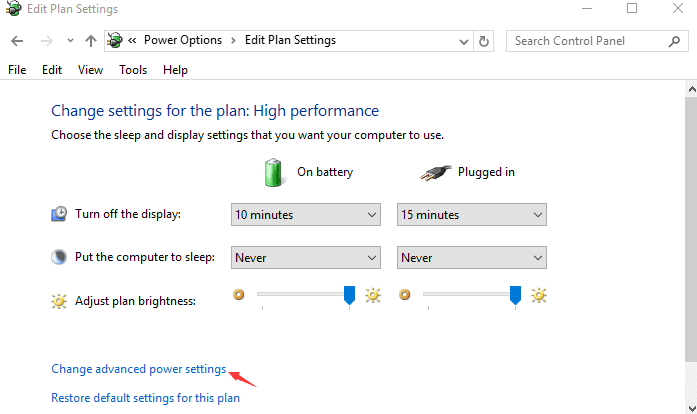
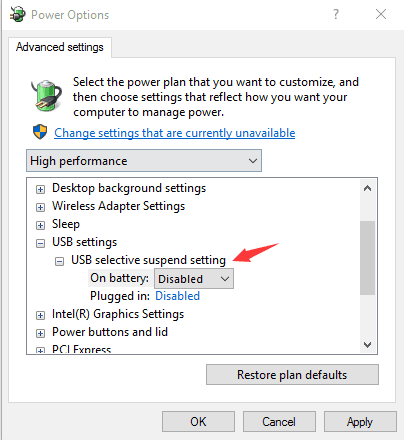
Metode 2: Brug fejlfinding af hardware og enheder
I denne metode kører vi en enhedsfejlfinding for at rette USB\DEVICE_DESCRIPTOR_FAILURE -fejl. For at udføre en enhedsfejlfinding i Windows 10 skal du anvende nedenstående trin:
#Trick 1
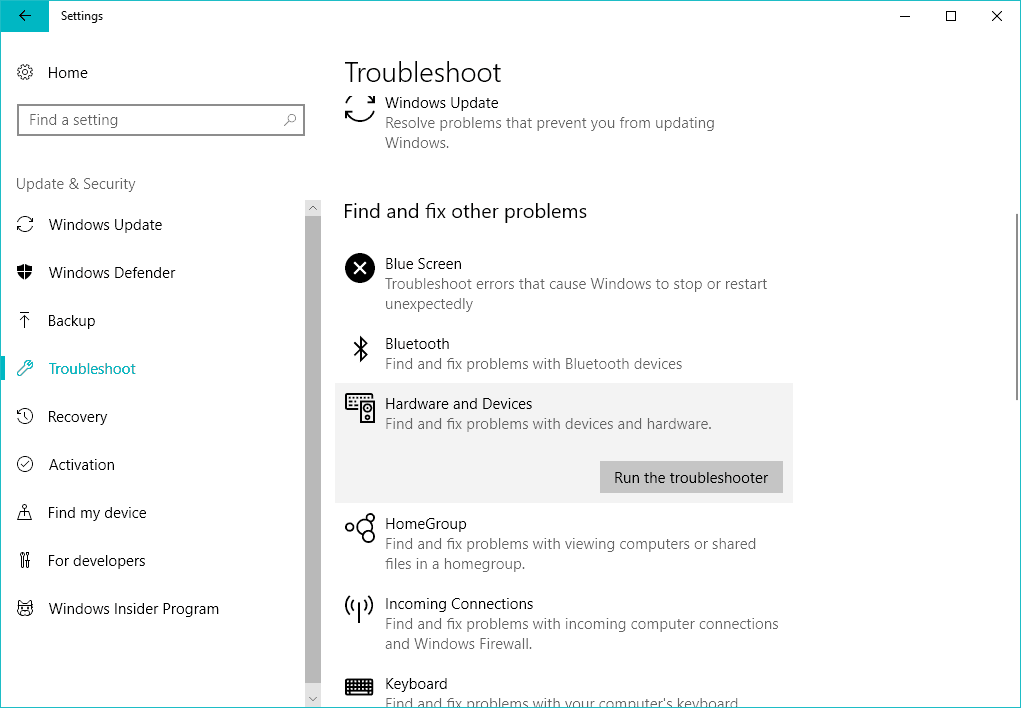
#Trick 2
Gå med det nye fejlfindingsværktøj lanceret af Microsoft. Dette universelle fejlfindingsværktøj hjælper dig med at slippe af med en række Windows 10-problemer.
Følg nedenstående trin for at køre Windows 10 Fejlfinding:
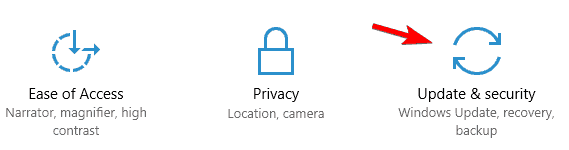

Efter afslutningen af denne fejlfindingsproces skal du genstarte din computer.
Metode 3: Opdater din BIOS
Ved at opdatere dit system BIOS kan du rette denne fejl, denne proces er anderledes i forskellige BIOS. Download den seneste version af BIOS fra det officielle websted for din bundkortproducent, og følg instruktionerne på webstedet.
Metode 4: Slå Hurtig opstart fra
Ifølge nogle fagfolk starter hurtig opstartsmulighed systemet meget hurtigt, og så eksterne enheder ikke bliver opdaget, før opstarten er færdig, og dette genererer USB\DEVICE_DESCRIPTOR_FAILURE fejl.
For at rette det skal du anvende nedenstående trin og deaktivere Windows 10-start:
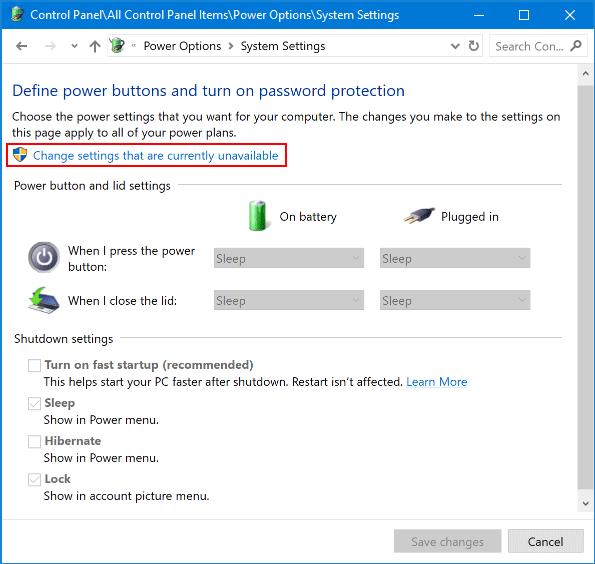
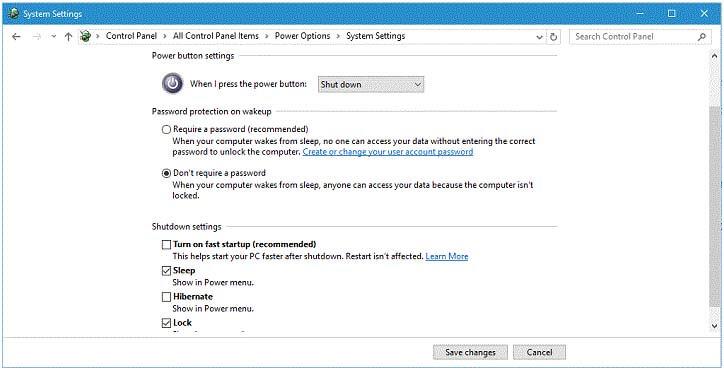
Bortset fra dette, hvis du støder på problemer relateret til Windows 10-start, kan du se denne video.
Metode 5: Rediger strømstyringsindstillingen for USB-rodhubben
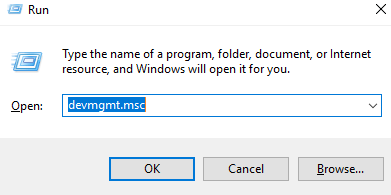
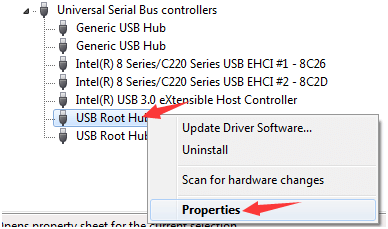
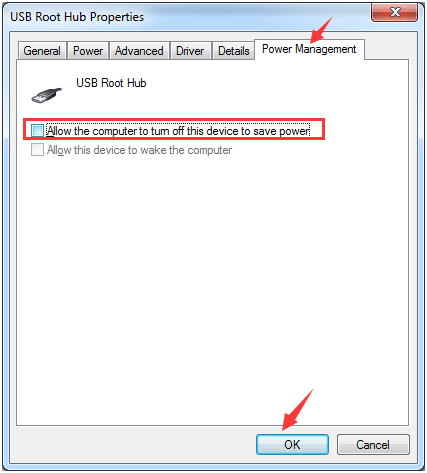
BEMÆRK: Hvis du har mere end én USB-rodhub, skal du gentage ovenstående trin et par gange.
Metode 6: Prøv at opdatere USB-driver
Den forældede eller beskadigede USB-driver kan generere fejlen ' USB-enhed ikke genkendt ' , så det foreslås at opdatere USB-driveren:
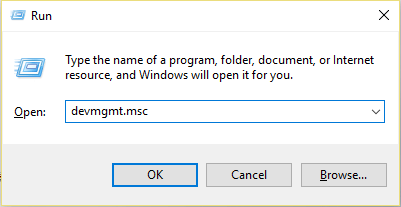
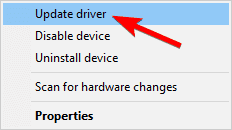
Genstart din pc eller bærbare computer og kontroller USB device_descriptor_failure Windows 10 -problemet er løst eller ej.
Ofte stillede spørgsmål: Mere om USBDEVICE_DESCRIPTOR_FAILURE-fejlen
1 - Hvad er en ukendt USB-enhedsfejl?
Ukendt USB-enhed Fejl opstår af brugerne, når dit system ikke genkender USB-enheden på grund af forskellige ubehagelige årsager. Du kan se denne fejl, når du tilslutter en USB-enhed og USB-controlleren, du ser det gule udråbstegn med fejlmeddelelsen med den ukendte USB-enhed (Device Descriptor Request Failed)
2 - Hvordan tvinger jeg Windows til at genkende en USB?
Nå, for at få din USB genkendt igen i Windows PC/laptop, skal du udføre visse løsninger:
3 - Hvad forårsager USBDEVICE_DESCRIPTOR_FAILURE-fejl?
Der er en række årsager til, at USB-enheden ikke genkendes af Windows 10 og viser USBDEVICE_DESCRIPTOR_FAILURE-fejl .
Bedste og nemme løsning til at rette usb\device_descriptor_failure-fejl
Selvom manuelle metoder kan være vanskelige at udføre, hvis du ikke har teknisk viden på computeren, prøver du alligevel at anvende dem, og selv efter at have fulgt trinene, er usb\device_descriptor_failure fejlen ikke løst.
Prøv at køre PC-reparationsværktøjet . Den er i stand til at håndtere alle typer interne fejl.
Dette værktøj er en af de bedste og effektive måder at vedligeholde dit Windows-system. Den indeholder en brugervenlig grænseflade, så man nemt kan betjene dette værktøj uden behov for nogen faglig dygtighed.
Hvis din computer viser enhver form for fejl relateret til registreringsdatabasen, DLL, applikation og mere, så vil dette reparationsværktøj hjælpe dig med at rette dem.
Hent PC Repair Tool til at rette USB\DEVICE_DESCRIPTOR_FAILURE-fejl
Konklusion
Det er det, her er mit arbejde gjort. Jeg har givet dig den rigelige information, der vil hjælpe dig med at overvinde USB device_descriptor_failure fejl på din pc.
Ovenfor er de manuelle metoder, der sørger for at anvende dem én efter én omhyggeligt, så USB device_descriptor_failure Windows 10 fejl vil blive løst.
Held og lykke..!
Lær hvordan du slår undertekster til på Zoom. Zooms automatiske undertekster gør det lettere at forstå opkaldsindholdet.
Modtager fejludskrivningsmeddelelse på dit Windows 10-system, følg derefter rettelserne i artiklen og få din printer på sporet...
Du kan nemt besøge dine møder igen, hvis du optager dem. Sådan optager og afspiller du en Microsoft Teams-optagelse til dit næste møde.
Når du åbner en fil eller klikker på et link, vil din Android-enhed vælge en standardapp til at åbne den. Du kan nulstille dine standardapps på Android med denne vejledning.
RETTET: Entitlement.diagnostics.office.com certifikatfejl
For at finde ud af de bedste spilsider, der ikke er blokeret af skoler, skal du læse artiklen og vælge den bedste ikke-blokerede spilwebsted for skoler, gymnasier og værker
Hvis du står over for printeren i fejltilstandsproblemet på Windows 10-pc og ikke ved, hvordan du skal håndtere det, så følg disse løsninger for at løse det.
Hvis du undrede dig over, hvordan du sikkerhedskopierer din Chromebook, har vi dækket dig. Lær mere om, hvad der sikkerhedskopieres automatisk, og hvad der ikke er her
Vil du rette Xbox-appen vil ikke åbne i Windows 10, så følg rettelserne som Aktiver Xbox-appen fra Tjenester, nulstil Xbox-appen, Nulstil Xbox-apppakken og andre..
Hvis du har et Logitech-tastatur og -mus, vil du se denne proces køre. Det er ikke malware, men det er ikke en vigtig eksekverbar fil til Windows OS.
![[100% løst] Hvordan rettes meddelelsen Fejludskrivning på Windows 10? [100% løst] Hvordan rettes meddelelsen Fejludskrivning på Windows 10?](https://img2.luckytemplates.com/resources1/images2/image-9322-0408150406327.png)




![RETTET: Printer i fejltilstand [HP, Canon, Epson, Zebra & Brother] RETTET: Printer i fejltilstand [HP, Canon, Epson, Zebra & Brother]](https://img2.luckytemplates.com/resources1/images2/image-1874-0408150757336.png)

![Sådan rettes Xbox-appen vil ikke åbne i Windows 10 [HURTIG GUIDE] Sådan rettes Xbox-appen vil ikke åbne i Windows 10 [HURTIG GUIDE]](https://img2.luckytemplates.com/resources1/images2/image-7896-0408150400865.png)
