Sådan slår du undertekster til på Zoom

Lær hvordan du slår undertekster til på Zoom. Zooms automatiske undertekster gør det lettere at forstå opkaldsindholdet.
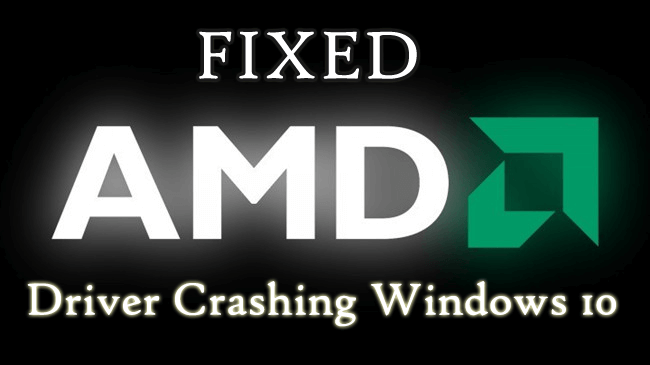
Er det dig, der kæmper med Windows 10-problemer med AMD-driveren ? Gad vide, hvad der gik galt med dine AMD-skærmdrivere og søger at løse problemet med Windows 10 AMD-drivernedbrud.
Så er denne artikel noget for dig...!! Her vil jeg dele de komplette mulige rettelser for at løse problemet med AMD-driverens frysning/nedbrud.
AMD og NVIDIA er de to navne på forkant med GPU-industrien, og på verdensplan bruger millioner af computere AMD-grafikken til at gengive og betjene grafik.
Og vi ved vel alle, hvor vigtige AMD-grafikkortene er for vores maskine.
For at AMD-driverne skal fungere korrekt , sendes opdateringerne regelmæssigt. Men desværre, efter at AMD har opdateret sine GPU-drivere til version 15.7.1 , begynder brugerne at klage over en lang række forskellige problemer.
I en af mine tidligere artikler diskuterede jeg, hvordan man løser NVIDIA-driverproblemer Windows 10. Og lær nu AMD-driverrettelserne.
Brugerne klager over problemer som AMD-driver fryser Windows 10, AMD-drivernedbrud , AMD-drivernedbrud problemer med sort skærm, når de starter deres Windows-computer, går ned under installation, går ned, mens de spiller spillet osv.
Så dette er nogle af de almindelige problemer relateret til AMD-drivere. Følg nu de givne rettelser én efter én for at fejlfinde AMD-nedbrud/frysningsproblem på Windows 10 .
Sådan rettes AMD-drivernedbrud i Windows 10-problem:
Mange brugere løser problemet blot ved at rulle tilbage til en ældre version af driverne. På trods af dette er der også rettelser, som sandsynligvis fungerer for dig at løse AMD-drivere, der går ned.
Løsning 1: Rul tilbage til ældre version af drivere til AMD GPU
Følg trinene for at rulle driveren tilbage til en ældre version af drivere til AMD GPU:
Kontroller nu, om AMD-drivernedbrudsproblemet er løst eller ej.
Løsning 2: Geninstaller AMD-drivere
Allerførst til at løse AMD-driveren, der bryder ned Windows 10-problemet, så anbefales det at afinstallere og derefter geninstallere den seneste AMD-driverversion.
Følg trinene for at gøre det:
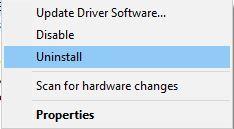
Nu efter at have afinstalleret AMD-skærmdriveren, prøv at installere den nyeste fra producentens websted eller fra Microsofts officielle websted .
På trods af det anbefales det kraftigt at gøre brug af Driver Easy til at opdatere driverne automatisk og rette de driverrelaterede problemer.
Få driver nemt at opdatere AMD-skærmdriver automatisk
Håber nu, efter geninstallation af driverne, er AMD-skærmdrivernedbrudsproblemet løst, men hvis ikke, så hop til en anden løsning.
Løsning 3: Deaktiver browserudvidelser
Mange brugere har rapporteret, at visse browserudvidelser fører til AMD-drivernedbrud under visning af YouTube-videoer. Så du kan fjerne problematiske browserudvidelser for at løse Windows 10-driverproblem .
Følg trinene for at gøre det:
Deaktiver nu problematiske udvidelser og genstart din browser.
Løsning 4: Fjern Lucid Virty MVP
Hvis du stadig står over for problemet med AMD-drivernedbrud/frysning, kan du afinstallere Lucid Virty MVP-programmet, der er installeret på din computer.
Nå, dette program er installeret på de fleste af de computere, der blev opgraderet fra Windows 8.1 til Windows 10.
Så tjek blot efter Lucid Virty MVP-programmet og afinstaller det. Tjek nu, om AMD-drivere, der går ned Windows 10-problemet, er løst eller ej.
Løsning 5: Rengør grafikkortet
Hvis du efter at have fulgt de ovenfor givne løsninger stadig støder på AMD-driveren, der går ned/fryser i Windows 10, skal du rense dit grafikkort.
Nogle gange på grund af overskydende støv på grafikkortblæseren begynder driveren at gå ned, så rengør din grafikkortblæser, og for at gøre det skal du åbne din computerkasse, fjern dit grafikkort og rengør blæseren for støv.
Men hvis din pc er under garantiperiode, kan du tage den med til servicecenteret og få den repareret.
#Pro Tip: Deaktiver automatiske driveropdateringer på Windows 10
Det anslås, at de ovenfor givne rettelser virker for dig til at løse AMD-skærmdrivernedbrud på Windows 10 . Så her anbefales det at sørge for, at Windows ikke automatisk opdaterer driverne.
Så deaktiver indstillingen for automatisk driveropdatering på Windows 10.
Følg trinene for at gøre det:
Og det er det nu, den automatiske AMD-driveropdatering på Windows 10 er deaktiveret og kan undgå en række problemer relateret til AMD-driverne på Windows 10.
Tjek din Windows-pc/laptop-sundhed
Hvis din Windows-pc/laptop kører langsomt eller støder på forskellige genstridige computerfejl, foreslås det, at du scanner dit system med det yderst avancerede, professionelle anbefalede pc-reparationsværktøj .
Med dette kan du rette forskellige Windows-problemer og fejl som at beskytte dig mod tab af fie, korruption af Windows-systemfiler, problemer med registreringsdatabasen, beskytte mod virus- og malwareinfektion og mere.
Dette løser ikke kun fejl, men også tuneup og forbedre Windows PC-ydeevnen.
Få PC Repair Tool, for at gøre din pc/laptop fejlfri
Konklusion:
Så dette handler om AMD-driveren, der styrter Windows 10-problem.
Prøv de angivne rettelser for at slippe af med AMD-driverens nedbrud/frysningsproblem. Følg også de givne rettelser omhyggeligt for at undgå yderligere korruption.
På trods af dette er det også meget vigtigt at rense systemet indvendigt og udvendigt. Sørg for at fjerne støvtilstopningen fra ventilatoren for at undgå, at systemet bliver overophedet og yder godt.
Hvis du har spørgsmål eller spørgsmål, er du velkommen til at dele det med os.
Lær hvordan du slår undertekster til på Zoom. Zooms automatiske undertekster gør det lettere at forstå opkaldsindholdet.
Modtager fejludskrivningsmeddelelse på dit Windows 10-system, følg derefter rettelserne i artiklen og få din printer på sporet...
Du kan nemt besøge dine møder igen, hvis du optager dem. Sådan optager og afspiller du en Microsoft Teams-optagelse til dit næste møde.
Når du åbner en fil eller klikker på et link, vil din Android-enhed vælge en standardapp til at åbne den. Du kan nulstille dine standardapps på Android med denne vejledning.
RETTET: Entitlement.diagnostics.office.com certifikatfejl
For at finde ud af de bedste spilsider, der ikke er blokeret af skoler, skal du læse artiklen og vælge den bedste ikke-blokerede spilwebsted for skoler, gymnasier og værker
Hvis du står over for printeren i fejltilstandsproblemet på Windows 10-pc og ikke ved, hvordan du skal håndtere det, så følg disse løsninger for at løse det.
Hvis du undrede dig over, hvordan du sikkerhedskopierer din Chromebook, har vi dækket dig. Lær mere om, hvad der sikkerhedskopieres automatisk, og hvad der ikke er her
Vil du rette Xbox-appen vil ikke åbne i Windows 10, så følg rettelserne som Aktiver Xbox-appen fra Tjenester, nulstil Xbox-appen, Nulstil Xbox-apppakken og andre..
Hvis du har et Logitech-tastatur og -mus, vil du se denne proces køre. Det er ikke malware, men det er ikke en vigtig eksekverbar fil til Windows OS.
![[100% løst] Hvordan rettes meddelelsen Fejludskrivning på Windows 10? [100% løst] Hvordan rettes meddelelsen Fejludskrivning på Windows 10?](https://img2.luckytemplates.com/resources1/images2/image-9322-0408150406327.png)




![RETTET: Printer i fejltilstand [HP, Canon, Epson, Zebra & Brother] RETTET: Printer i fejltilstand [HP, Canon, Epson, Zebra & Brother]](https://img2.luckytemplates.com/resources1/images2/image-1874-0408150757336.png)

![Sådan rettes Xbox-appen vil ikke åbne i Windows 10 [HURTIG GUIDE] Sådan rettes Xbox-appen vil ikke åbne i Windows 10 [HURTIG GUIDE]](https://img2.luckytemplates.com/resources1/images2/image-7896-0408150400865.png)
