Sådan slår du undertekster til på Zoom

Lær hvordan du slår undertekster til på Zoom. Zooms automatiske undertekster gør det lettere at forstå opkaldsindholdet.
Hvordan filer er arrangeret på din computer er ekstremt vigtigt, fordi denne handling bidrager til at sikre, at systemet kører jævnt og stabilt. Denne artikel vil foreslå dig nogle enkle, men effektive måder at administrere filer på din computer på !

Tips til effektiv styring og organisering af computerfiler
Hvis der er unødvendige data på din computer, så find dem og slet dem så hurtigt som muligt. Dette er en god løsning til at rydde op i drevet og "byde velkommen" til nye nyttige data. Du kan se trin-for-trin-vejledningen til rengøring af Windows 10 på den bedste måde . Hvis du ved et uheld sletter nogle data, kan du altid gendanne dem fra papirkurven.
Mapper er "kernen" i god systemorganisation. De giver dig mulighed for at gruppere filer i logiske samlinger. Som standard har Windows biblioteker som Dokumenter og Billeder tilgængelige . I File Explorer skal du højreklikke og vælge Ny > Mappe for at begynde at oprette.
Du kan strukturere dine mapper på papir, før du begynder at organisere. Du kan f.eks. adskille mappen Billeder efter begivenheder, personer, steder... eller adskille dokumenter i dokumenter til arbejde og liv. Du kan også oprette mapper i mapper. Forsøg dog ikke at gå for dybt, fordi du hele tiden skal klikke gennem mapper for at finde den information, du ønsker.
Det er bedst at have en ensartet navnekonvention for både mapper og filer. Denne konvention skal være kortfattet og tydeliggøre, hvad der er indeni, uden at skulle åbne den. Glem ikke File Explorer kan vise dig en masse gode metadata. Gå til Vis > Tilføj kolonner på båndet . Her kan du tilføje kolonner som Dato modificeret , Type og Forfattere . Det betyder, at du ikke behøver at inkludere disse oplysninger i filnavnet.
Nogle navnekonventionstips, der er værd at prøve:
Det er fantastisk at organisere filer i et mappesystem, men du behøver ikke at navigere gennem denne struktur, hver gang du vil finde noget. Windows har en kraftfuld søgefunktion. Du åbner bare menuen Start , begynder at skrive, og den scanner alt på din pc.
Du kan fastgøre ofte brugte mapper til Start- menuen . Højreklik og vælg Fastgør til Start for at gøre dette. Alternativt kan du trække mappen til proceslinjen for at fastgøre den her. Højreklik derefter på File Explorer- ikonet , det vises i sektionen Fastgjort .

Endelig kan du justere File Explorer for et bedre dataoverblik. Skift til fanen Vis i båndet . Her kan du vælge forskellige sorteringsmetoder, aktivere panelet Detaljer , ændre layoutet og meget mere. Du kan også ændre indstillinger pr. mappe. For eksempel stort ikonlayout til fotomapper, listeformat til dokumenter...
Hvis du regelmæssigt samarbejder med andre via filer eller flytter mellem enheder som bærbare og stationære computere, kan det være en reel hovedpine at sende filer frem og tilbage. Som et resultat vil du have mange filer forskellige steder. For at løse dette problem skal du bruge en gratis cloud storage-udbyder som OneDrive, Google Drive. Disse tjenester integreres ofte direkte i File Explorer, så du kan administrere alle dine filer ét sted og synkronisere dem på tværs af alle enheder.
At have flere kopier af den samme fil spilder ikke kun plads, men forhindrer også ændringer mellem dem. Dette resulterer i, at du har mange forskellige versioner af det samme dokument. Det er derfor, du bør bruge et duplikat-filscanningsprogram som dupeGuru for straks at fjerne dem.
Fildubletter vises ofte, når de gemmes forskellige steder. Gør det ikke. Brug i stedet tastaturgenveje. I den mappe skal du højreklikke og vælge Ny > Genvej og derefter følge instruktionerne.
Brug af gratis note-applikationer som OneNote, Evernote... vil hjælpe dig med at bevare vigtig information i dit arbejde eller daglige liv i stedet for at spilde penge på at købe klisterlapper, der kun kan bruges én gang og derefter smidt ud. De fleste note-apps giver dig mulighed for at gemme filer lokalt eller online, hvilket gør dem nemme at bruge i organisationer eller enkeltpersoner.
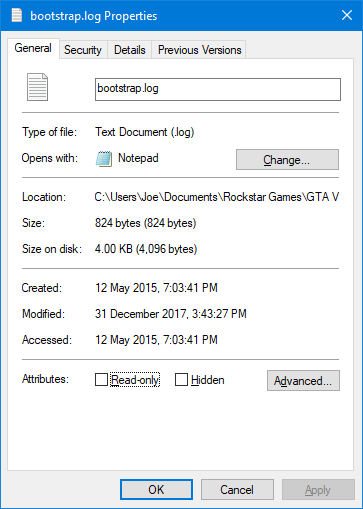
Nogle mennesker kan lide at oprette en "Arkiv"-mappe på deres computer for at placere gamle filer der. Men denne handling "skjuler nogle gange støv under gulvtæppet". Typisk bruges en arkivmappe til at gemme filer, der ikke længere er hyppigt tilgængelige, men som stadig skal opbevares. Generelt er det adskilt fra hoveddrevet, og du kan også bruge billigere opbevaringsløsninger.
For at finde en fils historie skal du højreklikke på den og vælge Egenskaber . Her kan du se hvornår filen blev oprettet - Oprettet , redigeret - Ændret og tilgået - Tilgået .
Indsamling af filer i grupper efter dato ændret er enkel. I File Explorer, klik på søgefeltet øverst til højre, og brug derefter rullemenuen Dato modificeret på båndet. Du kan linke denne parameter til en anden søgestreng. Find for eksempel Doc- filer senest redigeret i 2019.
Generelt har lagring af gamle filer ingen effekt på systemet. Du bør kun ikke gøre dette, hvis hoveddrevet er ved at løbe tør for lagerplads.
Ovenfor er nogle tips til at hjælpe dig med at organisere og administrere filer effektivt på din pc. Hvis du kender nogen anden måde, så tøv ikke med at dele med EU.LuckyTemplates!
Lær hvordan du slår undertekster til på Zoom. Zooms automatiske undertekster gør det lettere at forstå opkaldsindholdet.
Modtager fejludskrivningsmeddelelse på dit Windows 10-system, følg derefter rettelserne i artiklen og få din printer på sporet...
Du kan nemt besøge dine møder igen, hvis du optager dem. Sådan optager og afspiller du en Microsoft Teams-optagelse til dit næste møde.
Når du åbner en fil eller klikker på et link, vil din Android-enhed vælge en standardapp til at åbne den. Du kan nulstille dine standardapps på Android med denne vejledning.
RETTET: Entitlement.diagnostics.office.com certifikatfejl
For at finde ud af de bedste spilsider, der ikke er blokeret af skoler, skal du læse artiklen og vælge den bedste ikke-blokerede spilwebsted for skoler, gymnasier og værker
Hvis du står over for printeren i fejltilstandsproblemet på Windows 10-pc og ikke ved, hvordan du skal håndtere det, så følg disse løsninger for at løse det.
Hvis du undrede dig over, hvordan du sikkerhedskopierer din Chromebook, har vi dækket dig. Lær mere om, hvad der sikkerhedskopieres automatisk, og hvad der ikke er her
Vil du rette Xbox-appen vil ikke åbne i Windows 10, så følg rettelserne som Aktiver Xbox-appen fra Tjenester, nulstil Xbox-appen, Nulstil Xbox-apppakken og andre..
Hvis du har et Logitech-tastatur og -mus, vil du se denne proces køre. Det er ikke malware, men det er ikke en vigtig eksekverbar fil til Windows OS.
![[100% løst] Hvordan rettes meddelelsen Fejludskrivning på Windows 10? [100% løst] Hvordan rettes meddelelsen Fejludskrivning på Windows 10?](https://img2.luckytemplates.com/resources1/images2/image-9322-0408150406327.png)




![RETTET: Printer i fejltilstand [HP, Canon, Epson, Zebra & Brother] RETTET: Printer i fejltilstand [HP, Canon, Epson, Zebra & Brother]](https://img2.luckytemplates.com/resources1/images2/image-1874-0408150757336.png)

![Sådan rettes Xbox-appen vil ikke åbne i Windows 10 [HURTIG GUIDE] Sådan rettes Xbox-appen vil ikke åbne i Windows 10 [HURTIG GUIDE]](https://img2.luckytemplates.com/resources1/images2/image-7896-0408150400865.png)
