Sådan slår du undertekster til på Zoom

Lær hvordan du slår undertekster til på Zoom. Zooms automatiske undertekster gør det lettere at forstå opkaldsindholdet.
Google Chrome er den mest populære webbrowser i dag. Måske ved du allerede, hvordan du bruger det, men hvis du er studerende, skal du ikke ignorere tipsene til brug af Chrome nedenfor.

Tips til brug af Google Chrome, som eleverne bør kende
Det første trin i opsætningen af din browser er at oprette en Chrome- profil , der er egnet til at studere og researche. På denne måde kan du kun installere relevante udvidelser, holde organiserede bogmærker og optimere Chrome-indstillinger for at forbedre læringseffektiviteten.
Derudover, når du gemmer alle dine oplysninger og personlige browsing på en privat profil, behøver du ikke risikere at dele noget følsomt, når du deler din browserskærm i virtuelle møder.
Følg disse trin for at oprette en ny profil:
1. Klik på profilikonet i øverste højre hjørne.
2. Klik på Tilføj i Andre profiler .
3. Log på med e-mail, eller klik på Fortsæt uden en konto .
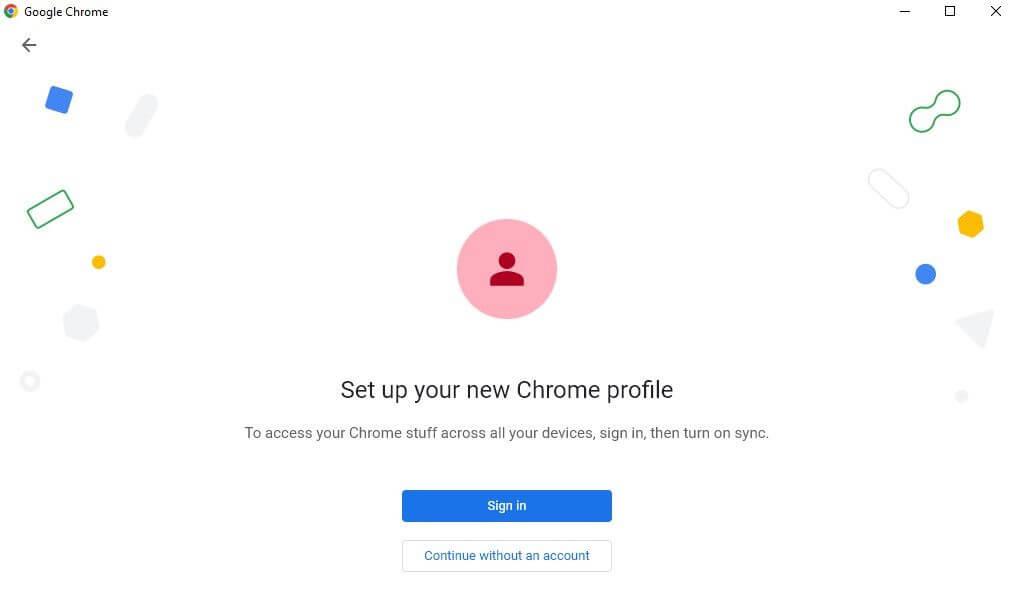
4. Vælg et brugernavn og en avatar til din profil, og klik derefter på Udført .
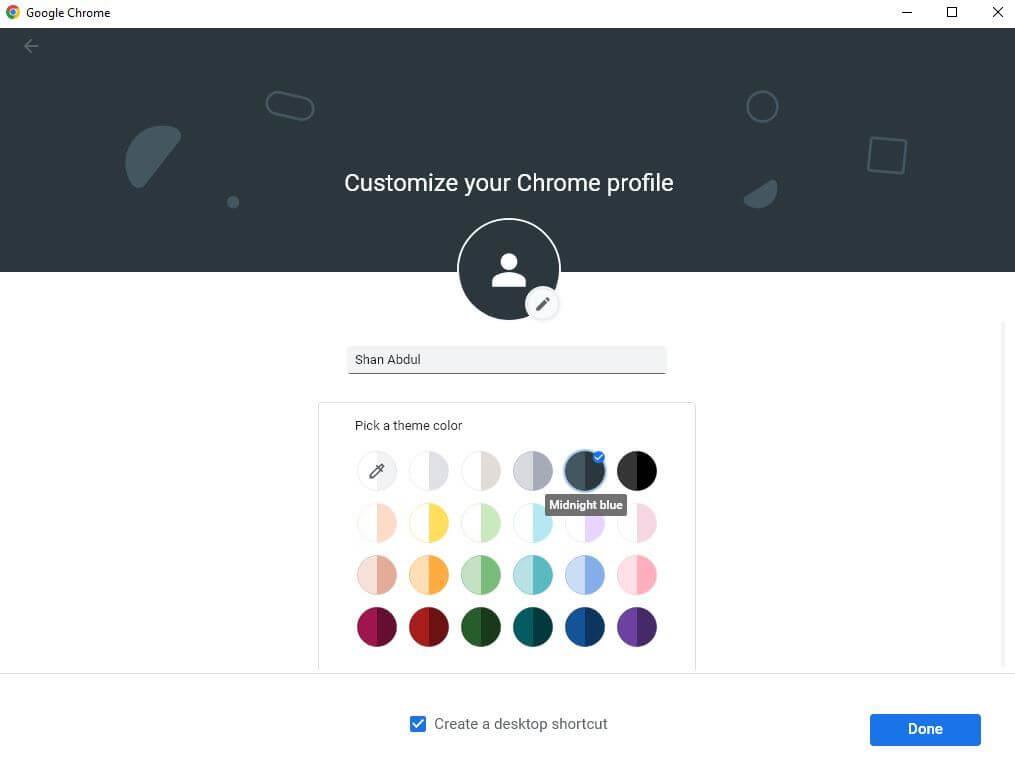
Når du opretter en Chrome-konto, bør du også markere afkrydsningsfeltet Opret en skrivebordsgenvej, hvis du ønsker, at genvejen skal vises på skrivebordet. Det kan hjælpe dig med hurtigt at få adgang til browseren, efter at du har startet Chrome med en logget ind konto.
Når du har oprettet en konto på Chrome, bør du installere yderligere udvidelser, der er nødvendige for at lære. Sådan installeres udvidelsen på Chrome:
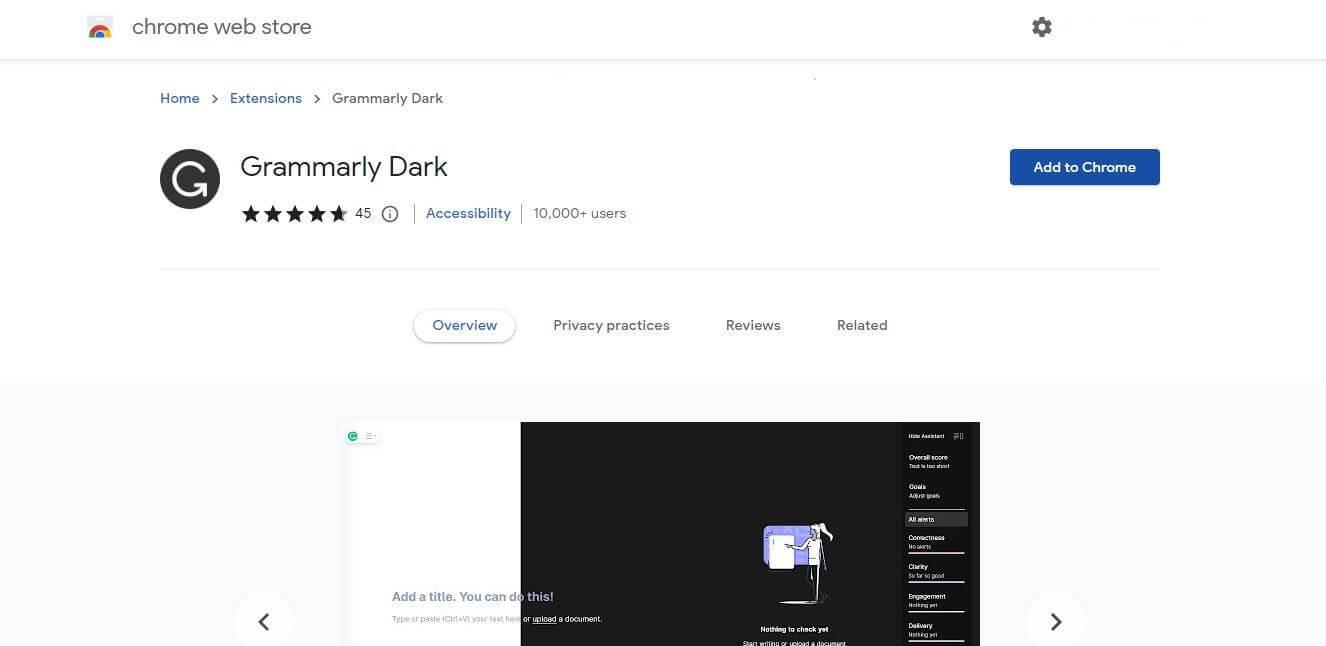
Dernæst bør du drage fuld fordel af bogmærkelinjens funktioner på Chrome, når du konfigurerer browseren til nem arbejdsadministration.
Så begynd at indsamle de ressourcer, du bruger oftest, og føj dem til din bogmærkelinje. Takket være det kan du få adgang til senest besøgte websteder med kun 1 klik, hvilket vil spare dig for en betydelig mængde tid.
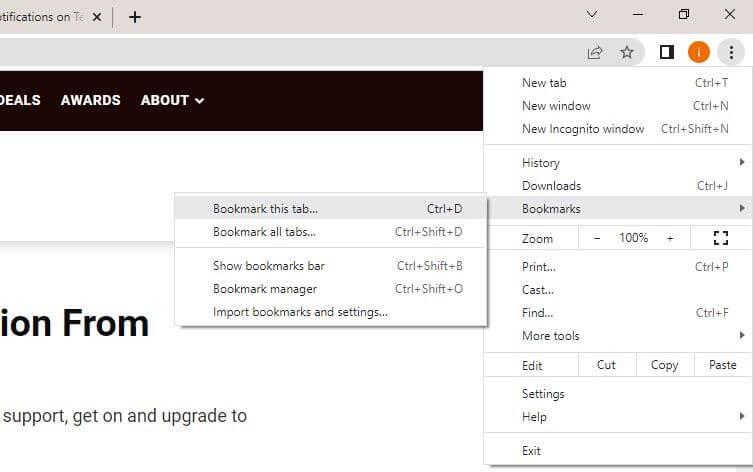
Du kan bogmærke en side ved at klikke på stjerneikonet yderst til højre i søgefeltet eller klikke på ikonet med 3 lodrette prikker i øverste højre hjørne og derefter klikke på Bogmærker > Bogmærk denne fane... Træk og slip derefter en bogmærket side i bogmærkerne bar.
Derudover kan du også oprette separate mapper til forskellige projekter og gemme bogmærker af relaterede ressourcer inde i mapperne. Du kan derefter tilføje disse mapper til din bogmærkelinje for at administrere alt fra ét sted.
Dernæst bør du arrangere ofte brugte faner i separate grupper. Chromes fanegrupperingsfunktion fungerer på samme måde som bogmærker, så du kan åbne alle faner i en gruppe på samme tid.
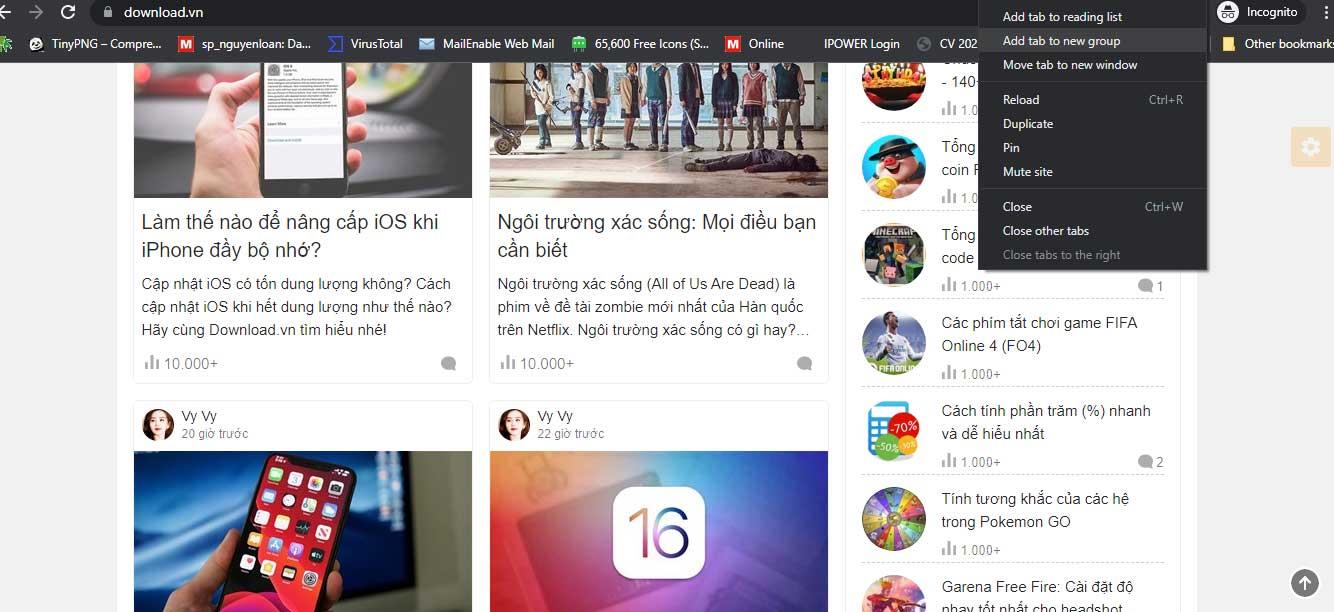
Så vær ikke bange for at oprette flere faner til skoleprojekter, tilføje relaterede links og kilder. For at oprette en gruppe skal du højreklikke på en fane og derefter navigere til Tilføj fane til gruppe > Ny gruppe . Navngiv derefter en gruppe, vælg en gruppefarve, og tryk på Enter .
Når du har oprettet en gruppe, kan du tilføje faner til den ved at klikke på Tilføj en fane til gruppe og derefter vælge den relevante gruppe.
Det næste trin er at aktivere synkronisering i Chrome. Det giver dig mulighed for at gemme browserdata ensartet på tværs af enheder, såsom installerede udvidelser, bogmærker, gemte adgangskoder, browserhistorik osv.
Derfor, når du midlertidigt vil bruge en computer i skolen, skal du blot logge ind på din konto for at bruge dine ofte brugte browserindstillinger. Eventuelle ændringer i browseren opdateres på den enhed, du bruger med den samme konto.
Følg disse trin for at aktivere synkronisering på Chrome:
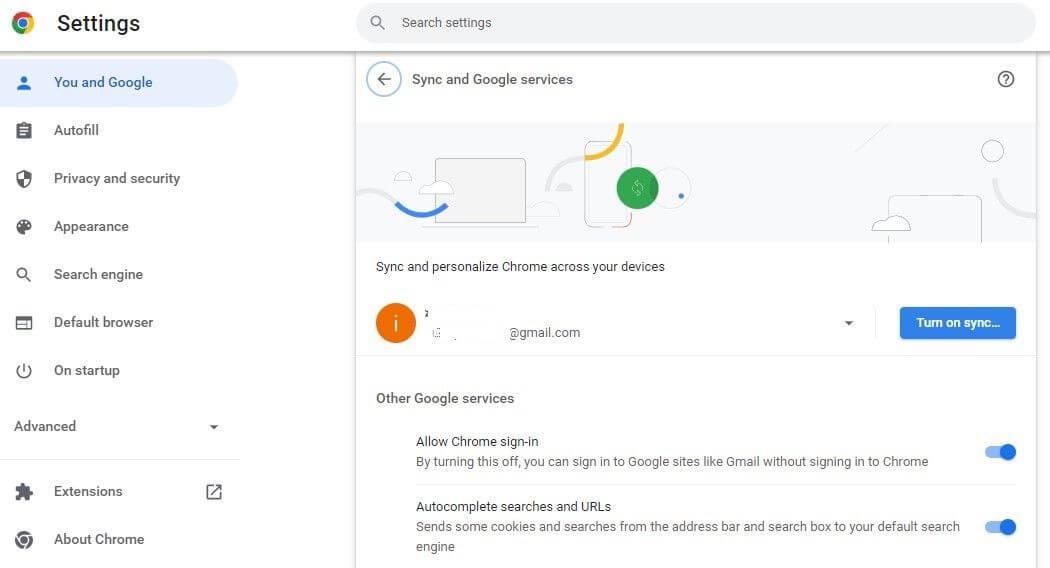
Ovenfor er vigtige tips til brug af Google Chrome for studerende . Håber artiklen er nyttig for dig.
Lær hvordan du slår undertekster til på Zoom. Zooms automatiske undertekster gør det lettere at forstå opkaldsindholdet.
Modtager fejludskrivningsmeddelelse på dit Windows 10-system, følg derefter rettelserne i artiklen og få din printer på sporet...
Du kan nemt besøge dine møder igen, hvis du optager dem. Sådan optager og afspiller du en Microsoft Teams-optagelse til dit næste møde.
Når du åbner en fil eller klikker på et link, vil din Android-enhed vælge en standardapp til at åbne den. Du kan nulstille dine standardapps på Android med denne vejledning.
RETTET: Entitlement.diagnostics.office.com certifikatfejl
For at finde ud af de bedste spilsider, der ikke er blokeret af skoler, skal du læse artiklen og vælge den bedste ikke-blokerede spilwebsted for skoler, gymnasier og værker
Hvis du står over for printeren i fejltilstandsproblemet på Windows 10-pc og ikke ved, hvordan du skal håndtere det, så følg disse løsninger for at løse det.
Hvis du undrede dig over, hvordan du sikkerhedskopierer din Chromebook, har vi dækket dig. Lær mere om, hvad der sikkerhedskopieres automatisk, og hvad der ikke er her
Vil du rette Xbox-appen vil ikke åbne i Windows 10, så følg rettelserne som Aktiver Xbox-appen fra Tjenester, nulstil Xbox-appen, Nulstil Xbox-apppakken og andre..
Hvis du har et Logitech-tastatur og -mus, vil du se denne proces køre. Det er ikke malware, men det er ikke en vigtig eksekverbar fil til Windows OS.
![[100% løst] Hvordan rettes meddelelsen Fejludskrivning på Windows 10? [100% løst] Hvordan rettes meddelelsen Fejludskrivning på Windows 10?](https://img2.luckytemplates.com/resources1/images2/image-9322-0408150406327.png)




![RETTET: Printer i fejltilstand [HP, Canon, Epson, Zebra & Brother] RETTET: Printer i fejltilstand [HP, Canon, Epson, Zebra & Brother]](https://img2.luckytemplates.com/resources1/images2/image-1874-0408150757336.png)

![Sådan rettes Xbox-appen vil ikke åbne i Windows 10 [HURTIG GUIDE] Sådan rettes Xbox-appen vil ikke åbne i Windows 10 [HURTIG GUIDE]](https://img2.luckytemplates.com/resources1/images2/image-7896-0408150400865.png)
